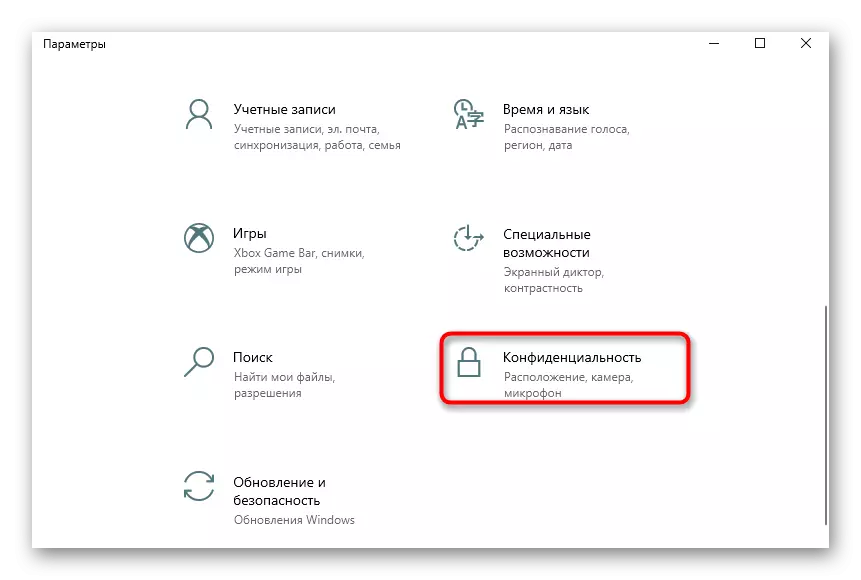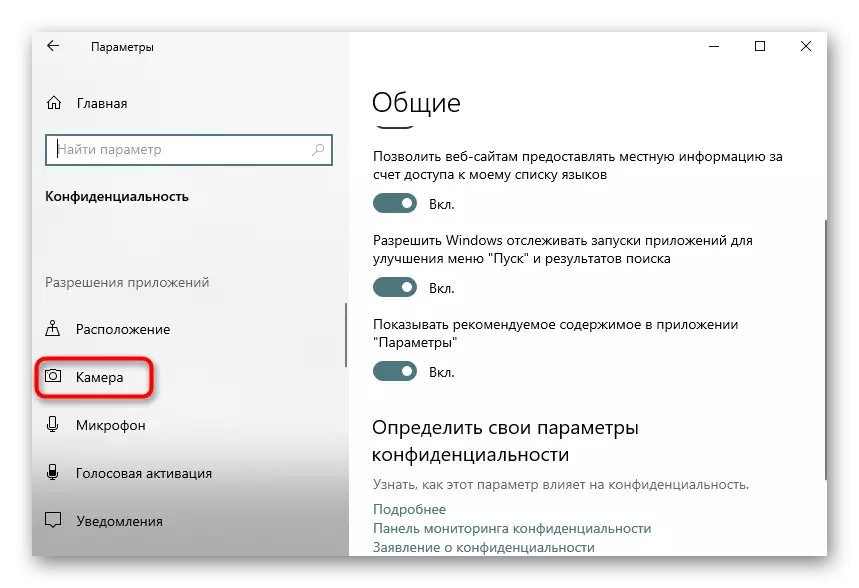Metoda 1: Codetwo QR Code Desktop Reader & Generator
Máte-li zájem o plnohodnotný software, který podporuje všechny typy snímků QR kódů, stejně jako umožňující je vytvářet a uložit jako obrázky, nejprve doporučujeme věnovat pozornost k CODETWO QR Code Desktop Reader & Generator. Princip skenování stávajícího kódu je velmi jednoduchý.
- Chcete-li spustit, stáhněte CODETWO QR Kód Desktop Reader & Generator z oficiálního webu a nainstalujte do počítače. Po prvním spuštění můžete vybrat metodu skenování kódu: z obrazovky počítače, webkamery, ze souboru nebo schránky.
- Při skenování z obrazovky byste měli vybrat oblast, například na otevřeném místě, kde kód QR obsahuje. Poté bude okamžitě přidána do softwaru a dešifrovaný text se zobrazí níže.
- Při používání webové kamery bude nutné přivést do nezbytné oblasti a kliknout na "Take screenshot".
- Pokud je kód QR uložen jako obrázek v počítači, klepněte na tlačítko "Soubor souborů".
- V okně "Explorer", které se zobrazí, vyhledejte obrázek a poklepejte na něj levým tlačítkem myši.
- Obsah se okamžitě zobrazí v dekódované podobě v dolním poli.
- V případě potřeby lze výsledný text zkopírovat zvýrazněním a stisknutím kombinace Ctrl + C nebo pomocí tlačítka umístěného vpravo na samotném nápisu.


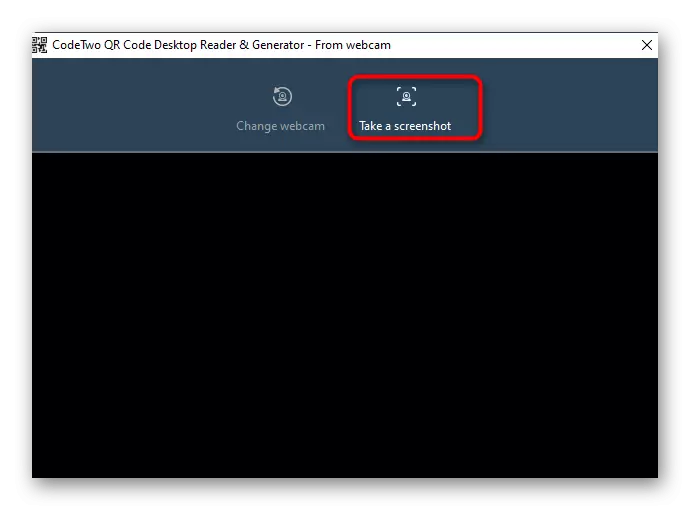
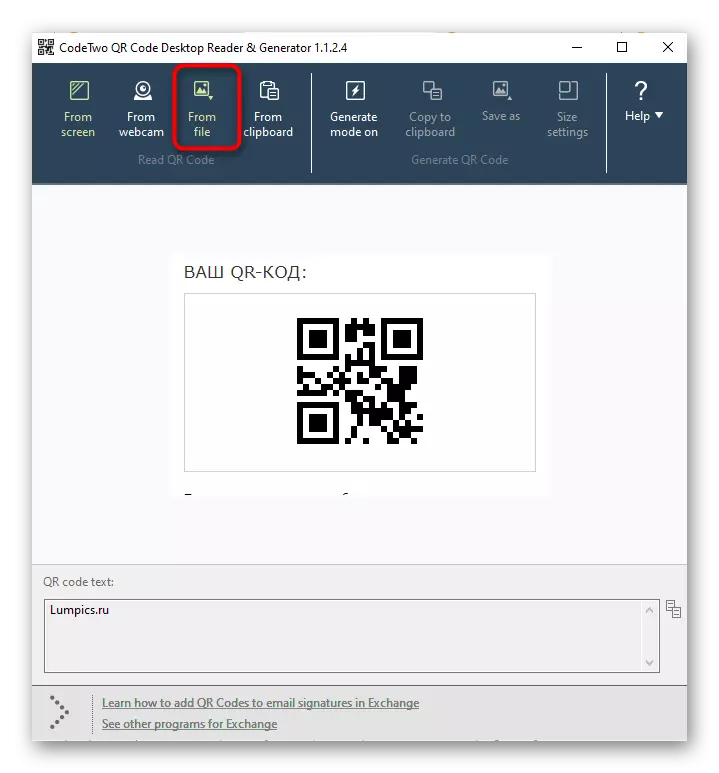
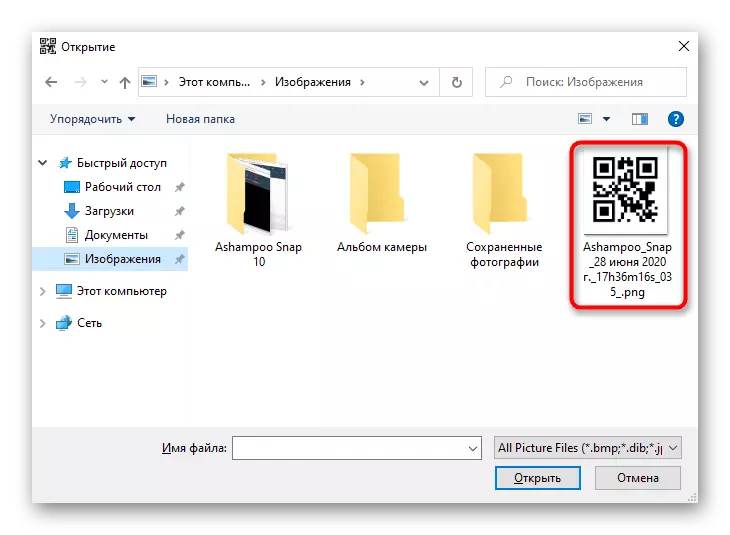

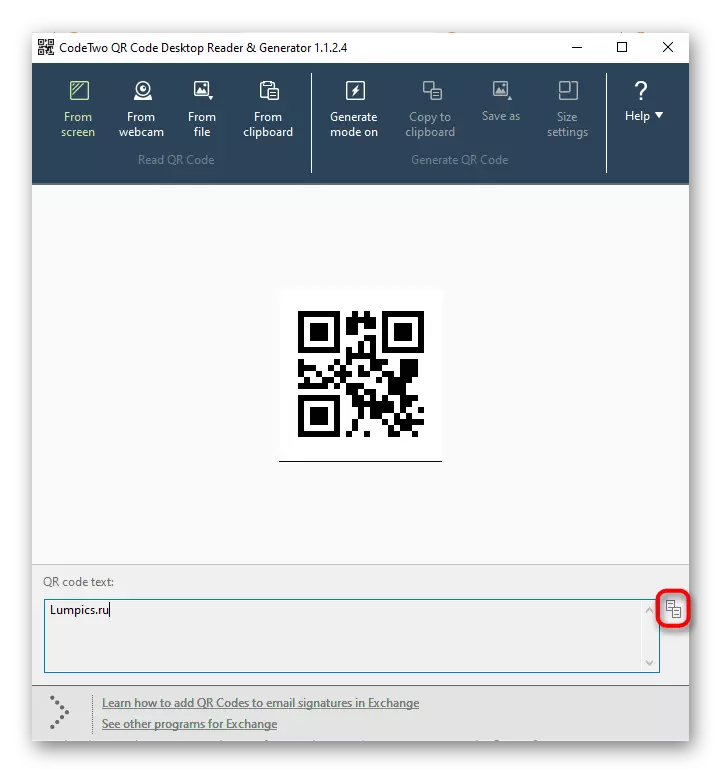
Metoda 2: čárový kód číst!
Dodatek čárový kód číst! Vhodné pro ty, kteří hledají stylizované pod Windows 10 Software, který provádí hlavní funkce skenování a dešifrování QR kódu. Můžete si jej stáhnout přímo z obchodu Microsoft Store, po které okamžitě začít používat.
- Otevřete aplikaci "Start" a spusťte aplikaci Microsoft Store.
- Po spuštění použijte vyhledávací panel, naleznete tam čárový kód číst!.
- Start Stáhnout kliknutím na tlačítko "GET".
- Po úspěšné instalaci spusťte program.
- V nabídce Akce vyberte "Reader" a přečtěte si kód pomocí webové kamery. Bohužel, další metody detekce z čárového kódu si přečetli! Ne.
- Nyní se můžete seznámit s obsahem kódu, odstranit jej, spustit vyhledávání přes internet nebo kopírovat do schránky pomocí spodního panelu. Pokud je zvuk zašifrován v něm, bude tato aplikace reprodukovat.
- Prohlédněte si dříve naskenované QR kódy prostřednictvím sekce "Historie".
- Zobrazí seznam snímků s již dokončenou dekódování.

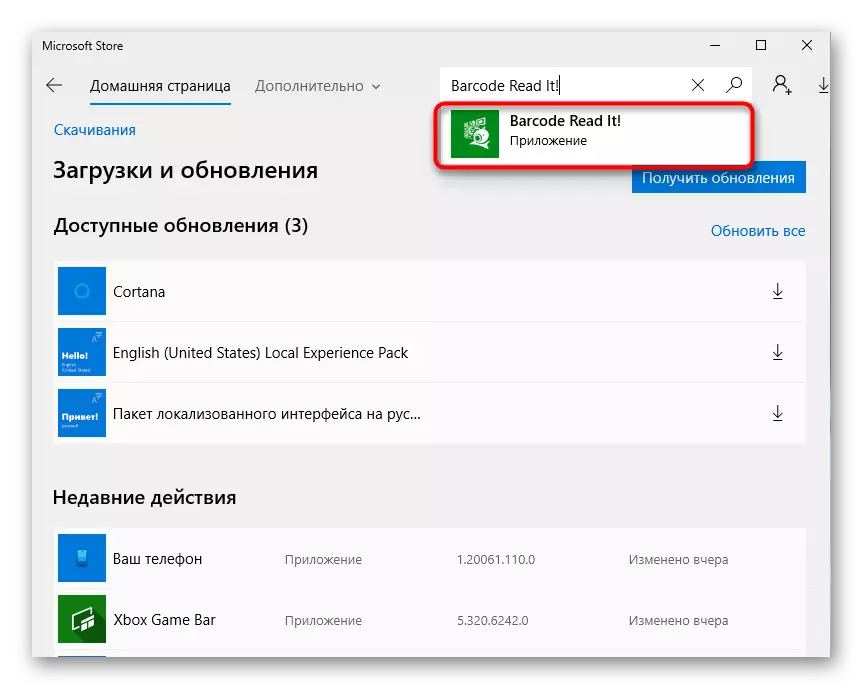
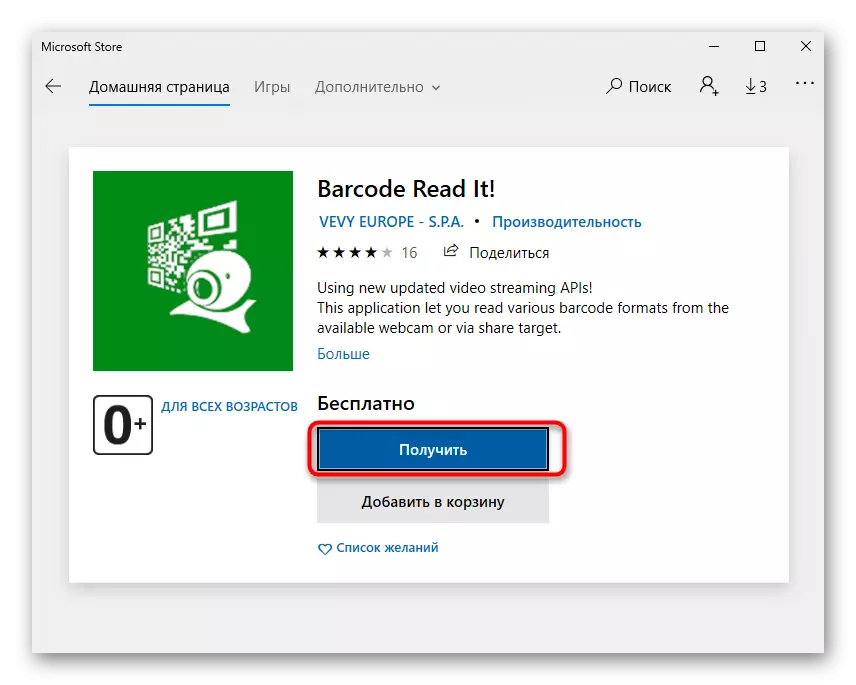
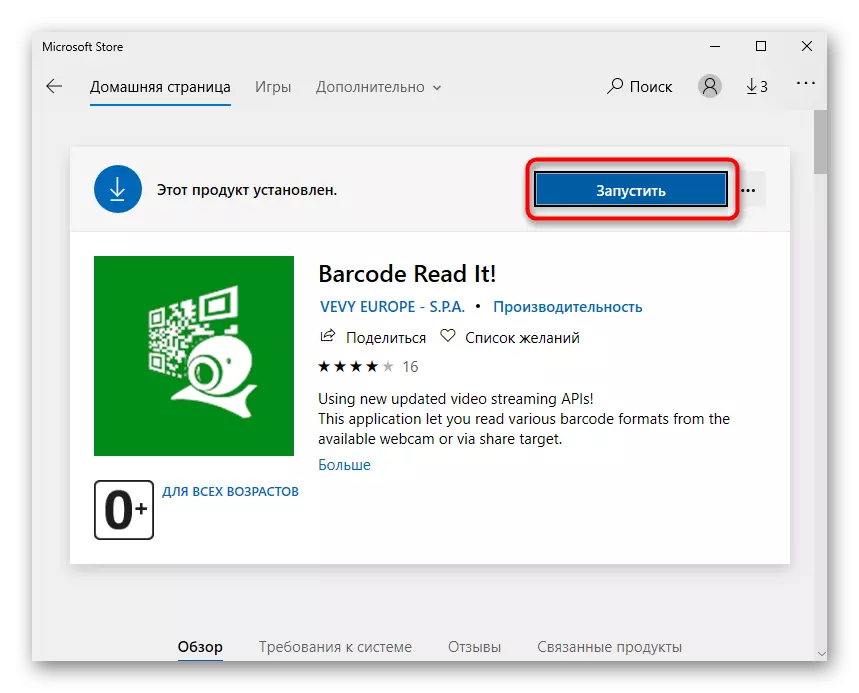

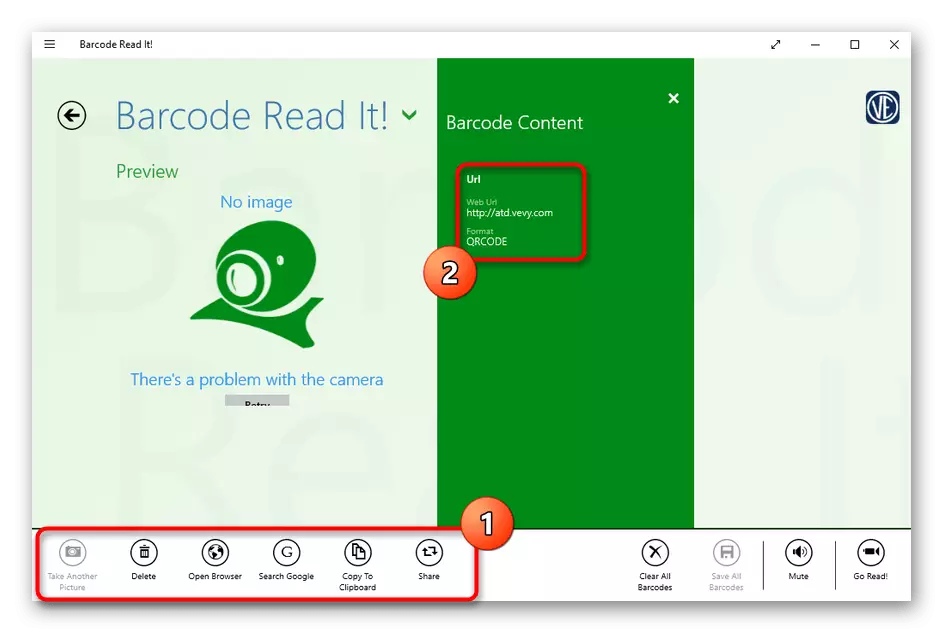
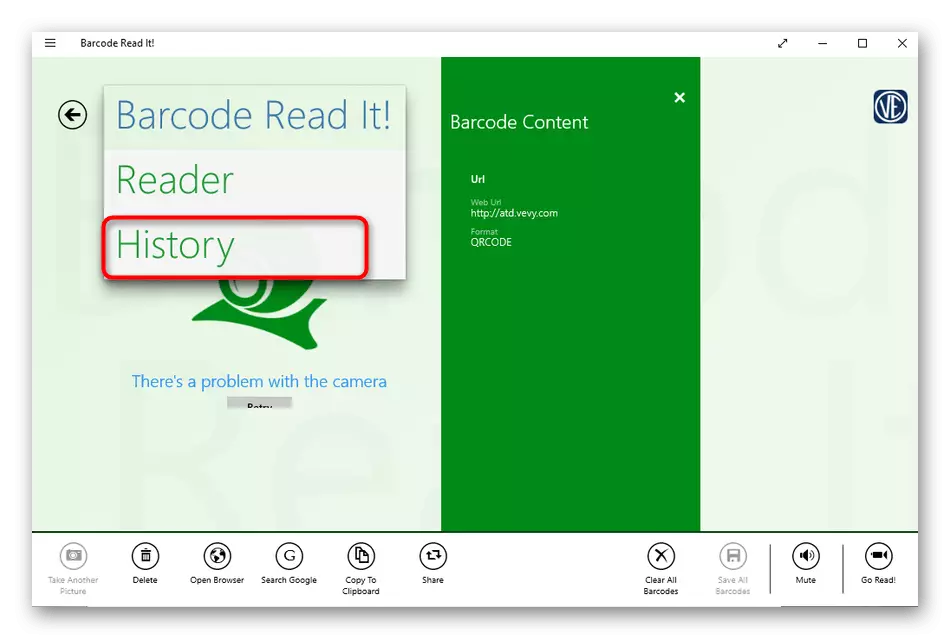
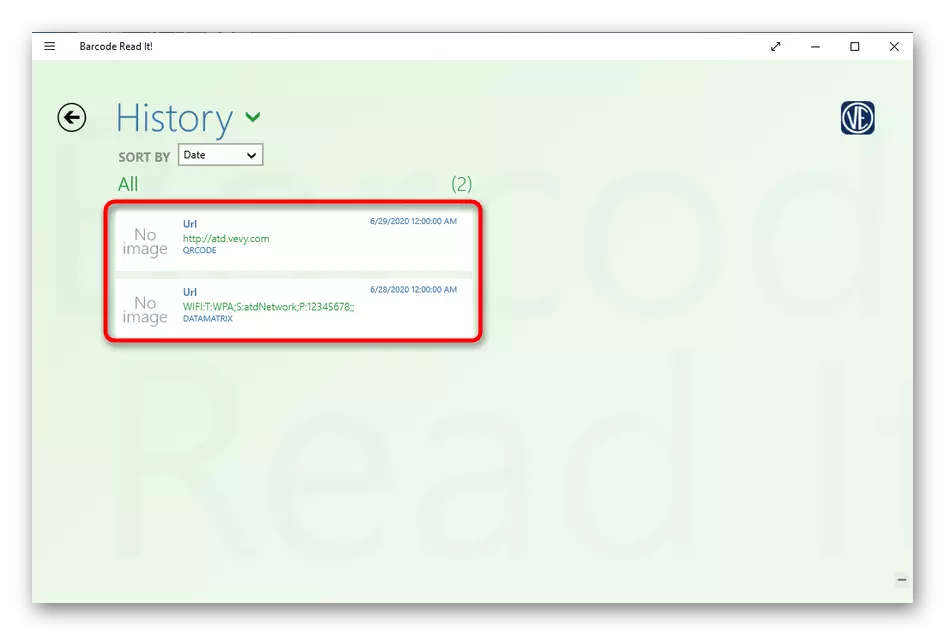
Metoda 3: QR kód pro Windows 10
QR kód pro Windows 10 - jiný nástroj, ke stažení, které mohou být možné pouze prostřednictvím oficiálního obchodu Microsoft. To již podporuje dvě různé metody skenování a také umožňuje generovat kód, pokud je to nutné.
- Podobně, jak bylo uvedeno poslední cestě, otevřete Microsoft Store, najděte QR kód pro Windows 10 a nainstalujte jej.
- Pokud se vyskytuje skenování prostřednictvím webové kamery, vyberte možnost "Scan QR qr".
- Potvrďte přístup k fotoaparátu.
- Umístěte QR kód zaostřen a program sám vytvoří fotografii.
- Při ukládání kódu ve formě souboru budete muset kliknout na "Read QR kód ze souboru".
- Poté klikněte na "Vybrat obrázek".
- V "Explorer" naleznete a vyberte příslušný obraz a přečtěte si výsledek po stažení.
- Stejným principem, jak to bylo v předchozím programu, můžete zobrazit historii v QR Code pro Windows 10 kliknutím na tlačítko "Váš QR Historie" v hlavním menu.

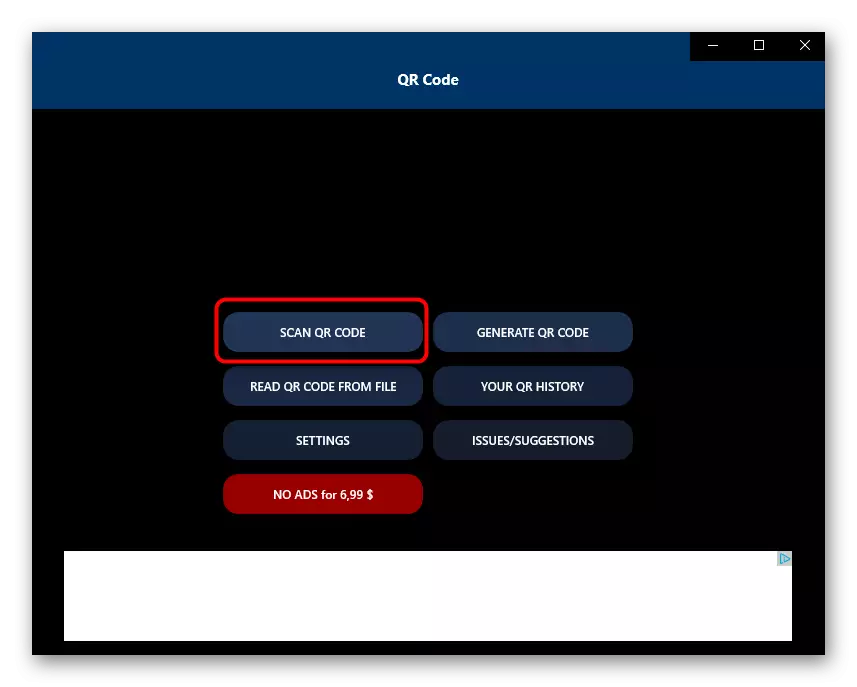

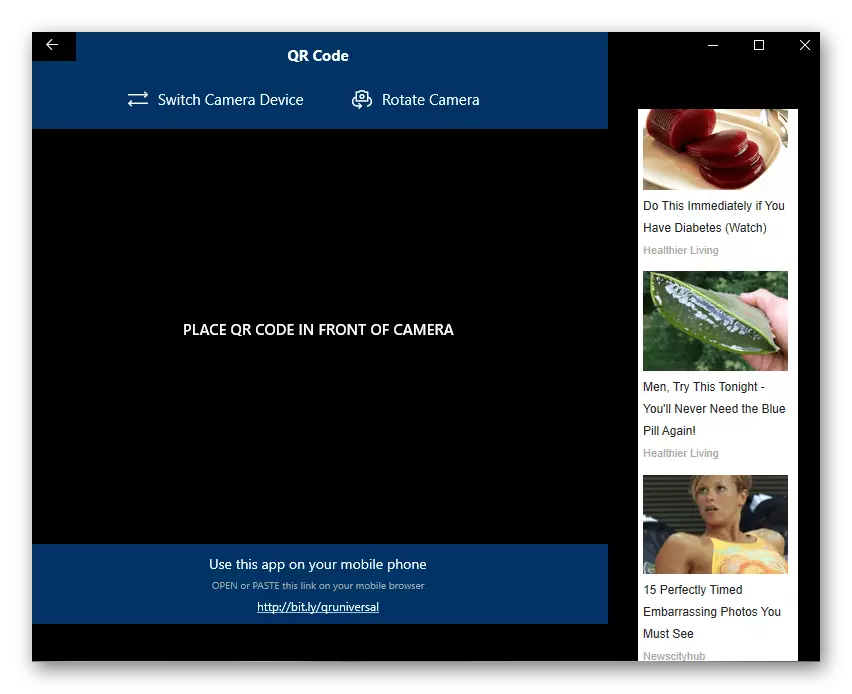
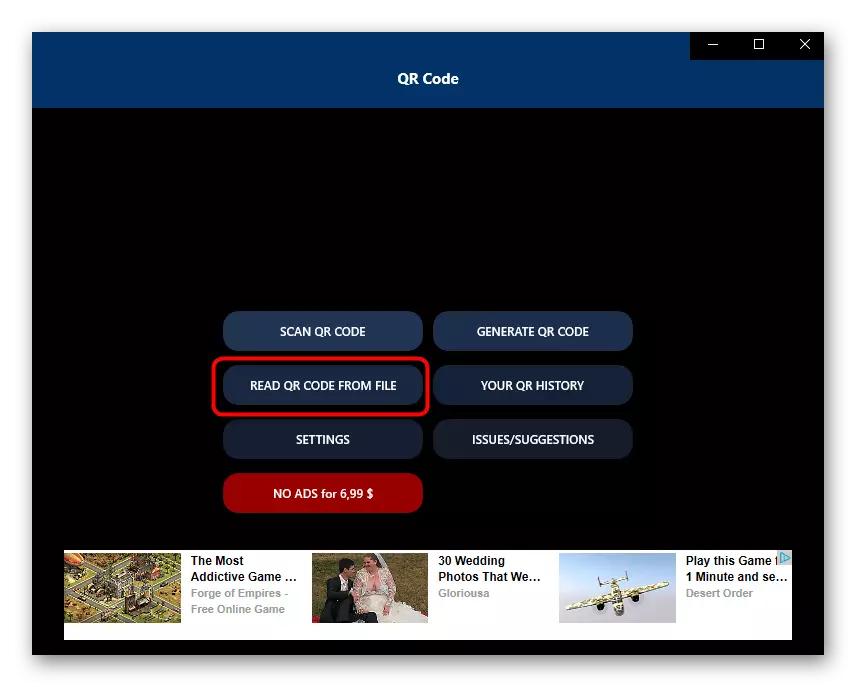
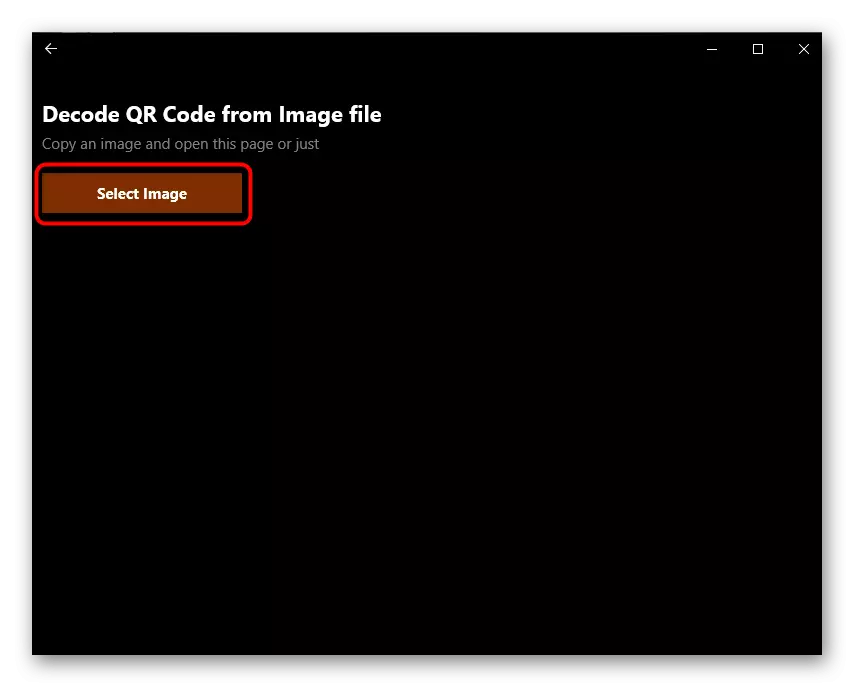
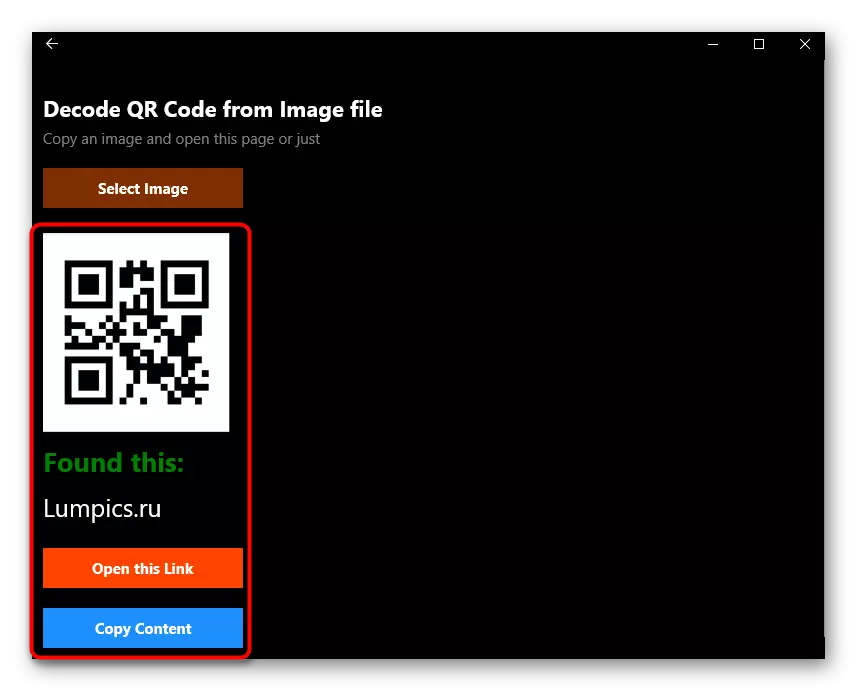
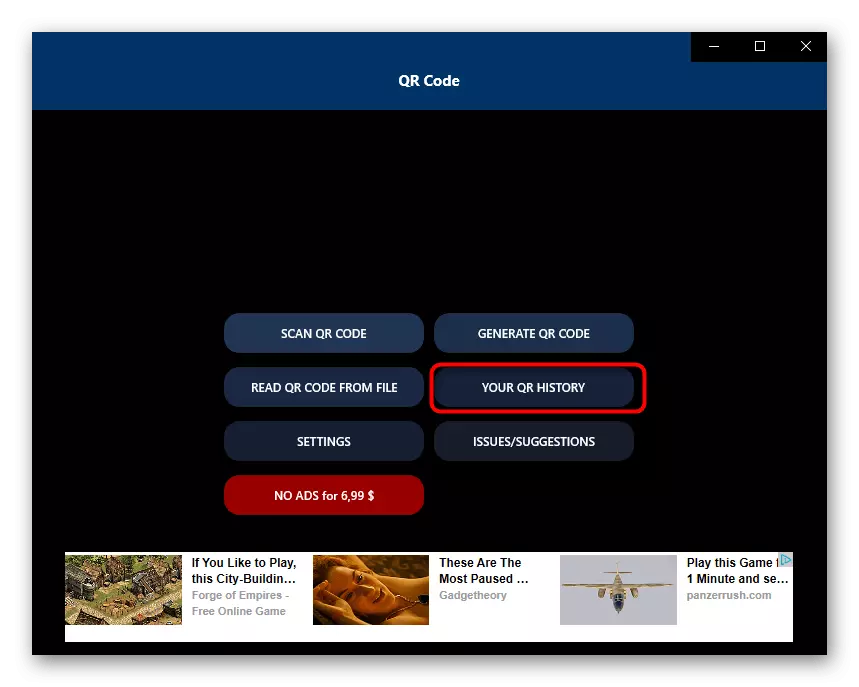
Existují i jiné podobné programy, které se prakticky liší od jejich funkčnosti od výše popsaných rozhodnutí. Pokud se nepodařilo najít příslušný software mezi příklady, můžete se vám líbit některé z přezkumu na našich webových stránkách, což je pod odkazem níže.
Přečtěte si více: Odkazy na čtení QR kódů
Metoda 4: Online služby
Někdy uživatel potřebuje skenovat pouze jeden QR kód, takže instalace není optimální řešení. V takových situacích je lepší používat speciální stránky pomocí webové kamery nebo stahování kódu ze souboru. Podrobný popis interakce s podobnými lokalitami naleznete v samostatném článku na našich webových stránkách odkazem níže.Přečtěte si více: Online Scan of QR kódů
Řešení problémů s přístupem k fotoaparátu
Konečně musíte demontovat nejčastější problém, se kterým uživatelé setkávají při pokusu o skenování QR kód přes software. Leží v tom, že výchozí aplikace nemá přístup k fotoaparátu, takže je nemožné získat obrázek. V tomto případě budete muset ručně upravit oprávnění, co se děje následovně:
- Otevřete "Start" a jděte odtud do "parametrů".
- Vyberte část "Ochrana osobních údajů".
- V levém menu přejděte do bodu fotoaparátu.
- V seznamu naleznete požadovanou aplikaci a posuňte jezdec do stavu "ON".