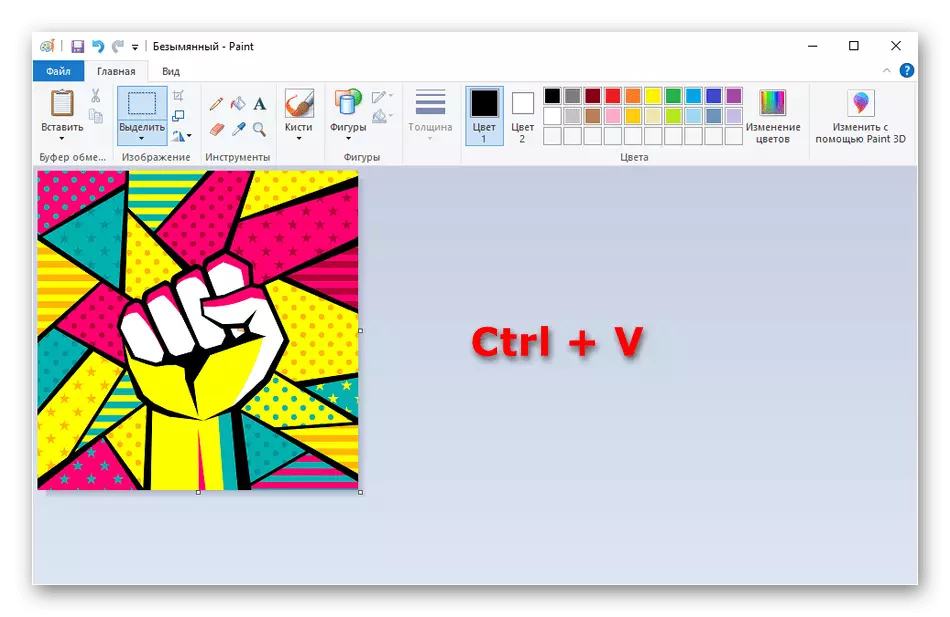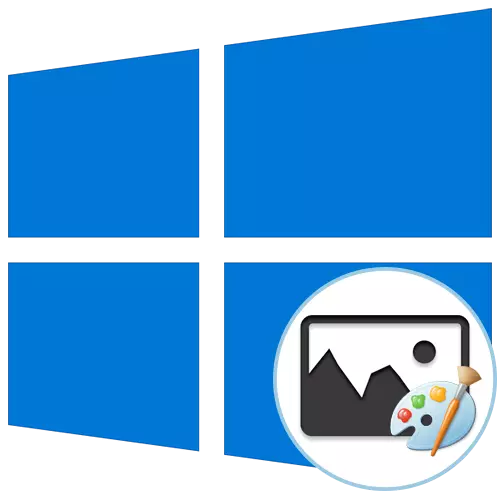
Metoda 1: Kopírování obrázků z Internetu
Jedním z nejpohodlnějších způsobů, jak používat vestavěnou funkčnost operačního operačního systému je kopírovat obrázky přímo z Internetu bez předběžného stahování s dalším vložením v barvě. Provádí se doslova v několika kliknutí.
- Najděte potřebný obraz prostřednictvím prohlížeče a otevřete jej jej zobrazit.
- Klikněte na obrázek pravého tlačítka myši a vyberte možnost "Copy Image".
- Otevřete barvu, například nalezení aplikace pomocí vyhledávání v nabídce Start.
- Klikněte na "Vložit" nebo použijte standardní kombinaci kláves Ctrl + V.
- Jak je vidět, obraz byl úspěšně umístěn v souladu s původní velikostí a je připraven k dalšímu editaci.
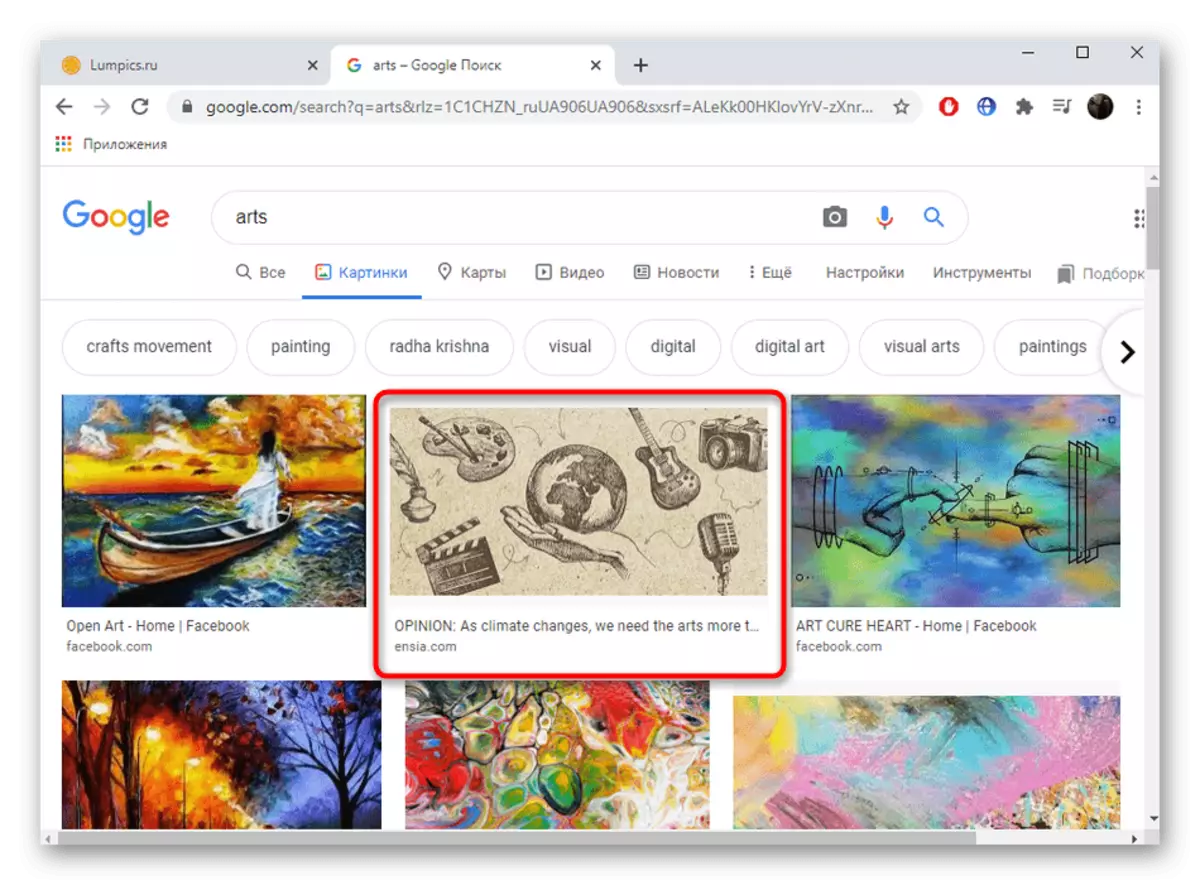
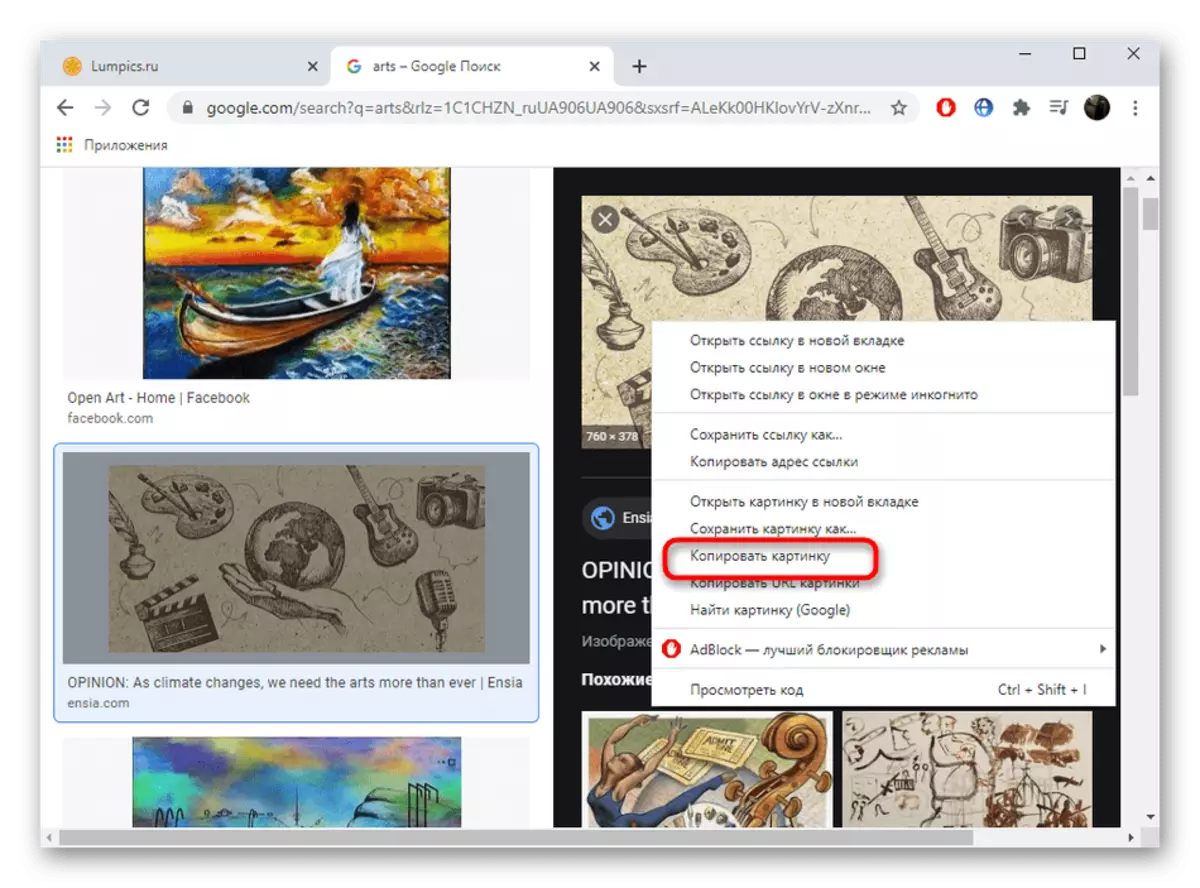
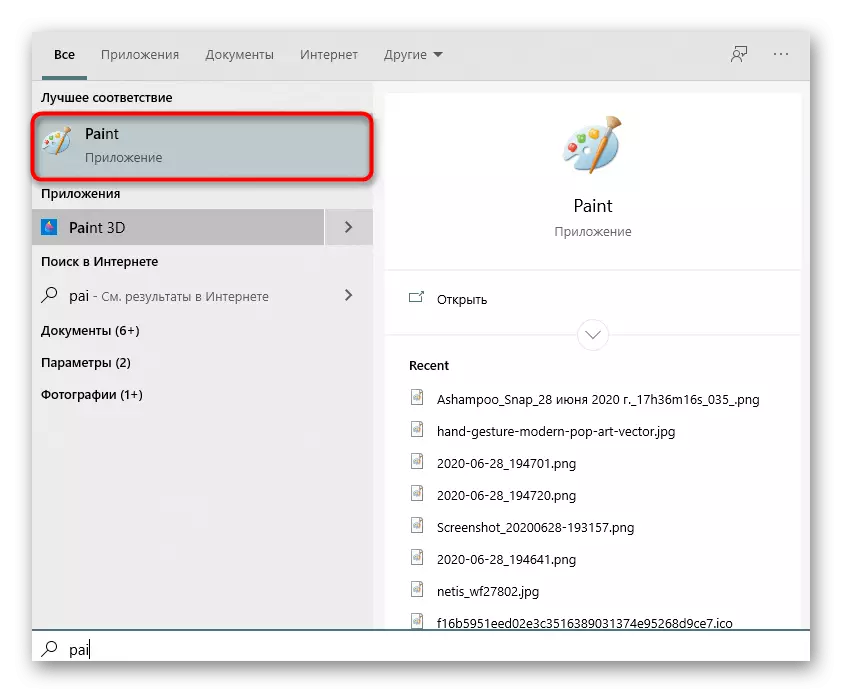
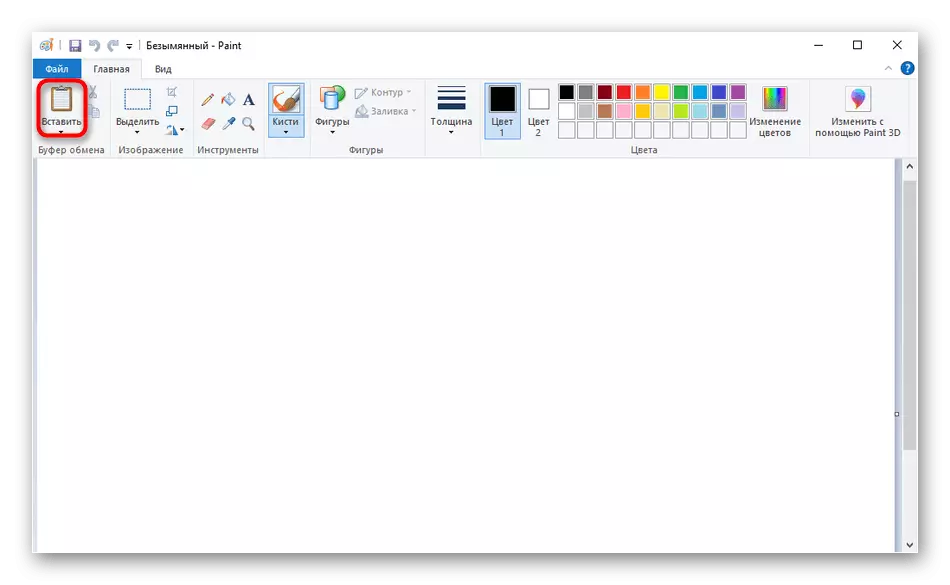
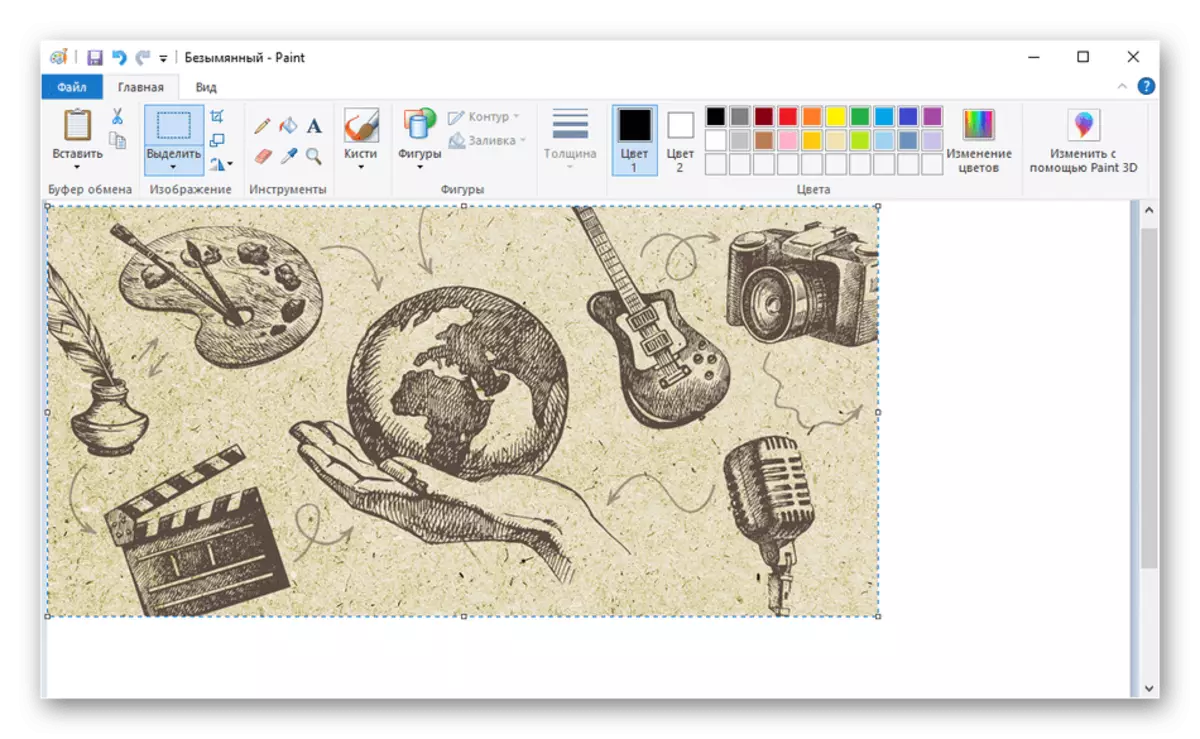
Metoda 2: Otevření obrazových obrazů přes barvu
Pokud obraz již stáhl do počítače, otevřete jej pomocí barvy, bude jednodušší než kopírování a vložení. Samozřejmě, že pro to můžete jít do menu "Otevřít" přímo v programu, ale mnohem snazší provést následující kroky:
- Položte "Explorer" potřebný obrázek a klikněte na něj pravým tlačítkem myši.
- V kontextovém menu, které se zobrazí, myši na "Otevřít pomocí" a vyberte možnost "Paint".
- Samotný grafický editor bude spuštěn, kde bude cílový obraz.
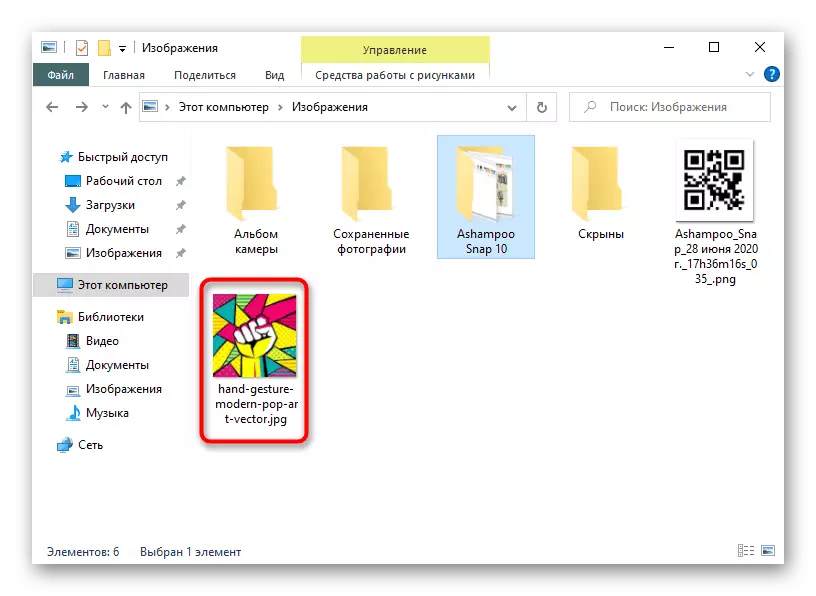
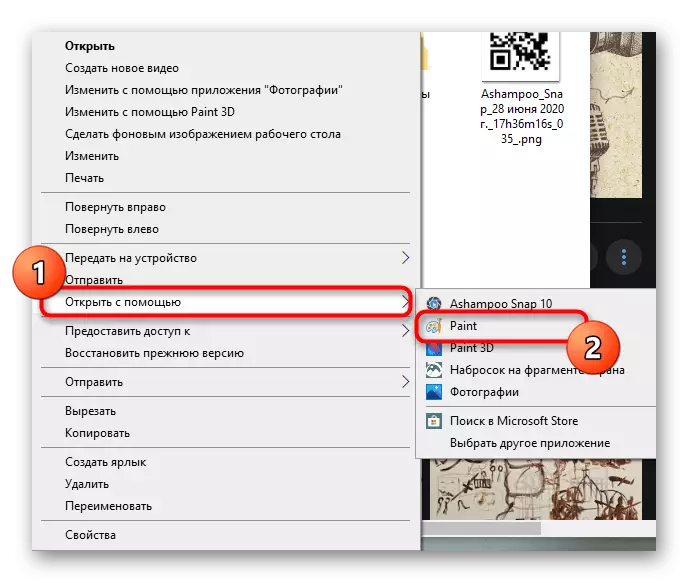
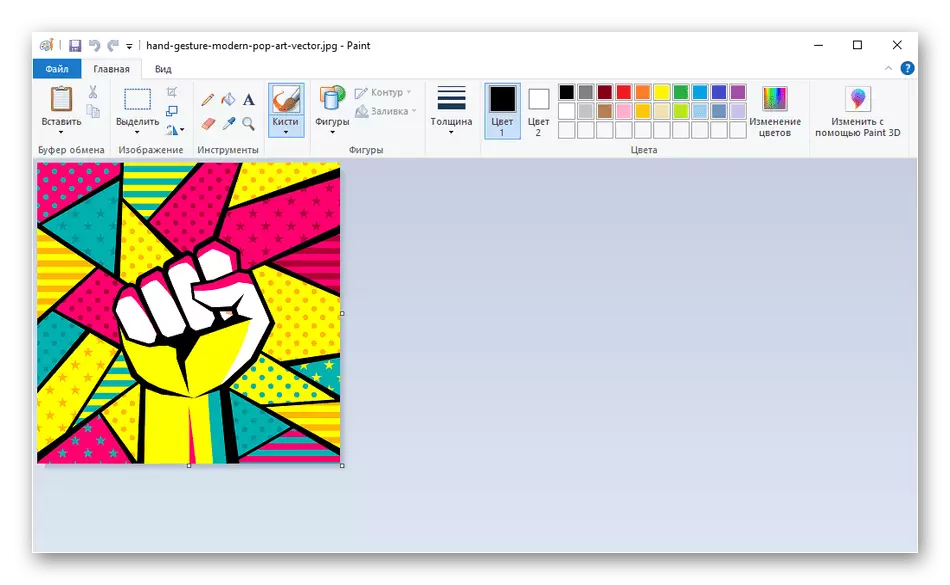
Metoda 3: Přetažením obrázku
Další metodou vložení obrázků je přetáhnout jej na nátěr. Chcete-li to provést, musíte otevřít grafický editor sám a adresář se souborem nebo jej přetáhnout z pracovní plochy. Chcete-li to provést, je samotný soubor sevřen levým tlačítkem myši a je přenesen do programu, po kterém můžete okamžitě jít upravit.
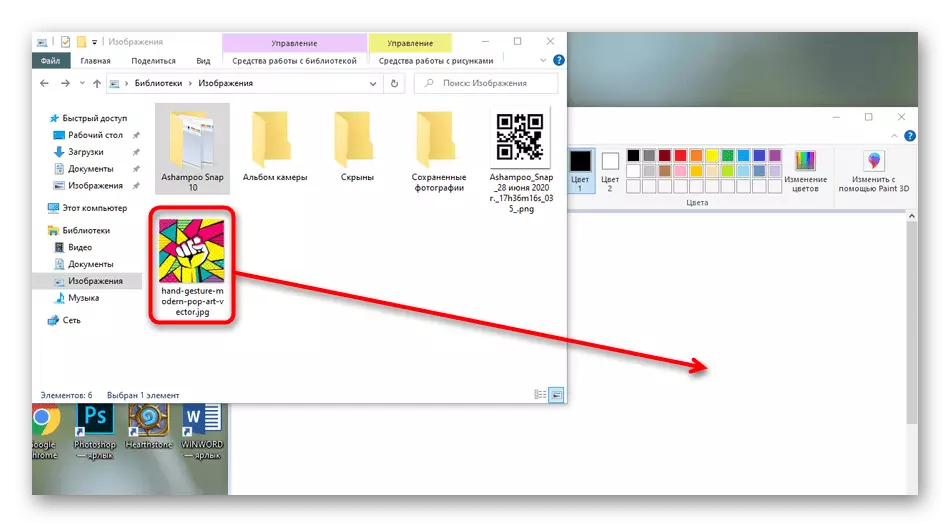
Metoda 4: Používání funkce "Paste z"
V barvě je nástroj nazvaný "Vložit z". To vám umožní vložit jeden obrázek, takže použít jeden obrázek do druhého výběrem druhého v místním nebo vyměnitelném úložišti. Některé možnosti, například předchozí, neumožňují překrytí, takže pokud je to nutné, musíte se uchýlit k této metodě.
- Nejprve otevřete první obrázek, který bude hlavní otočením nabídky "Vložit" a výběrem volby "Vložit".
- Při otevírání "Explorer" naleznete obrázek a poklepejte na něj s LKM. Stejný obrázek se otevírá stejným způsobem.
- To bylo umístěno na první a stal se k dispozici pro pohyb a následné úpravy.
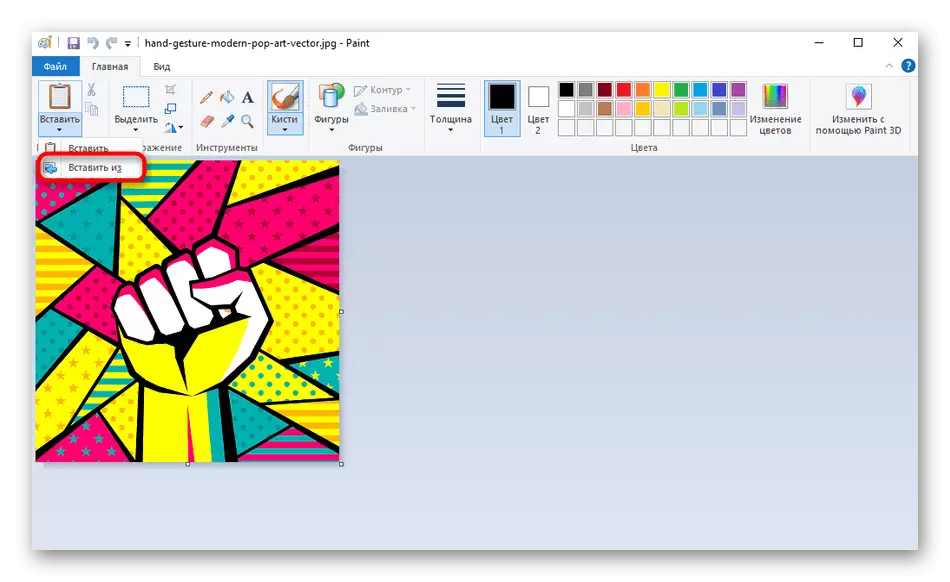
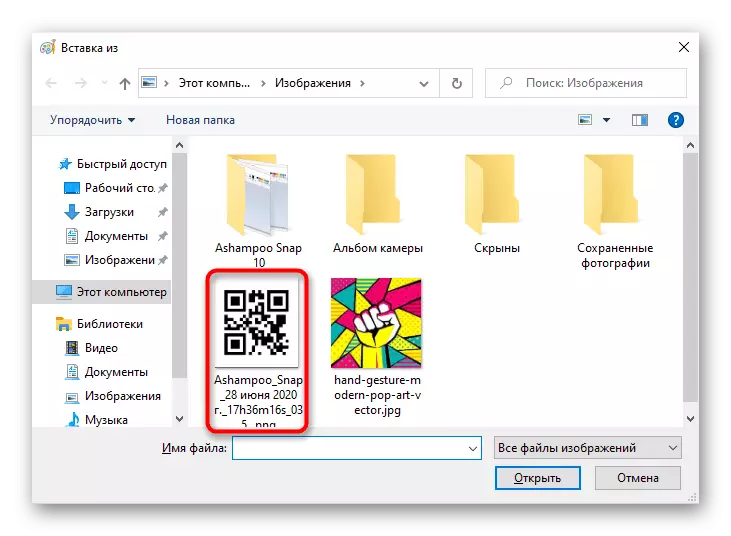
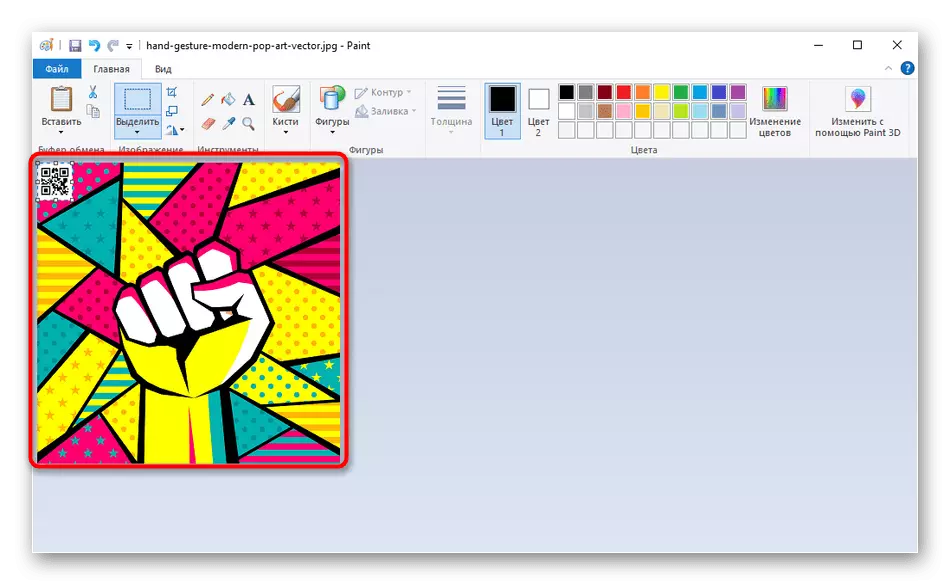
Metoda 5: Použití nástroje "aloke"
V barvě je zajímavá funkce s názvem "aloke". Bude vhodný v případech, kdy chcete vložit část libovolného obrázku do druhého ve stejném grafickém editoru.
- Chcete-li začít s některým z předchozích metod, otevřete cílový obraz a použijte funkci "Select" definováním požadované oblasti.
- Klikněte na IT PCM a vyberte možnost "Copy". Místo toho můžete použít Hot Key Ctrl + C.
- Přejděte na úpravu druhého obrazu a použijte "Vložit" nebo Ctrl + V pro umístění dříve vybrané oblasti na něj.
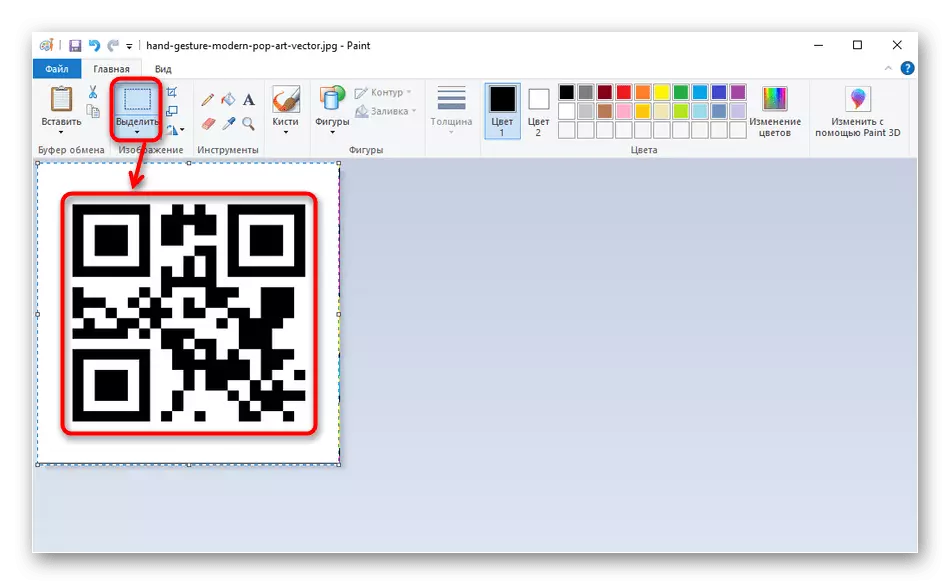
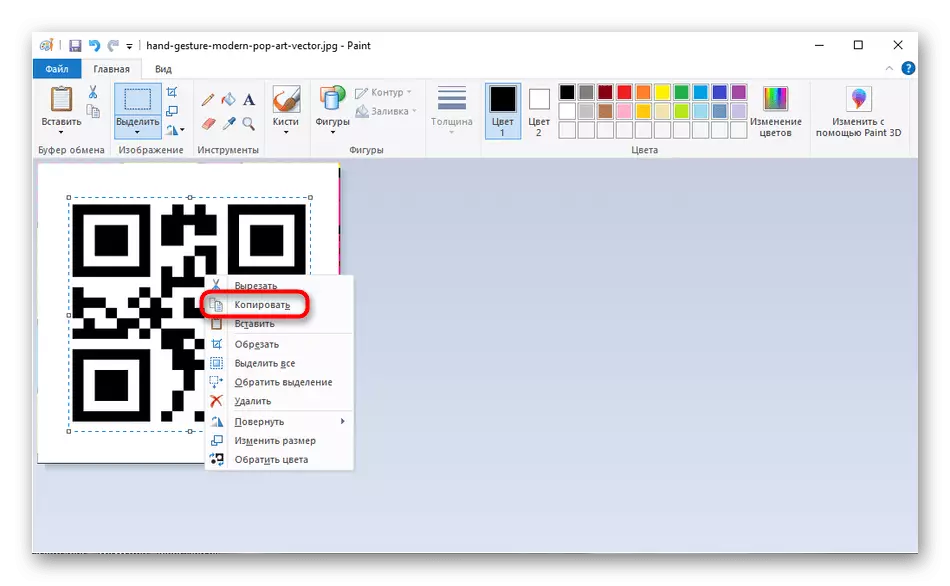
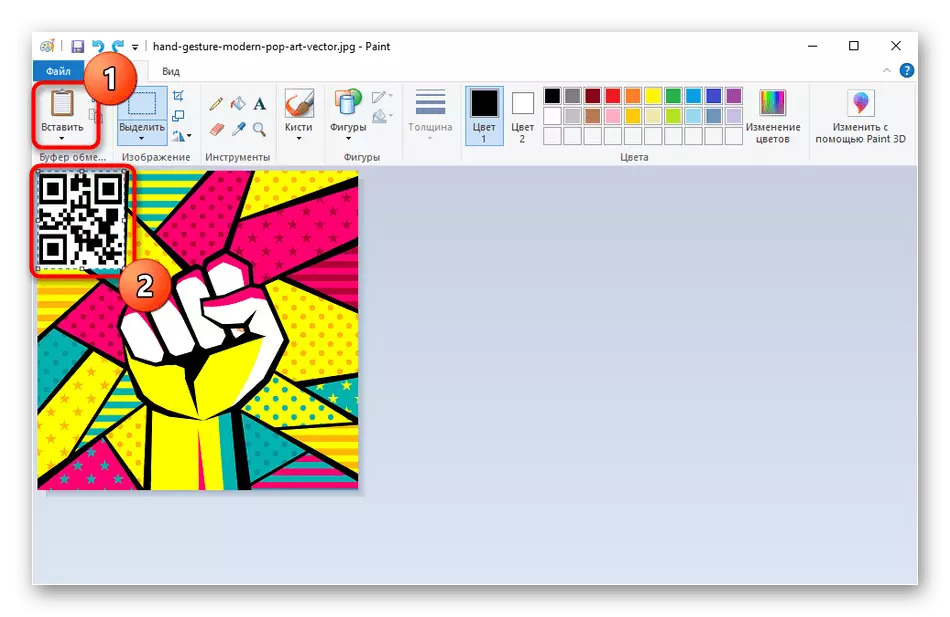
Metoda 6: Použití klávesových zkratek
Poslední metoda může pomoci v různých situacích, například při použití textového editoru. Často jsou v tom různé obrázky, že bych chtěl přesunout na malování. K tomu může být samotný snímek jednoduše zvýrazněn a stiskněte Ctrl + C.
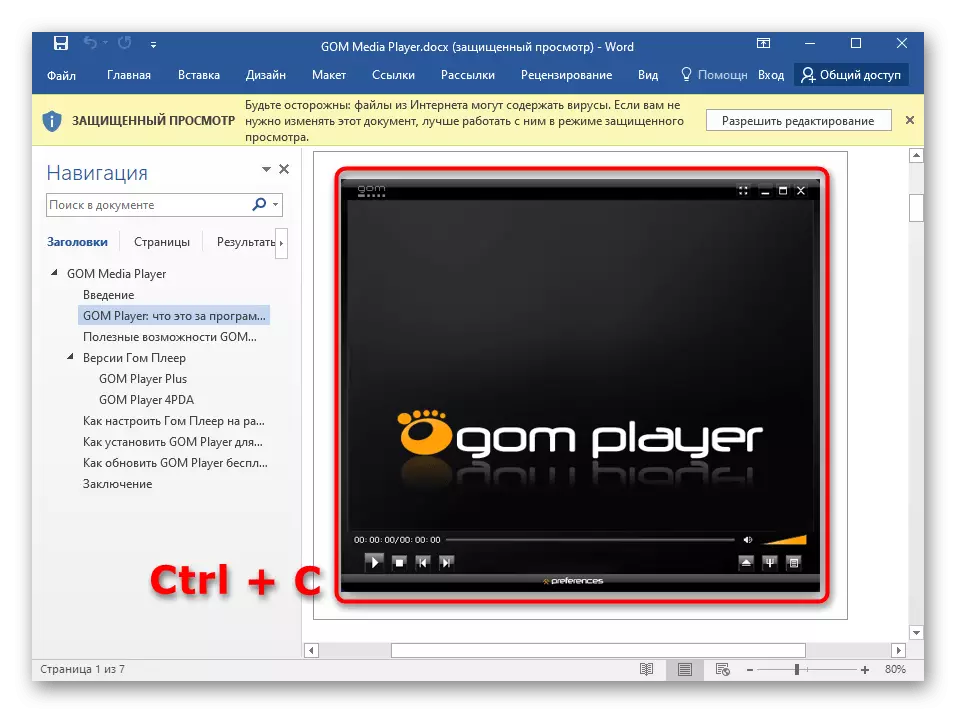
Otevřete barvu a stiskněte klávesy CTRL + V pro vložení zkopírování snímku právě a jděte do interakce s ním.
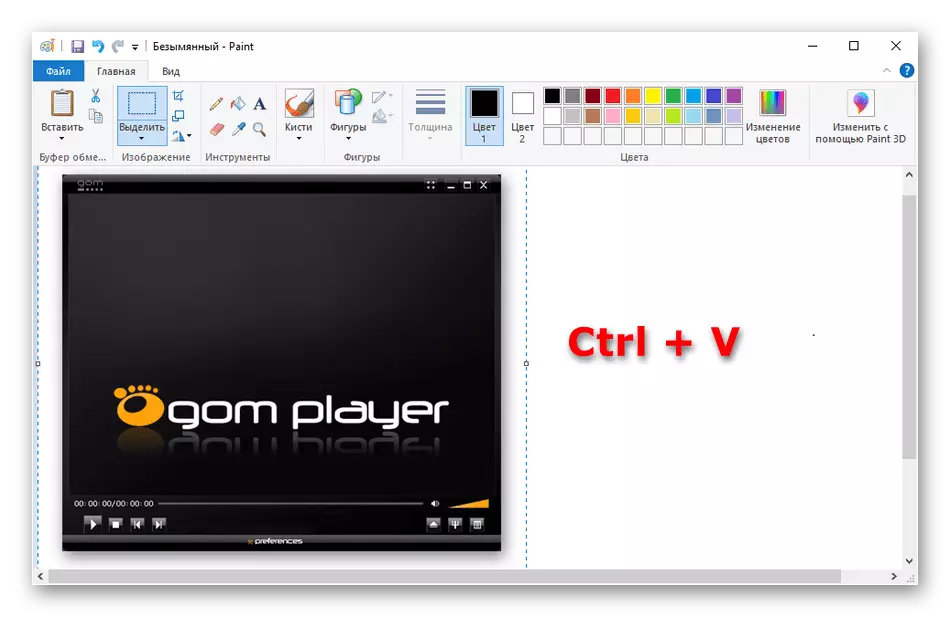
Totéž se provádí prostřednictvím prohlížeče fotografií, a to i standard, který je nainstalován ve výchozím nastavení v operačním systému. Tam bude také stačí stisknout klávesu Ctrl + C pro zkopírování zobrazeného snímku.
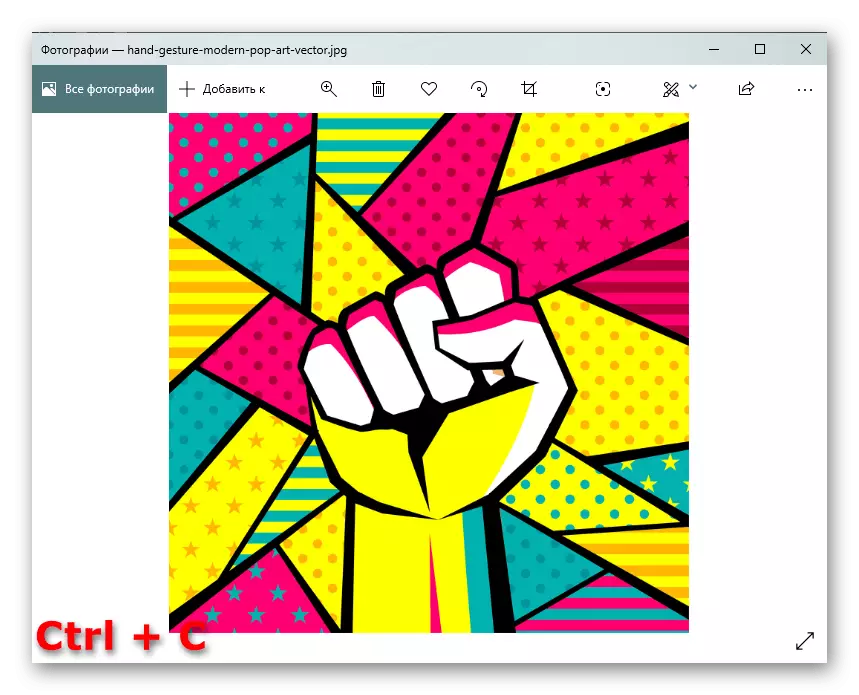
Pak je vložen do nátěry prostřednictvím známé kombinace.