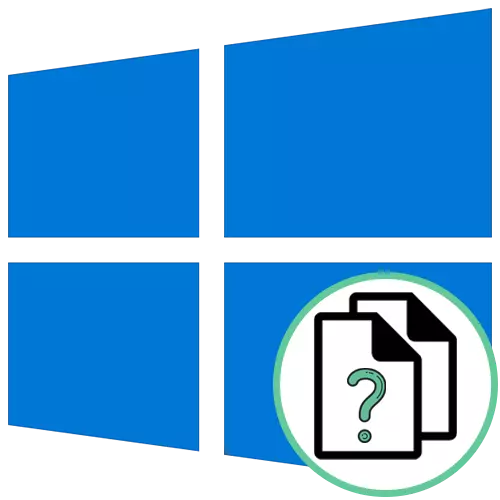
Metoda 1: Menu "Vlastnosti" souboru
Nejjednodušší metodou pro určení formátu souboru v operačním systému Windows 10 - přejděte na jeho vlastnosti prostřednictvím kontextového menu a zobrazte informace o informacích. Chcete-li to udělat, budete muset provést jen pár kliknutí.
- Najděte požadovaný objekt a klikněte na něj pravým tlačítkem myši.
- V zobrazené nabídce potřebujete poslední položku "Vlastnosti".
- Po záložce Obecné, podívejte se na nápis "Typ souboru". Po dvojtečce se právě zadává formát objektu.
- Dále můžete přejdete na záložku "Podrobnosti" a prostřednictvím části "Soubor" informací.

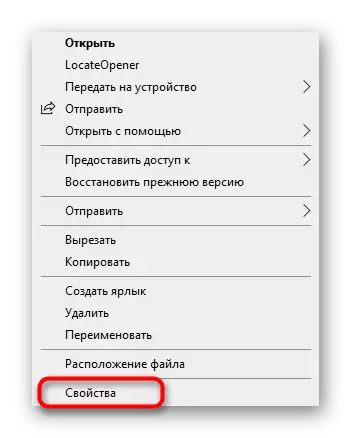
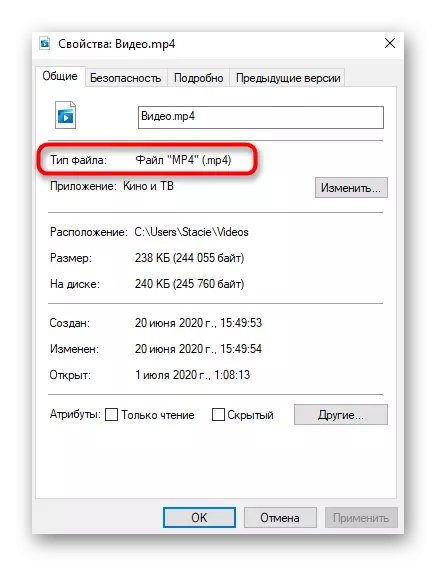
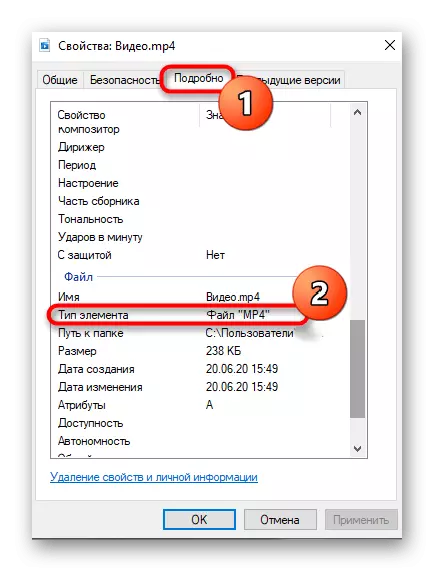
Metoda 2: Nastavení "parametrů složek"
Pokud jste již věnovali pozornost předchozímu screenshotům, všiml jsem si, že po názvu souboru tento bod přejde bod a jeho formát je uveden. Toto je druhá metoda, která se naučí rozšíření, ale pro to bude muset být zapnuta přes nastavení "Parametry složek", která se provádí takto:
- V záhlaví "Explorer" klikněte na šipku vpravo dolů a otevřete další panel nástrojů.
- Přesuňte kartu Zobrazení.
- Klikněte na blok "Parametry" a přejděte na "Změnit složku a možnosti vyhledávání".
- V zobrazené nabídce přepněte na kartu Centrální zobrazení.
- Položka Položka "Skrýt rozšíření pro registrované typy souborů" a odebrat zaškrtávací políčko vedle položky a pak použijte změny.
- Nyní se můžete vrátit do "Explorer", kde se zobrazí zobrazení rozšíření v každém současném souboru bez přechodu na jeho vlastnosti, jak bylo uvedeno dříve.


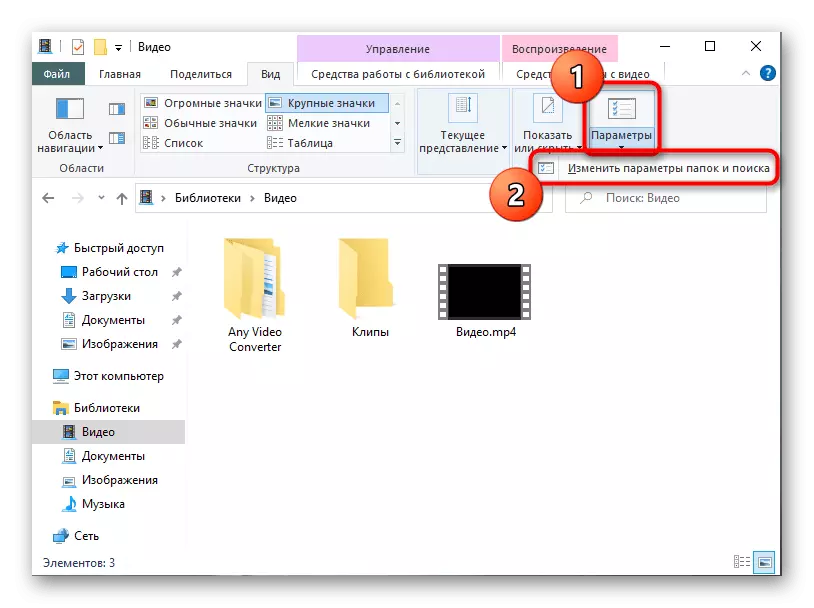

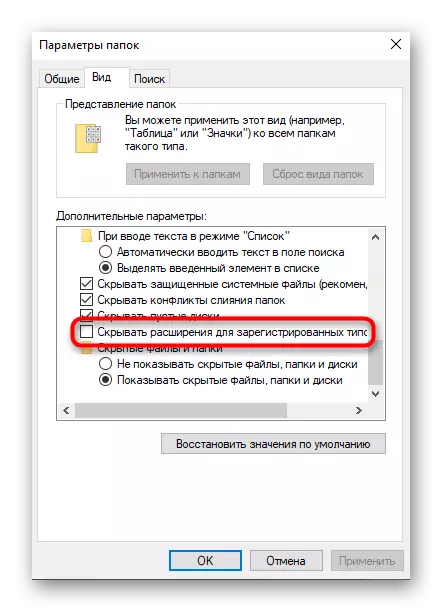
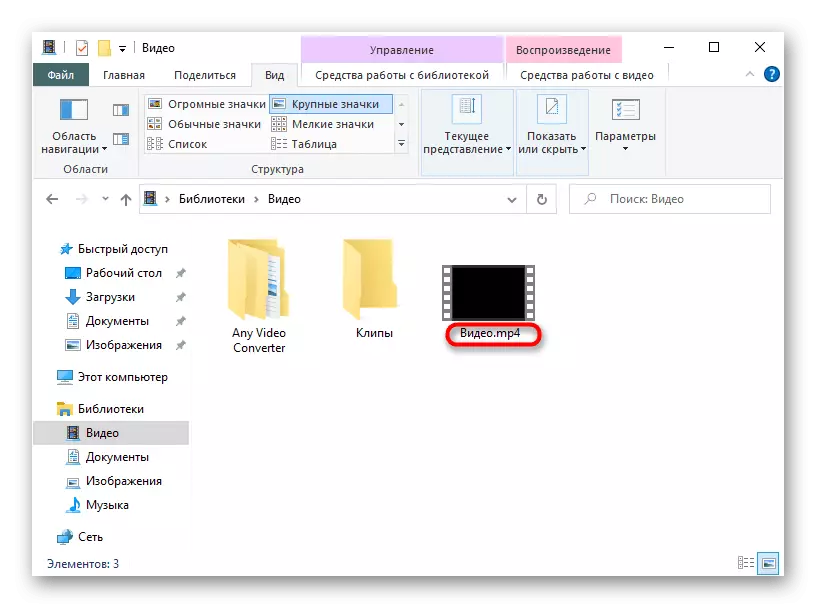
Metoda 3: Lokateopener
Definujte příponu souboru a je možné získat další informace o něm nejen s pomocí standardních nástrojů operačního systému, ale také prostřednictvím řešení od vývojářů třetích stran, které se někdy také ukáže být užitečnější, protože budou uznávat typ neznámého objektu OS. První takový program se nazývá LocateOpener.
Stáhnout lokalitěr z oficiální stránky
- Stáhněte si software Locateopener z oficiálního webu kliknutím na odkaz výše a spusťte spustitelný soubor v archivu.
- Potvrďte nastavení a zavřete okno. Okamžitě můžete přejdete na další krok, protože informace o úspěšné instalaci se na obrazovce nezobrazí.
- Najděte požadovaný objekt a klikněte na něj PCM.
- Program lokalitopeneru bude přidán do kontextového menu "Explorer", takže jeho položka by měla být vybrána pro spuštění.
- Pokud se neprodleně podařilo určit rozšíření, klepněte na tlačítko "Skenovat s Trid".
- Obdržíte souhrn, kolik procent dává lokalitě na skutečnost, že tento soubor má zadané rozšíření. Tato volba samozřejmě není nejspolehlivější, ale bude opakovat, že se bude hodit, když typ souboru zůstane neznámý pro standardní nástroje.



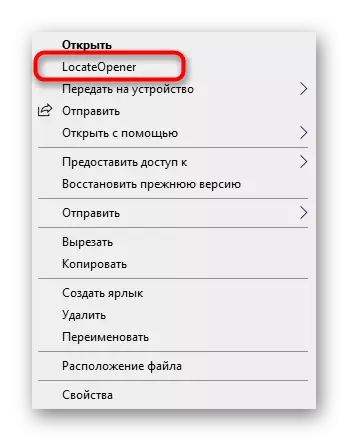

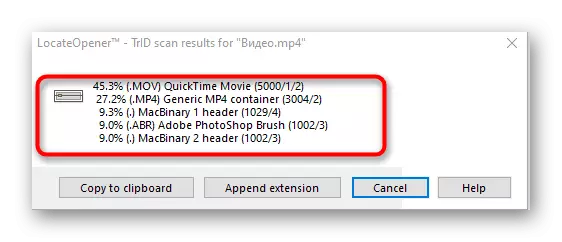
Metoda 4: Analyzujte ji!
Analyzovat to! - Plnohodnotný software s grafickým rozhraním, které umožňuje naučit se absolutně všechny dostupné informace o vybraném souboru, včetně jeho rozšíření. Chcete-li použít software, budete muset provést takové akce:
Stáhnout analyzovat to! Z oficiálního místa
- Po instalaci analyzovat! Klikněte na tlačítko "Procházet" vpravo od horního pole a přejděte na Přidat soubor.
- Položte ji do "Explorer" a otevřete.
- Okamžitě obdržíte informace o rozšíření a programu, ve kterém byl tento objekt vytvořen.
- Poté můžete přejdete na kartu "Informace o obsahu". Podrobnější souhrn objektu se zde zobrazuje například jeho první bajty, velikost, datum vytvoření a poslední změny, stejně jako nainstalované atributy.
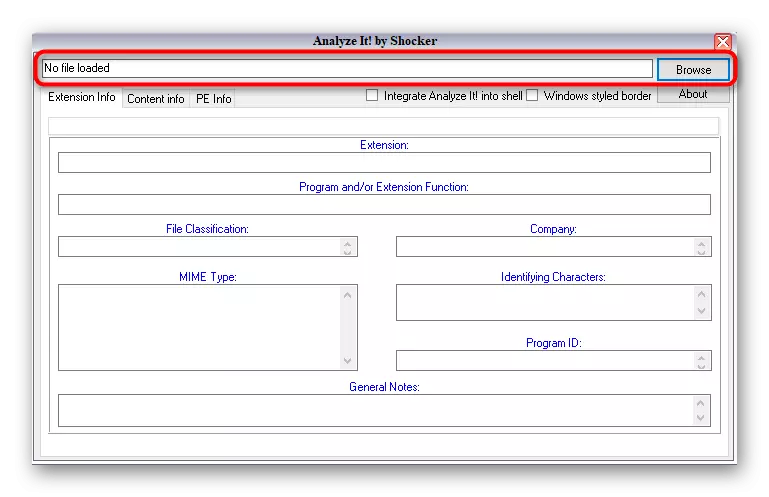

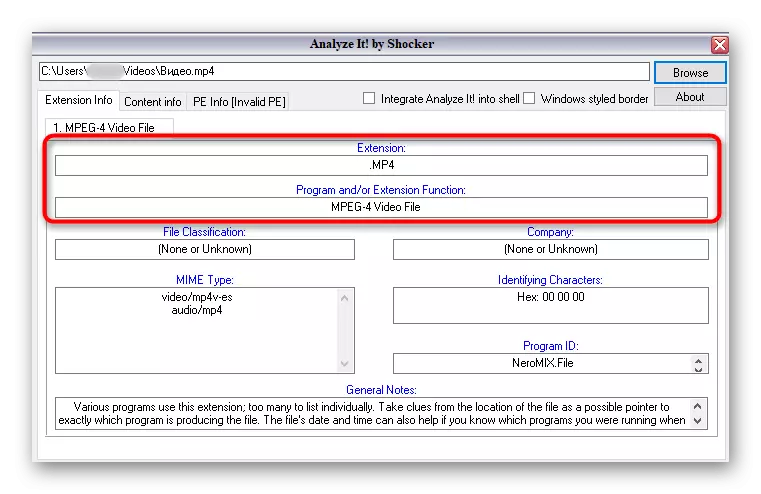
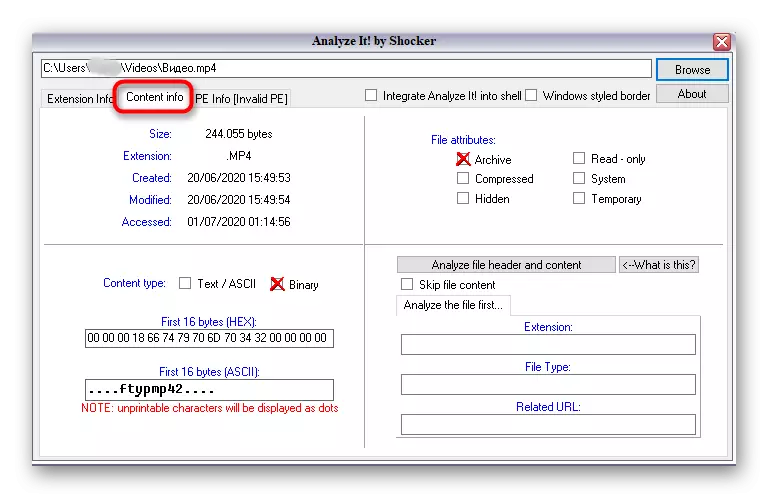
Metoda 5: Identifikace
Pokud není žádná touha instalovat programy k určení rozšíření souborů, můžete použít přenosnou verzi identifikovat, která nevyžaduje instalaci a okamžitě běží po stahování. Funkčnost tohoto softwaru sama o sobě je zaměřena pouze na rozpoznání formátu vybraného objektu.
Stáhnout Identifikovat z oficiální stránky
- Načtěte identifikační archiv, kde software okamžitě nebo rozbalte jej na jakémkoliv vhodném místě v počítači.
- Prostřednictvím sekce "Soubor" vyberte Otevřít a identifikovat.
- Po přidání objektu aplikace okamžitě zobrazí informace o jeho expanzi v samostatném řádku.
- V identifikaci je knihovna, která určuje formát. Můžete ho zobrazit prostřednictvím knihovny.
- Zde můžete změnit další informace nebo zobrazit všechny dostupné formáty.

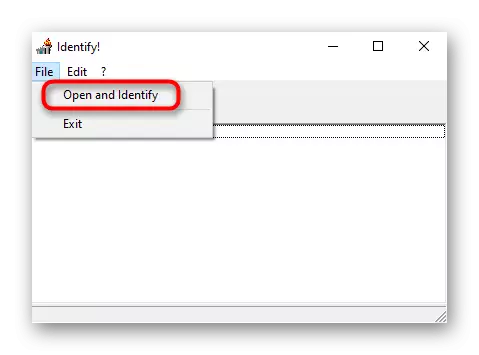
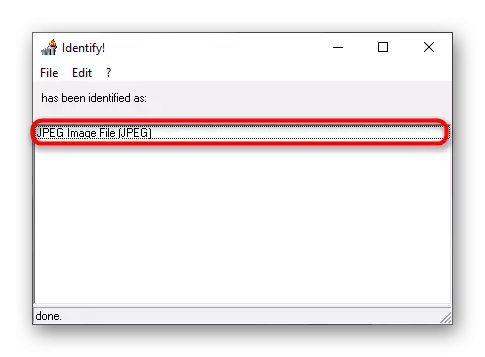
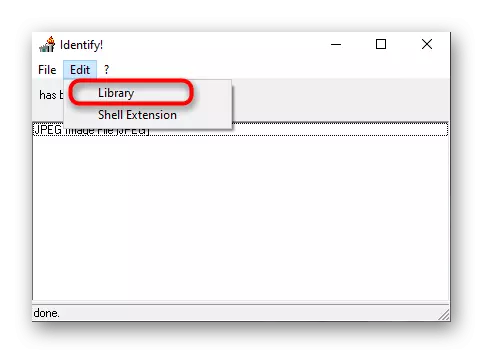
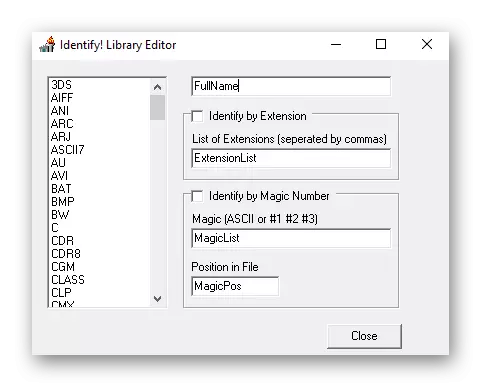
Pokud se náhle ukázalo, že skutečné rozšíření souboru neodpovídá tomu, co se zobrazuje v operačním systému, bude muset být změněn ručně, aby ji správně otevřít prostřednictvím požadovaného programu nebo standardního nástroje. Podrobné pokyny pro provádění úkolu naleznete v materiálu z jiného našeho autora níže.
Přečtěte si více: Zobrazit rozšíření souborů v systému Windows 10
Vyjasneme, že pokud zjistíte, že formát souboru nefungovalo žádnými prostředky, s největší pravděpodobností je poškozen. Takové situace se však vyskytují, když jsou viry maskovány za podobných prvků, takže z bezpečnostních důvodů se doporučuje spustit skenování prostřednictvím jakéhokoli pohodlného programu a zkontrolovat, zda počítač není infikován. Přečtěte si více o tom v článku vedle.
Přečtěte si více: Bojování počítačových virů
