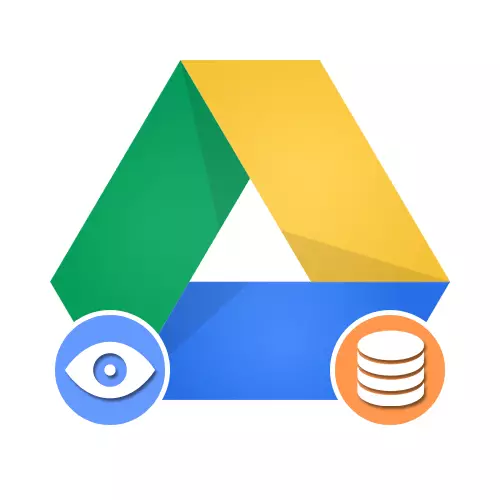
Možnost 1: Webová verze
Při použití online verze Google Drive v počítači se můžete seznámit se zálohami dvěma způsoby, v závislosti na typu zařízení, ze kterého byl uložen. Stojí za to zvážit, že navzdory přítomnosti informací na disku, ne všechna data mohou být zobrazena bez příslušného zařízení.Metoda 1: Data z počítače
Pokud jste použili program Google CD pro počítače a zálohování dat, přidané soubory jsou umístěny ve speciální složce. Jedná se o jediný typ informací dostupných pro stahování a prohlížení na počítačích s téměř žádným limitem.
Jděte na oficiální webové stránky společnosti Google Drive
- Otevřete jednotku Google na odkaz předloženém výše a přes menu na levé straně okna rozbalte položku "Počítač". Zde je třeba vybrat jeden z předložených zařízení s podpisem "Moje zařízení ...".
- Uvnitř zadaného adresáře budou záložní kopie souborů, které byly přeneseny do online úložiště z počítače.

Proces správy informací není absolutně odlišný od jiných dokumentů disků, což zajišťuje možnost stahování a přesunutí na jiné místo.
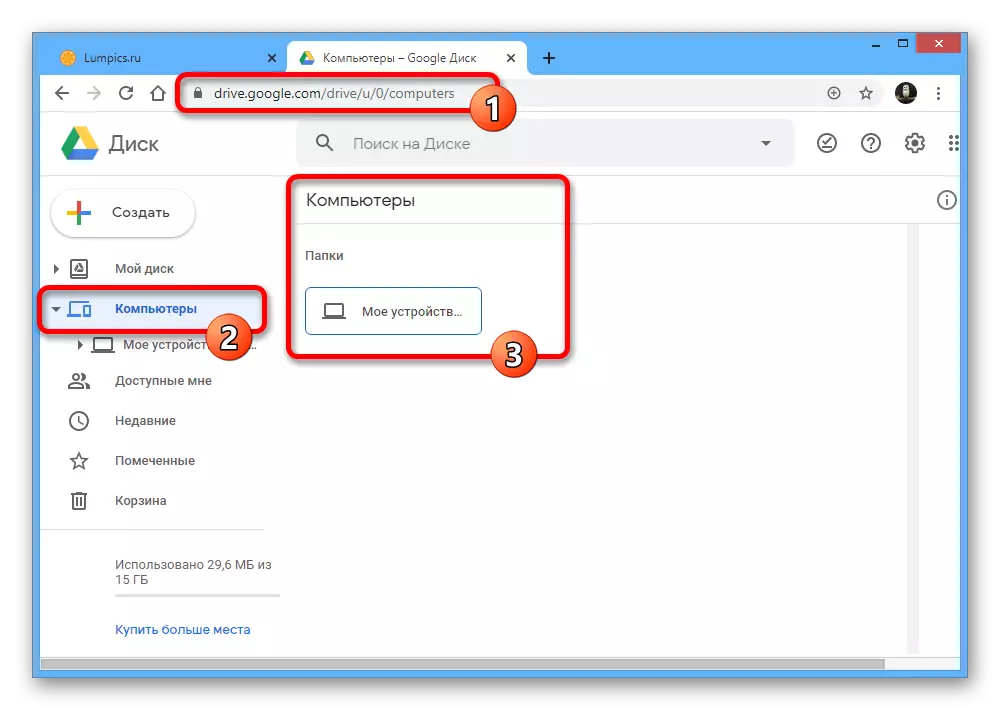
Metoda 2: Informace ze Smartphonu
Na rozdíl od PC souborů, zálohování vytvořené na smartphonu, včetně použití jednotlivých aplikací, se nacházejí ve speciálně určené části disku Google a nejsou k dispozici pro prohlížení obvyklým způsobem. Dokonce však s přihlédnutím k tomu, že informace mohou být řízeny minimálními parametry.
- Přejděte na webovou stránku Drive Google a prostřednictvím menu v levé části hlavní stránky otevřete "Storage". Chcete-li seznámit se se zálohami, klikněte na odkaz, který jsme označili v pravém horním rohu určeného oddílu.
- Zde bude v přísném pořadí od starých na nejnovější, budou umístěny zálohování kopií zařízení a aplikací, kde byla tato volba připojena. Chcete-li zobrazit další podrobnosti, poklepejte na jeden z řádků nebo vyberte příslušnou položku po stisknutí pravého tlačítka myši.

V případě potřeby můžete deaktivovat zálohování nebo okamžitě zbavit se informací na disku Google. Na rozdíl od běžných souborů se data v tomto případě odstraní okamžitě, aniž by se přesune do "koše", a proto buďte opatrní.


Poznámka: Pokud zálohování kopií souborů stažených z počítače nejsou omezeny na určitý čas, data ze Smartphone se postupně odstraní sami. Stává se, zpravidla po 30-60 dnech v závislosti na typu zálohování a pouze v případě, že informace nebyly aktualizovány celé stanovené období.
Možnost 2: Mobilní zařízení
Vzhledem k tomu, že záložní kopie v jednotce Google jsou většinou vytvořeny prostřednictvím mobilních zařízení v platformě Android, je zde několik dalších možností než na PC. Prohlížení je však stále k dispozici pouze za určitých okolností.Metoda 1: Data z počítače
Po použití speciálního počítače PC na disku Google Disk se uloží zálohovací kopie zadaných informací ze zařízení ze zařízení. V telefonu jsou data umístěna na samostatné kartě a lze si prohlédnout prakticky žádná omezení, nepočítá soubory, které Android jednoduchost nepodporuje.
- Otevřete aplikaci Drive Google a použijte panel v dolní části obrazovky. Otevřete kartu Soubory.
- Přejděte na stránku počítačů pod řadicí vyhledávání a vyberte zařízení, soubory, ze kterých chcete vidět.

Adresář jako celek, stejně jako samostatné prvky, lze ovládat analogií s jinými dokumenty na disku. Například otevřený přístup formou odkazu, přidejte štítek nebo odstraníte vůbec.


Nezapomeňte, že když je v počítači povolena synchronizace jednotky Google, budou všechny změny souboru resetováno, protože stahování dochází ze zařízení na disk, a ne naopak.
Metoda 2: Zobrazení zálohování
Zálohování kopií aplikací a zařízení pro Android jsou také uloženy na disku Google a lze jej zobrazit ve speciální části. Zároveň i přes používání telefonu budou k dispozici pouze základní informace synchronizace, zatímco budou muset otevřené další kroky.
- Být v úvazcích aplikací klikněte na ikonu Hlavní menu na levé straně horní panelu a vyberte možnost "Zálohování".
- V závislosti na parametrech smartphonu může být jak záložní kopie použitého zařízení a oznámení zakázané funkce.
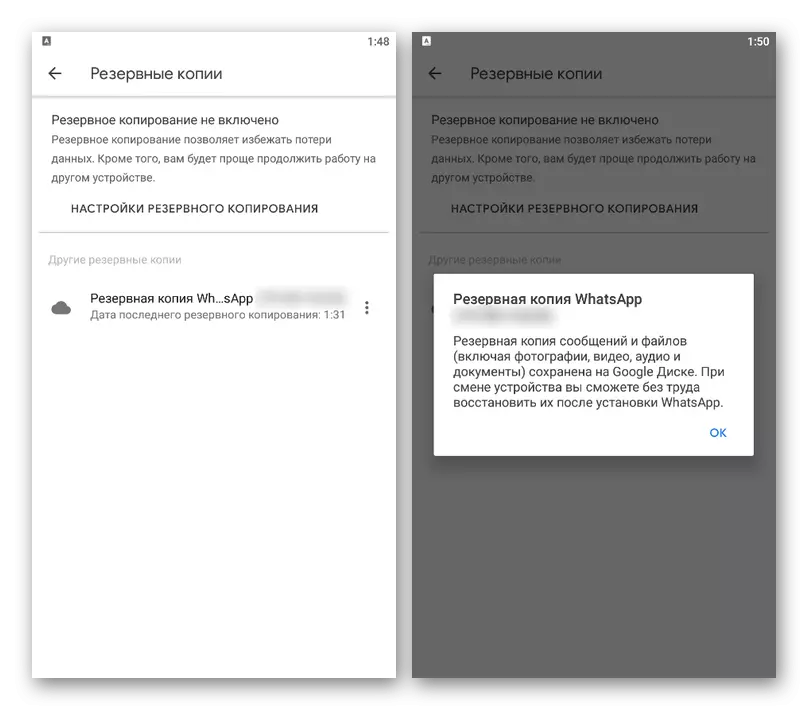
Vynutil se níže, v sekci "Ostatní zálohování" je zde seznam s daty jednotlivých aplikací, jako je WhatsApp. V obou případech jednoduše klepněte na blok kopií.
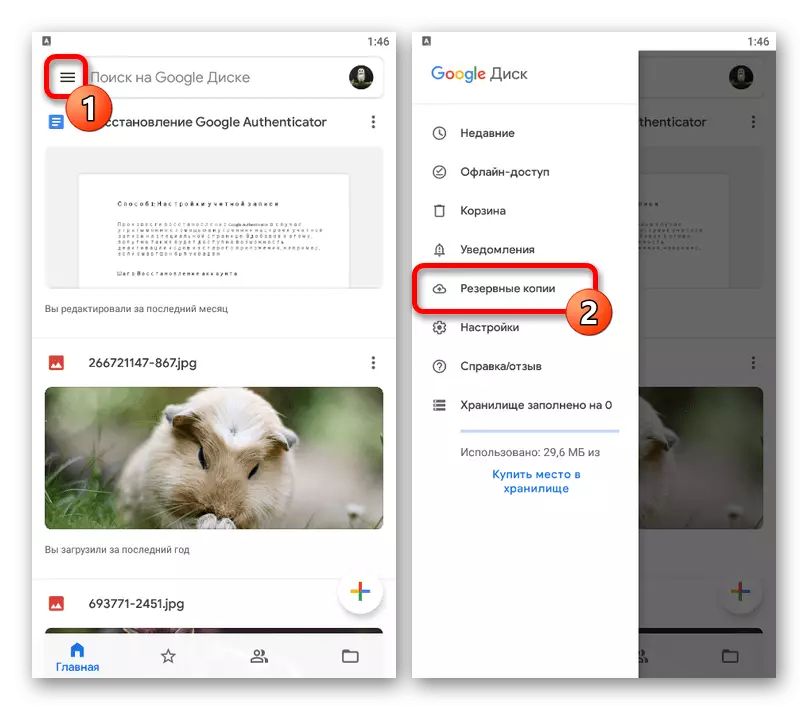
Metoda 3: Obnova dat
Jediný způsob, jak otevřít záložní kopie uložené na Disku Google se sníží na import dat pomocí Android, smartphone nebo jednotlivé programy.
zařízení Android
V případě globálních kopií celých zařízení pro otevírání, bude to stačit propojit účet Google a na jednom z kroků konfigurace, které umožní synchronizaci disku. Za to, že budou data načtena do paměti přístroje, ať už je to informace o nainstalovaných aplikací nebo parametry.
Přečtěte si více:
Jak přidat účet Google Android
Aktivace služby Google synchronizace na telefonu
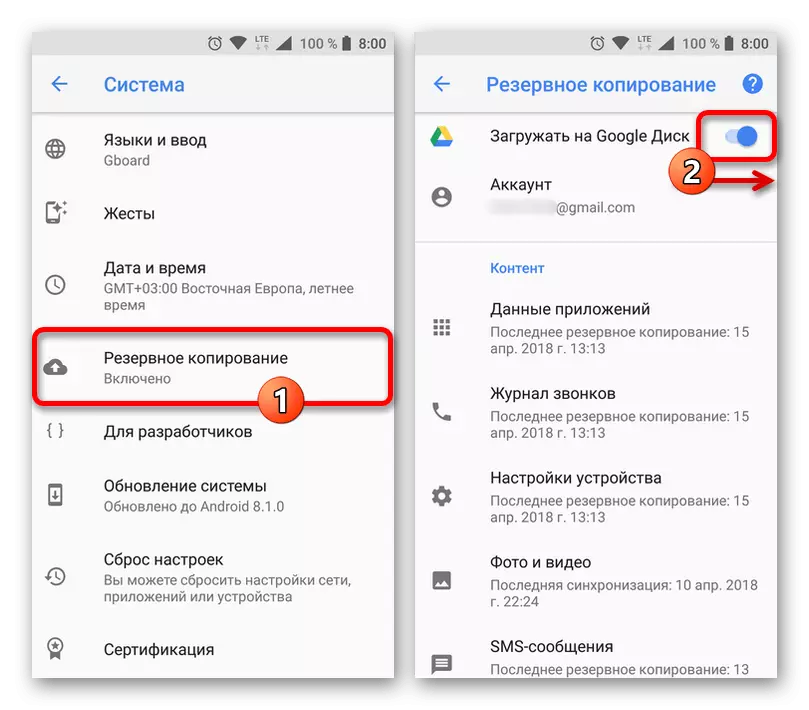
samostatná
Chcete-li použít záložní kopii samostatnou aplikaci, budete muset použít interní parametry programu, individuální v každém případě. Například Viber obsahuje požadované nastavení v části „Účty“, zatímco v WhatsApp bude muset navštívit stránku „Rozhovory“.
Čtěte více: Správa záloh Viber a WhatsApp

