
Operační systém Windows 10, stejně jako v jiném softwaru, má své vlastní systémové požadavky. Proto před pokračováním na realizaci doporučení níže se ujistěte, že je váš notebook odpovídá.

Metoda 1: Změnit prioritu procesu
Jedním z důvodů pomalé práce notebooku se systémem Windows 10 může být proces, který používá příliš mnoho zdrojů. V takových případech stojí za to zeptat problematické priority problému, čímž se snižuje "chuť k jídlu". Pro to musíte udělat následující:- Otevřete Správce úloh v každém případě. Například klikněte na "Hlavní panel" klepnutím pravým tlačítkem myši a vyberte stejný řádek z rozbalovací nabídky.
Upozorňujeme, že existují procesy, které vyžadují mnoho zdrojů. Pokud po provedení akce, na který se proces vztahuje, bude fungovat horší nebo s chybami - vrátit všechny provedené změny a vyzkoušet jiný způsob, jak urychlit notebook.
Metoda 2: Zakázat aplikaci pozadí
Ve výchozím nastavení v systému Windows 10 pracuje velký počet programů v pozadí. To znamená, že konzumují zdroje notebooku, dokonce i zavřené. Pokud velkým množstvím akumuluje takový software, pak pravděpodobnost zpomalení zařízení. V tomto případě stojí za to zakazovat všechny nebo některé programy pracovat v pozadí.
- Klikněte na klávesnici současně kombinaci kláves "Windows + i". Tyto akce vám umožní spustit "parametry".
- V okně, které se otevře, klepněte levým tlačítkem myši na sekci "Ochrana osobních údajů".
- Okno se zobrazí s různými pododdíly a nastaveními. Vaším úkolem je posouvat levou část v dolní části a najít pododdíl "Aplikace pro pozadí", která by měla být vybrána jedním kliknutím LKM. Pak v pravé části okna uvidíte seznam všech programů, které mohou pracovat v pozadí. Můžete kliknout na přepínač naproti názvu softwaru pro deaktivaci této funkce. Pokud chcete zakázat schopnost pracovat na pozadí, absolutně pro všechny programy, klepněte na celkový přepínač v horní části okna.
- Nyní zavřete všechna okna a restartujte notebook. Po restartu by systém měl fungovat rychleji.
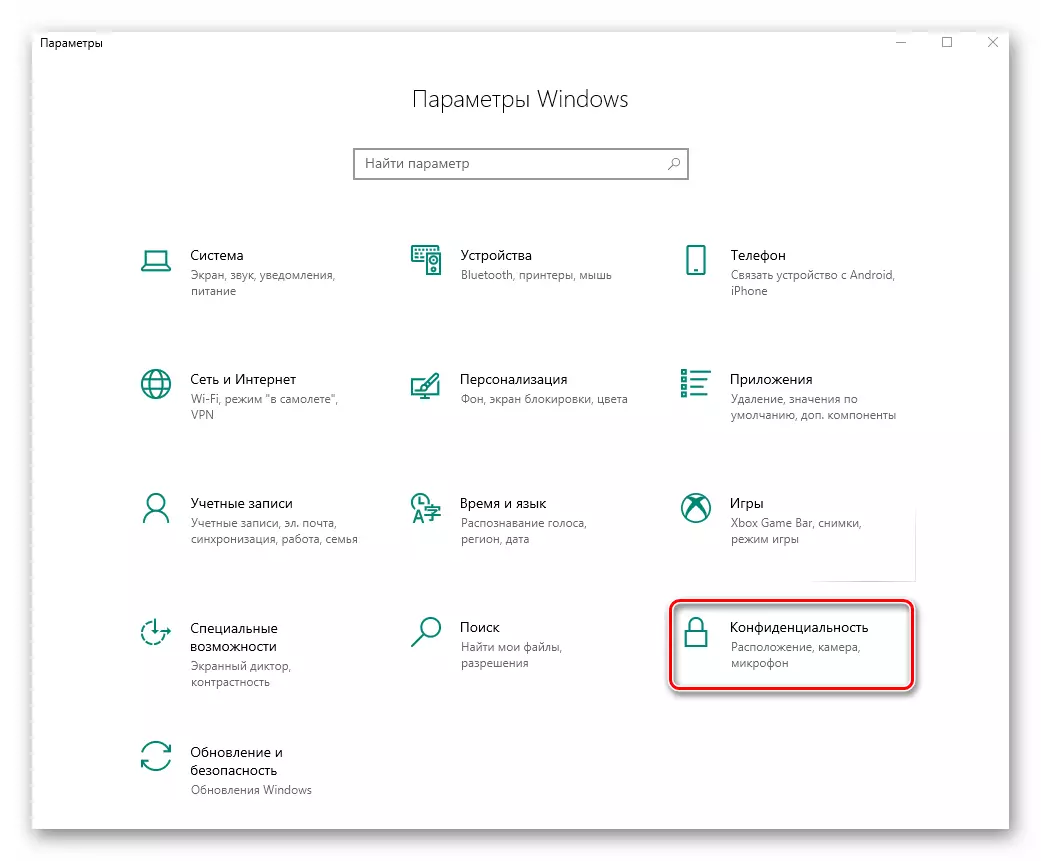

Metoda 3: Zkontrolujte teplotní komponenty
Všechny komponenty notebooku mají specifikaci, ve kterých je mimo jiné indikováno omezující teplota. Pokud se blíží k této značce, může notebook začít pomalu. Kromě toho je plná fyzická porucha. Proto je důležité sledovat teplotu všech komponent. O tom, jak to udělat správně, jsme napsali v samostatném návodu.
Přečtěte si více: měří teplota počítače

Často se teplota složek v pracovním stavu zvyšuje v důsledku akumulace prachu uvnitř. Notebook, na rozdíl od stacionárního PC, jasný z prachu je poněkud složitější. To však lze provést bez negativních důsledků, pokud budete dodržovat naše pokyny.
Přečtěte si více: Správné čištění počítače nebo prach laptop
Metoda 4: Optimalizace pohonů pohonů
Pevný disk je nedílnou součástí všech notebooků a stacionárních počítačů, ke kterým je systém osloven nejčastěji. Pokud je jednotka naplněna informacemi nebo má chyby, může zpomalit provoz celého systému. V takových situacích je zapotřebí optimalizace. Úplný manuál na tomto tématu si můžete přečíst odkazem níže.
Přečtěte si více: Jak urychlit operaci pevného disku

Metoda 5: Aktualizace ovladače
Jedním z důvodů pomalého pracovního laptopu s Windows 10 je často zastaralé nebo poškozené řidiči. Pokud si všimnete, že rychlost zařízení se snížila, doporučujeme kontrolovat ovladače pro aktualizace. Dříve jsme psali o způsobech, jak provést tento postup.
Přečtěte si více: Aktualizace ovladače v systému Windows 10

Metoda 6: Zkontrolujte viry
Moderní viry jsou schopny hodně, včetně zpomalení notebooku. Pokud jste nepomohli výše popsané doporučení, je povinné začít kontrolovat systém pro přítomnost škodlivého softwaru. Můžete to udělat různými způsoby - od vestavěného "Windows Defender" a končící softwarem třetích stran. Více informací a poradenství naleznete v tematickém manuálu.
Přečtěte si více: Metody odstraňování virů z počítače se systémem Windows 10

