
Konfigurace dynamické IP adresy
Nastavení dynamické IP adresy ve webovém rozhraní routeru je nejjednodušší pozemek všech možných, protože tento protokol pro příjem internetu nemusí pracovat obrovský počet parametrů. Před zahájením počátku přejdete na hlavní proceduře, budete muset zajistit, aby připojení směrovače je správné, stejně jako autorizaci v Internetu Center, které přečíst článek v článku níže.Přečtěte si více:
Přihlaste se do routerů webového rozhraní
Připojení počítače k routeru
Poté se můžete přesunout přímo na konfiguraci automatického přijetí adresy IP. Nabízíme k řešení tohoto procesu na příkladu tří nejoblíbenějších webových rozhraní z různých výrobců síťových zařízení.
Možnost 1: TP-Link
Připojení Internetu poprvé, s největší pravděpodobností uživatel obdrží nabídku na nákup směrovače od poskytovatele. Nejčastěji jsou modely z TP-Link distribuovány tak, takže nejprve zvažte toto internetové centrum s přihlédnutím k aktuální verzi firmwaru.
- Po provedení úspěšného povolení otevřete nabídku "Rychlé nastavení" a klepněte na tlačítko Další.
- Označte značku "Standardní wi-fi router" a pokračujte dále.
- V seznamu poskytnutých dat zkontrolujte "Dynamic IP adresu" a hlavu pro další krok.
- Pokud je to požadováno pouze nastavit základní parametry bezdrátové sítě, a pak bude nastavení úspěšně dokončeno.
- Navíc nebo namísto rychlé konfigurace můžete přesunout do sekce "Síť".
- Otevřete první kategorii "WAN", nastavte tento typ připojení.
- Pokud je to nutné, zůstane pouze nastavit preferované DNS, pokud by se měly lišit od standardního, stejně jako změnit název uzlu, ale pouze v případě, že to vyžaduje poskytovatele internetových služeb.

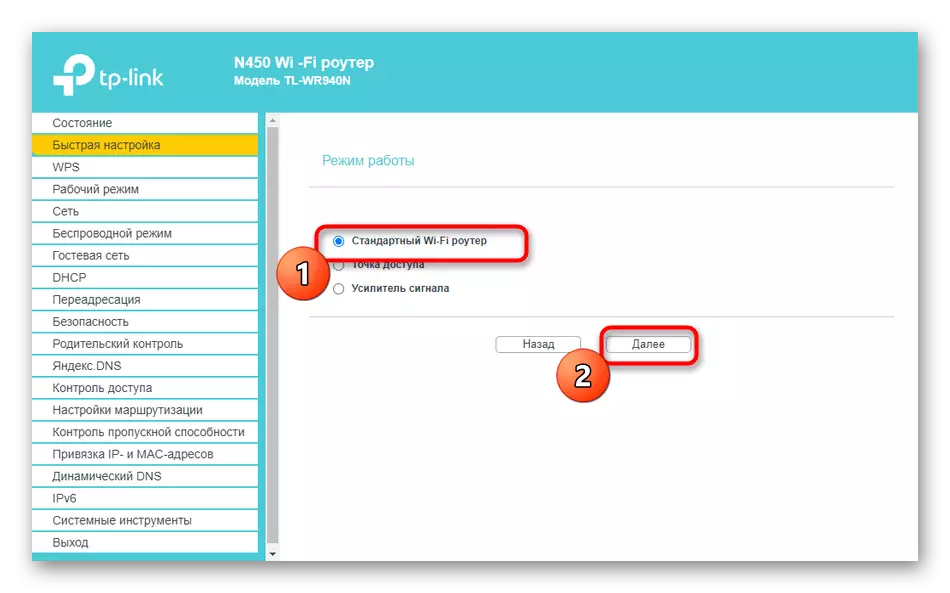

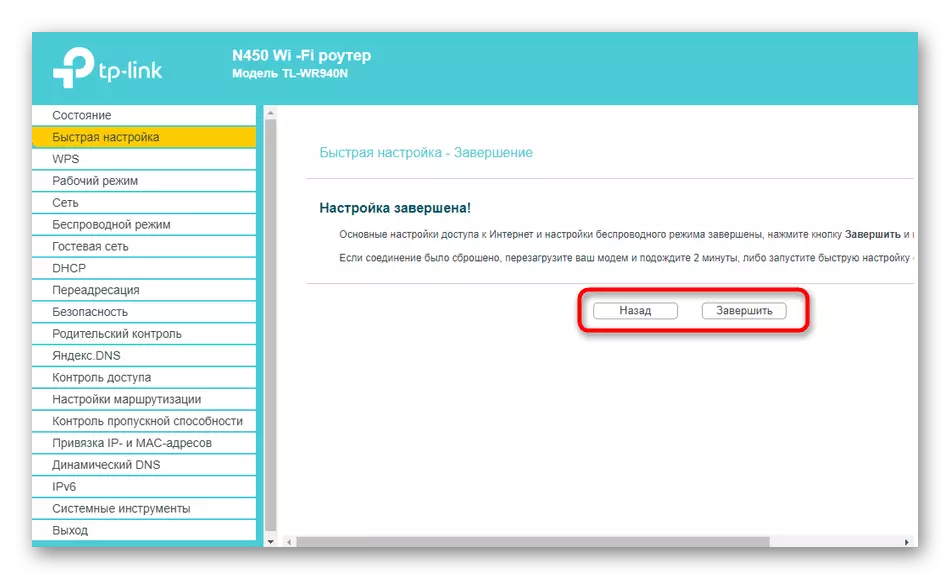
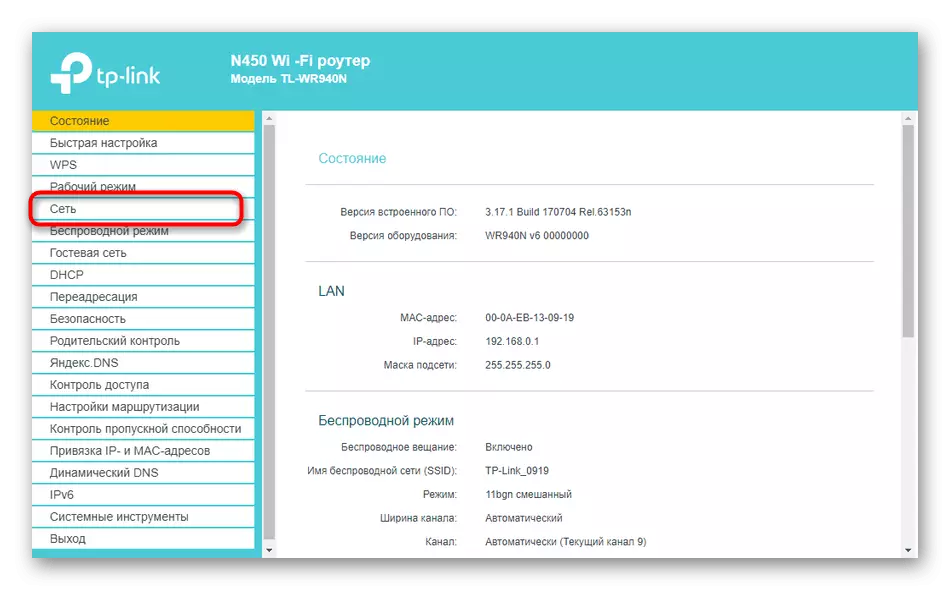
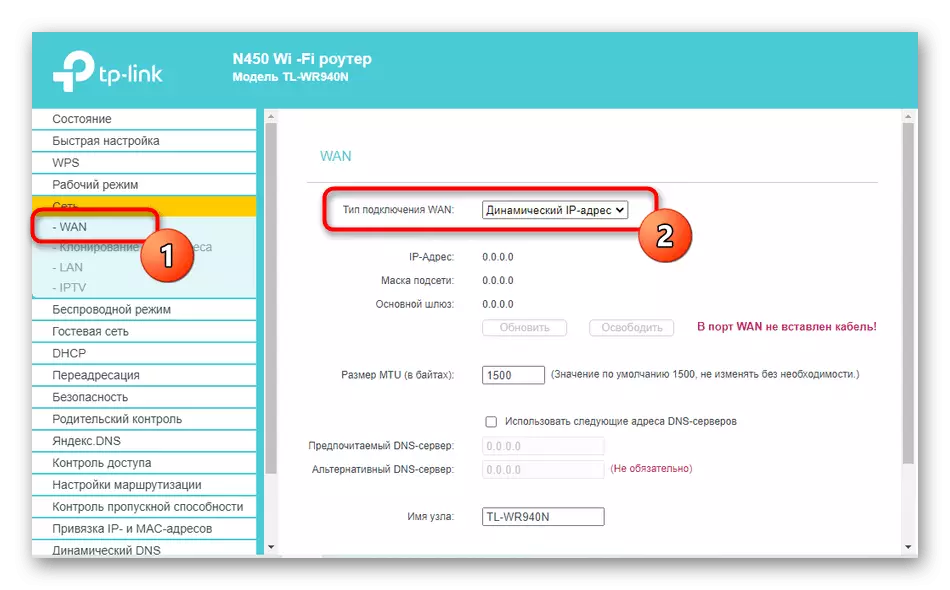
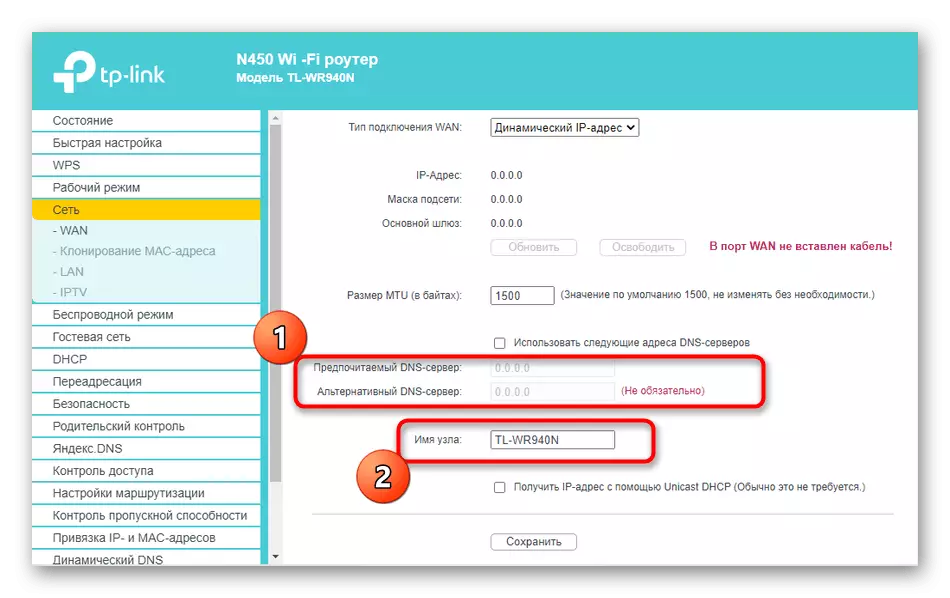
Restartujte směrovač, který změní změny. Pokud se po tomto přístupu k síti objevil, znamená to, že všechny parametry jsou nastaveny správně.
Možnost 2: D-Link
Dokonce i v těchto situacích, kdy směrovač není z D-Link, můžete tuto instrukci následovat jako univerzální, protože implementace tohoto internetového centra je standardní a přibližně odpovídá druhé.
- Zde můžete jít dvěma způsoby. První je spuštění Průvodce rychlým konfigurací prostřednictvím menu "Start".
- Zkontrolujte, zda je router připojen k vodiči z poskytovatele WAN a klepněte na tlačítko "Další".
- Vyberte zemi svého poskytovatele a definujte společnost. Pokud jej nemůžete najít, zadejte manuální parametr.
- Označte značku "Dynamic IP".
- V případě potřeby nastavte název připojení a nakonfigurujte automatický příjem DNS. Chcete-li vybrat rozšířené parametry, klepněte na tlačítko "Podrobnosti".
- Změna většiny vlastností přítomných zde nemusíte být obyčejný uživatel, ale bude nutné se ujistit, že zaškrtnutí je nainstalován v blízkosti NAT.
- Nakonec se ujistěte, že správnost vybraných parametrů a klepněte na tlačítko "Použít".
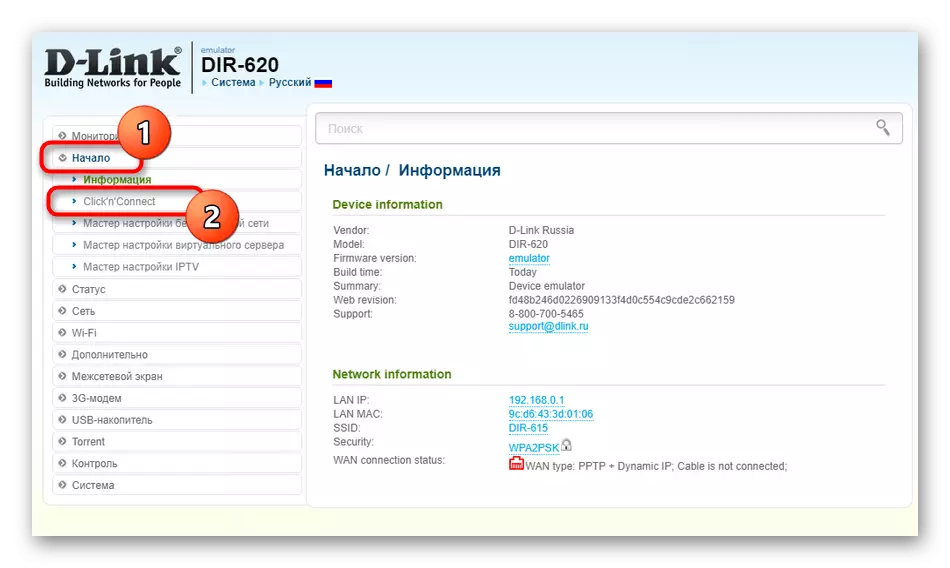
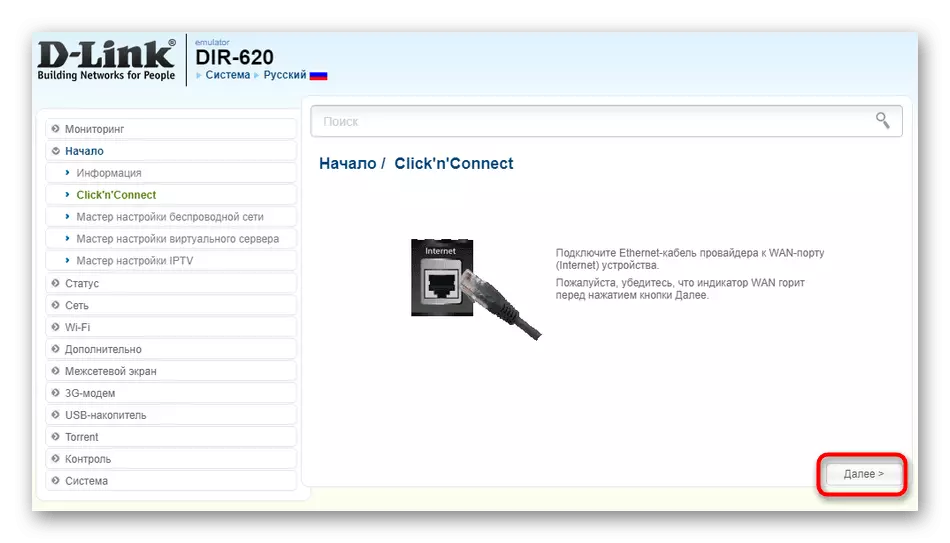
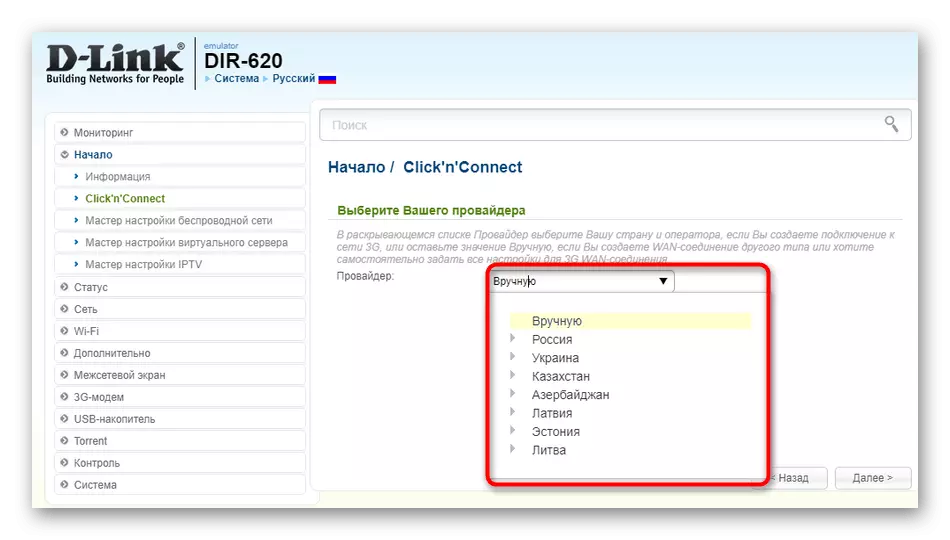
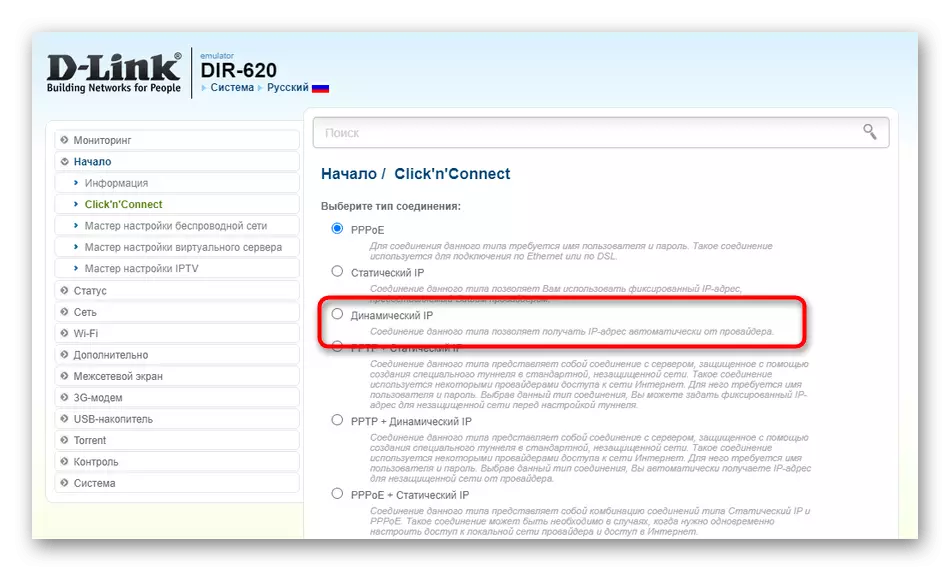
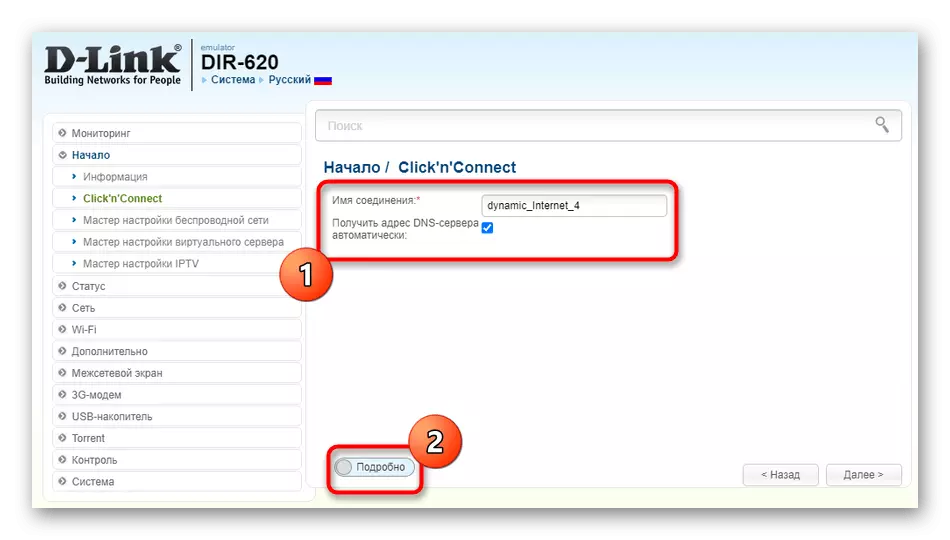
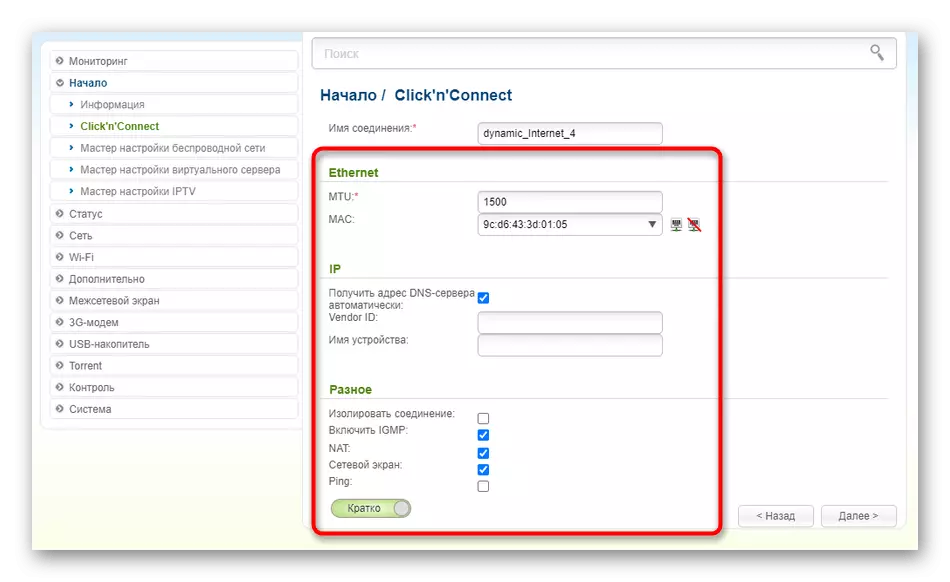
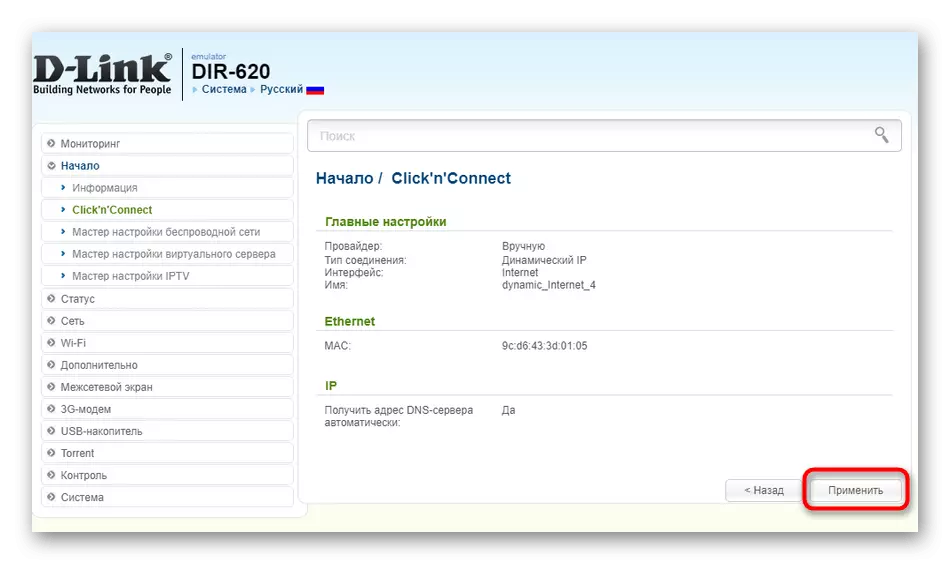
Druhá metoda nastavení je potřebná pro ty, kteří současně používají několik typů připojení WAN nebo někdo nevyhovuje rychlému konfiguračnímu nástroji. Proveďte pouze několik jednoduchých akcí:
- Rozbalte část "Síť" a přepněte do kategorie "WAN". Odstraňte tyto současné šablony, pokud nejsou potřeba kliknutím na odpovídající tlačítko.
- Poté klikněte na "Přidat" pro vytvoření nových parametrů.
- V zobrazené nabídce rozbalte položku Seznam "typu připojení" a vyberte možnost "Dynamic IP".
- Další parametry se nemusí nejčastěji měnit. Zkontrolujte pouze zaškrtávací políčko označené položku "NAT" a uložte aktuální konfiguraci.
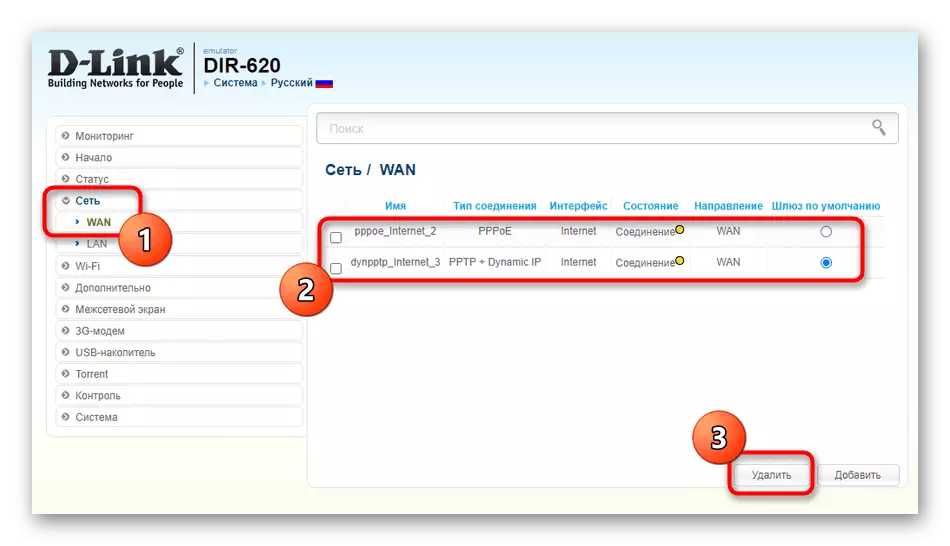
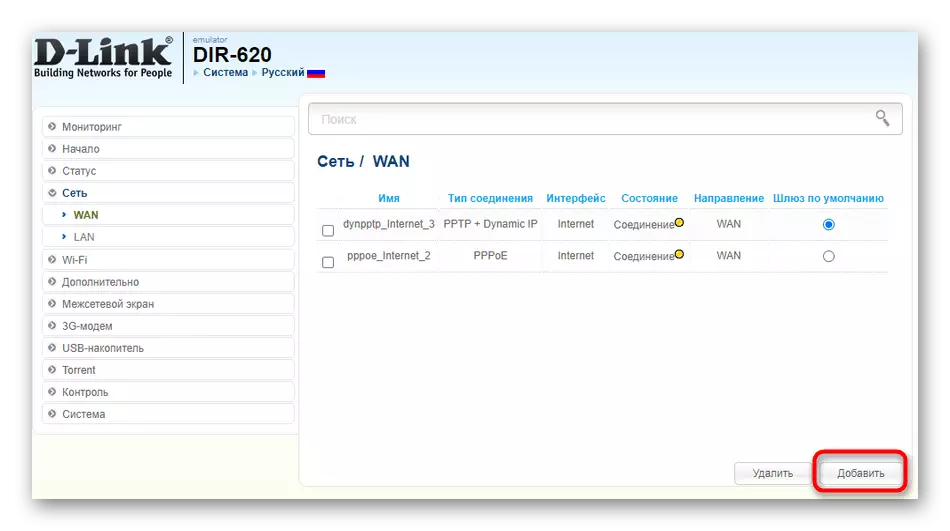
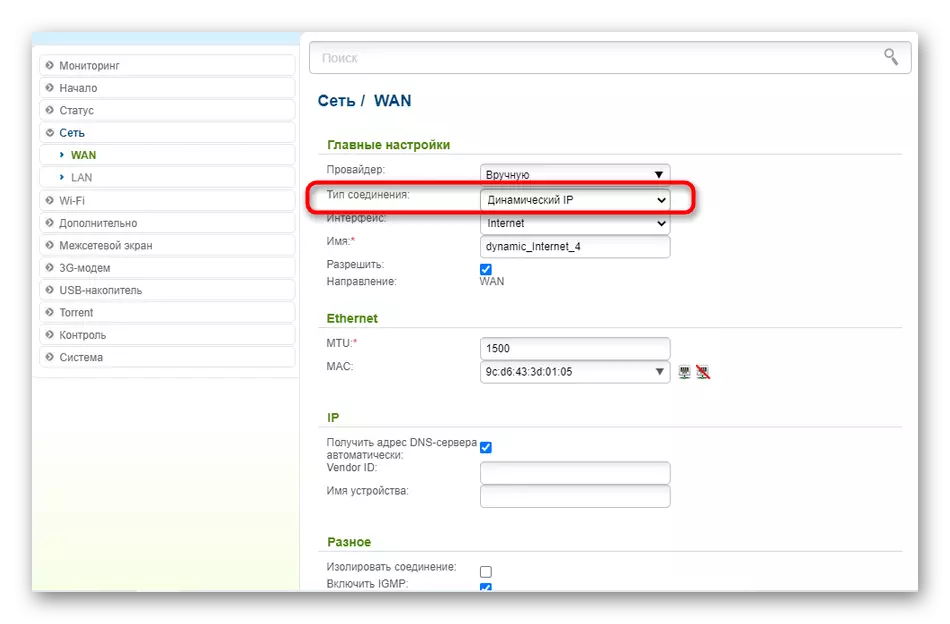
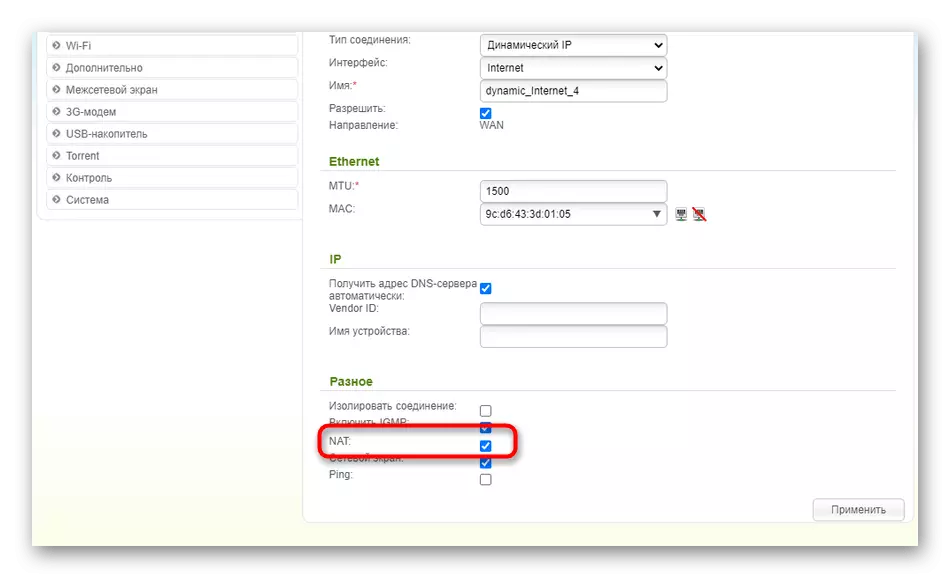
Možnost 3: ASUS
Poslední možností je vhodná pro majitele směrovačů ASUS. Také zde existují dva způsoby, které můžete jít při konfiguraci automatické IP. První je použít Průvodce instalací a vypadá takto:
- Ve webovém rozhraní klepněte na tlačítko "Rychlé nastavení Internetu".
- Jděte na vytvoření nové sítě.
- Klikněte na tlačítko Manuální nastavení, pokud parametry nebyly definovány automaticky.
- Je-li otázka týkající se uživatelského jména a hesla, není odpověď "ne", protože dynamická IP neznamená použití těchto dat.
- Vyberte typ připojení "Automatická IP".
- Nakonfigurujte bezdrátovou síť pro opuštění průvodce.
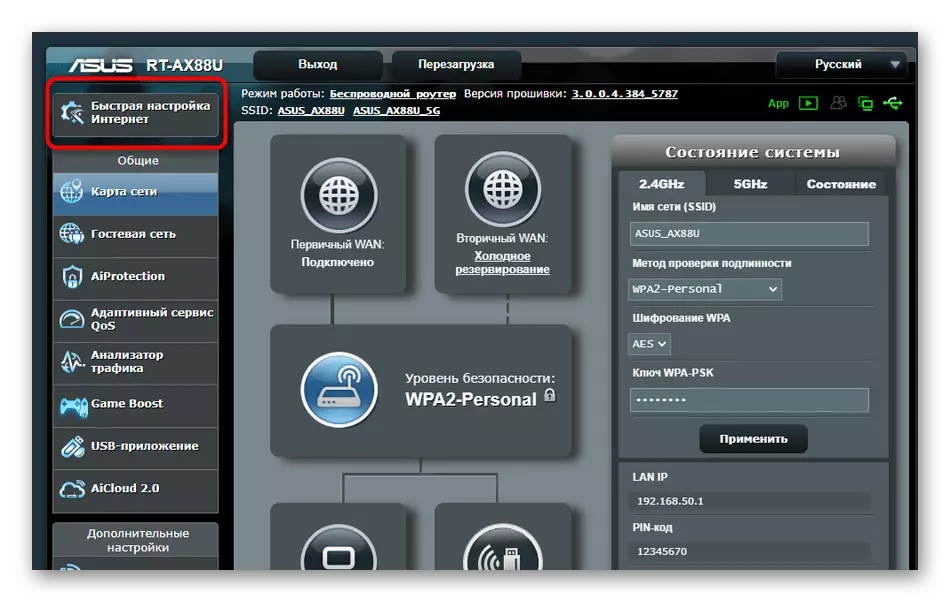
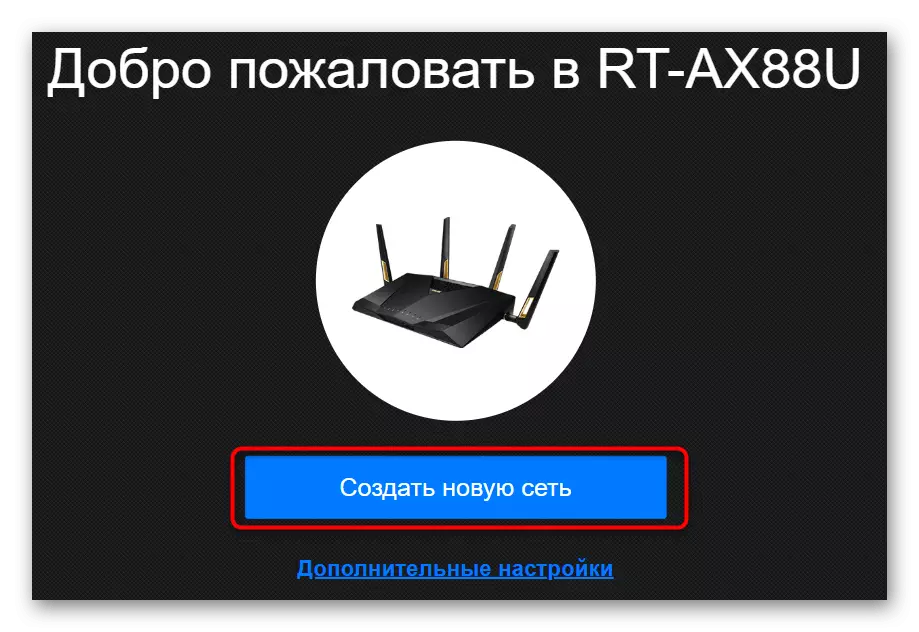
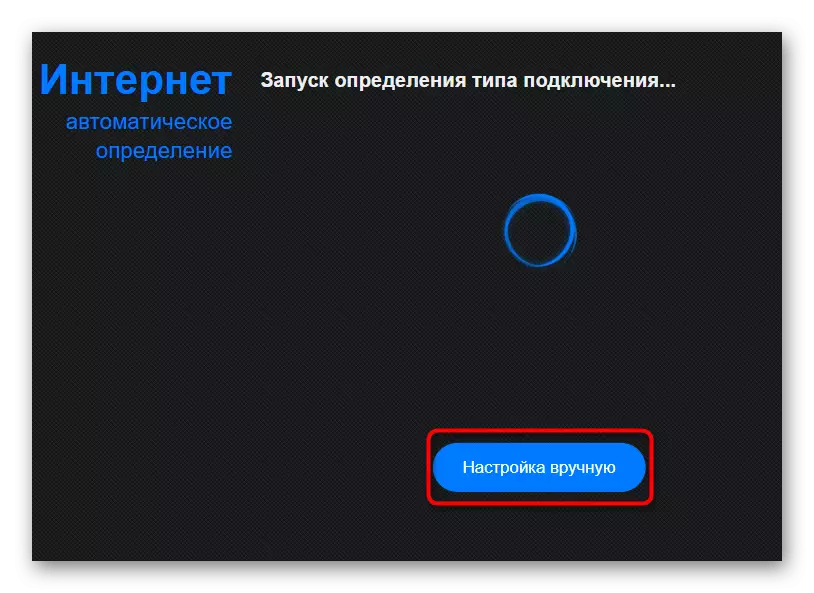
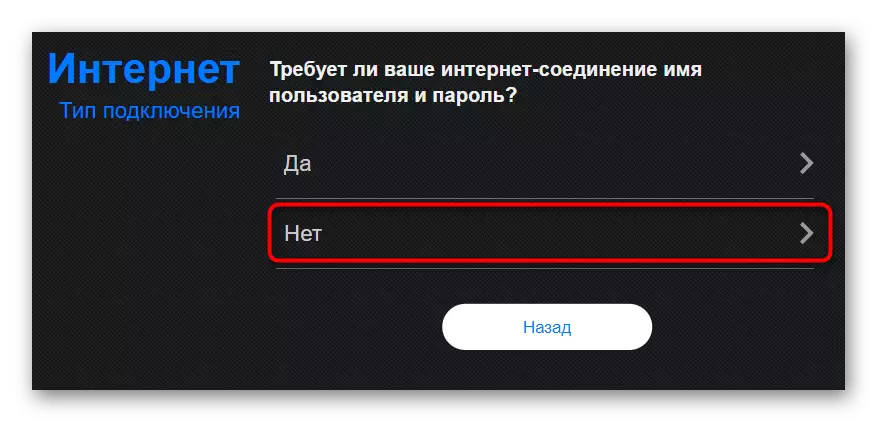
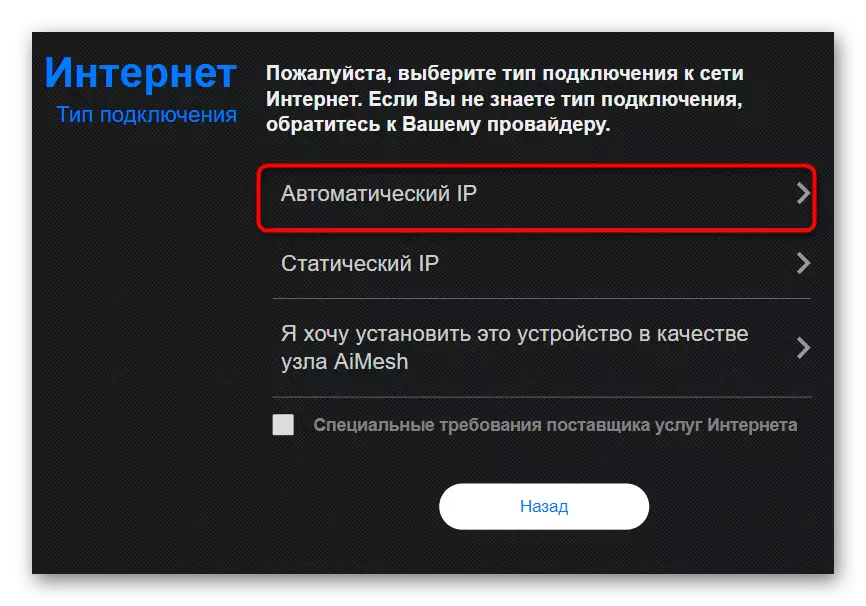
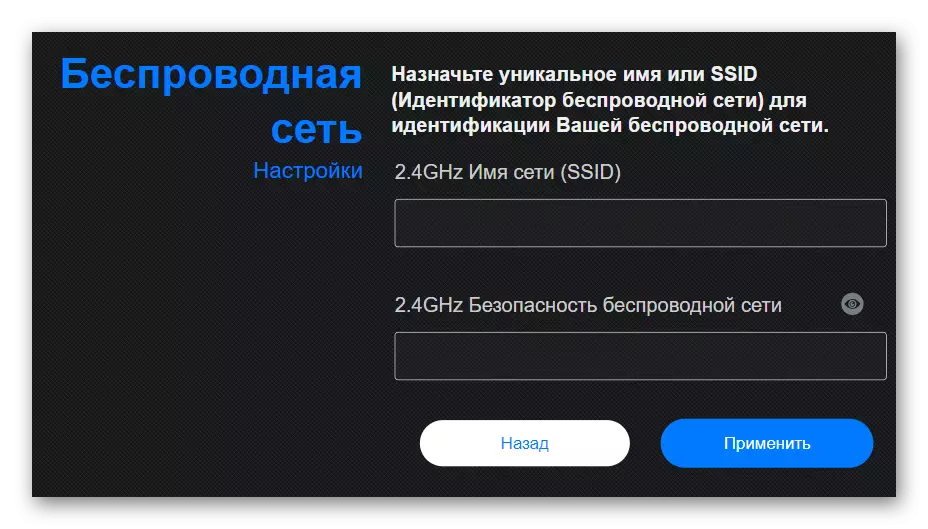
Jak vidíte, Průvodce konfigurací musí nastavit nové parametry pro Wi-Fi, což není vhodné, takže navrhujeme řešit druhý způsob nastavení dynamické IP.
- Prostřednictvím hlavního menu přejděte do sekce "Internet".
- Zadejte typ "WAN" v první položce, abyste se zobrazili potřebné zbytek.
- Nastavte příslušný typ připojení WAN, zapněte NAT a WAN, abyste zajistili normální provoz.
- Pokud chcete zadat parametry přiřazené poskytovatelem. Tam můžete napsat nový název uzlu, klonování adresy MAC a vybrat DHCP dotazy.
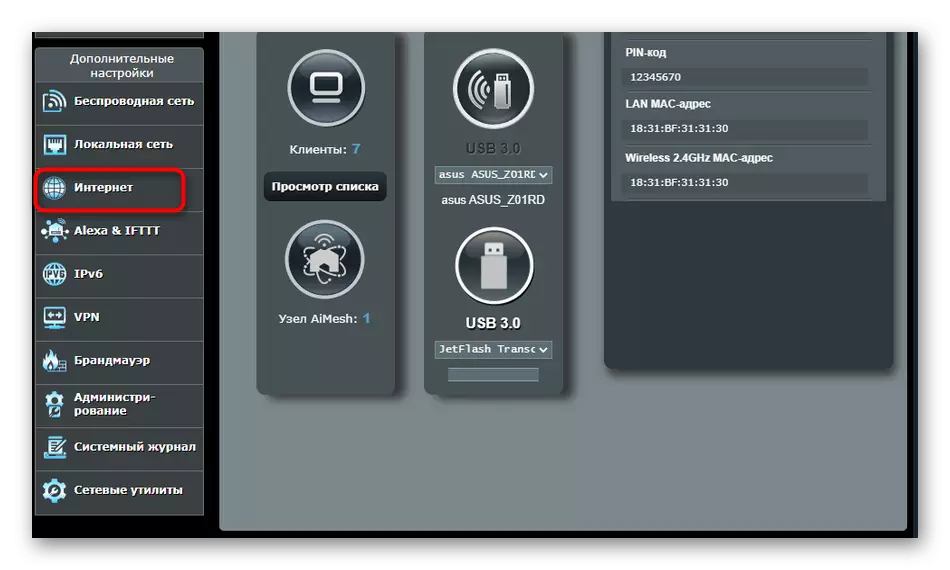
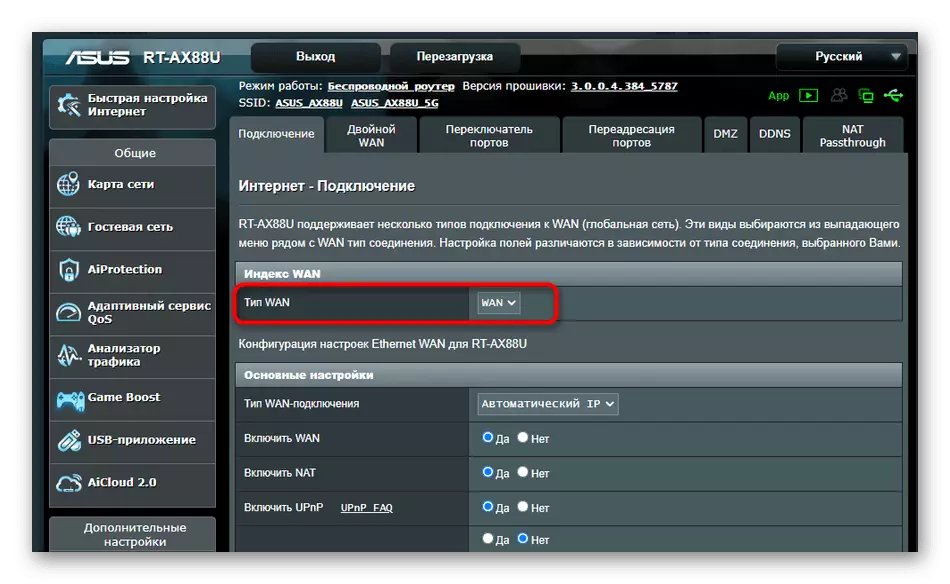
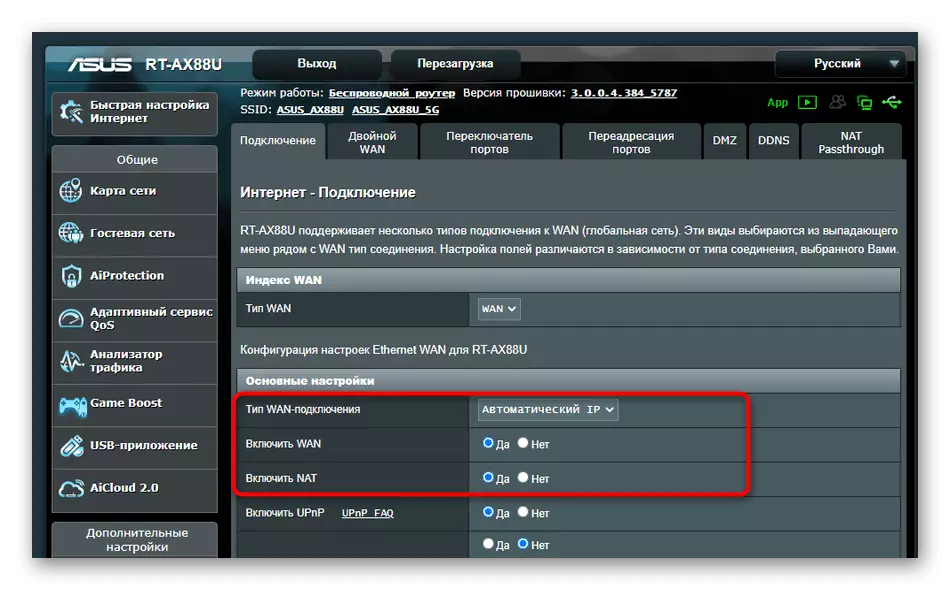

Na konci procesu je povinné restartovat směrovač, který aplikuje změny. Potom se ujistěte, že zkontrolujte operaci sítě, abyste se ujistili, že správnost vybraných parametrů.
Další akce
Dokončete tento článek Musíte analyzovat další akce, které jsou prováděny v samotném operačním systému. Jsou spojeny s získáním adres IP adres a serverů DNS a hodnoty budou vyžadovány "přijímat automaticky" do stavu tak, aby neexistovaly žádné konflikty s parametry směrovače.
- Otevřete "Start" a přejděte na "Parametry".
- Zde otevřete kategorii "Síť a internet".
- V prvním menu vyberte "Nastavení nastavení adaptéru".
- Klepněte pravým tlačítkem myši na aktivní připojení a volání "Vlastnosti", které se zobrazí kontextový menu.
- Poklepejte na řádek "IP verze 4".
- Označte odstavce, které odpovídají za automatické získání IP a DNS a aplikovat tyto parametry.
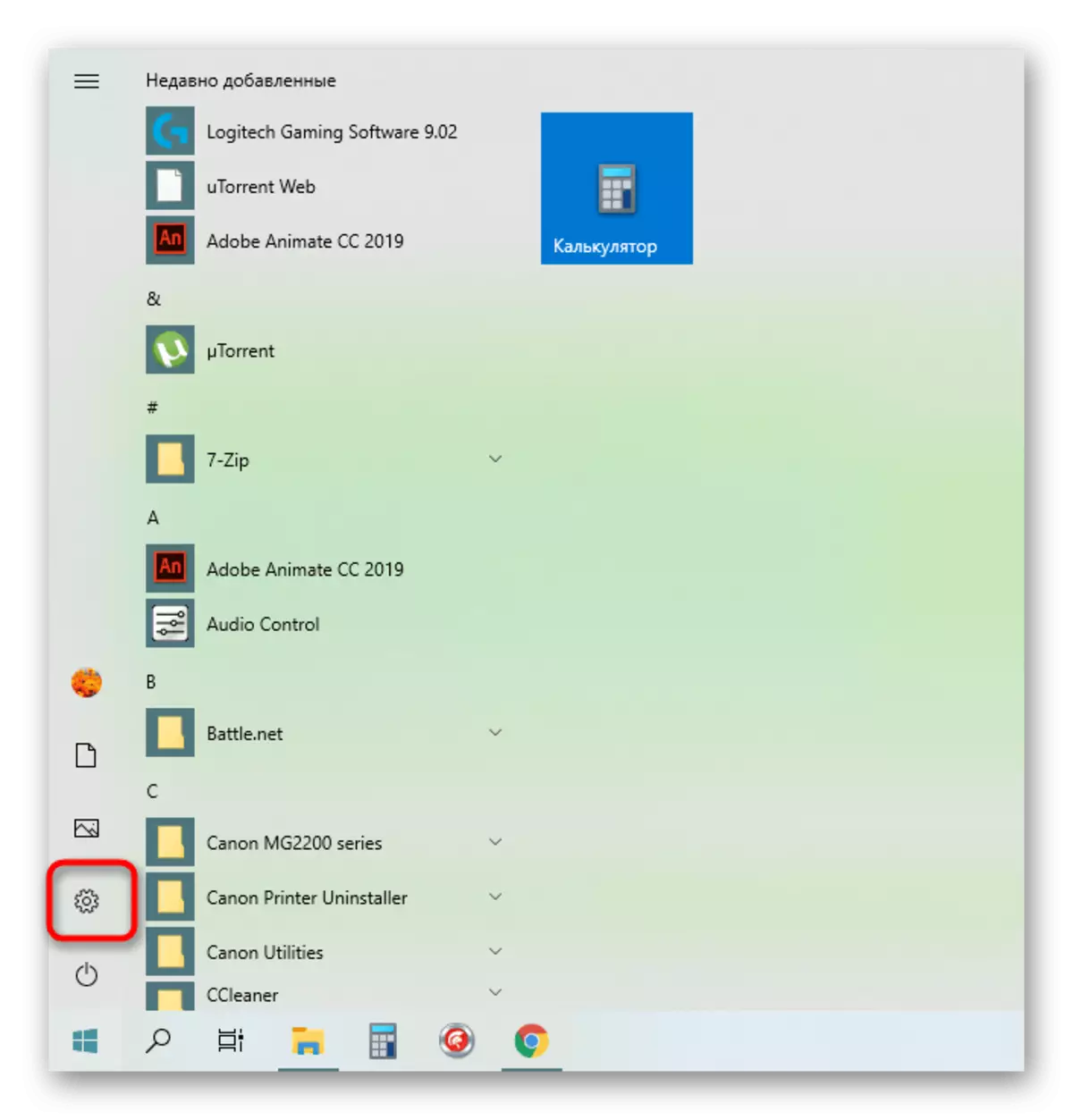
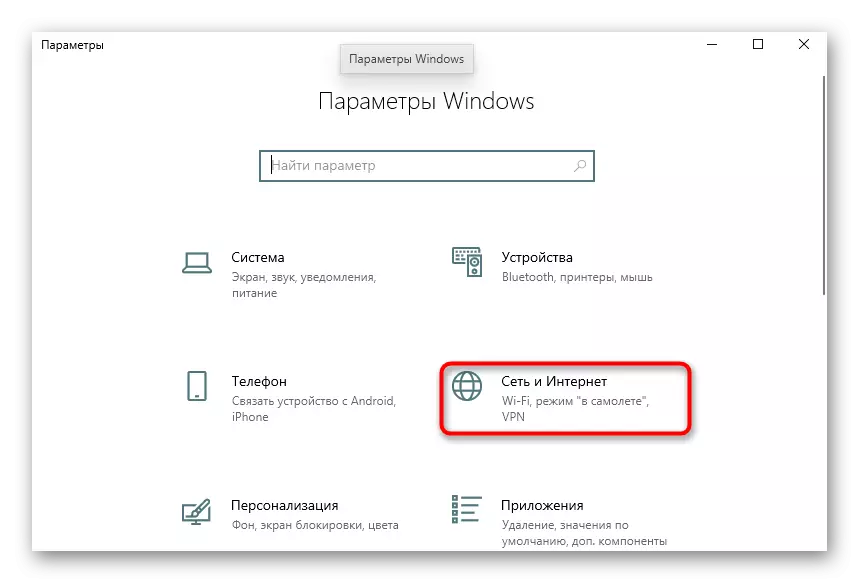
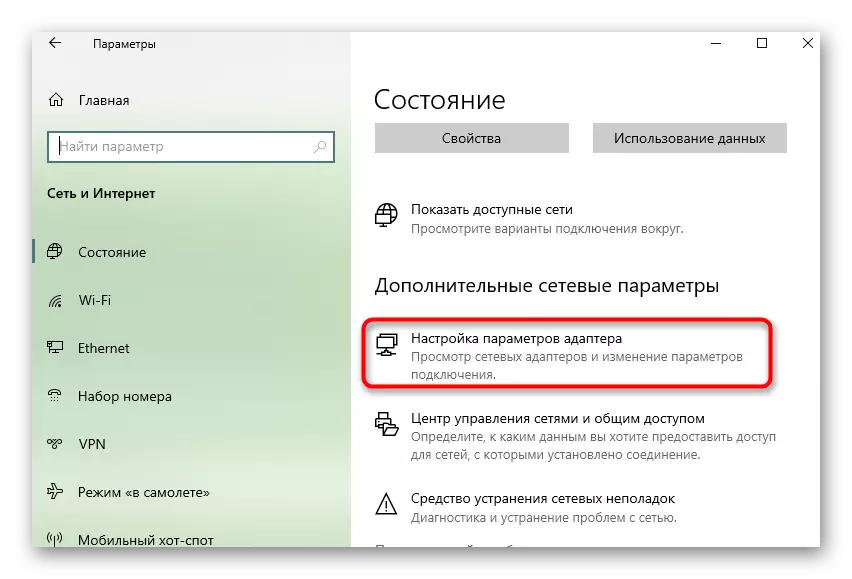
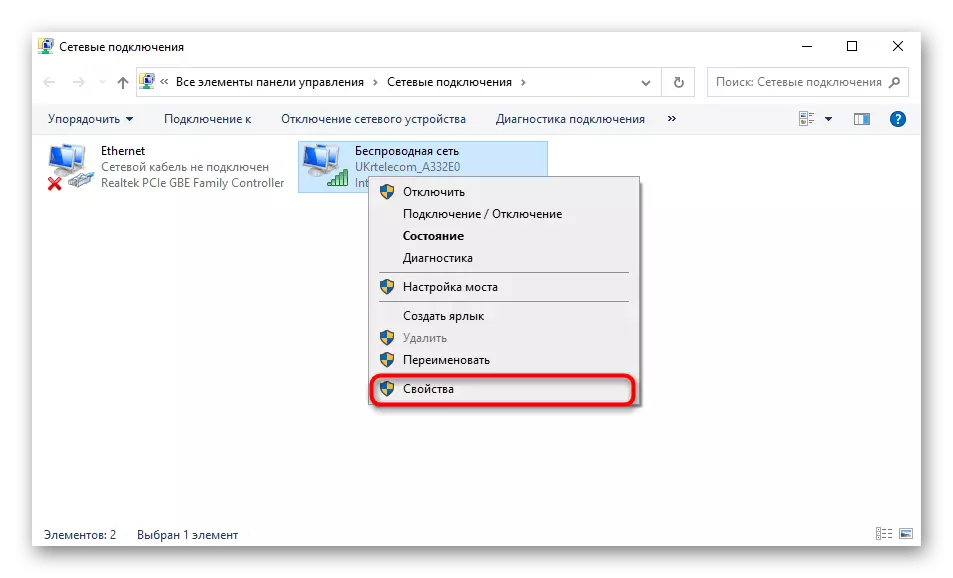
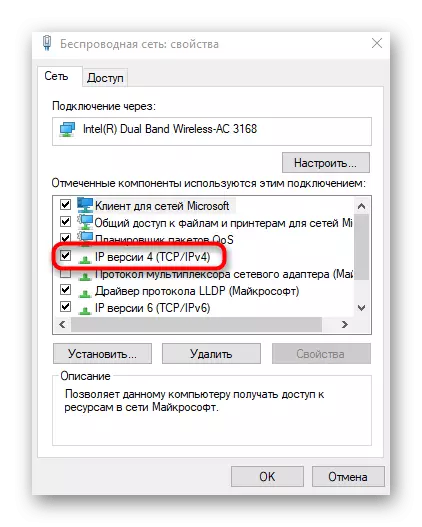
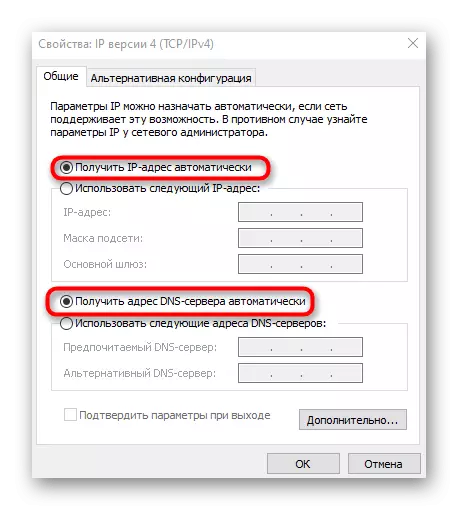
Zůstane pouze pro opakované připojení k síti nebo jednoduše restartovat počítač, který chcete použít nová nastavení.
