
Bulk Crap Uninstaller je bezplatný program dostupný v ruštině, což vám umožní snadno odstranit mnoho předinstalovaných programů, aplikací a součástí systému Windows 10 a v případě potřeby a software třetích stran nainstalovaný vámi nebo výrobcem počítače nebo notebookem. Detailně o použití tohoto Utility Uninstaller.
Pomocí Bulk Crap Uninstaller odstraníte standardní aplikace
Po stažení a instalaci nebo vybalení přenosné verze hromadného blbosti Unstaller (oficiální webové stránky - na konci pokynů), spustíme ji, v této fázi nejsou žádné nuance.
- Když se nejprve začnete, budete nabídnuty, chcete-li nastavit některé parametry programu (bude možné změnit v budoucnu). Všechny jsou podrobně popsány, ale doporučuji s ohledem na sekci zkušených uživatelů: teoreticky, odstranění systémových a chráněných komponent může vést k problémům s provozem OS, označit tyto položky pouze tehdy, pokud jste si jisti, že jste si jisti dělají.
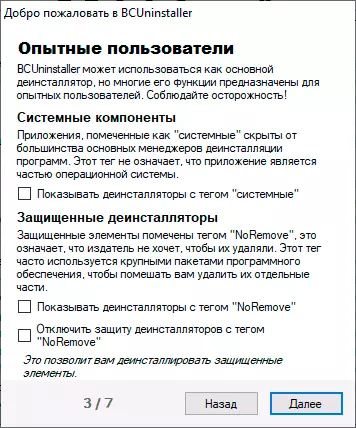
- V důsledku toho se zobrazí seznam aplikací, které jsou k dispozici pro odstranění aplikací včetně vestavěných aplikací Windows 10 a aplikací třetích stran. V dolní části okna Bulk Crap Uninstaller - grafické zobrazení velikostí nainstalovaných aplikací.

- V nejjednodušším případě, pro odstranění vestavěných aplikací systému Windows 10, můžete je jednoduše označit (takže máte možnost umístit značku, zkontrolujte, zda jsou zaškrtávací políčko pro výběr nainstalovány vlevo) a klepněte na "Smazat" knoflík.
- Zobrazí se seznam aplikací pro vymazání, ujistěte se, že je nutné přesně to, co je nutné, pokud je to nutné, vyberte možnost "Tichý" odstranění (bez dalších požadavků z odinstalačního programu), klepněte na tlačítko "Další". V případě, že je aplikace vymazána, na které záleží na tom, na které záleží na jiném programu, a bude možné určit, zobrazí se také příslušné oznámení.

- Budete vyzváni k vytvoření nového bodu obnovení systému (doporučuji to udělat) a změnit parametry odstranění (doporučuji, aby odešel na začátečníky beze změny). Klikněte na "Pokračovat".

- V posledním okně bude nutné pouze potvrdit vymazání a čekat na dokončení procesu.
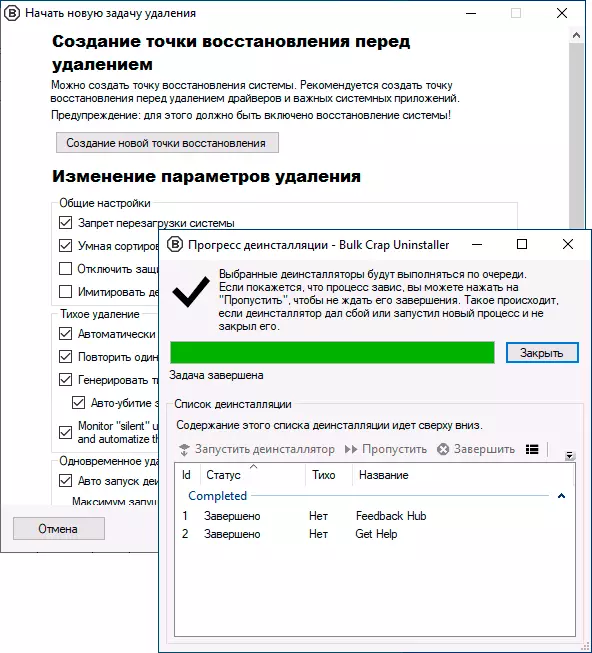
- Po vymazání budete vyzváni k nalezení zbytků programů a odstranit je: Zde podle svého uvážení (ale někdy existují neočekávané situace po odstranění zbytků, když se ukáže, že tyto komponenty jsou používány někde jinde).
Zpravidla vše funguje dobře a rychle a jakékoli problémy s jednoduchým odstraněním vestavěných aplikací systému Windows 10 by neměly nastat. No, nejdůležitější věcí v programu, což je důvod, proč to vyžaduje své jméno - možnost automaticky automaticky odstranit velké množství programů téměř bez dodatečného zásahu (pokud je to možné) po spuštění odstranění.
Mezi další funkce programu:
- Vytvoření skriptu Chcete-li odstranit vybrané vestavěné aplikace (umístěné v nabídce "Soubor", "Exportovat do batšího odinstalace skriptu" (BAT soubor) nebo "Vytvořit PowerShell odebrat skript" (pro Windows PowerShell, více na jeho použití pro ruční odstranění aplikací Samostatné pokyny, jak odstranit vložené aplikace systému Windows 10).
- V menu "Extended Operations" můžete odemknout přístup ke složkám vybraných aplikací ve složce Systém WindowsPaps (v položce Vlastní vlastnictví, abyste se stali vlastníkem), odstraňte aplikace z registru (bez vymazání samotných aplikačních souborů) , zálohování registru.
- V menu "Service" ze zajímavých možností - Vyhledávání a mazání aplikací v okně nebo složce: Můžete jednoduše zadat okno nebo prvek rozhraní programu, aby se rychle odstranil (zobrazený ve videu níže).
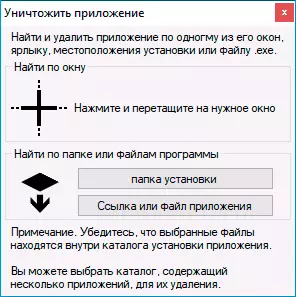
- Na stejném místě, v "Službě" můžete odstranit prvky ze spuštění systému Windows.
Existují i další užitečné prvky: například filtrování programů pro různé parametry a vlastnosti, rychlé otevírání složky s nainstalovaným programem (nejjednodušší způsob prostřednictvím kontextového menu konkrétního programu) a další.
Video na použití Uninstaller Uninstaller Uninstaller
V důsledku toho můžu doporučit program, který je třeba použít, velmi pohodlný a efektivní odinstalační program pro vložené a jiné aplikace systému Windows 10. Oficiální stránky, kde si můžete stáhnout Bulk Crap Unstaller - https://www.bcuninstaller.com/
