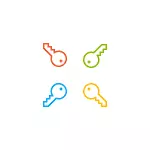
Před pokračováním zvažte jeden důležitý bod: V systému Windows 10 můžete mít účet Microsoft nebo místní účet. Jednoduchý způsob, jak změnit heslo v parametrech také pracuje pro to, a pro jiný účet, ale zbývající způsoby popsané jsou oddělené pro každý typ uživatele.
Chcete-li zjistit, který typ účtu se používá na vašem počítači nebo notebooku, přejděte na počáteční parametry (Ikona vybavení) - Účty. Pokud vidíte uživatelské jméno s e-mailovou adresou a položkou správy účtu Microsoft, v tomto pořadí. Pokud pouze název a podpis "Místní účet", pak tento uživatel "Místní" a jeho nastavení nejsou synchronizovány online. Může být také užitečné: Jak zakázat požadavek hesla při zadávání systému Windows 10 a při ukončení režimu spánku.
- Jak změnit heslo v parametrech Windows 10
- Změnit heslo účtu Microsoft Online
- Pomocí příkazového řádku
- V ovládacím panelu
- Použití "Počítačové správy"
- Video instrukce
Změnit heslo uživatele v parametrech Windows 10
První z metod změny hesla uživatele je standardní a pravděpodobně nejjednodušší: pomocí parametrů Windows 10 speciálně navržených pro to.
- Přejít na start - parametry - účty a vyberte možnost "Možnosti vstupu".
- V části "Heslo" klepněte na tlačítko Upravit.
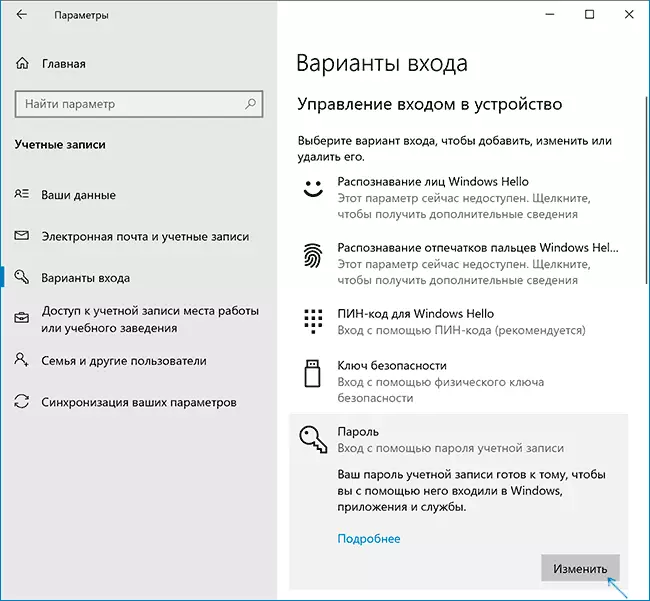
- Budete muset zadat své aktuální uživatelské heslo (a pokud máte účet Microsoft, bude také nutné změnit počítač, který má být připojen k Internetu v době těchto kroků).

- Zadejte nové heslo a nápovědu (v případě lokálního uživatele) nebo znovu opět staré heslo plus dvakrát nové heslo (pro účet Microsoft).
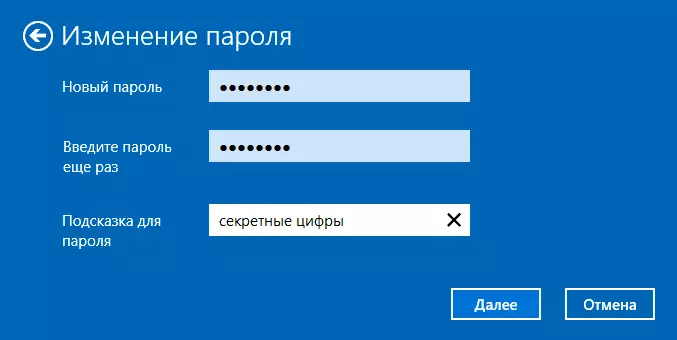
- Klepněte na tlačítko "Další" a poté po použití provedené nastavení.
Po těchto krocích při zachování vstupu musíte použít nové heslo systému Windows 10.
Poznámka: Pokud se kód PIN používá k zadání, je možné jej změnit na stejné stránce parametrů v odpovídající části. A pokud je cílem změny hesla je rychlejší přihlášení, namísto změny, na stejné stránce nastavení ("Možnosti vstupu"), můžete nainstalovat PIN nebo grafické heslo pro vstup do systému Windows 10 (zatímco heslo zůstane Stejné, ale zadejte, abyste zadali operační systém, nebude potřebovat).
Změnit heslo účtu Microsoft Online
V případě, že používáte Microsoft Account v systému Windows 10, můžete změnit heslo uživatele ne na samotném počítači, ale online v nastavení účtu na oficiálních webových stránkách společnosti Microsoft. Současně je možné provést od jakéhokoliv zařízení připojeného k Internetu (ale za účelem zadání hesla nainstalovaného tímto způsobem, počítač nebo notebook s Windows 10 by měl být také připojen k Internetu pro synchronizaci změněného hesla ).
- Přejděte na https://account.microsoft.com/?ref=settings a přihlaste se svým aktuálním heslem Microsoft účtu.
- Změňte heslo pomocí příslušného nastavení v nastavení účtu v části Další akce.
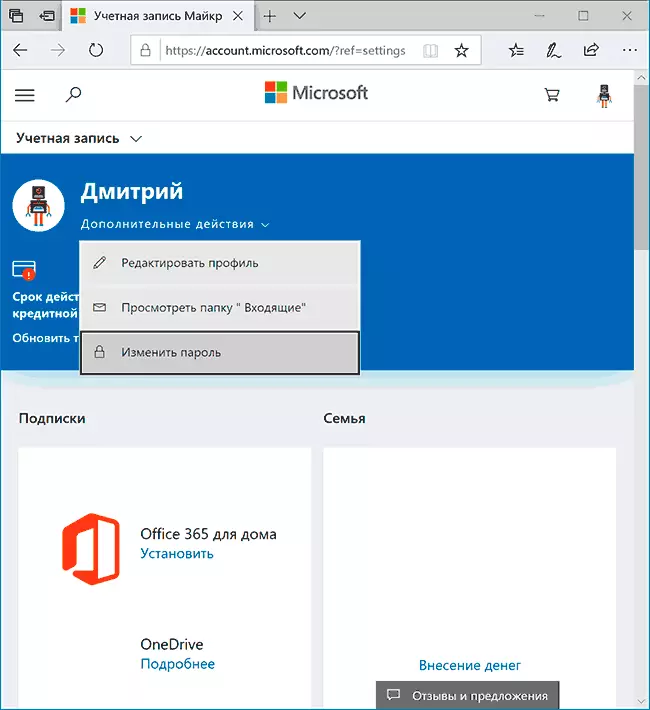
Po uložení nastavení na webových stránkách společnosti Microsoft na všech zařízeních, kde byl přihlášení provedeno pomocí tohoto účtu připojeného k Internetu, bude heslo také změněno.
Způsoby změny lokálního uživatelského hesla Windows 10
Pro místní účty v systému Windows 10 existuje několik způsobů, jak změnit heslo, kromě nastavení v rozhraní "Parametry", můžete použít některý z nich v závislosti na situaci.Pomocí příkazového řádku
- Spusťte příkazový řádek jménem správce (pokyny: Jak spustit příkazový řádek ze správce) a v pořadí, použijte následující příkazy stisknutím klávesy Enter po každém z nich.
- Čisté uživatele (v důsledku provedení tohoto příkazu věnujte pozornost názvu požadovaného uživatele, aby se zabránilo chybám v dalším týmu).
- Čisté uživatelské jméno User New_Pall (zde User_name - požadované jméno z kroku 2 a nové heslo je heslo, které chcete nainstalovat. Pokud uživatelské jméno obsahuje mezery, vezměte jej do uvozovek v příkazu).

Připraven. Ihned po tom bude pro vybraný uživatel nainstalován nové heslo. Pokud si přejete, zadáte dva citace namísto hesla (bez meze ve středu), můžete smazat heslo účtu a později bude proveden bez zadání hesla.
Změňte heslo v ovládacím panelu
- Přejděte do ovládacího panelu systému Windows 10 (v poli "Zobrazit" v horní části pro instalaci "Ikony") a otevřete položku uživatelských účtů.
- Klikněte na "Správa jiného účtu" a vyberte požadovaný uživatel (včetně aktuálního tlačítka), pokud heslo změníte).
- Klikněte na "Změnit heslo".
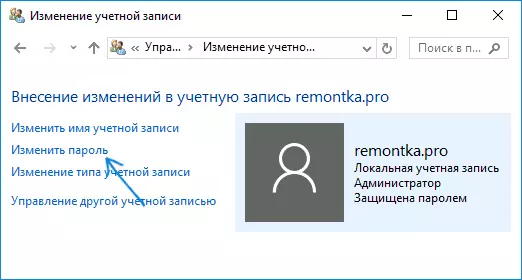
- Zadejte aktuální heslo a poklepejte na nové heslo uživatele.
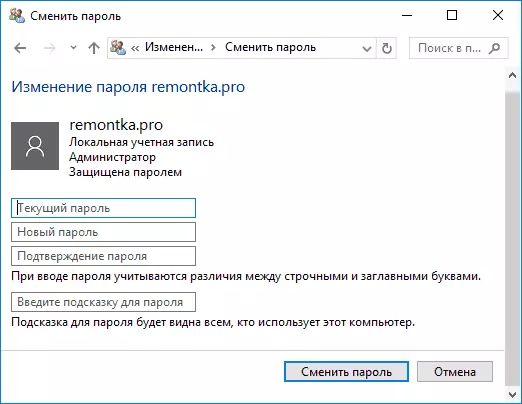
- Klikněte na tlačítko "Změnit heslo".
Správa účtů ovládacího panelu můžete zavřít a při příštím přihlášení použít nové heslo.
Uživatelské parametry v počítačové správě
- Ve vyhledávání na hlavním panelu Windows 10 začněte psát "Správa počítače", otevřete tento nástroj

- Přejděte do sekce (vlevo) "Správa počítačů" - "Servisní programy" - "Místní uživatelé a skupiny" - "Uživatelé".
- Klepněte pravým tlačítkem myši na uživatele, které potřebujete a vyberte "Nastavit heslo".

Změna uživatelského hesla uživatele 10 uživatelů - Instrukce videa
Doufám, že popsané způsoby změny hesla budou pro vás dostačující. Pokud něco nefunguje nebo situace je velmi odlišná od standardu - zanechte komentář, možná budu moci pomoci.
