
Metoda 1: Volání schránky
V jednom z verzí systému Windows 10 se zobrazí protokol vyrovnávací paměti Exchange, což umožňuje uživateli zobrazit několik kopírovaných prvků najednou, včetně ukládání informací z minulých relací operace PC. Kromě práce s tímto přímým zamýšleným nástrojem lze jeho obsah vyčistit selektivně nebo úplně.
- Stiskněte kombinaci kláves Win + V. V místě, kde je nastaven kurzor, zobrazí se malé okno s nejnovějšími kopírovanými daty.
- V závislosti na cíli odstraňte jak jeden záznam, tak najednou. Chcete-li to provést, klikněte na tlačítko se třemi body naproti jakémukoliv nebo právě tento obsah, který chcete vymazat.
- Zde vyberte "Smazat" nebo "Vymazat vše" v závislosti na požadovaném výsledku.
- S plným čištěním zobrazíte oznámení potvrzující, že postup úspěšně prošel.
- Provoz této funkce můžete zcela zakázat: klávesy Win + I nebo přes "Start" přejděte na aplikaci systému parametrů.
- Zde potřebujete první sekci "System".
- Na levém panelu vyberte "Exchange Buffer".
- Zde kliknete na přepínač přesunutím do stavu "OFF".
- Mimochodem, je také k dispozici tlačítko "Exchange Buffer".
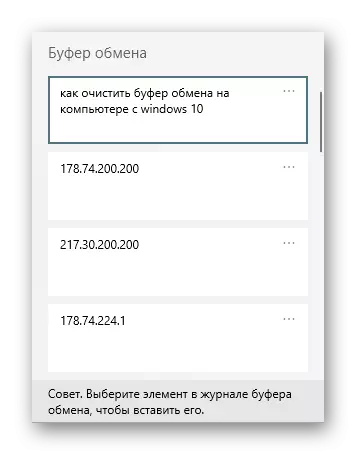
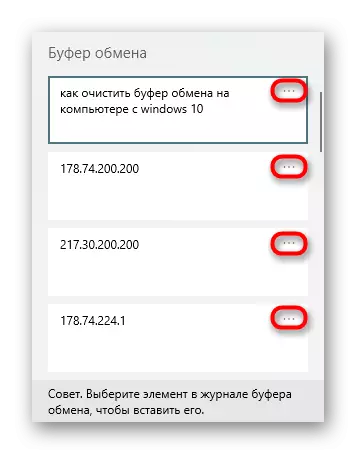
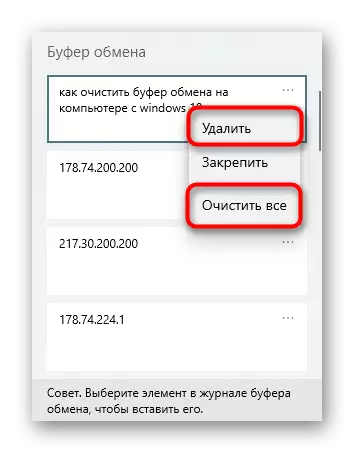
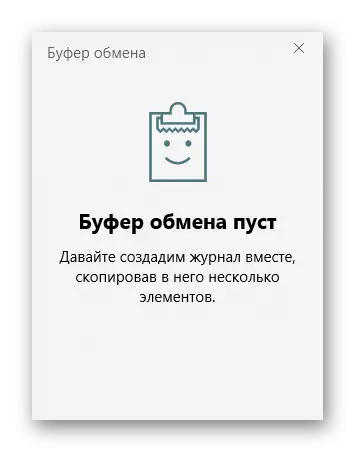
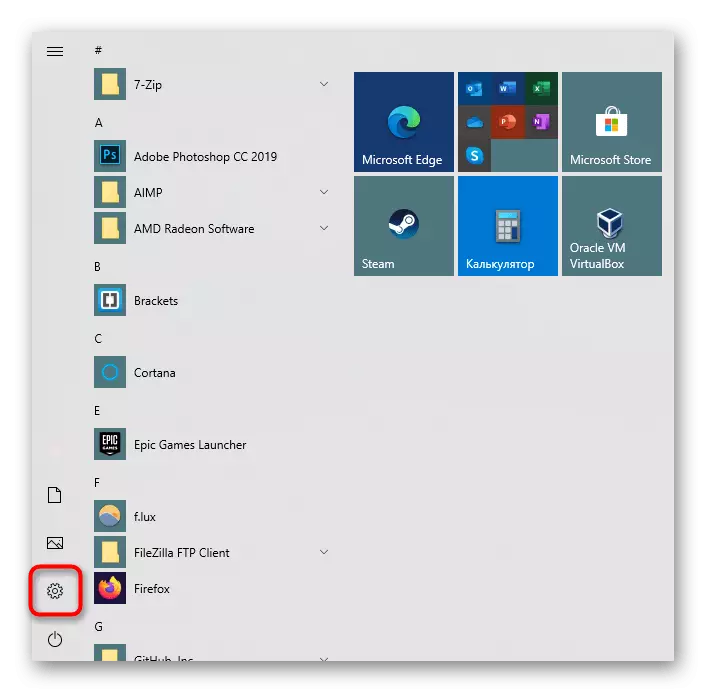
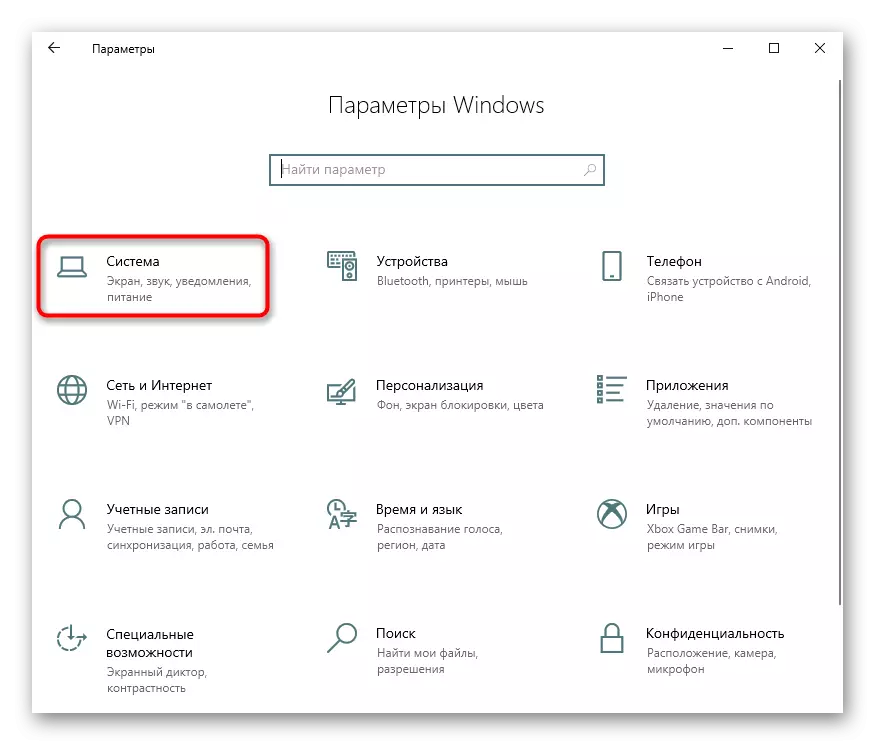
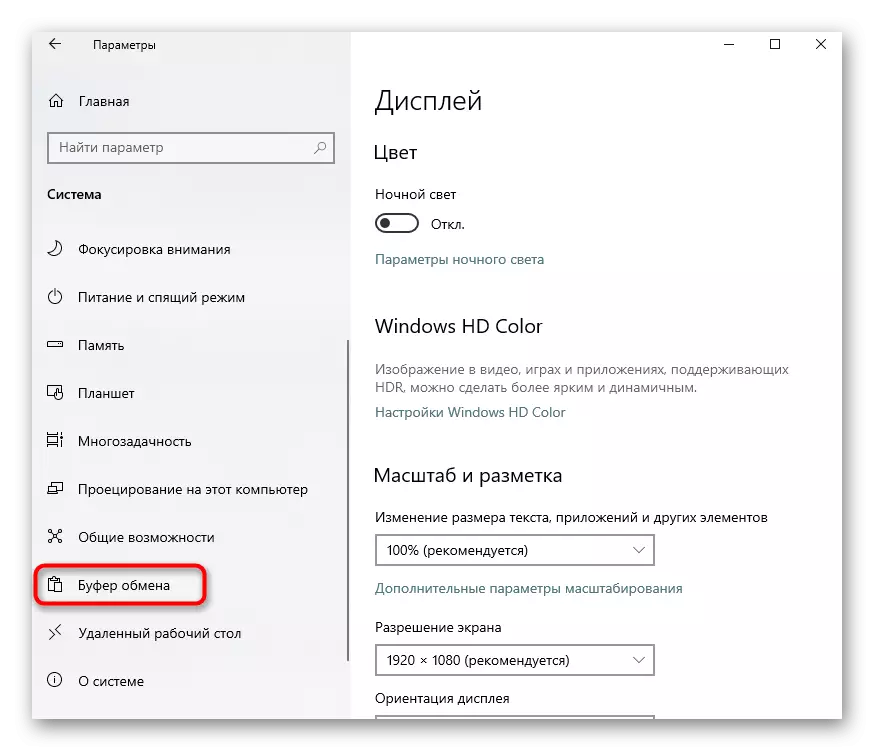
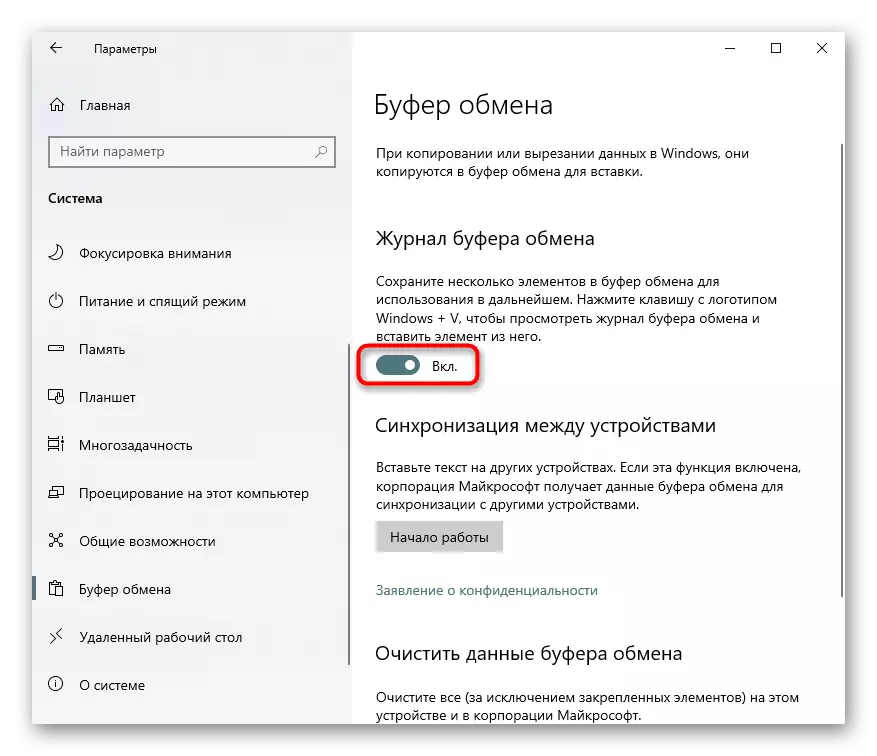
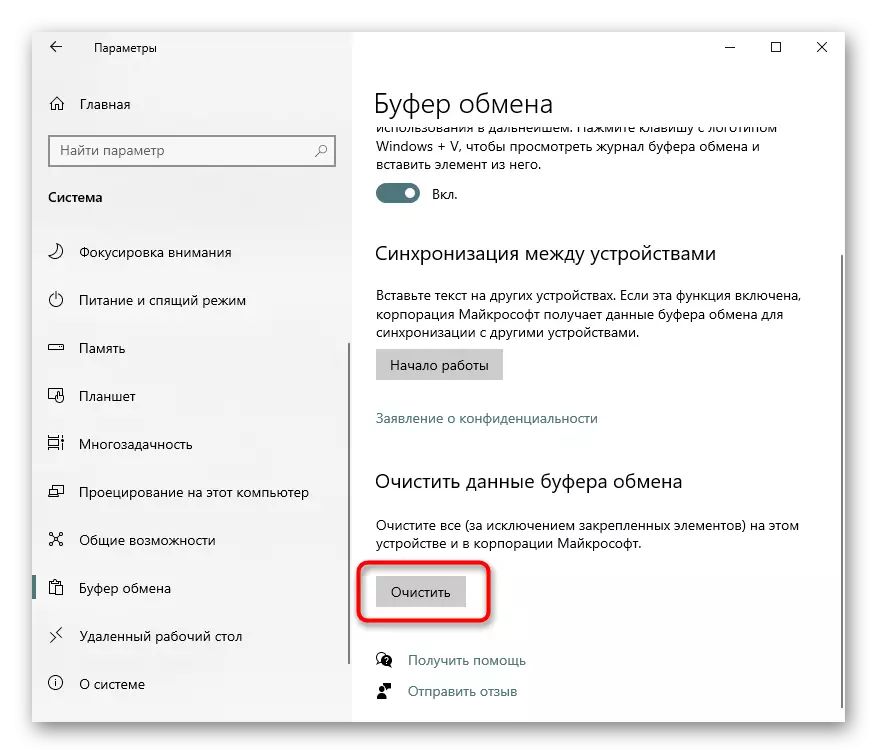
Metoda 2: Kopírování nových informací
Když stačí jednoduše odstranit aktuální zkopírovaný záznam z paměti, stačí jej nahradit něčím novým. Může to být jakýkoliv dopis nebo prostor v textovém editoru, prohlížeči nebo vytvořeném screenshot pracovního slova stisknutím tlačítka tisku obrazovky na klávesnici. Vložení dříve zkopírované do prvku schránky již nebude úspěšný, ale poznamenejte si, že pokud jiný uživatel ví o volání schránky časopisu (metoda 1), nebude obtížné zobrazit to, co v něm je v něm. Proto v případě potřeby vypněte jeho automatickou údržbu, jak je popsáno výše.Metoda 3: "příkazový řádek"
Prostřednictvím konzoly můžete zadat nejnovější záznam ve schránce Můžete zadat jeden jednoduchý příkaz. Okamžitě chceme věnovat pozornost tomu, že čištění celé vyrovnávací paměti se nestane - jednoduše nahradíte nejnovější zkopírovaný záznam neplatnosti, které nelze vložit (tj. Ne ani prostor). Proto jsou všechny upozornění uvedené výše v metodě 2 relevantní a relativní k této metodě! Chcete-li neustále odstraňovat zkopírované položky, tak, uživatel je vyzván, aby vytvořil speciální štítek na ploše nebo na jiném vhodném místě.
- Volání "příkazového řádku", například najít tuto aplikaci prostřednictvím "start".
- Napište echo off | Klip a stiskněte klávesu Enter. Nebudete obdržet žádné oznámení o jeho provedení.
- Neustále neprovádět tento algoritmus akcí, to má smysl vytvořit speciální štítek na ploše, jehož lisování by provedlo podobné akce. Klepněte pravým tlačítkem myši na prázdné místo na ploše a vyberte "Vytvořit"> "Label".
- Vložte následující řádek do jediného dostupného pole: C: Windows System32 Cmd.exe / C "Echo Off | Clip" a jít "Další".
- Nastavte libovolný název pro budoucí zkratku a potvrďte tlačítku "Dokončit".
- Výsledek, který uvidíte na ploše. Když kliknete na zástupce, bude automaticky nahradit poslední zkopírovaný záznam v neplatné, bez Windows a potvrzení na obrazovce se nezobrazí. Můžete jej přesunout do složky operačního systému.
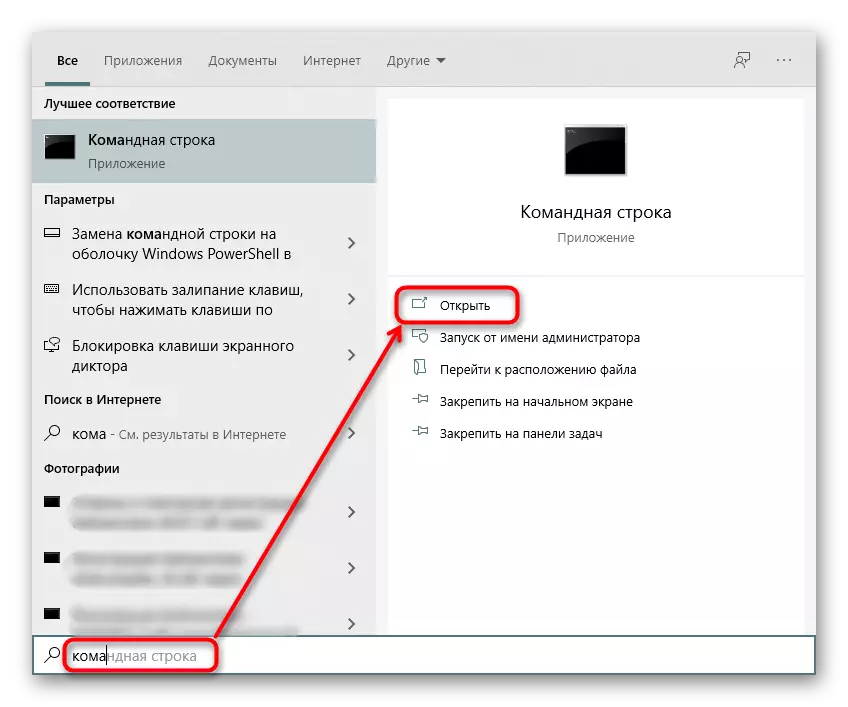
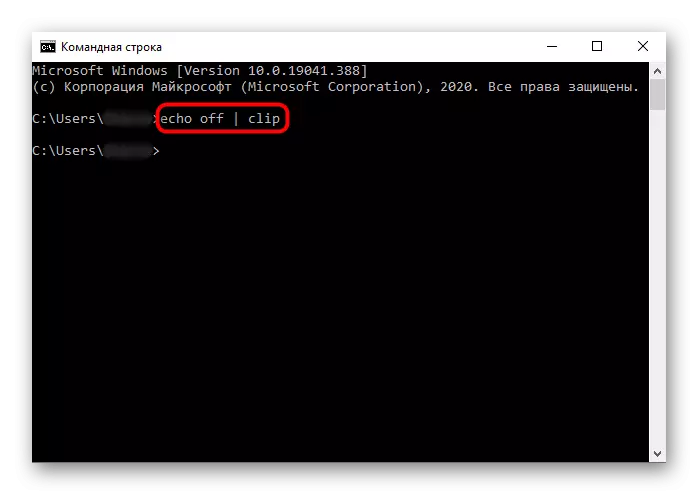
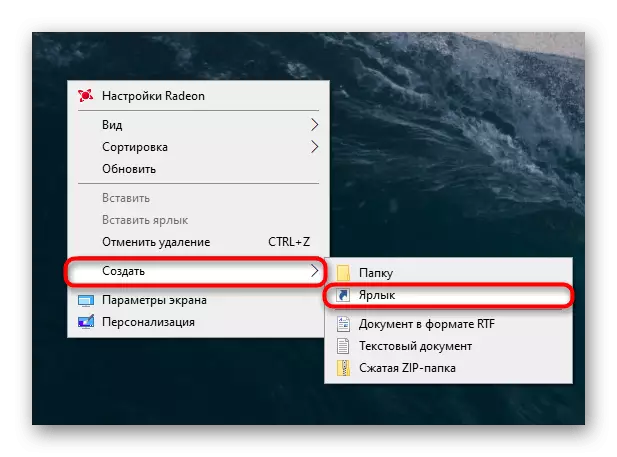
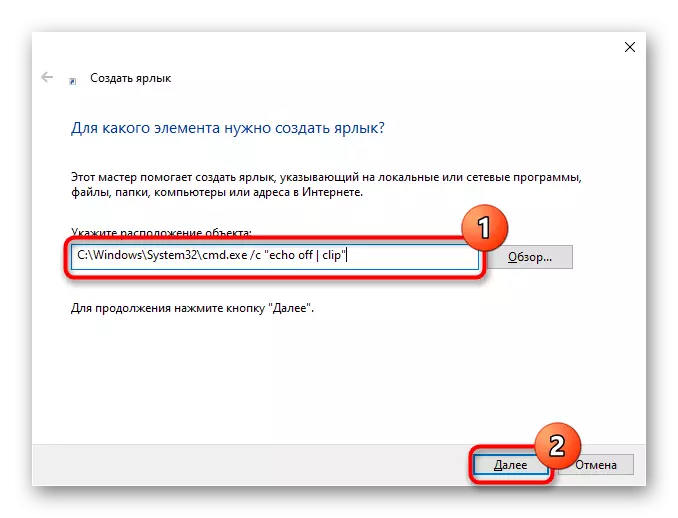
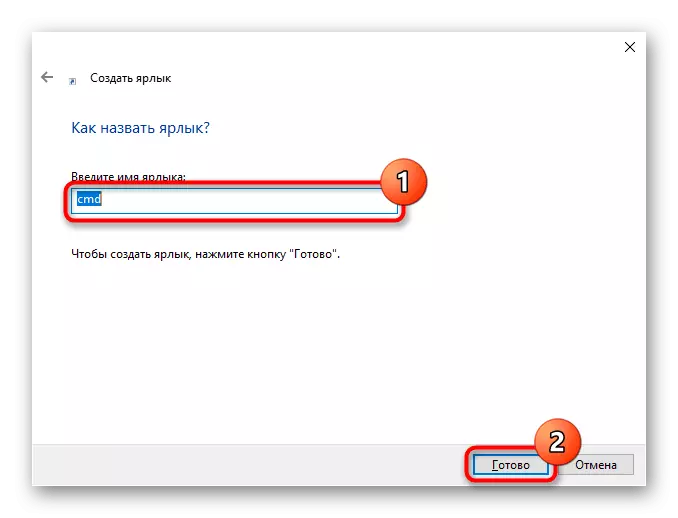
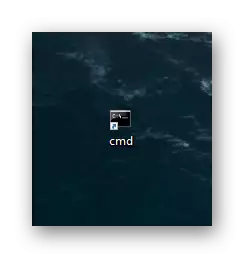
Metoda 4: Použití programů
Sofistikovaný software může také pomoci vyřešit úkol. Najděte příslušný manažer k práci se schránkou (typ Clipdiary, což vám umožní flexibilně ovládat a čistit) Můžete také nezávisle a zmínáme nestandardní řešení, které je užitečnější pro pracovní účely než pro domácí použití. Aplikace se nazývá CLIPTTL a vymaže schránku každých 20 sekund.
- Program nemá žádné grafické rozhraní, takže se můžete dozvědět, zda je spuštěn, je možné pouze prostřednictvím zásobníku. Stisknutím levého tlačítka myši na jeho ikoně zavěšené před opětovným kliknutím.
- Když to funguje, vyrovnávací paměť Exchange je vymazána každých 20 sekund, ale pokud je třeba tuto dobu změnit, musíte spustit přes "příkazový řádek".
- Otevřete konzolu a zadejte příkaz clipttl.exe 50, kde 50 nahrazuje požadované automatické čisté období (v sekundách) a stiskněte klávesu Enter.
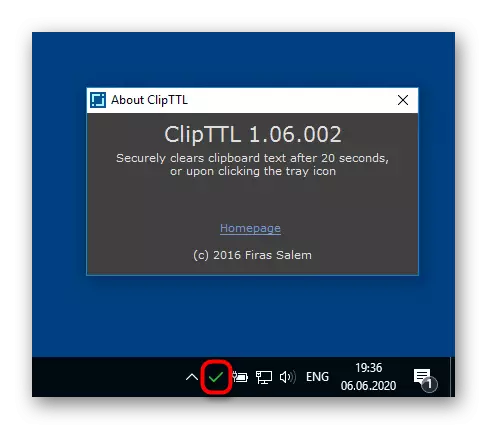
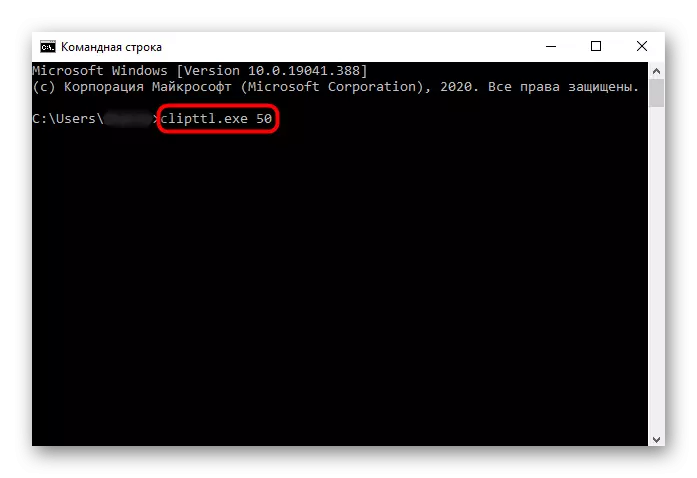
Analog je automatický program schránky, pouze zde nebude možné specifikovat absolutně jakoukoliv dobu čištění, protože existují pouze 4 dostupné možnosti: od 5 do 20 sekund. Nemá další nastavení, při zapnutí počítače se přidá pouze funkce Autorun.
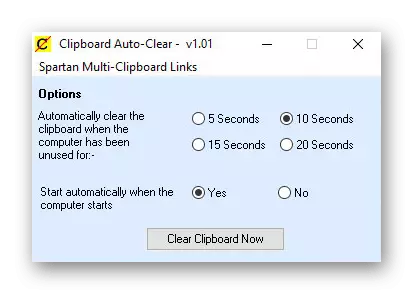
Obě aplikace mohou být již staženy z oficiálních stránek, takže musíte najít zdroje, abyste je stáhli sami.
