
V této instrukci je podrobné povolit a odpojit transparentnost systému Windows 10 a jak nastavit transparentnost, nebo spíše ke zvýšení transparentnosti jednotlivých prvků. Poznámka: Pokud nejsou nainstalovány ovladače grafických karet (když je nainstalován "Základní video adaptér"), nebude žádná transparentnost.
- Jak povolit a vypnout transparentnost systému Windows 10
- Nastavení průhlednosti hlavního panelu
Jak povolit nebo zakázat transparentnost systému Windows 10
V systému Windows 10 je pouze jedna vestavěná volba, která umožňuje povolit nebo vypnout transparentnost hlavního panelu, nabídky Start a některé další položky:
- Přejděte na parametry (můžete stisknout klávesy Win + I).
- Přejděte do sekce "Personalizace" - "Barvy".
- Zapněte nebo zakažte položku "Efekty průhlednosti".
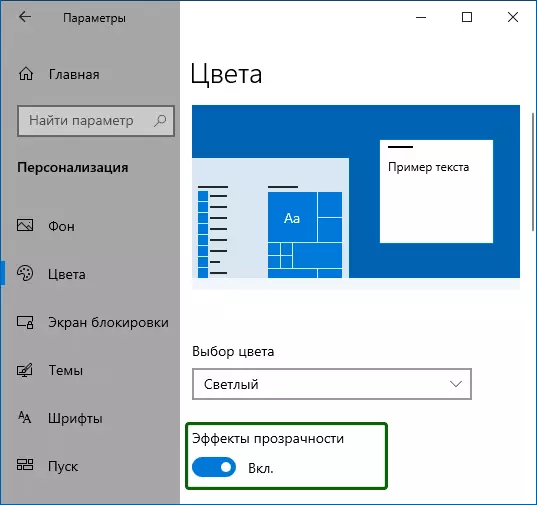
- V důsledku toho bude nabídka Start, hlavní panel a jednotlivá okna mírně transparentní, stejně jako ve snímku níže.
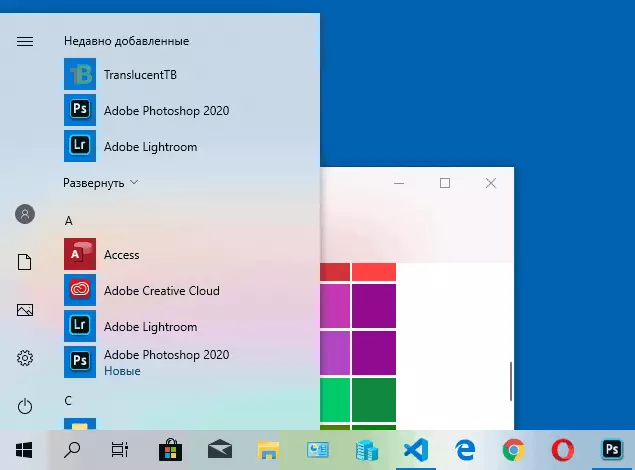
V podstatě je to vše, co je pro nás k dispozici ke změně v aktuálním čase. Vestavěné nástroje pro přizpůsobení úrovně transparentnosti, transparentnost pro jednotlivé prvky a něco ještě není poskytnuto. Existují však některé možnosti, které - v další části návodu.
Pokud chcete, můžete změnit stejný parametr pomocí Editoru registru:
- Stiskněte klávesy Win + R, zadejte regedit. A stiskněte klávesu Enter.
- Přejít na RegistSkey_current_user Software Microsoft Windows CurrentVersion \ t
- Na pravé straně okna Editoru registru věnujte pozornost parametru s názvem EnableTransparentnost. . Když je jeho hodnota 1, je aktivována transparentnost, když je 0 - je zakázáno. Hodnotu můžete změnit dvojitým kliknutím, následovanou zadáním požadované hodnoty.
Nastavení průhlednosti Windows 10 (Jak zvýšit průhlednost hlavního panelu a nabídky Start)
Jak již bylo uvedeno, zjevné metody pro změnu parametrů průhlednosti v systému nejsou poskytnuty. Ale máme nějaké skryté schopnosti.
První metodou je použití speciálního nastavení registru Windows 10:
- V Editoru registru přejděte do sekce SectionHkey_Local_machine Software Microsoft Windows CurrentVersion Explorer \
- V pravém podokně editoru klepněte pravým tlačítkem myši a vytvořte nový parametr DWORD32 (i pro 64bitové systémy) UseLedTaskBarTransparency
- Stisknutím tohoto parametru dvakrát nastavte hodnotu 1 pro ni.
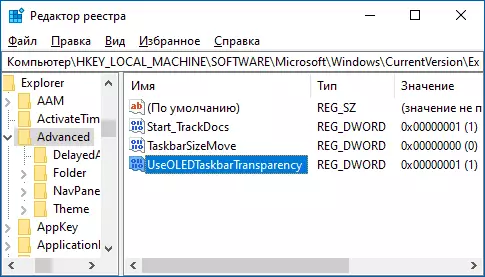
- Přejděte do nastavení přizpůsobení systému Windows 10 v části "Barvy", zapněte a na účinky transparentnosti.
- V důsledku toho se zvýší transparentnost hlavního panelu. Ne příliš mnoho, ale patrné, zejména při použití temného tématu výzdoby.
Pokud takové polo-dimenze nejsou vhodné pro vás, můžete použít programy třetích stran změnit transparentnost hlavního panelu, mezi nimi:
- TaskBarx - způsob, jak vytvořit hlavní panel transparentní a umístit ikony do centra
- Transucenttb - https://github.com/translucenttttb/translucentttb/releze.
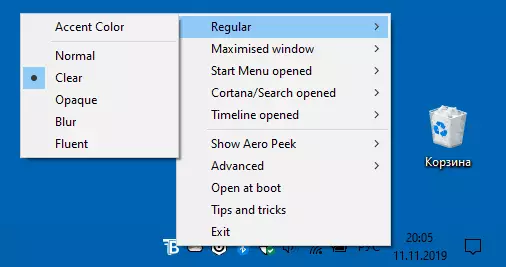
- TaskBartools - https://github.com/elestriel/taskbartools/reles.

Programy jsou poměrně jednoduché a neměly by být problémy s jejich použití. TransucentTB vám umožní, aby se hlavní panel zcela transparentní, ale také změnit jeho barvu a průhlednost v závislosti na události: otevření nabídky Start, nasazení okna nebo otevřené vyhledávání.
Parametry jako v Screenshot TaskBartools uskutečňuje hlavního panelu zcela transparentní a odpojit efekty rozostření obrazu za ním. Stačí vyzkoušet různé možnosti pro dosažení požadovaného výsledku. Níže je příkladem 100% transparentnosti.
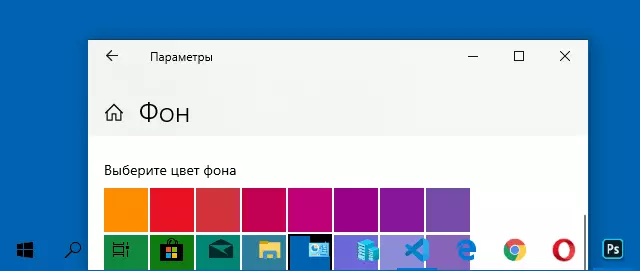
Pokud můžete nabídnout další možnosti nastavení transparentnosti systému Windows 10, budu rád číst o nich v komentářích.
