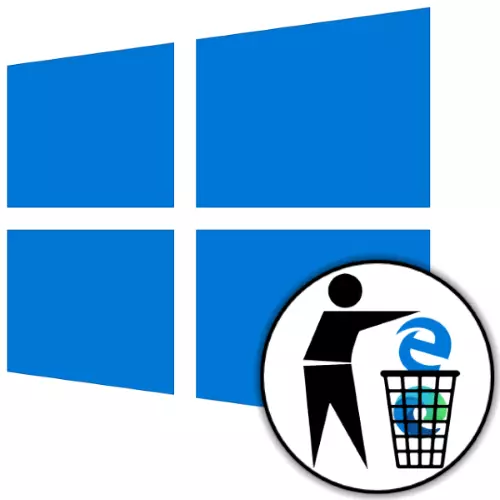
Microsoft Edge Chromium Uninstall
Vyjmutí aktuálního (verze 79 a vyšší) V době vytvoření tohoto materiálu verze webového prohlížeče z Microsoft-Edge Chromum může být provedeno jedním ze dvou metod. Účinnost toho nebo pokyny z navrhovaného dále závisí na tom, jak byl tento software nastaven na systém.Metoda 1: Windows Nástroje
Pokud jste nainstalovali prohlížeč okraje na chromovém motoru sami, stažíte jej z oficiální webové stránky společnosti Microsoft, odinstalovat nebude způsobit žádné potíže, a může být standardem pro většinu metod systému Windows a metod.
- Poté, co uživatel provedl nezávisle instalaci okraje, zobrazí se prohlížeč v seznamu nainstalovaného softwaru, který je prokázán Windows 10 v "parametrech" OS. Odebrání prohlížeče je tedy možné, když prošel dalším způsobem:
- Otevřete okna "Parametry", klepnutím na ikonu zařízení vlevo v hlavním menu OS.
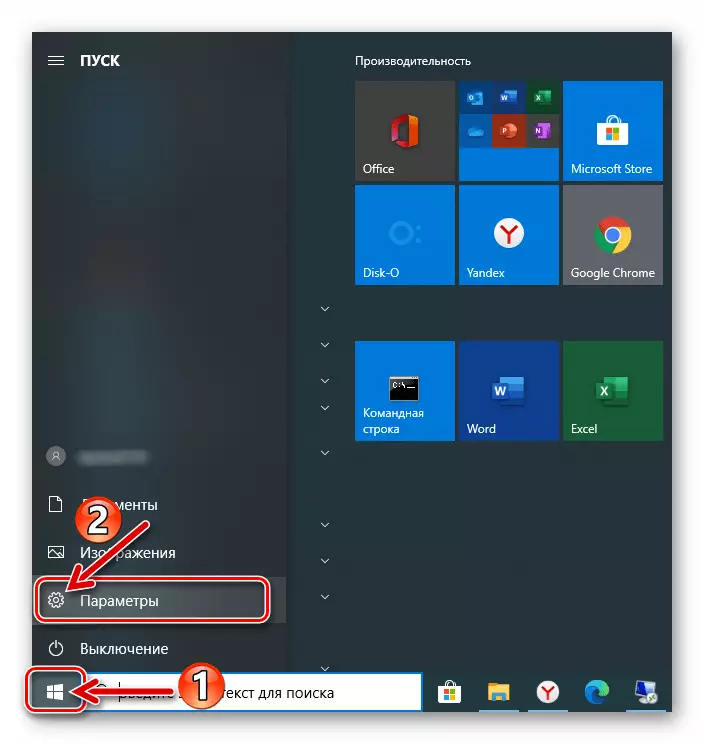
Všimněte si, že kromě použití nástrojů uvedených v operačním systému pro odstranění nezávislého nainstalovaného systému Microsoft EJ Chromium, můžete efektivně aplikovat každého, kdo je určen pro odinstalaci softwaru v softwaru Windows Software z vývojářů třetích stran.
Smazat Microsoft Edge HTML
Prohlížeč okrajů Microsoft Edge v jeho "klasické" verzi (vytvořený na html engine) je docela hluboce integrována do systému Windows 10 a odinstalujte své obvyklé metody nebude fungovat. Existují však alespoň dva způsoby, jak zapomenout na existenci tohoto prohlížeče ve svém vlastním počítači.Metoda 1: Blokování hran
Problematika odstranění prohlížeče EJ z jeho PC je zmatený poměrně velký počet uživatelů, což vedlo k vzniku různých skriptů a nástrojů, které vám umožní zbavit se programu doslova pro pár kliknutí s myší. Nejúčinnějším nástrojem pro deaktivaci závažného systému Windows byl vytvořen Sordum.org a dostal jméno Blokování okrajů.
Stáhnout Blocker Edge.
Navzdory skutečnosti, že nástroj popsaného dále neexistuje prohlížeč, ale pouze blokuje, doporučuje se jej použít k vyřešení úkolu z hlavičky článku, protože prostředky v procesu práce nejsou skutečně hrubé rušení v systému. Kromě toho je operace popsaná dále reverzibilní, což znamená relativně bezpečné.
- Přejděte na webovou stránku Utility EdgeBrer na výše uvedeném odkazu.
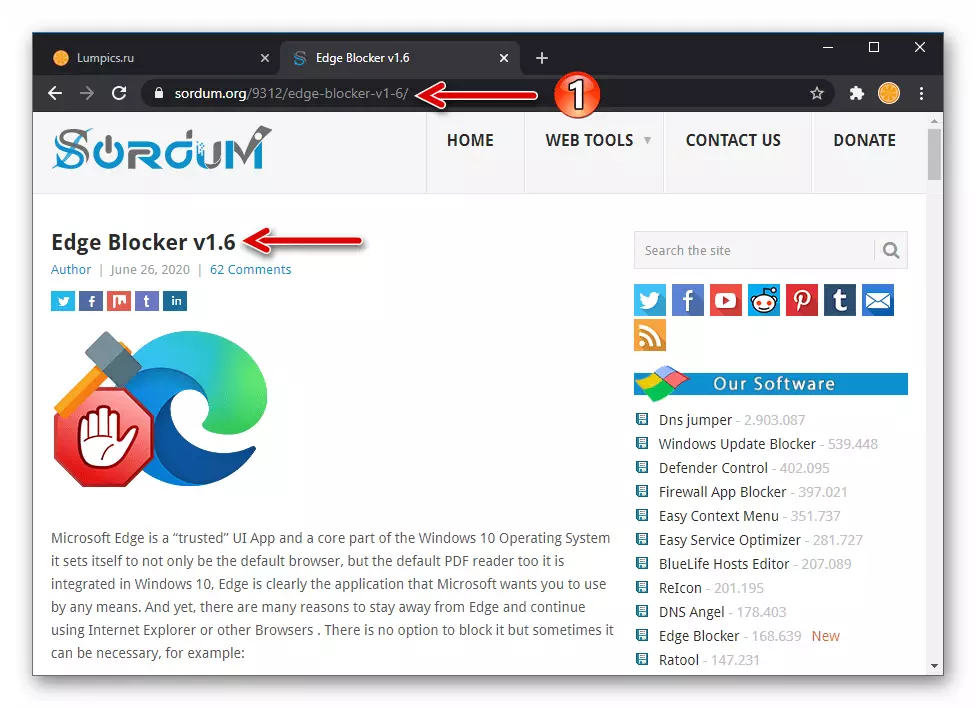
Procházejte popisem prostředků dolů, klikněte na tlačítko "Download" -
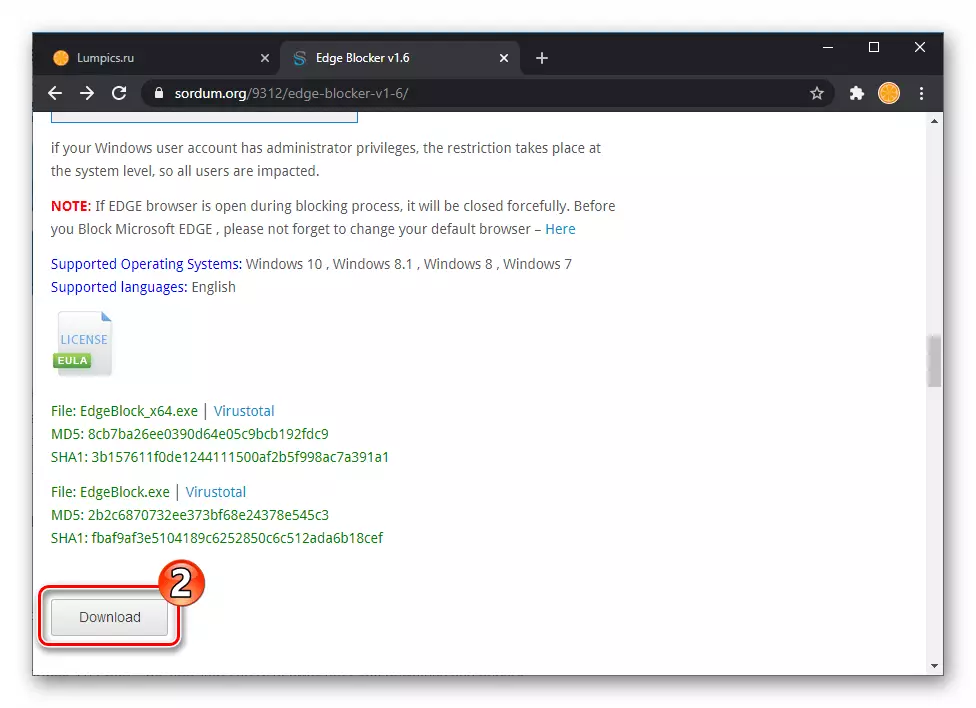
Iniciuje stažení archivu s nástrojem k počítači.
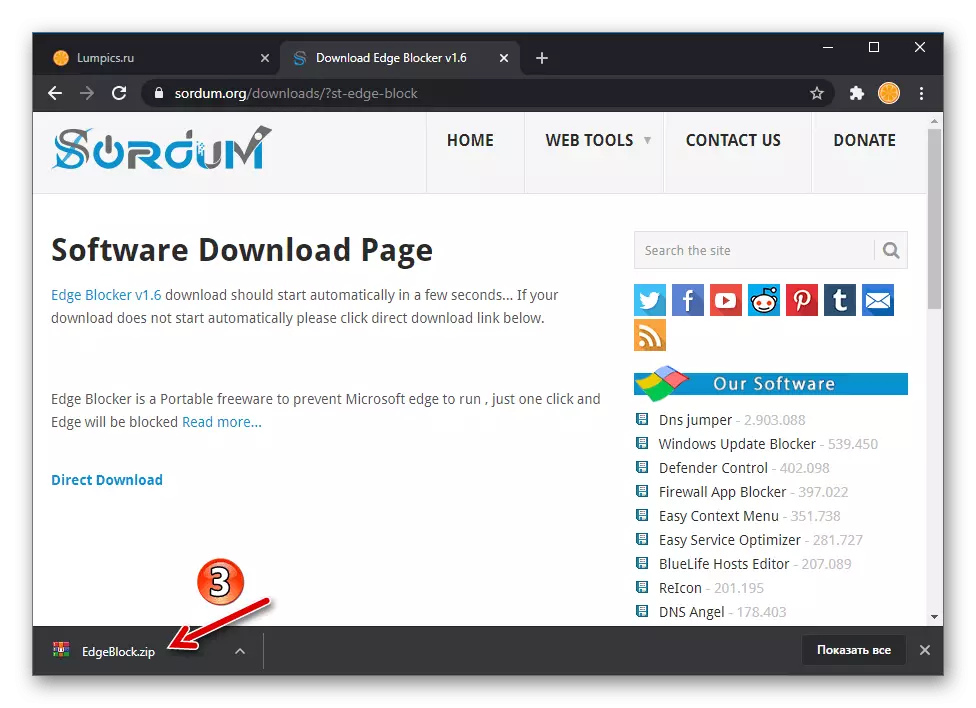
Rozbalte výsledný balíček do libovolné složky na disku PC. Tato příprava blokátoru okrajů je dokončena.
- V závislosti na vybití používáte OS, jeden ze souborů - EdgeBlock.exe. nebo EdgeBlock_x64.exe. Z pokynů adresáře přijaté v důsledku předchozího odstavce.
- Klikněte na tlačítko "Block" v okně Utility a počkejte několik sekund.
- To je vše, blokátor okrajů může být uzavřen. Po provedení nástroje jeho účelu bude prohlížeč od společnosti Microsoft deaktivováno, to znamená, že se pokusí otevřít, nebude vést k žádnému výsledku, prohlížeč přestane spustit v odezvě na následující odkazy, pokud byl program nainstalován pro otevření programu Výchozí webové stránky.
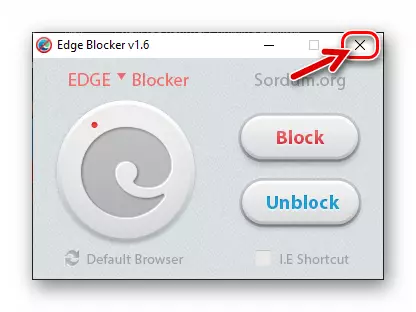
Jediná připomínka přítomnosti Microsoft Edge v systému po deaktivaci je již nefunkční etikety na hlavním panelu a na jiných místech - odstranit tyto položky ručně.

Metoda 2: Smazání souborů prohlížeče
Nejvíce kardinálová metoda se zbavit Edgehtml v systému Windows 10 je zničení adresáře obsahujícího soubory prohlížeče. Tato operace je i když se nedoporučuje pro použití, ale může být proveden libovolným uživatelem podle následujících pokynů:
- Otevřete systém diskového systému PC v aplikaci Explorer, přejděte do složky Windows a potom v adresáři SystemApps.
- Najděte adresář, jehož jméno začíná Microsoft.Microsoftge__ A končí kombinaci čísel a písmen (liší se v různých počítačích).
- Adresář zadaný v předchozím bodě předchozího odstavce obsahuje soubory prohlížeče a musíte jej odstranit. Vzhledem k tomu, že pozorovatel EJ je systémovou součástí systému Windows, v konvenčních metodách zničit složku nebude fungovat - musíte nejprve získat povolení k implementaci těchto akcí pro váš účet v OS:
- Klikněte na název adresáře prohlížeče pravým tlačítkem myši, otevřete "Vlastnosti" z zobrazeného kontextového menu.
- Klepněte na kartu Zabezpečení okna Vlastnosti objektu, klepněte na tlačítko "Upřesnit".
- V okně, které se otevře vpravo od nápisu "Majitel: TrustededInsterSter" je zde odkaz "Edit" - klikněte na něj.
- V dalším okně klikněte na "Advanced".
- Další klikněte na tlačítko "Vyhledávání",
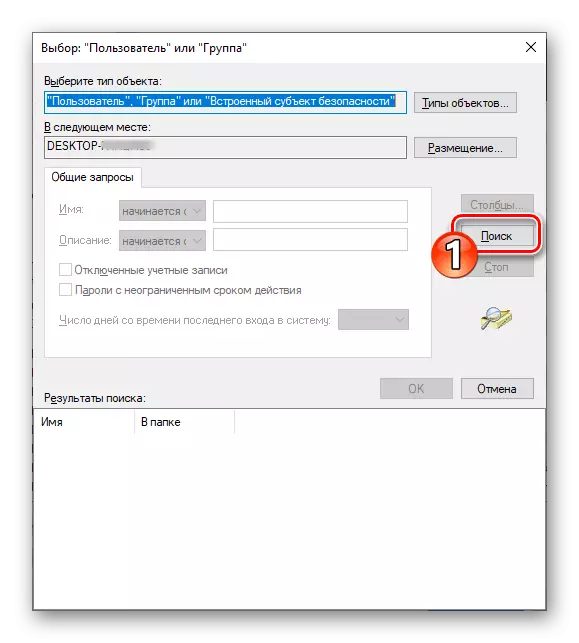
Po tom bude možné vybrat účet v seznamu v dolní části otevřeného okna.
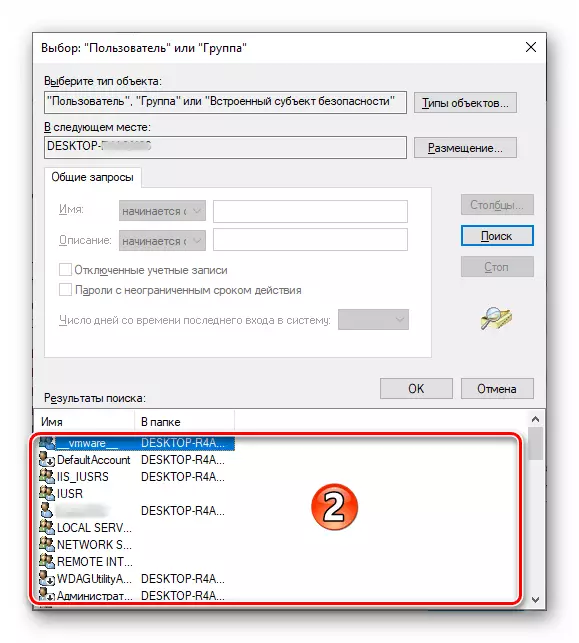
Klikněte podle názvu účtu, přes který je vstup aktuálně dokončen (to je, vaše vlastní) a klepněte na tlačítko OK.
- Dále musí být restartováno "Vlastnosti" složky prohlížeče - tato akce je nutná! Klikněte na "OK" ve všech otevřených oknech týkajících se procedury pro změnu parametrů složek pomocí souborů prohlížeče:
"Volba:" Uživatel "nebo" skupina "";
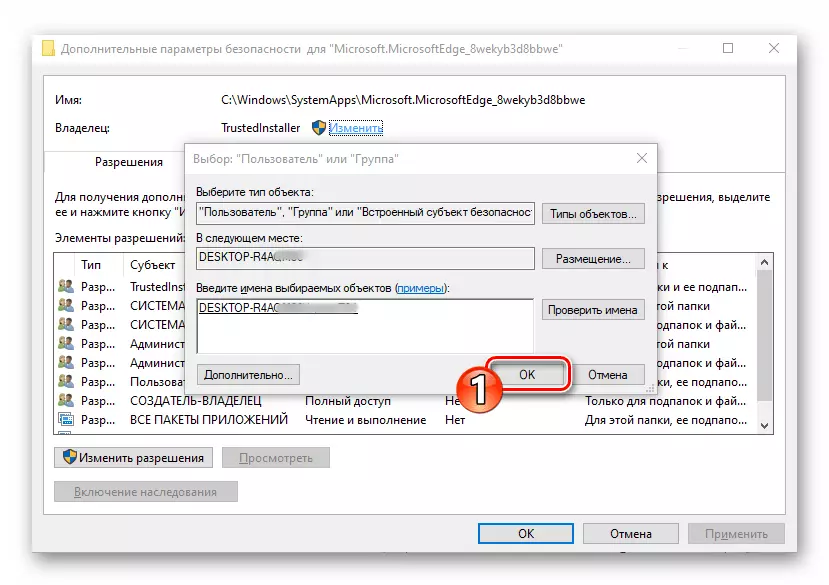
V okně "Pokročilé nastavení zabezpečení" nastavte zaškrtávací políčko v políčku "Vyměňte majitele dílčích konektorů a objektů";
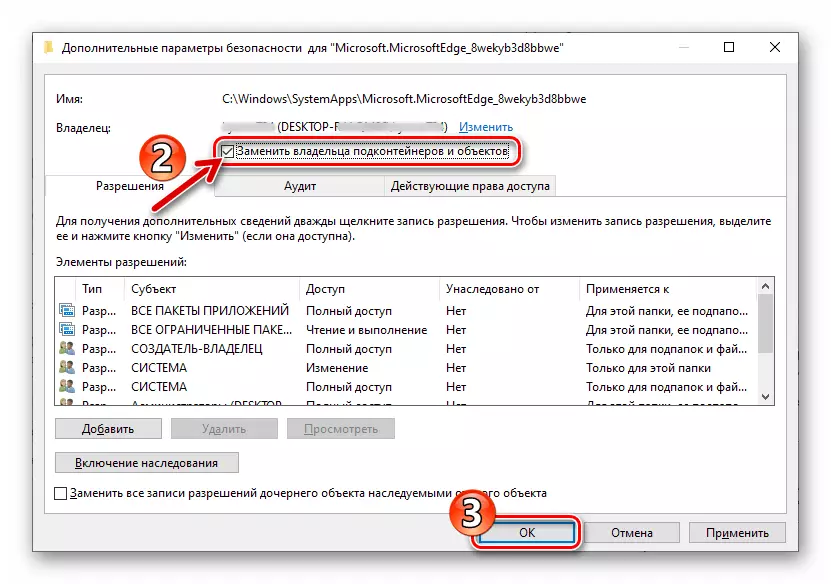
"Vlastnosti".
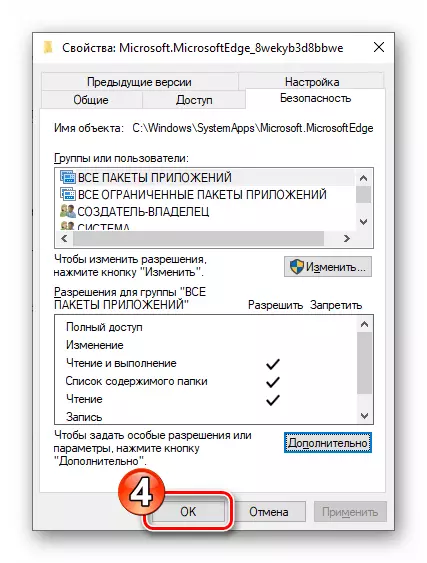
Nyní znovu klikněte na název adresáře "Microsoft.microsrosoftge_ ..." v Průzkumníku, otevřete "Vlastnosti" z místní nabídky, přejděte na kartu Safety.
- V seznamu "Skupiny nebo uživatelé" vyberte položku "Uživatelé ..." a klepněte na tlačítko "Edit ...".
- V další části dalšího okna regionu nastavte zaškrtávací políčko před parametrem "Fullcess", sloupec Povolit.

Klikněte na tlačítko "OK"
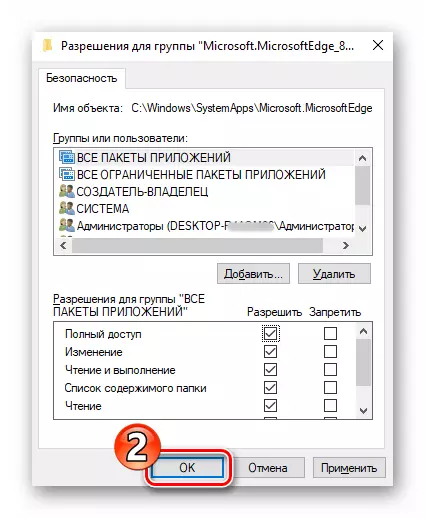
A poté potvrďte úmysly klepnutím na tlačítko "Ano" v okně, které se zobrazí.


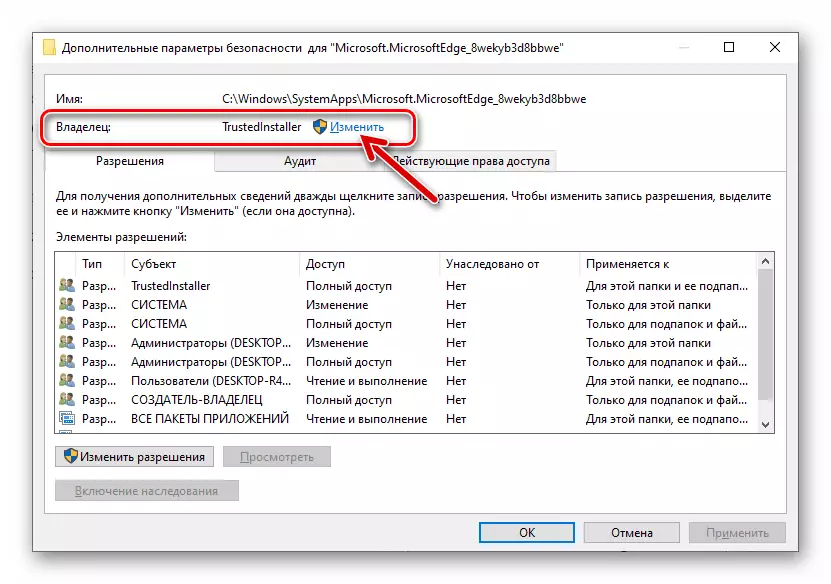



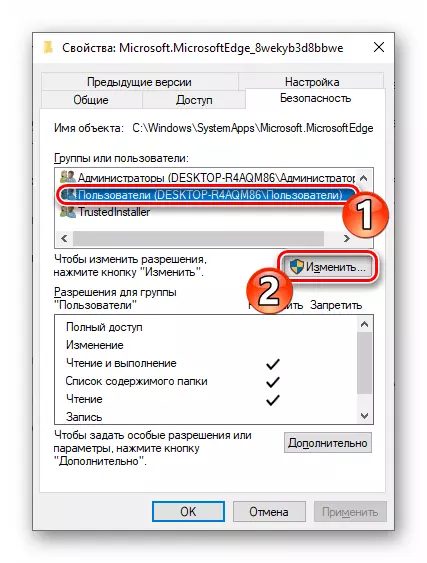

- Po obdržení rozšířených přístupových práv do složky Systém prohlížeče, odstranit jej voláním kontextového menu a výběrem položky Odstranit.
- Po vymazání výše popsaných souborů, Microsoft Edge vás již nebude rušit vaši přítomnost v systému, a můžete odstranit zkratky z něj ručně.



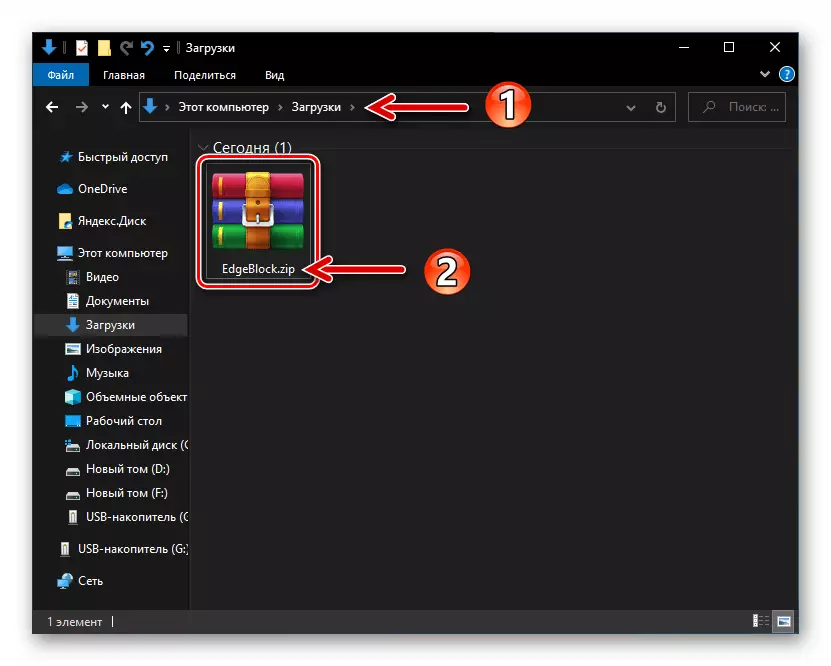

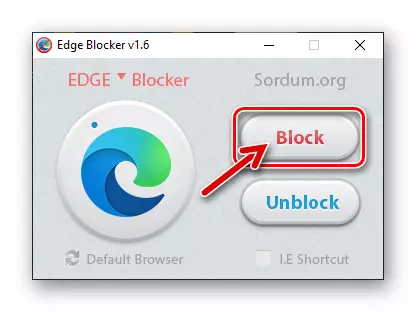
- Přejděte na webovou stránku Utility EdgeBrer na výše uvedeném odkazu.
- Otevřete okna "Parametry", klepnutím na ikonu zařízení vlevo v hlavním menu OS.
