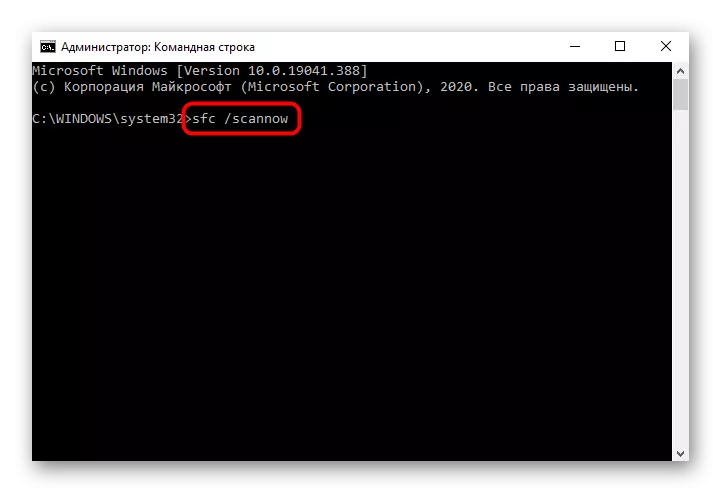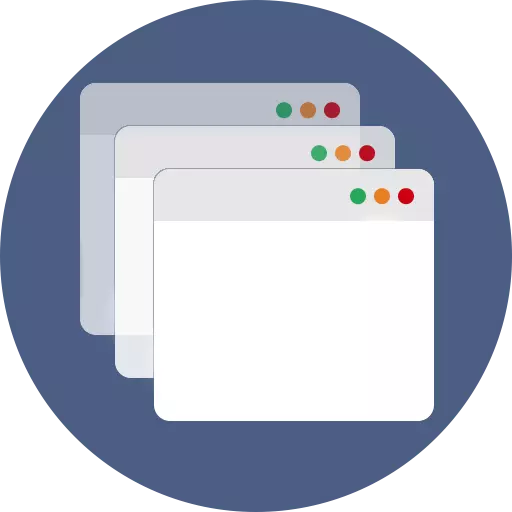
Metoda 1: Změna nastavení "Explorer"
Často jsou pouze nastavení operačního systému vinu pro situaci, a to vestavěný "vodič".
- Chcete-li přejít na požadované nastavení, otevřete libovolnou složku prostřednictvím "Explorer", klikněte na kartu Zobrazit a spusťte "parametry" přes něj.
- V prvním bloku nainstalujte značku naproti položky "Otevřete složky ve stejném okně" a uložte akci pomocí tlačítka "OK".
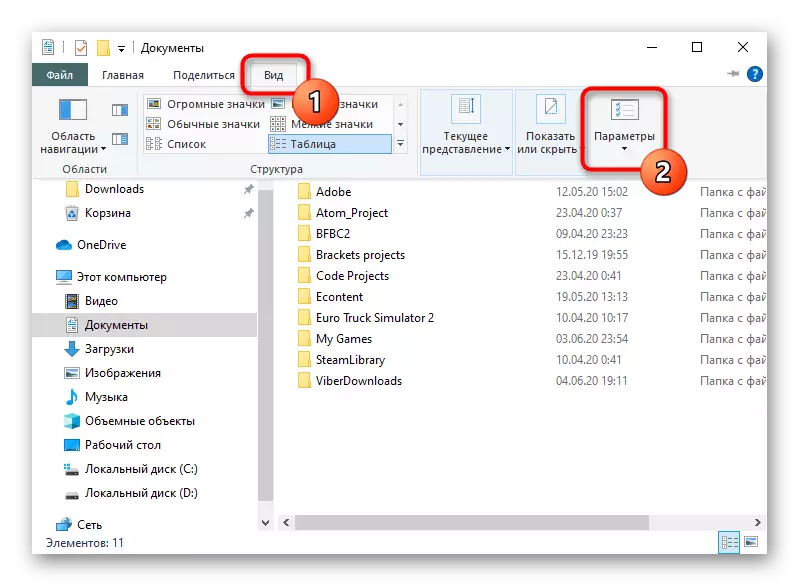
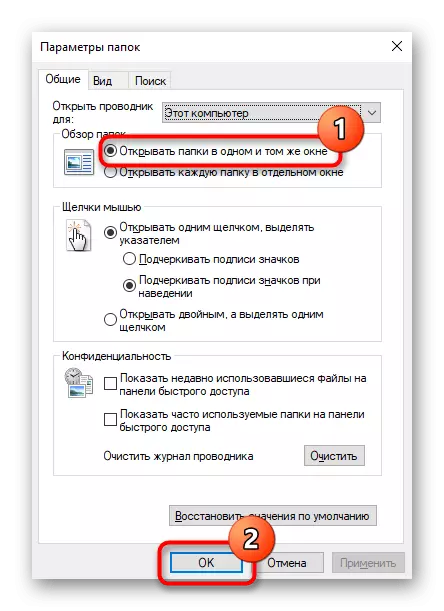
Metoda 2: Registrace DLL
Předchozí způsob není vždy nápověda: Některá nastavení se prostě nepoužívají, a někdo má "mouchy", když je počítač restartován. Možná porucha tohoto problému s registrací souboru DLL, který je zodpovědný za provoz této funkce. Můžete znovu přihlásit následovně:
- Otevřete složku Root Disk, na kterou je nainstalován operační systém. Můžete přepnout složku "Počítač" (složka "My Computer") nebo na boční menu.
- Ve vyhledávacím panelu napište "IEPROXY" a klikněte na šipku vpravo od vstupního pole. Bude hledat v průběhu "Místní disk (C :)", kde ze seznamu výsledků vyberte libovolný "IEproxy.dll" navíc, který je uložen v "System32" (nemělo by tam být uchováváno, ale Jen v případě, že to varují).
- Zkopírujte jej zvýrazněním a stisknutím klávesy Ctrl + C nebo volání kontextového menu pravým tlačítkem myši a vyberte položku "Kopírovat".
- Přejděte podél cesty C: Windows System32 a vložte kopírovaný soubor do kláves Ctrl + V buď prostřednictvím kontextového menu.
- Pokud potřebujete přijímat práva k provedení akce, klepněte na tlačítko "Pokračovat".
- Nyní zaregistrujte zkopírovaný soubor. Chcete-li to provést, otevřete "příkazový řádek", lepší s právy správce, naleznete tuto aplikaci prostřednictvím "start".
- Vytočte příkaz regsvr32 tieproxy.dll a stiskněte klávesu Enter.
- Okno by mělo být zobrazeno s "Úspěšným provedením DillRegister in ieproxy.dll" oznámení.
- Restartujte počítač a zkontrolujte, jak při otevírání složky funguje nyní. Pokud je to nutné, znovu naplňte metodu 1.
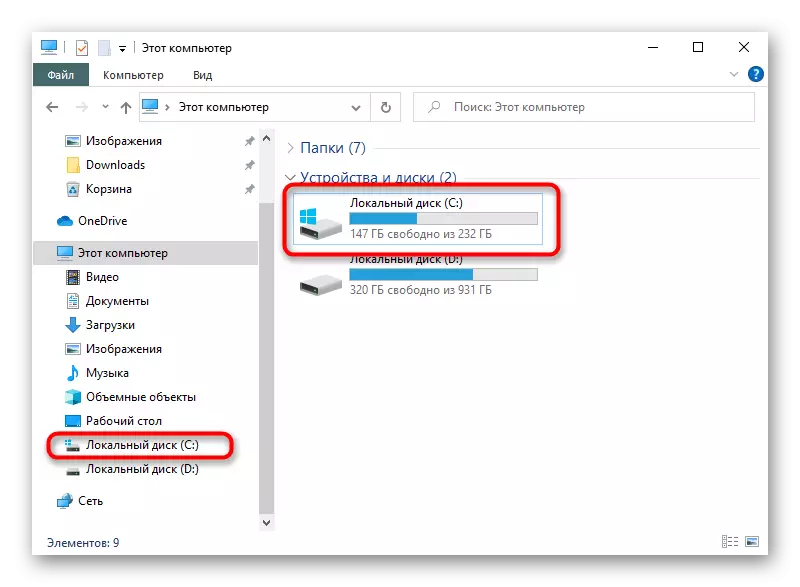
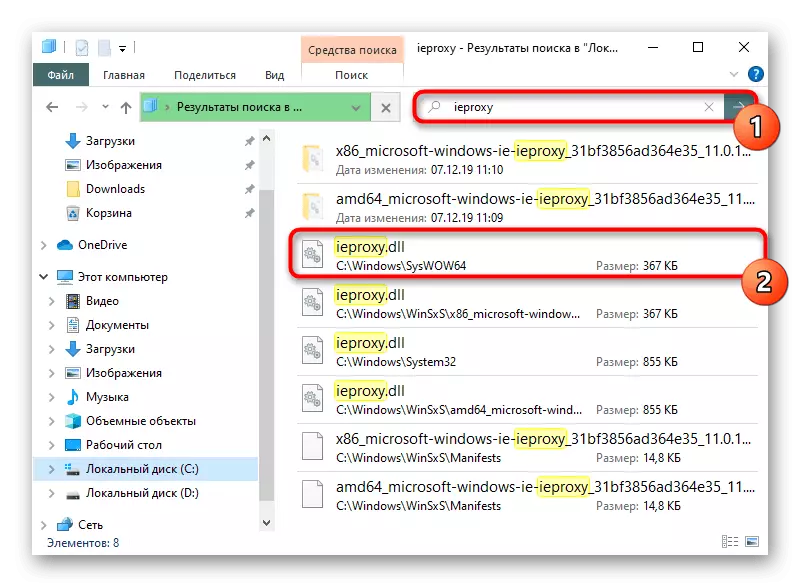
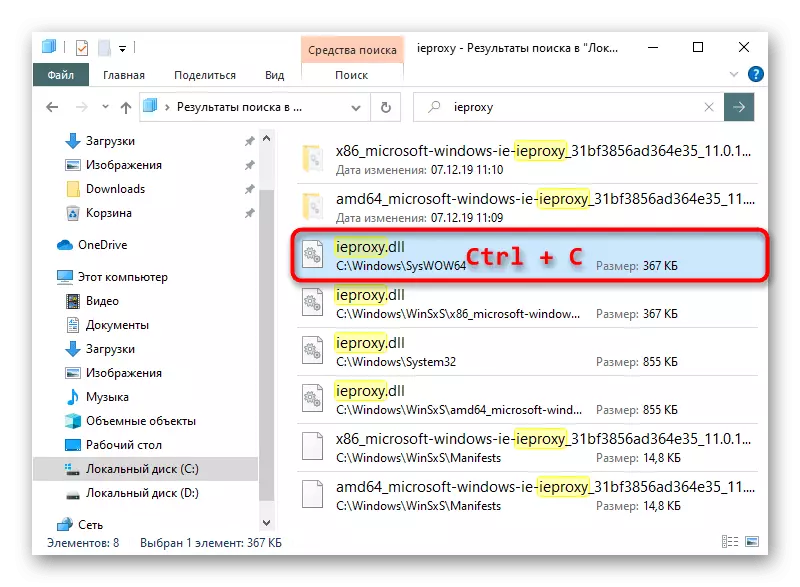
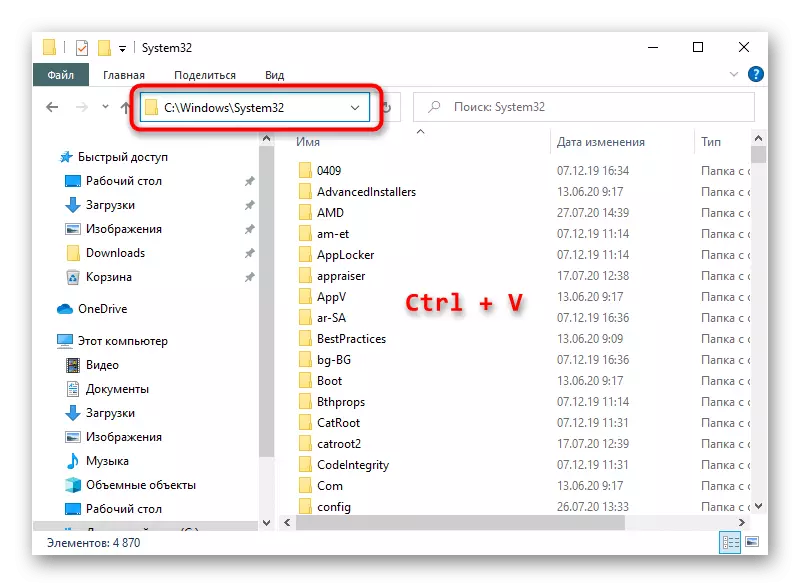
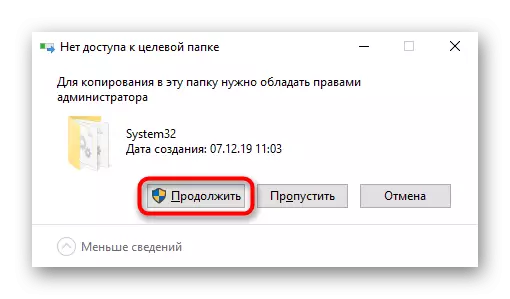
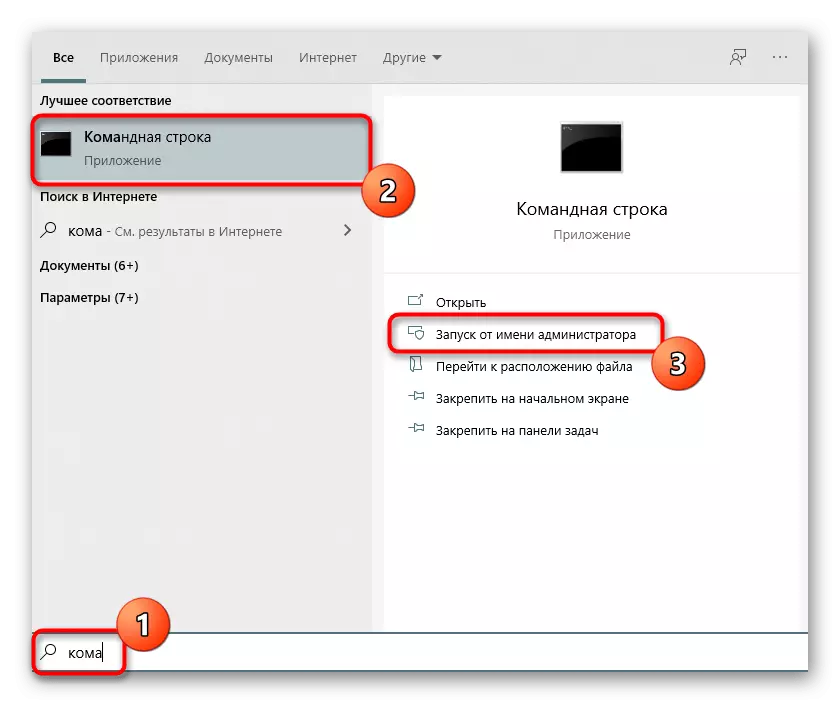
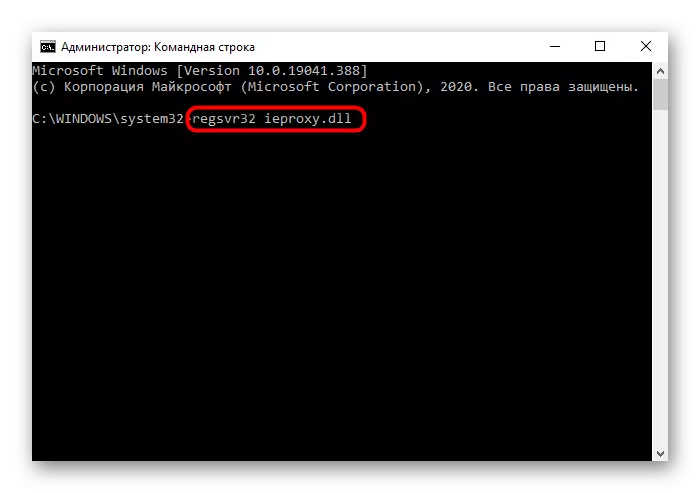
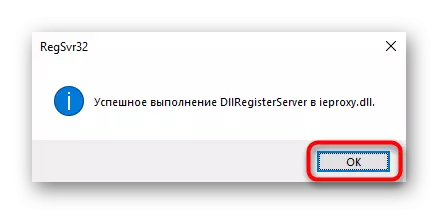
Pokud jste nenajdete IEproxy.dll v počítači, podívejte se na metodu 4 nebo požádejte své přátele se stejnou verzí a vypouštění oken, které musíte poskytnout tento soubor.
Metoda 3: Obnovení aplikace Internet Explorer
Problém s ohledem na některé nastane spolu s prohlížečem aplikace Internet Explorer. Vzhledem k tomu, že tento webový prohlížeč je úzce integrován s Windows, po odinstalaci nebo poškození jsou problémy s účinností některých komponent systému zcela možné.
Pokud jste stáhli sestavu systému Windows se vzdáleným aplikací Internet Explorer, bude instrukce dále k ničemu. Doporučuje se vybrat sestavu bez těchto zásahů v operačním systému.
Normální výkon "Explorer" můžete vrátit obnovením vzdáleného aplikace Internet Explorer. Pravděpodobně můžete pomoci metodu 1 nebo metody 2 z článku na níže uvedeném odkazu.
Přečtěte si více: Přeinstalace aplikace Internet Explorer
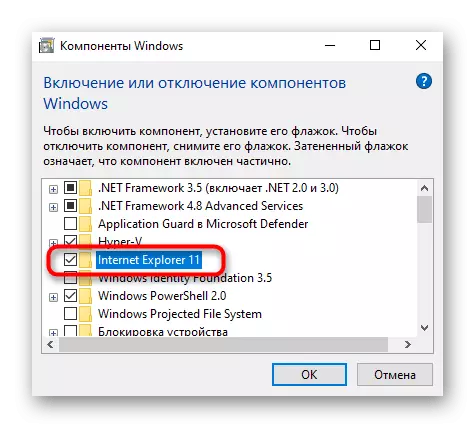
Obnovit to může pomoci metodám popsaným následujícím způsobem.
Metoda 4: Obnova systému Windows
Možná, že problémy s operačním systémem neumožňují obnovit výkon funkce otevírání složek. Pokud nemůžete obnovit, tj. Nikdy nebylo smazáno, zkuste se vrátit zpět do dne, kdy všechno fungovalo bez problémů. O tom, jak to může být provedeno, řekli jsme v jiných článcích.
Přečtěte si více: Vrácení do systému Windows 10 / Windows Obnovovací bod 7
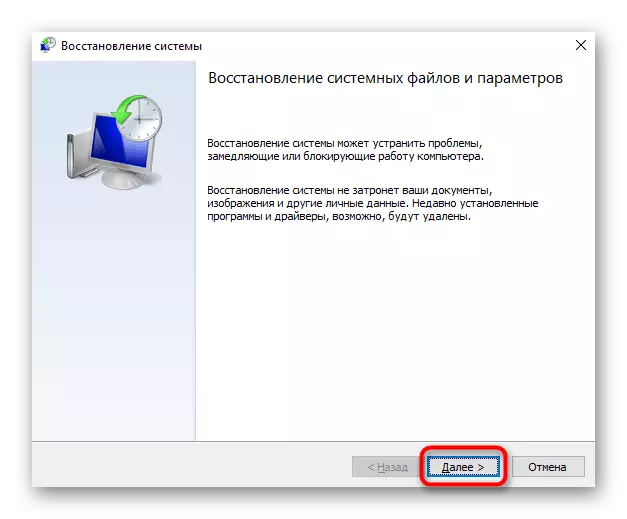
Nebude nadbytečný a skenovat systém pro přítomnost interních chyb pomocí speciálního příkazu (nebo příkazů).
Přečtěte si více: Pomocí a obnovení integrity systémových souborů v systému Windows