
Jedním z nejoblíbenějších programů - klasická skořápka, která pokračuje v práci v nejnovějších verzích systému Windows 10, ale jeho vývoj a aktualizace již nejsou prováděny. Autor tohoto nástroje však otevřel zdrojový kód a nový program se objevil na jeho základně, který je i nadále aktualizován - Open Shell (dříve nazvaný Classic Start a Neoclassic-UI), je to o tom, že bude projednáno v této recenzi .
Pomocí Open-Shell vrátíte standardní nabídku Start v systému Windows 10
Pokud se obeznámíte s klasickým nástrojem Shell, pak problémy používající otevřený shell, který s největší pravděpodobností nevznikne, může program automaticky importovat nastavení z prvního nástroje.
Proces instalace a spuštění programu je velmi jednoduchý:
- Instalace se provádí v angličtině. Vše, co se provádí v této fázi - vyberte požadované komponenty: Classic Explorer (Změna menu v aplikaci Explorer), nabídka Open-Shell (Classic Start Menu), Classic IE (nastavení nabídky a stav stavu Internet Explorer), aktualizace otevřené skořápky (Automatické kontrolní dostupné aktualizace).
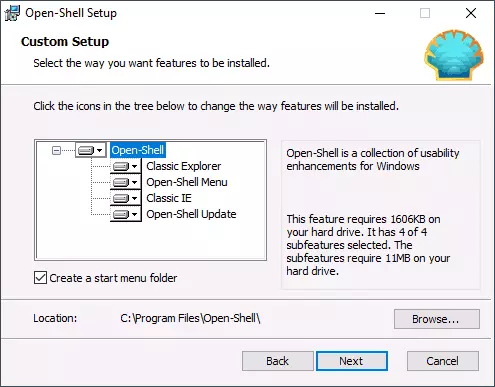
- Ihned po instalaci začne okno Nastavení nabídky Open-Shell. Nastavení je spuštěna v angličtině, nicméně, samotná menu pracuje v ruštině. Pokud se nabídka zobrazí v jazyce - zkontrolujte položku "Zobrazit všechna nastavení" a poté vyberte požadovaný jazyk na kartě Jazyk.
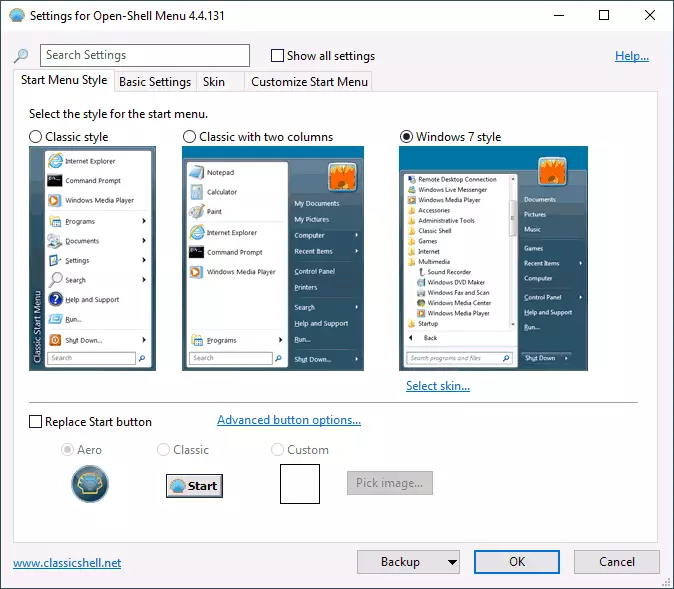
- Na hlavní stránce nastavení nabídky Open-Shell můžete vybrat vzhled nabídky Start, v případě potřeby vyměnit tlačítko "Start" pomocí tlačítka (výchozí nastavení standardní Windows 10).
- Kliknutím na položku "Vybrat pokožku" pod vybraným vzhledem nabídky Start můžete vybrat téma Design, stejně jako Konfigurace rozměrů ikon, textu, průhlednosti pomocí odpovídajících značek (sada dostupných značek se může lišit v závislosti na vybraném tématu ).
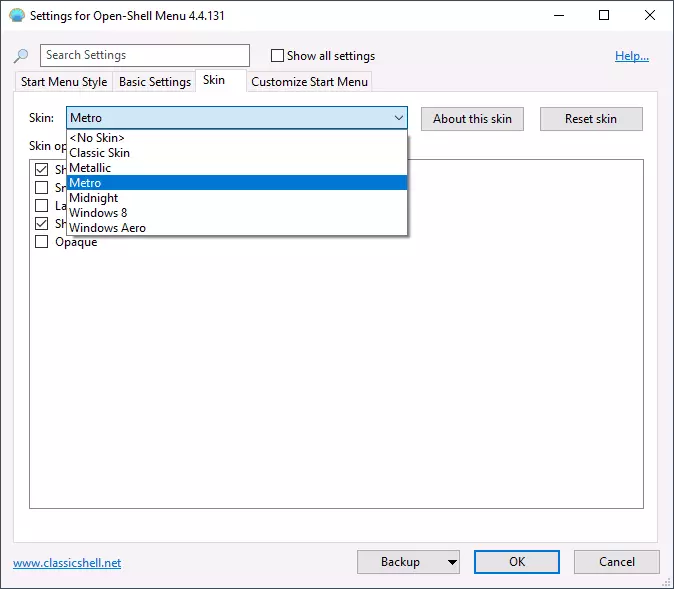
- Na kartě Základní nastavení můžete konfigurovat chování různých kliknutí a stisknutím klávesy Windows v nabídce Otevřít menu, povolte nebo vypněte automatický spuštění klasického menu po restartování počítače, zobrazte sekci "Všechny programy" a často používané programy.
- Záložka nabídky Upravit Start umožňuje povolit nebo zakázat zobrazení položek v nabídce Start.
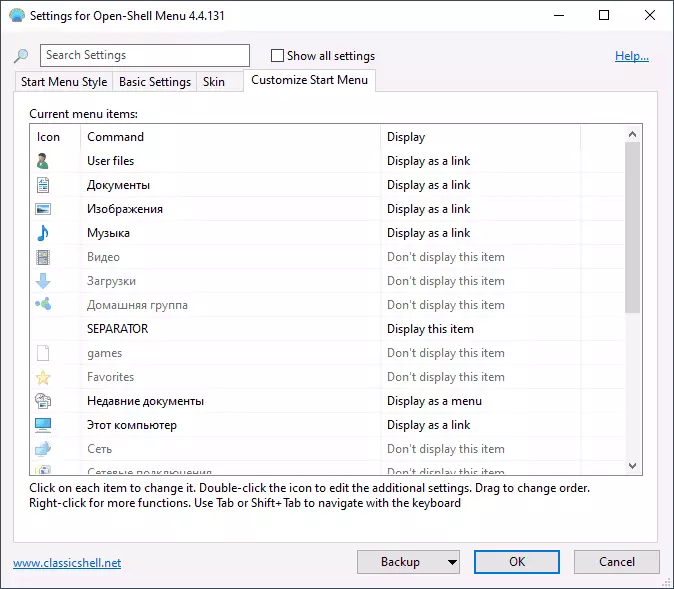
- Ve výchozím nastavení můžete rychle přejdete na nastavení nabídky Otevřít stisknutím pravého tlačítka myši na tlačítko Start a výběrem položky Nastavení.
- Pokud chcete vrátit obvyklé nabídky pravým tlačítkem myši (pak se standardní zobrazí v systému Windows 10), zaškrtněte políčko Zobrazit všechny etapy v nastavení programu a vyberte položku "Klikněte pravým tlačítkem myši Otevře Win + X Menu" na kartě Ovládací prvky .
Obecně platí, že vše je poměrně pohodlné a funguje správně, s výjimkou absence ruského nastavení rozhraní, což může být problém pro některé uživatele. Pokud s tím nejsou žádné problémy, doporučuji upozornit na Zobrazit všechna nastavení v nástroji Nastavení nabídky Open-Shell a projít všechny karty: Je možné, že pro sebe najdete něco užitečného.
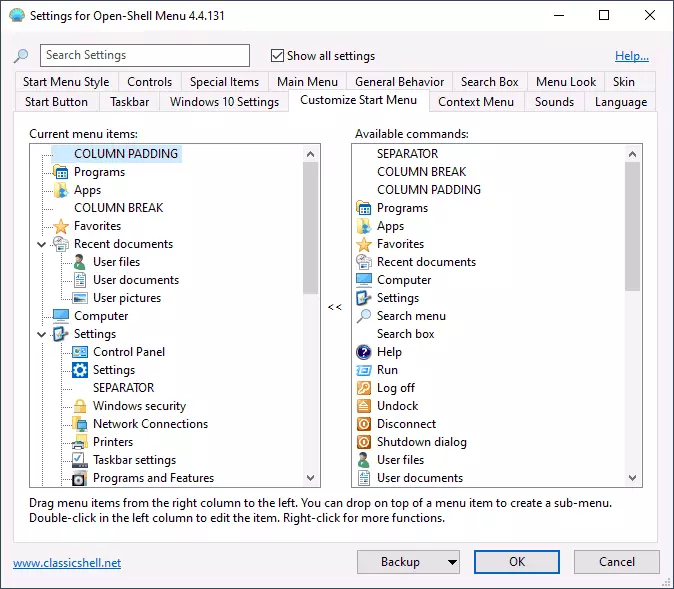
Níže je pár příkladů nabídky Classic Start v systému Windows 10 pomocí nabídky Open-Shell.
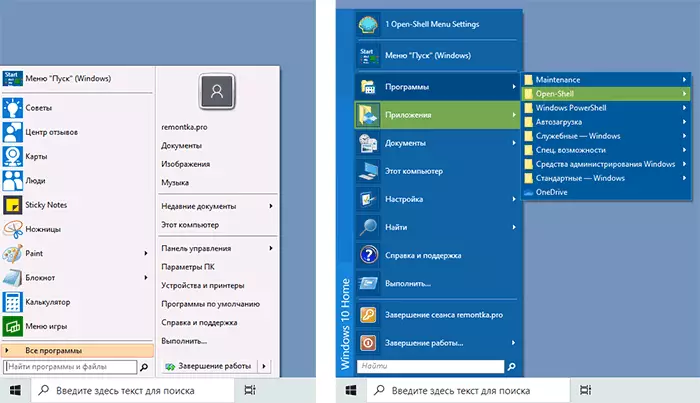
Můžete si stáhnout nejnovější verzi Open Shell z oficiální stránky vývojáře https://github.com/open-shell/open-shell-menu/releass
