
Spustit "příkazový řádek"
Měli byste začít s otevřením konzoly. Chcete-li to provést, použijte například jeden z pohodlných způsobů, například nalezení aplikace na "Start" nebo jej volat přes nástroj "Run". Nasazené pokyny pro každou metodu spouštění naleznete v samostatném návodu na našich webových stránkách na níže uvedeném odkazu.Přečtěte si více: Otevření příkazového řádku "v systému Windows 10
Standardní příkaz Reboot.
Dále popisujeme několik různých možností, které ovlivňují reset počítače přes "příkazový řádek", ale především uvést standardní příkaz Shutdown / R. Je zodpovědný za zaslání počítače k restartování a aktivaci po 30 sekundách po vstupu. Během tohoto můžete zavřít konzolu a například přepnout do jiného programu a restart se spustí bez zobrazení všech oznámení na obrazovce.
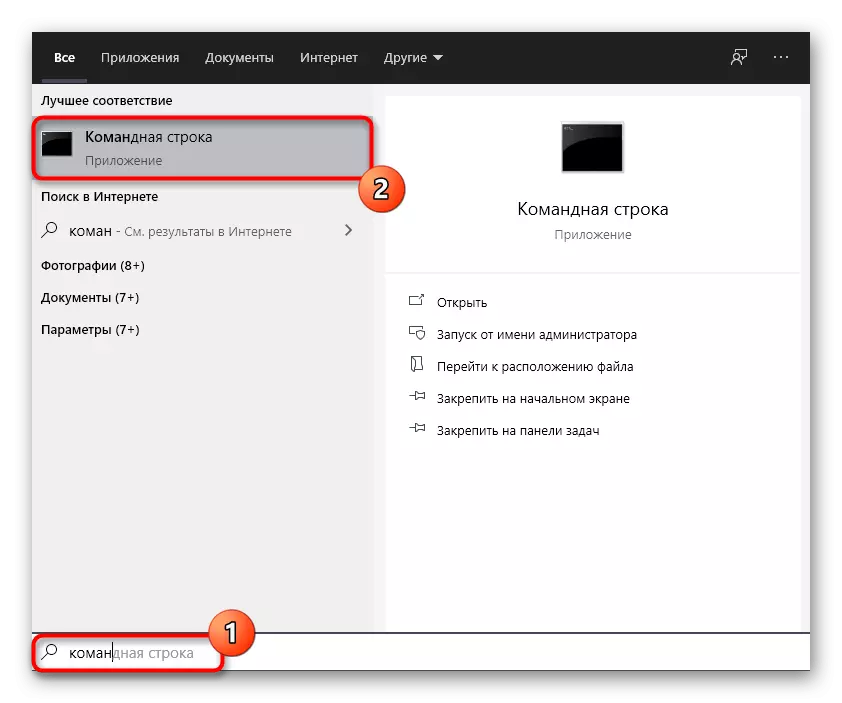
Restartujte s časovačem
Ne každému uživateli, který používá konzolu pro restartování operačního systému, chci počkat půl minuty, zatímco tento proces se spustí automaticky. Proto můžete použít příkaz shutdown / r / t 0, kde místo 0 napište libovolné číslo v sekundách, určujícím čas, kterými musí být proveden.
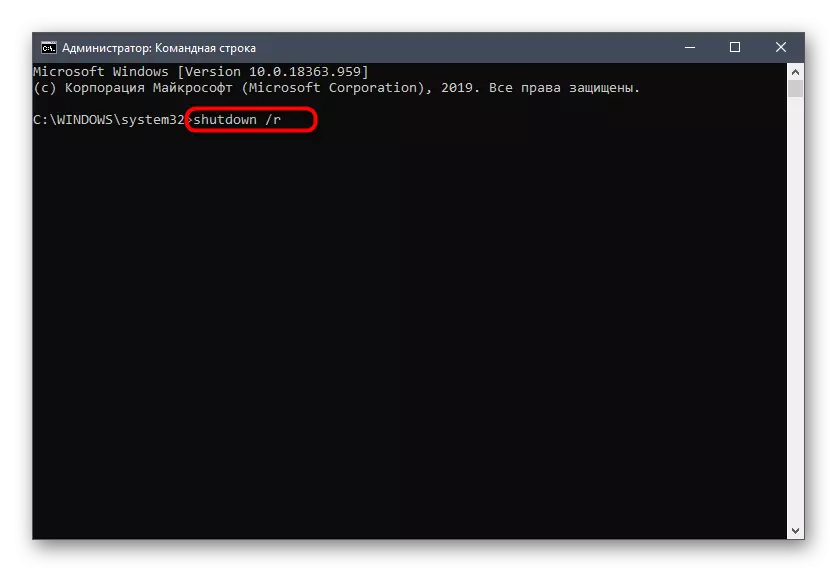
Při zavírání aplikací
Během příkazu k restartování obrazovky se na obrazovce mohou zobrazit upozornění z pracovních aplikací, která se nejprve potřebujete k uložení pokroku. Pokud chcete tyto varování ignorovat, použijte řetězec Shutdown / R / F a také navíc zadejte další možnosti, například nastavením časovače přes / t.
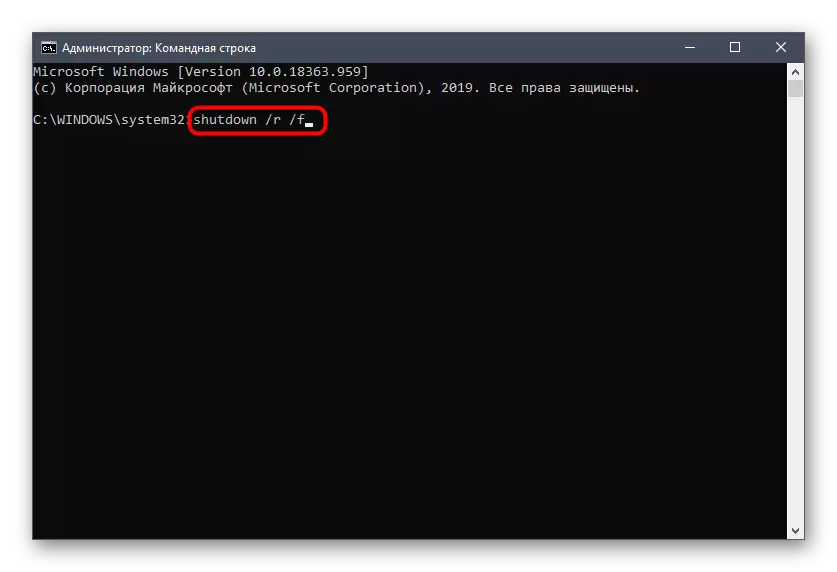
Zvažte však, že veškerý software bude uzavřen více než bez uložení všech změn, které byly vyrobeny tam. Přidat tuto možnost pouze s naprostou důvěrou v skutečnost, že neztratíte důležité informace.
Restartujte se zprávou
Můžete odeslat počítač k restartování zobrazením oznámení před obrazovkou, což by řekl, že pro jaký důvod je tato operace vyráběna. Zvláště důležitou takovou možnost bude v těchto situacích, kdy se proces provádí na dálku k počítači jiného uživatele. Poté bude vstupní řetězec vypadat takto: vypnout / r / c "Zadejte zprávu."
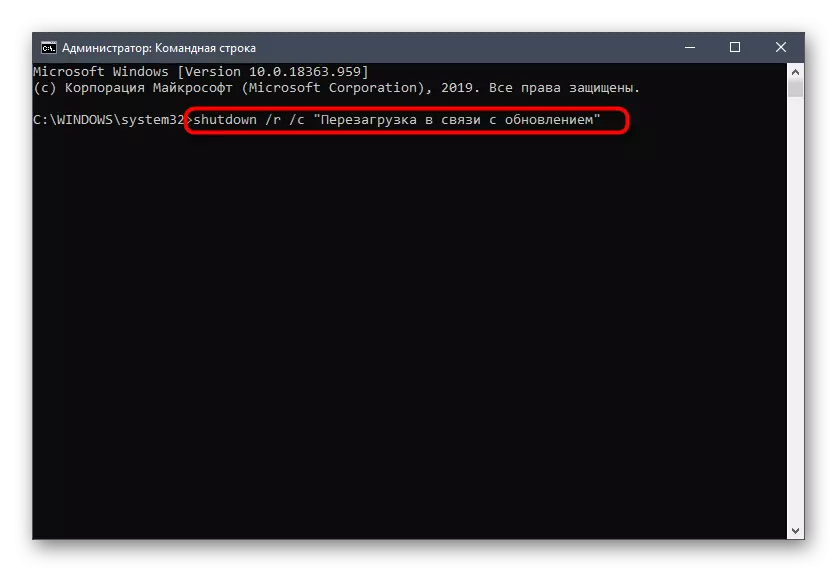
Ihned po vstupu Pokud je časovač nastaven na určitý čas, zobrazí se na obrazovce s textem zadaným textem. Jeho příklad zobrazíte další screenshot.

Spuštění grafického rozhraní
Nyní nabízíme seznámit se s dalšími informacemi, které mohou být užitečné při provádění úkolu. Použitý nástroj má grafické rozhraní, které vám umožní řídit restart v pohodlnějším způsobem. Spustí vstupní vypnutí / i.
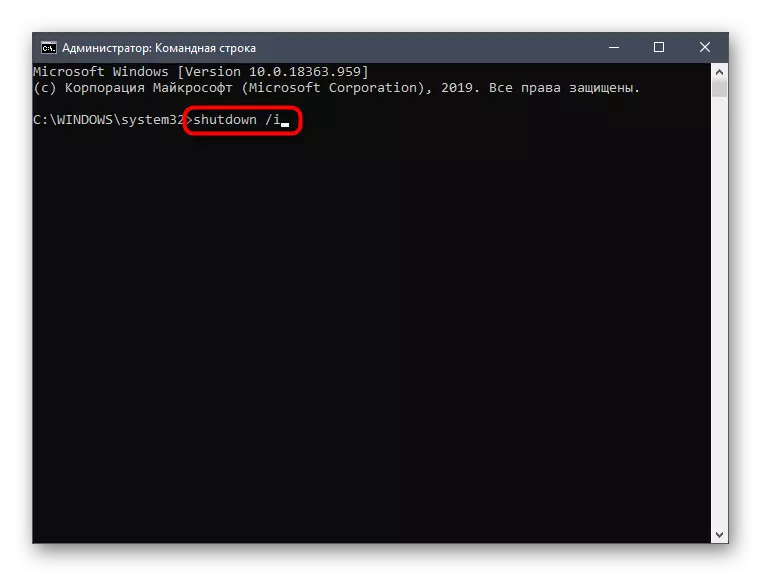
Grafické rozhraní se nazývá "Dialog vzdáleného dokončení". V souladu s tím umožňuje restartovat jakýkoliv počítač, který spadá pod kontrolu vaší domény. Zde zadáte cílovou akci, zvolte PC, příčinu, časovač a poznámku.
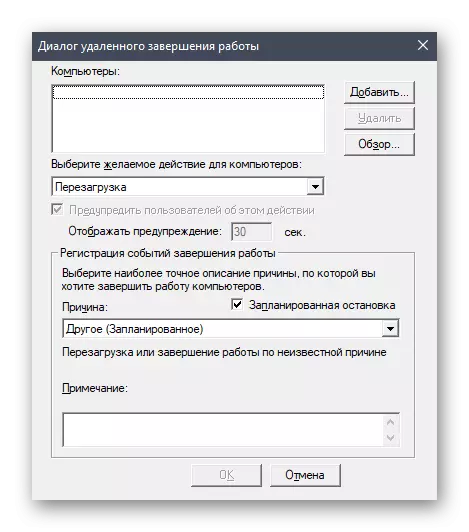
Všechny stejné jako zadáním standardních příkazů, ale více v pohodlné podobě, stejně jako s zobrazením názvů přidaných zařízení.
Zobrazit úplné informace
Ne všechny možnosti, které se používají k restartování počítače prostřednictvím zvážení užitečnosti, byly uvedeny výše. Kromě toho objasněte dostupnost různých varovných chyb. Se všemi se můžete seznámit se sebou sami pomocí vypnutí /?.
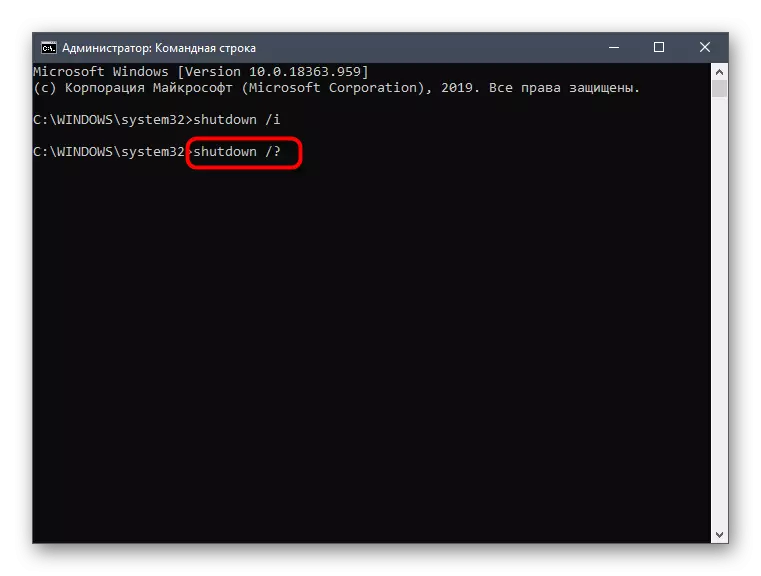
Po kliknutí na kliknutí do klávesy Enter se na obrazovce okamžitě zobrazí seznam dostupných možností, stejně jako syntaxe příkazu, takže zmatek nenastane se vstupním posloupností, zejména pokud jde o výběr jiného počítače.

Zrušit akci
Konečně si všimnou, že někdy uživatel po zadání příkazu k restartování se rozhodne zrušit tuto akci. Je také nutné to udělat prostřednictvím konzoly psaní vypnutí / A.
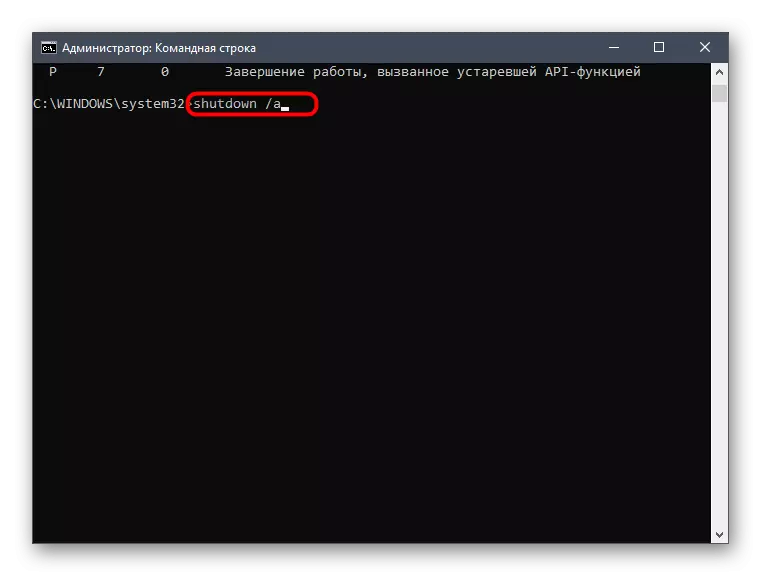
Po aktivaci se zobrazí nový řádek pro vstup, což znamená, že akce byla úspěšně zrušena.
Pokud mluvíme o vzdáleném počítači a restartujeme jej přes "příkazový řádek" jednoduše nefunguje, doporučujeme vám seznámit se se zvláštním tematickým pokynem na našich webových stránkách na níže uvedeném odkazu. Tam se dozvíte o dvou dalších metodách provádění úkolu.
Přečtěte si více: Proveďte restartování vzdáleného počítače
