
Metoda 1: Mass
Pokud je photo Editována pouze pro uložení negativního, nejjednodušší způsob, jak to udělat s pomocí specializované online služby, která je zaměřena výhradně pro použití určitých účinků. Požadovaný filtr zde je superponován následovně:
Přejděte na online služby
- Kliknutím na odkaz výše, otevřete masové snímky webu Mass Images, kde okamžitě kliknete na tlačítko "Vybrat soubory".
- Otevře se okno "Explorer", kde a proveďte výběr, poklepejte na obrázek, který chcete upravit.
- Očekávejte, že konec stahování na webu bez zavření aktuálního okna.
- Podívejte se na výsledek. Algoritmy masové snímky automaticky překládají obraz na barevné negativní.
- Před uložením hotového výsledku můžete navíc změnit svůj formát a kvalitu pomocí bloku speciálně přiděleného pro toto.
- Zůstane jen kliknout na "Stáhnout", abyste získali hotový snímek s překrytým negativem.
- Počkejte, dokud není stahování dokončeno a přejděte na další interakci s obrázkem.



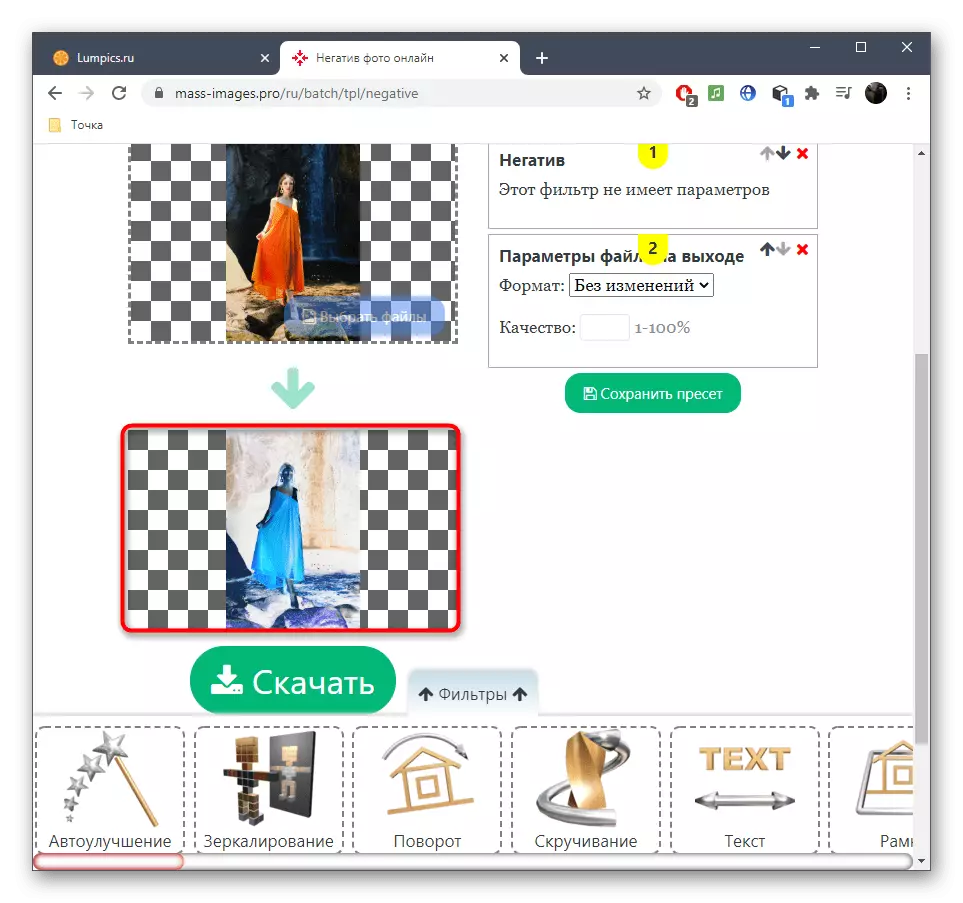

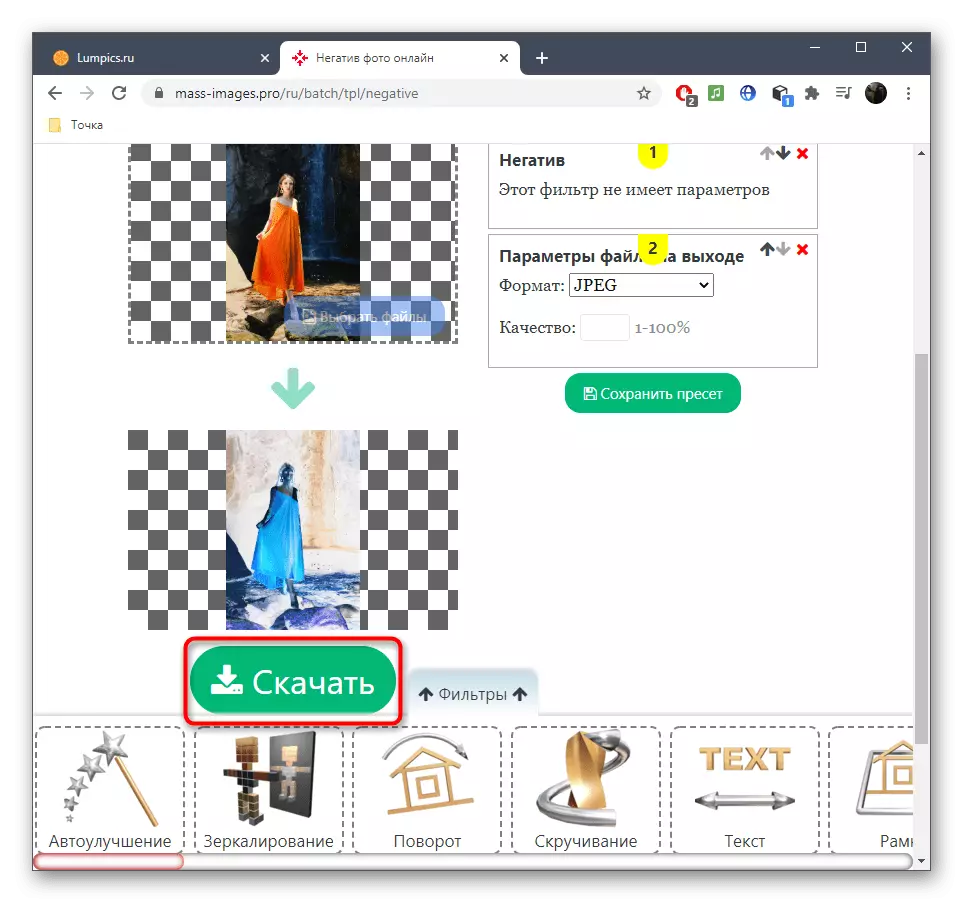

Metoda 2: Lunapic
Lunapic - pokročilý grafický editor pracující online. Jeho funkčnost zahrnuje obrovské množství různých účinků a filtrů, mezi nimiž je také požadováno. Tuto filtr musíte najít pouze a aplikovat, což se děje:
Přejít na Lunapic Online Service
- Po hlavní stránce Lunapic klepněte na tlačítko Upload, který je umístěn na horním panelu a přejděte na tlačítko Přidat obrázek.
- Dalším krokem bude otevření nabídky se seznamem všech dostupných filtrů, které se provádí kliknutím na "Filtry".
- Z rozevíracího seznamu vyberte "Negativní".
- Výsledek bude okamžitě zobrazit, poté pokračujte v úpravě obrázku pomocí dostupných nástrojů vlevo a nahoře online servisní panel.
- Po dokončení myši přes kurzor "Soubor" a zadejte "Uložit obrázek". Místo toho můžete použít Hot Key Ctrl + S.
- Rozhodněte se o formát, ve kterém bude obraz stažen, a také rozhodnout, zda je nutné jej komprimovat. Připravenost, stačí kliknout na "Uložit jako JPG" a očekávejte konec stahování.






Lunapic je plnohodnotným grafickým editorem, takže s ním můžete také kombinovat několik vrstev obrazů, aby se tato negativní černá a bílá nebo používat absolutně další přítomné nástroje.
Metoda 3: PIXLR
Nakonec si všimneme další pokročilý grafický editor, který vám umožní invertovat barvy, a proto je tedy možné získat barvu negativní. PIXLR je k dispozici pro použití zdarma a nemá žádnou omezení uživateli, takže se můžete okamžitě přesunout na následující akce.
Přejít na online službu PIXLR
- Na hlavní stránce PIXLR klepněte na tlačítko "Otevřít" pro výběr fotografií pro další zpracování. Prohlédněte si "Explorer" a pokračujte na Edit.
- Budete muset otevřít rozevírací nabídku "Korekce".
- Klikněte na poslední volbu inverze barev.
- Negativní bude okamžitě aplikován, se kterým se můžete ujistit, že okno náhledu. Pokud potřebujete provést další akce, udělejte to právě teď s přítomnými nástroji.
- Prostřednictvím nabídky "Soubor" uložte změny.
- Rozhodněte se se jménem souboru, zadejte svůj formát a kvalitu a poté potvrďte stahování.




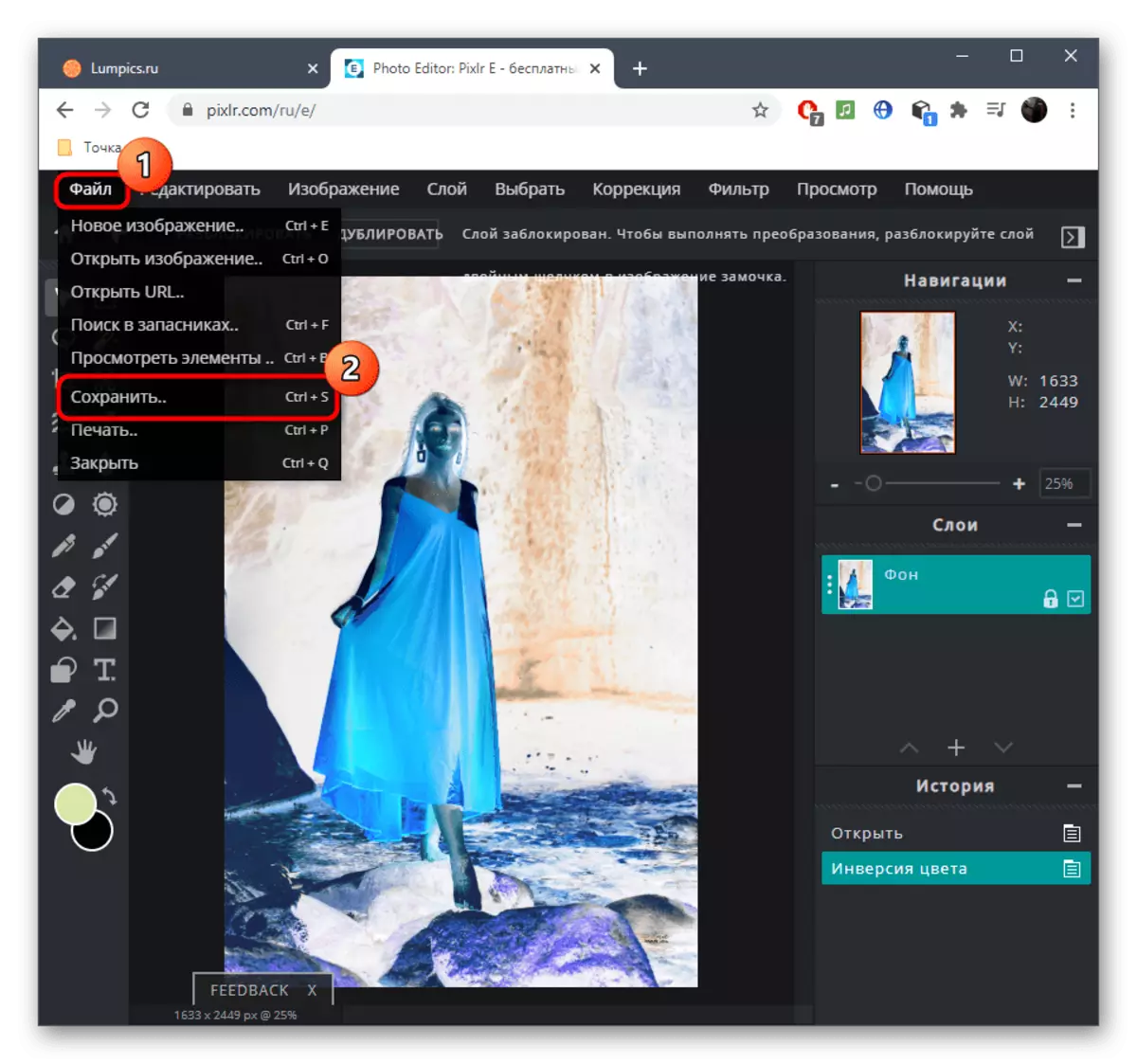

Navíc bych rád objasnil, že barva a černobílý negativní může být aplikován v klasických grafických editorech, která se šíří ve formě programů pro Windows. Pokud jsou popsané on-line služby nevhodné, přečtěte si následující pokyny kliknutím na odkaz níže.
Přečtěte si více: Jak provést negativní ve Photoshopu
