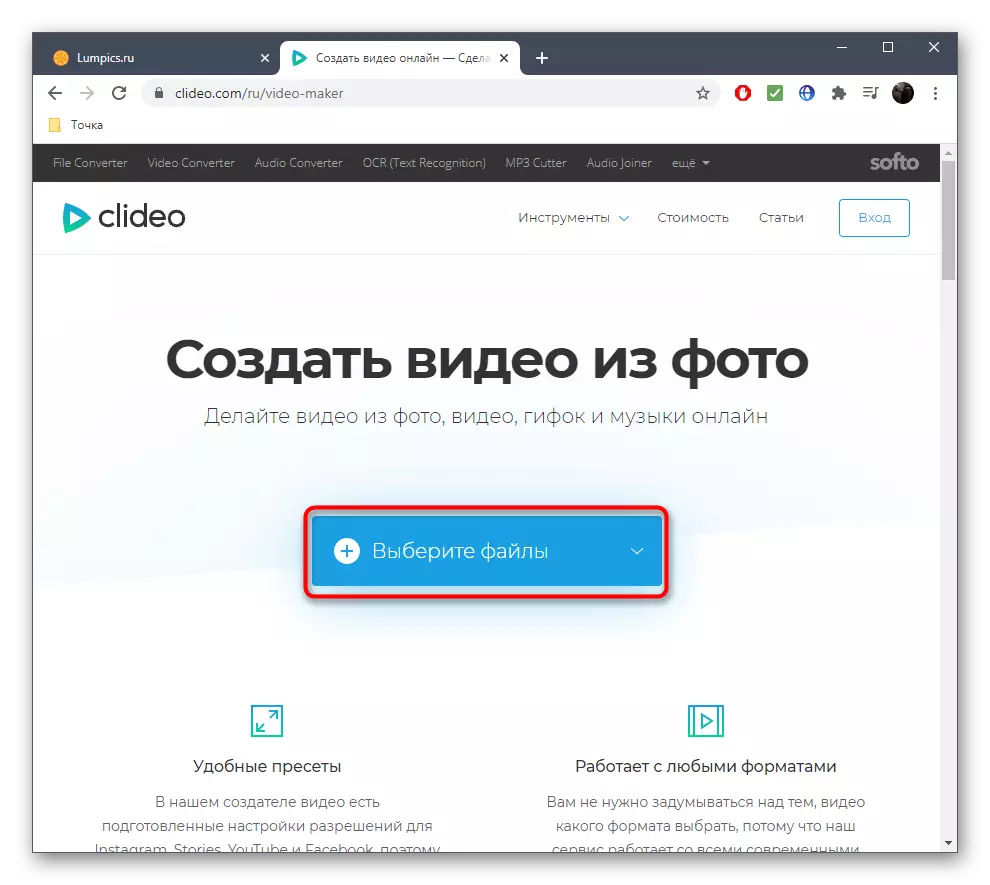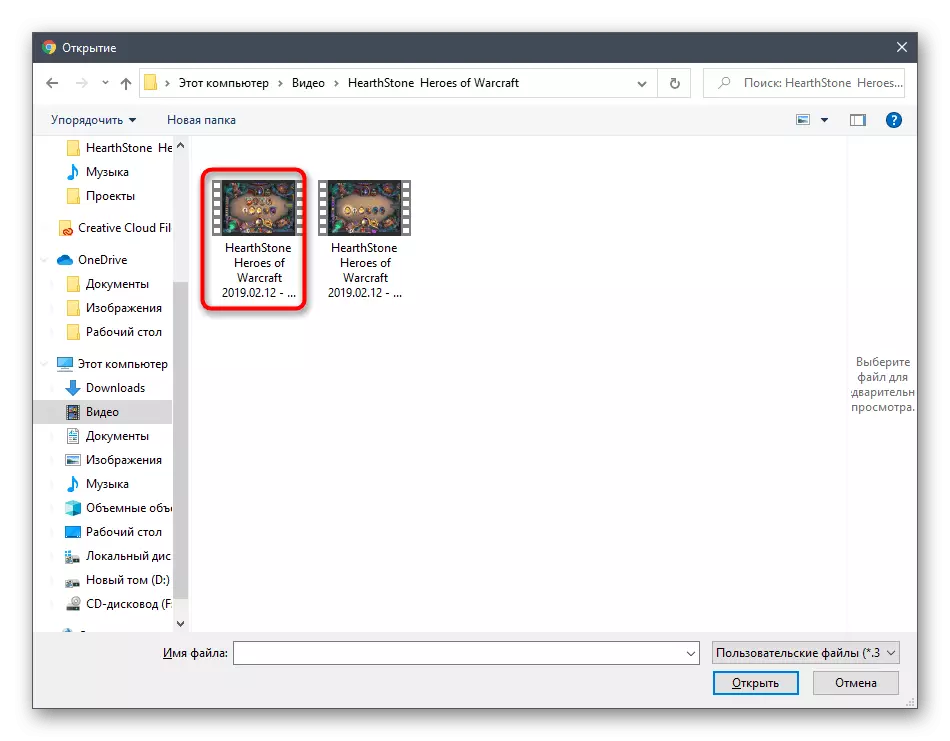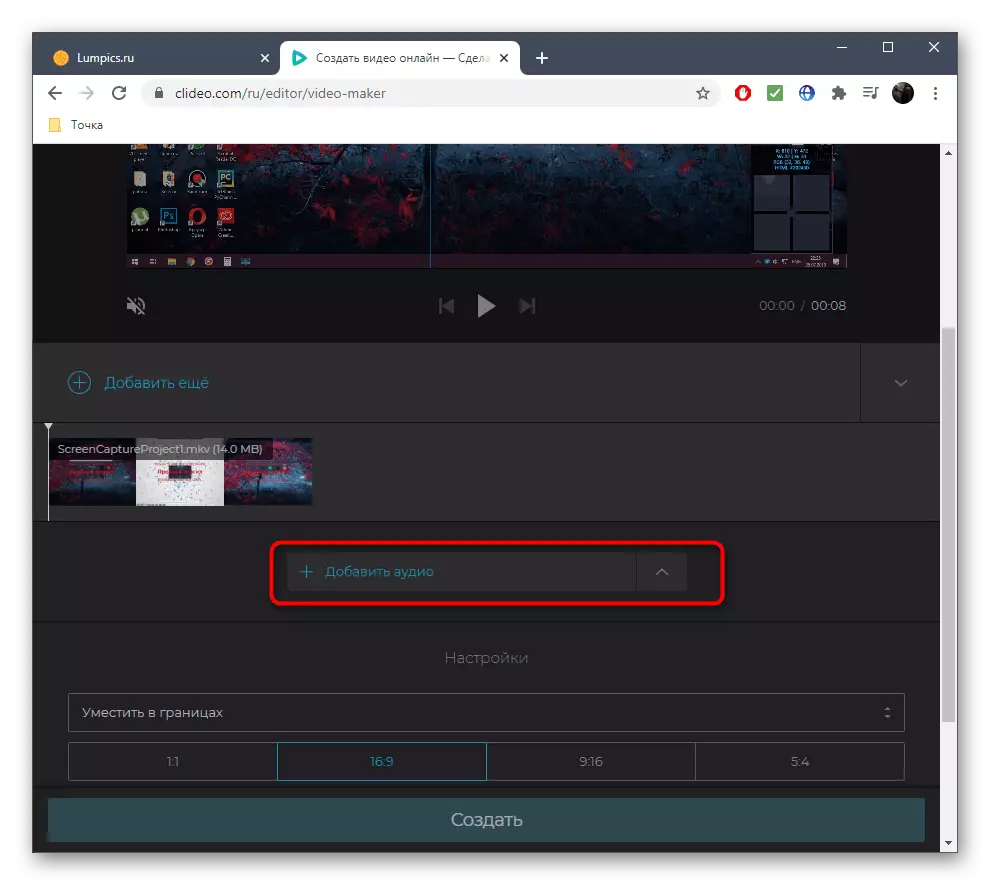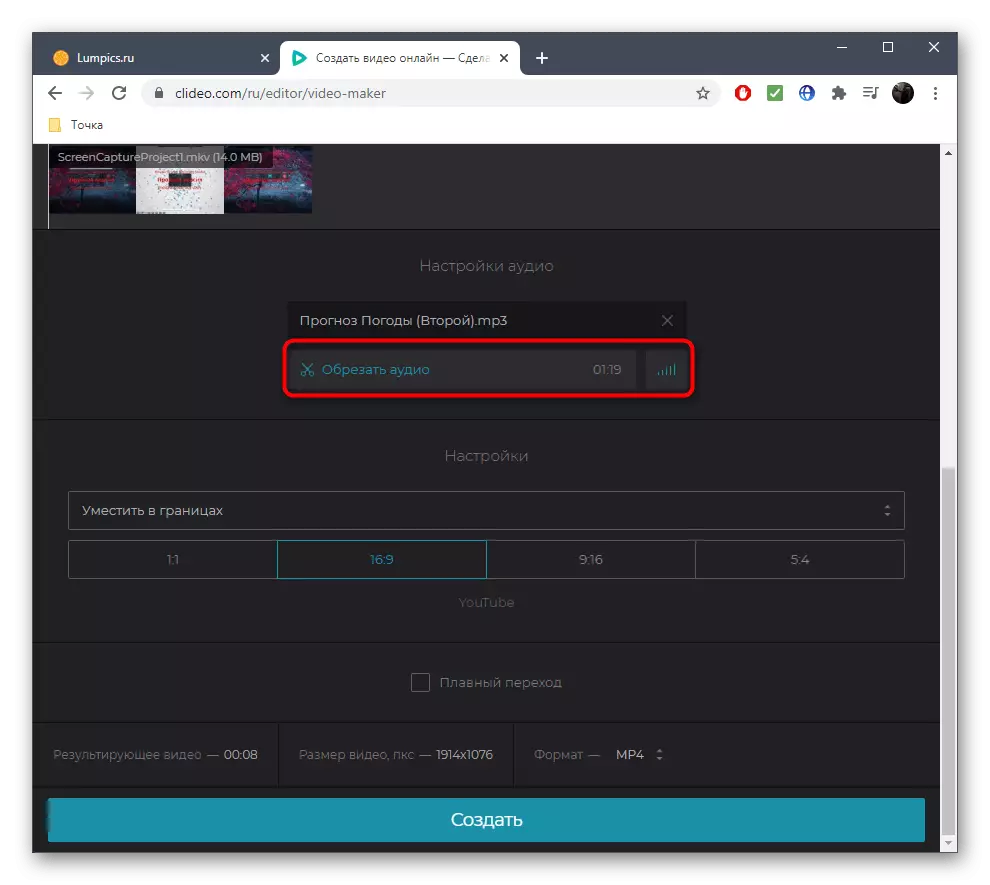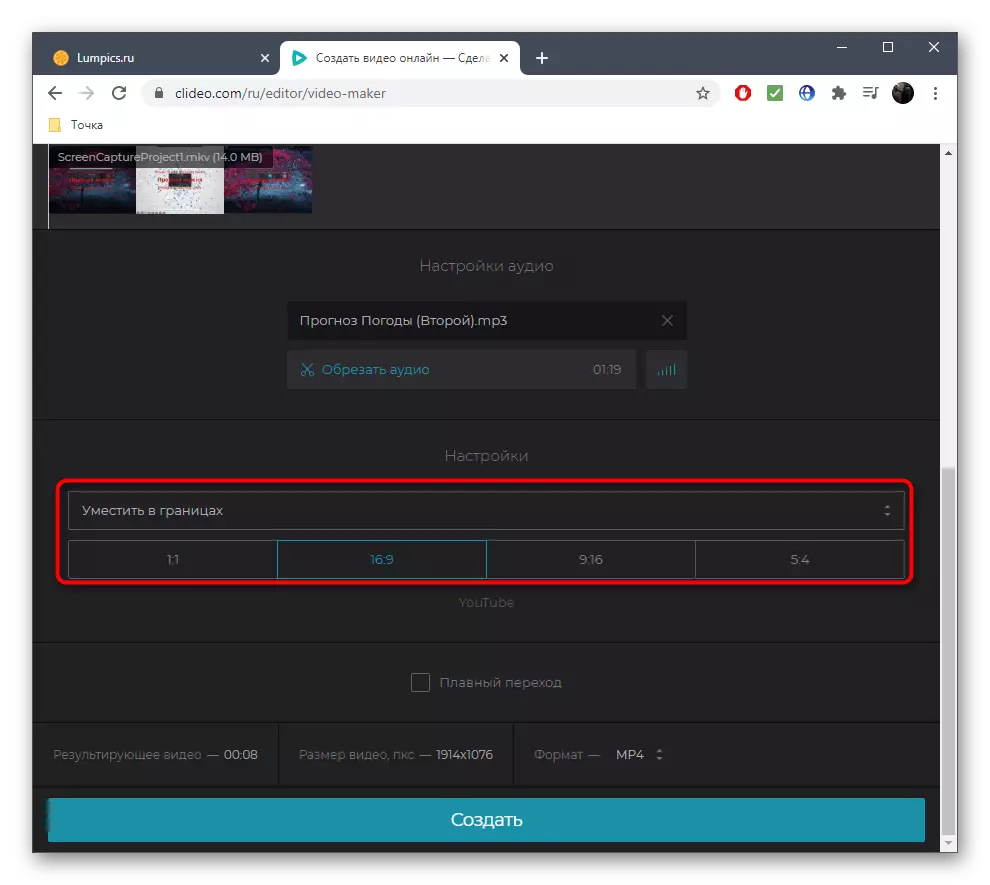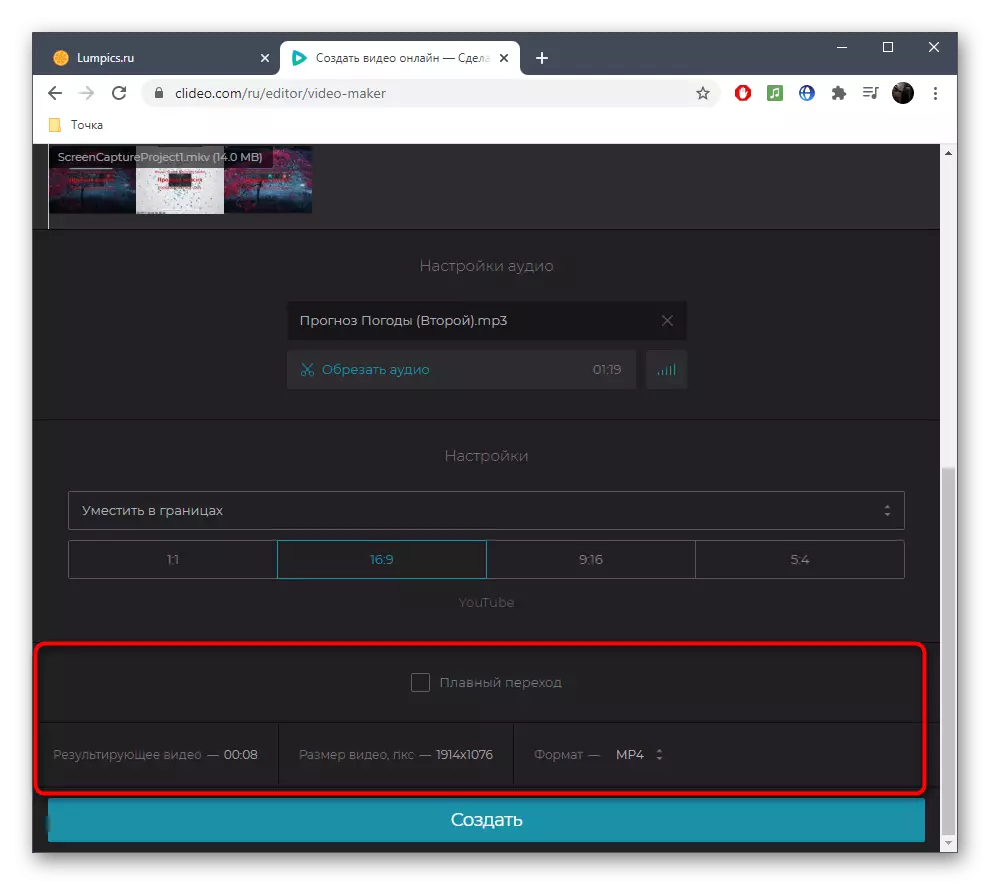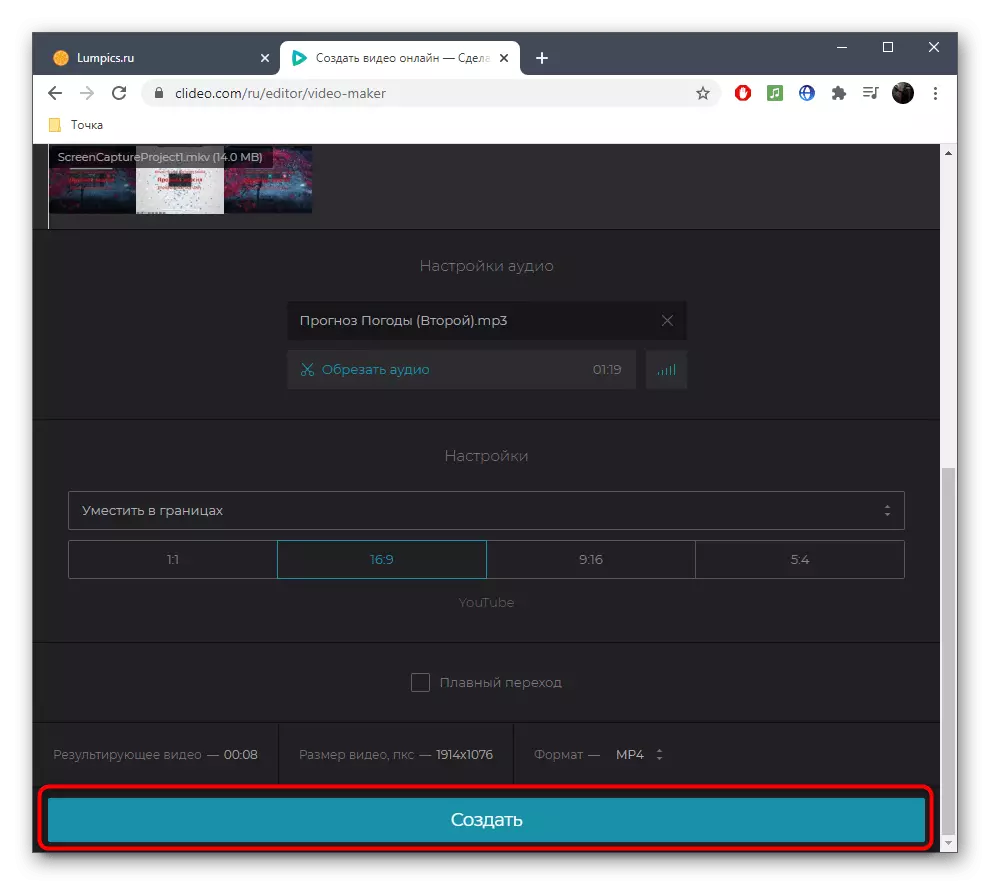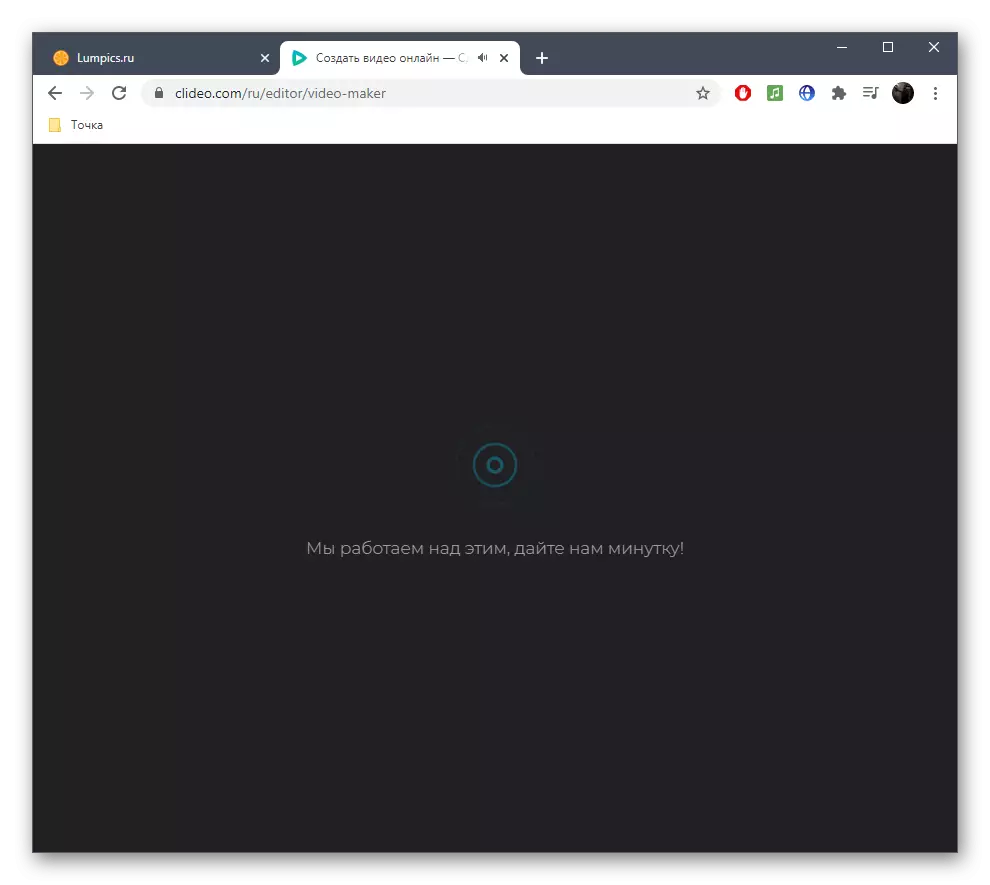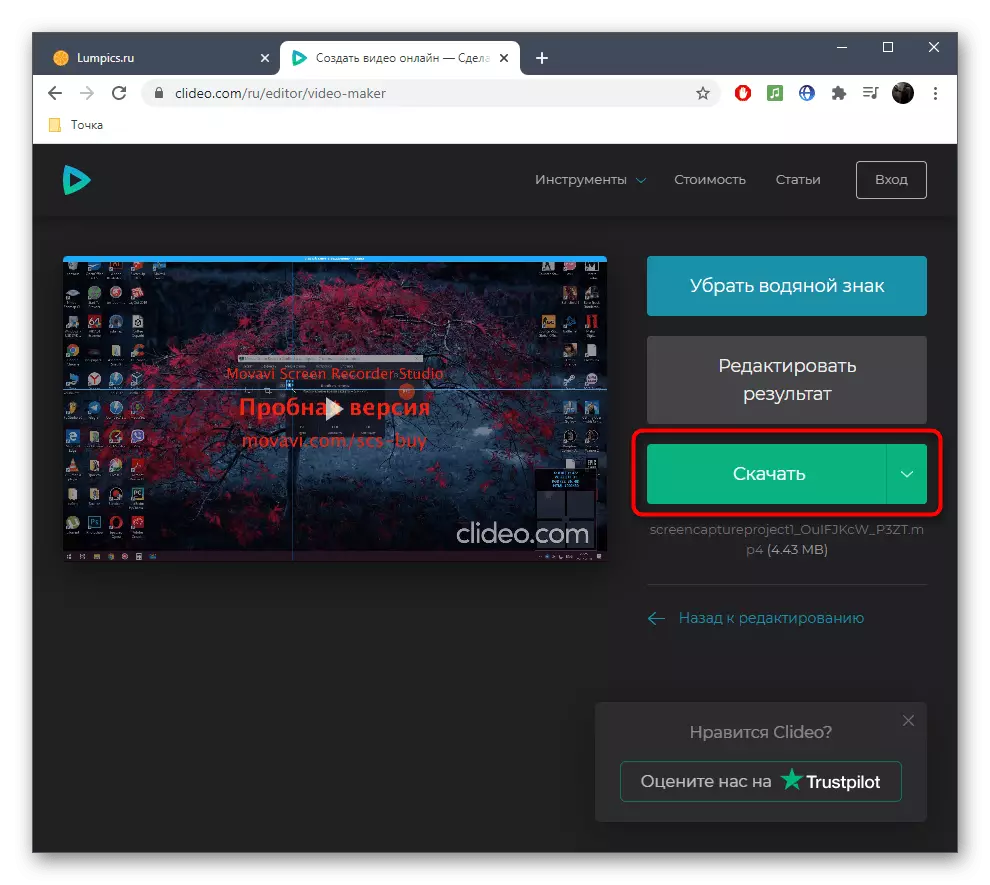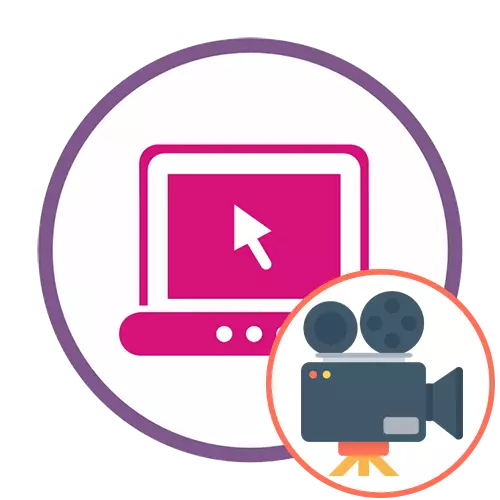
Metoda 1: Adobe Spark
Adobe Spark je řešením ze známých vývojářů, plně fungující online. Uživatel nemusí stahovat žádné programy, aby se začali, protože stačí se přihlásit k webu, po kterém můžete začít vytvářet klip, který se takhle provádí:
Přejít na Adobe Spack Online Service
- Postupujte podle výše uvedeného odkazu a získejte na požadovanou stránku. Vytvořte si účet v Adobe Spark a po zadání panelu vlevo, klepněte na tlačítko v podobě plus.
- V rozevírací nabídce, která se zobrazí, vyberte řetězec "Video".
- Chcete-li vytvořit obyčejný klip, nebudou prázdné položky užitečné, protože bude chráněno autorskými právy. Kliknutím na tlačítko Start od nuly "otevřete čistý projekt.
- Seznamte se s úvodním tréninkem a pokračujte dále.
- Ihned můžete začít přidávat materiály, které budou komponenty válce. Chcete-li to provést, klikněte na bílou dlaždici vlevo.
- V okně Náhled se zobrazí samostatný panel, kde je třeba kliknout na "video". Pokud se klip spojí pouze z fotografie, klikněte na tlačítko "Foto".
- Prostřednictvím okna "Explorer", které se zobrazí, vyberte jeden požadovaný materiál.
- Vyjmout se pouze část videa, která musí být přítomna v klipu.
- Jděte na přidání následujících fragmentů a fotografií přesně stejným způsobem, vytvářením nových segmentů na časové ose.
- Přesuňte kurzor přes aktivní klip, například tam, kde je text. Kliknutím na tlačítko ve formuláři plus budete volat samostatný menu, se kterým můžete přidat video nebo fotografii do tohoto rámečku.
- Zůstane jen řešit hudbu, pro které se budete muset přesunout na kartu "Music".
- Použijte volné obrobky nebo si stáhněte vlastní skladbu kliknutím na tlačítko "Přidat mou hudbu".
- Po stažení se uvidíte, že je uveden zaškrtávací značkou, což znamená, že skladba je automaticky aplikována na aktuální projekt.
- Po dokončení klipů pokračujte ke stažení.
- Očekávejte dokončení zpracování a stahování, po kterém budete mít připravený soubor ve formátu MP4.
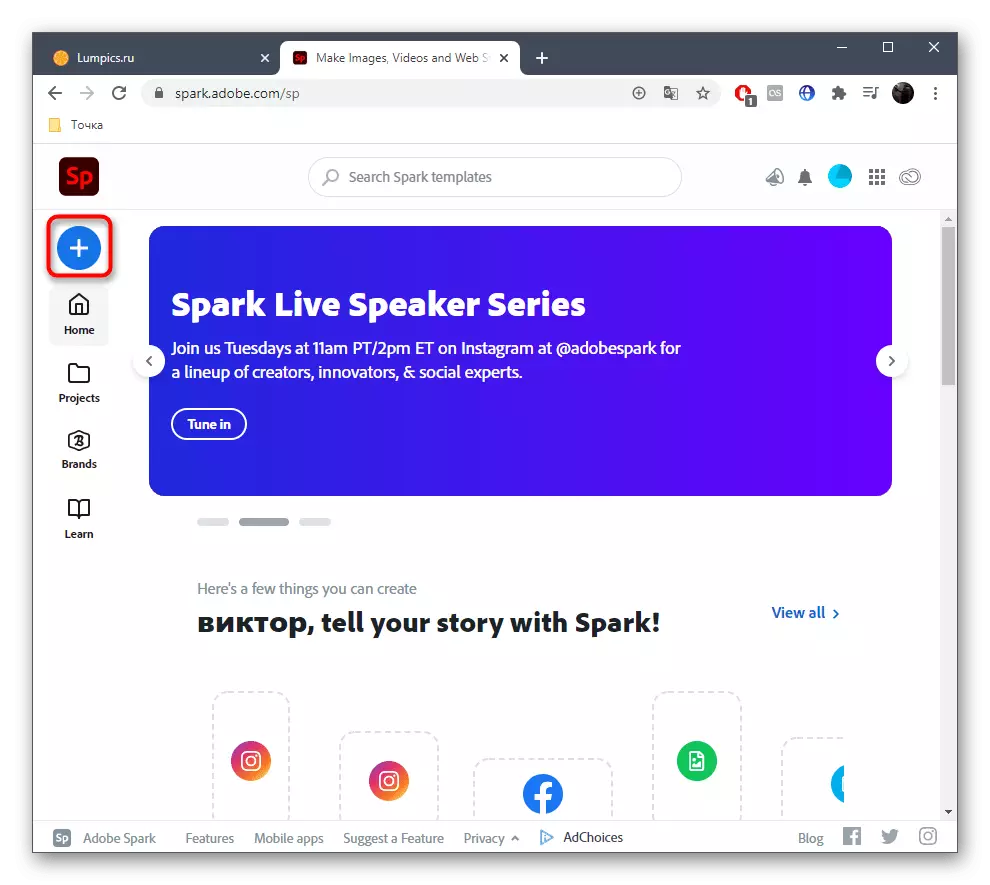
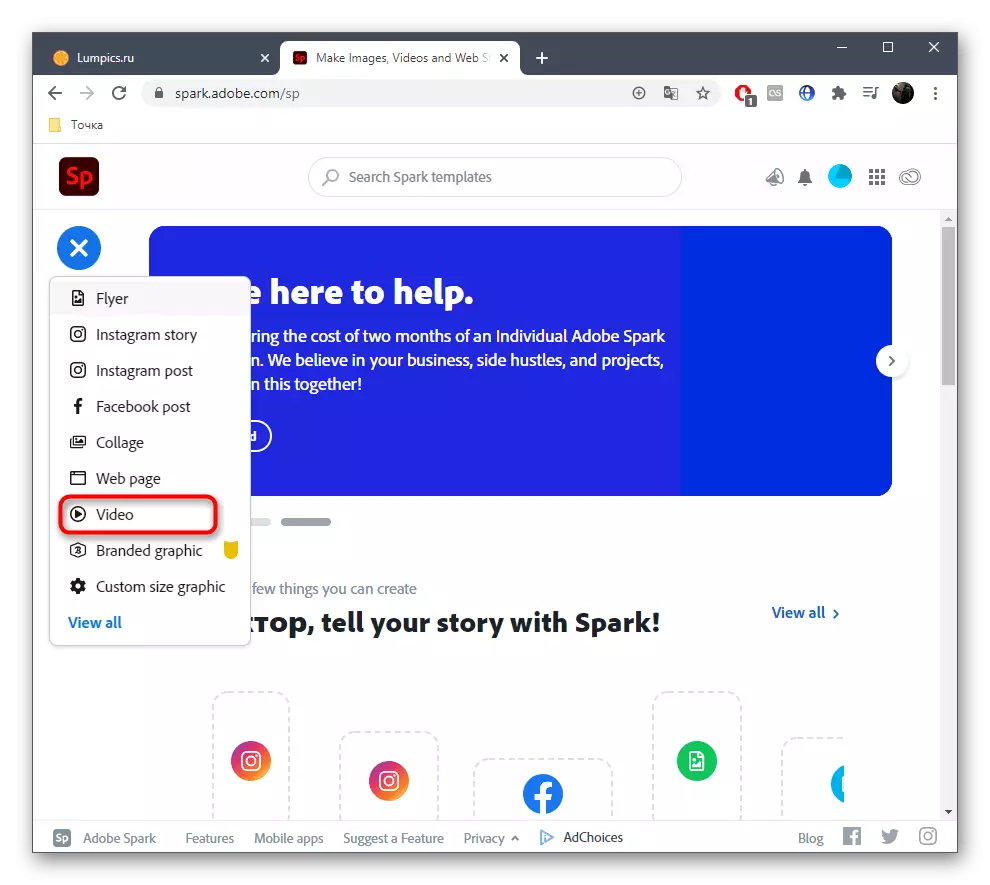


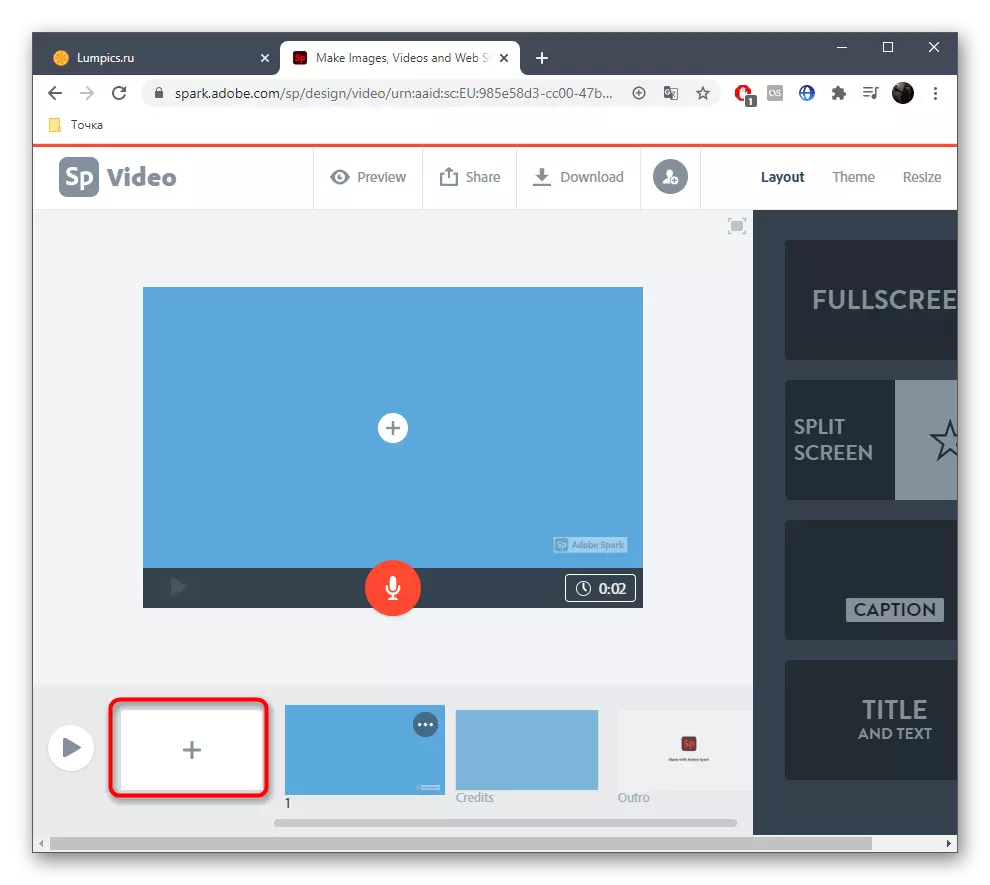

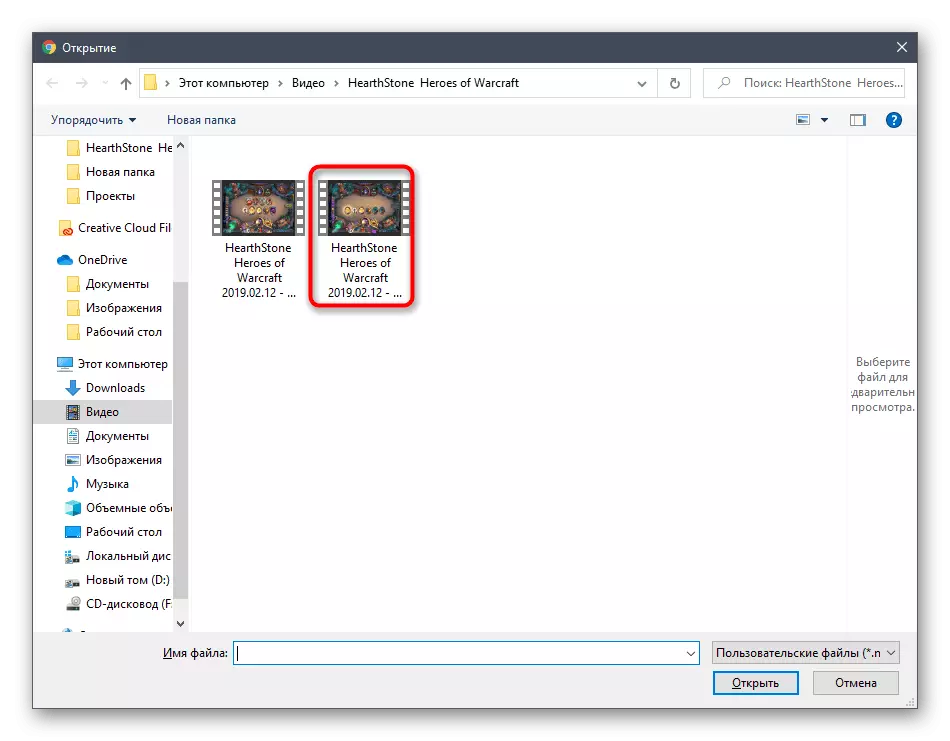
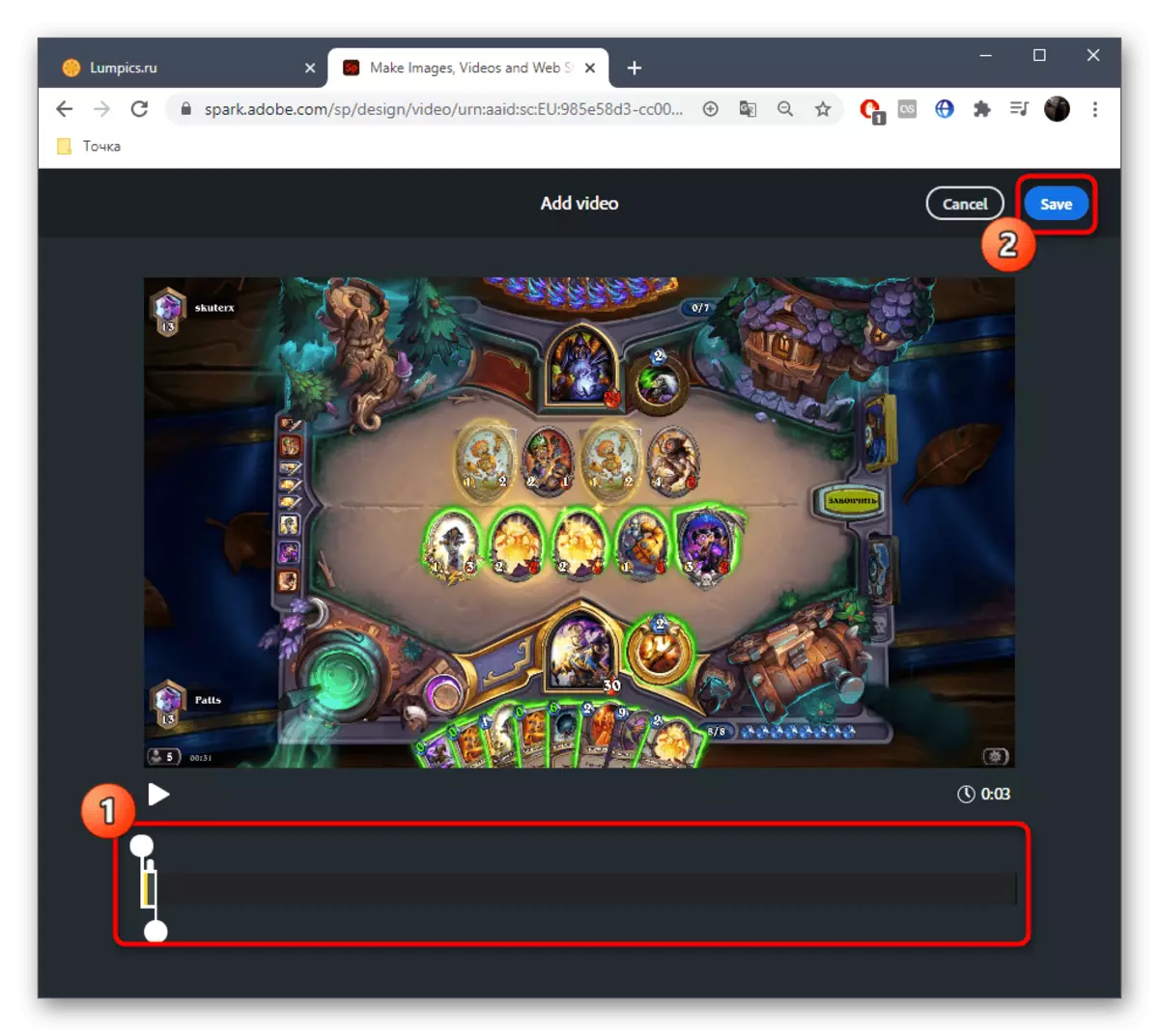

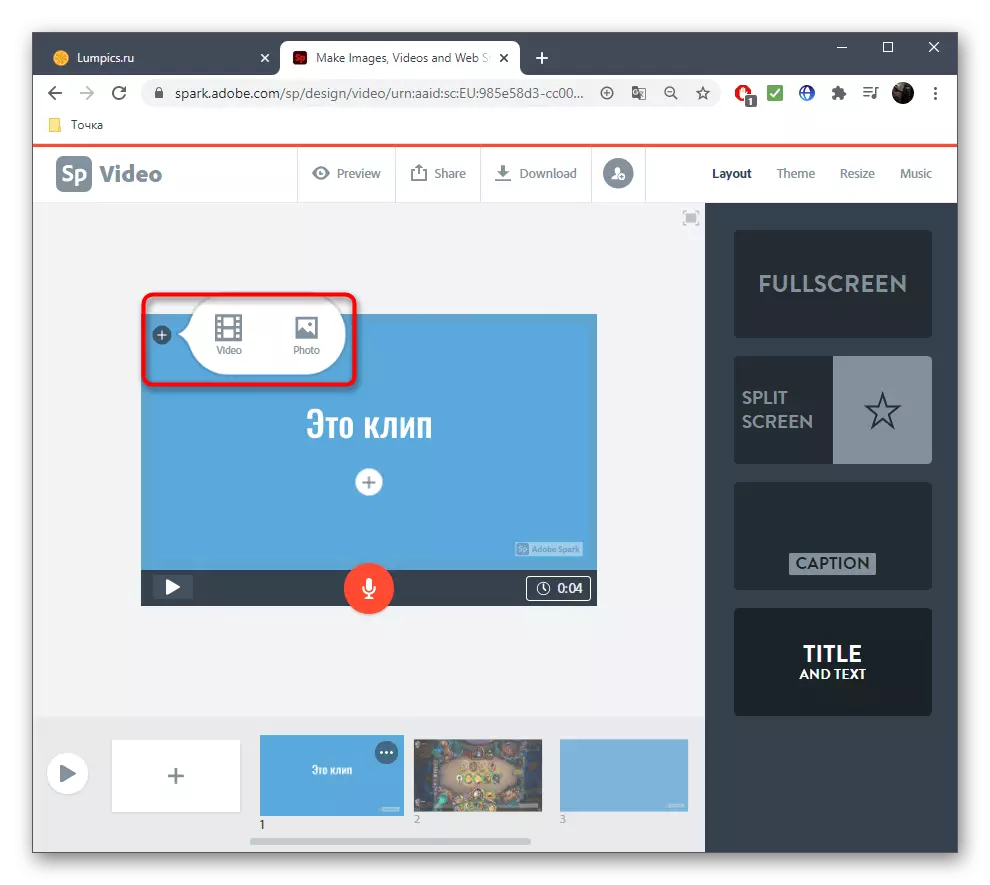

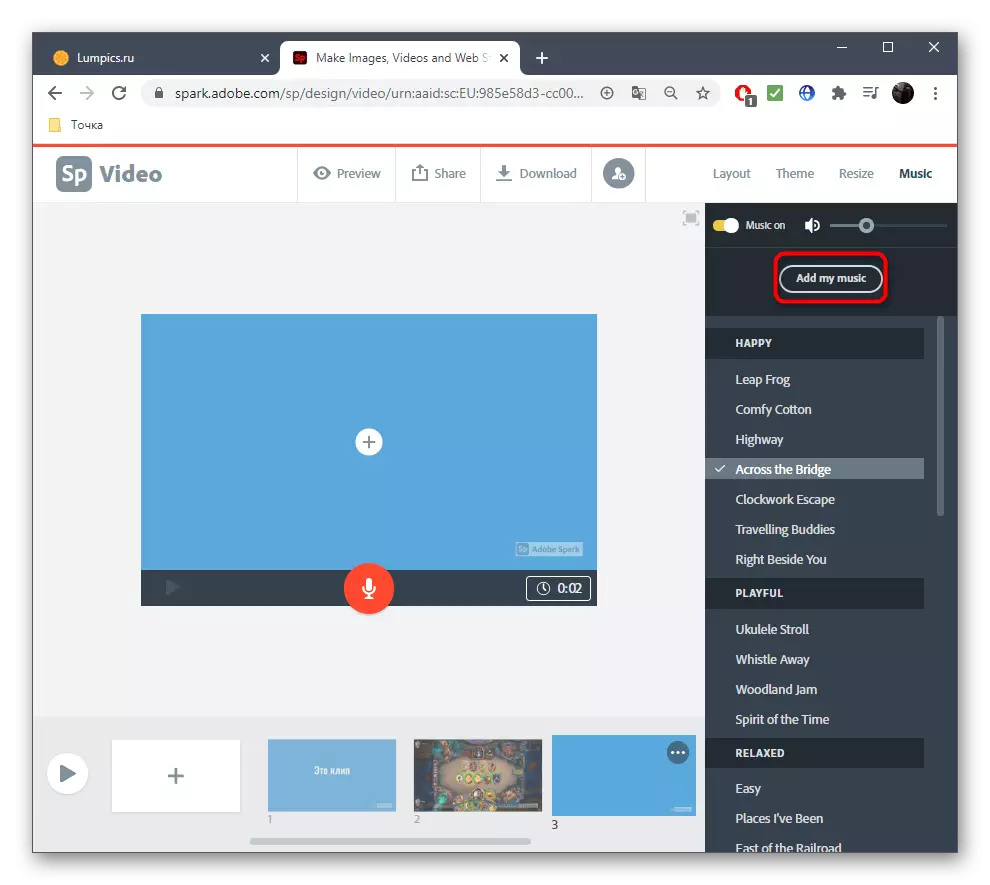

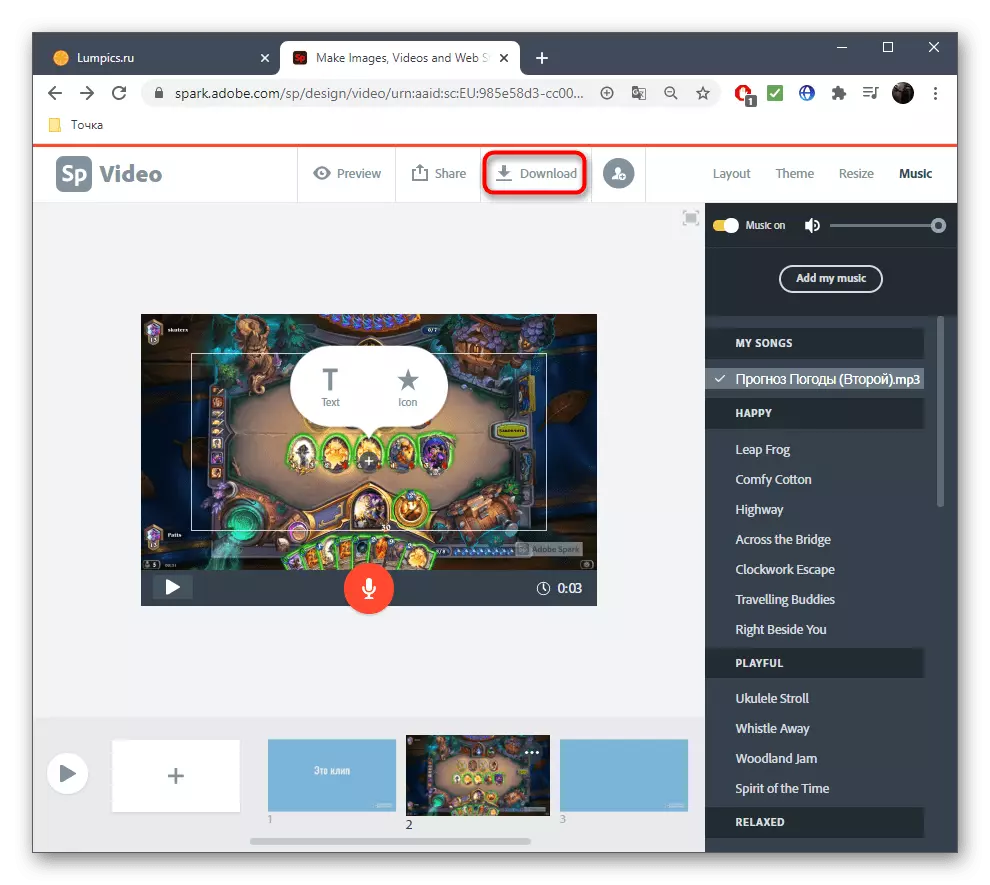
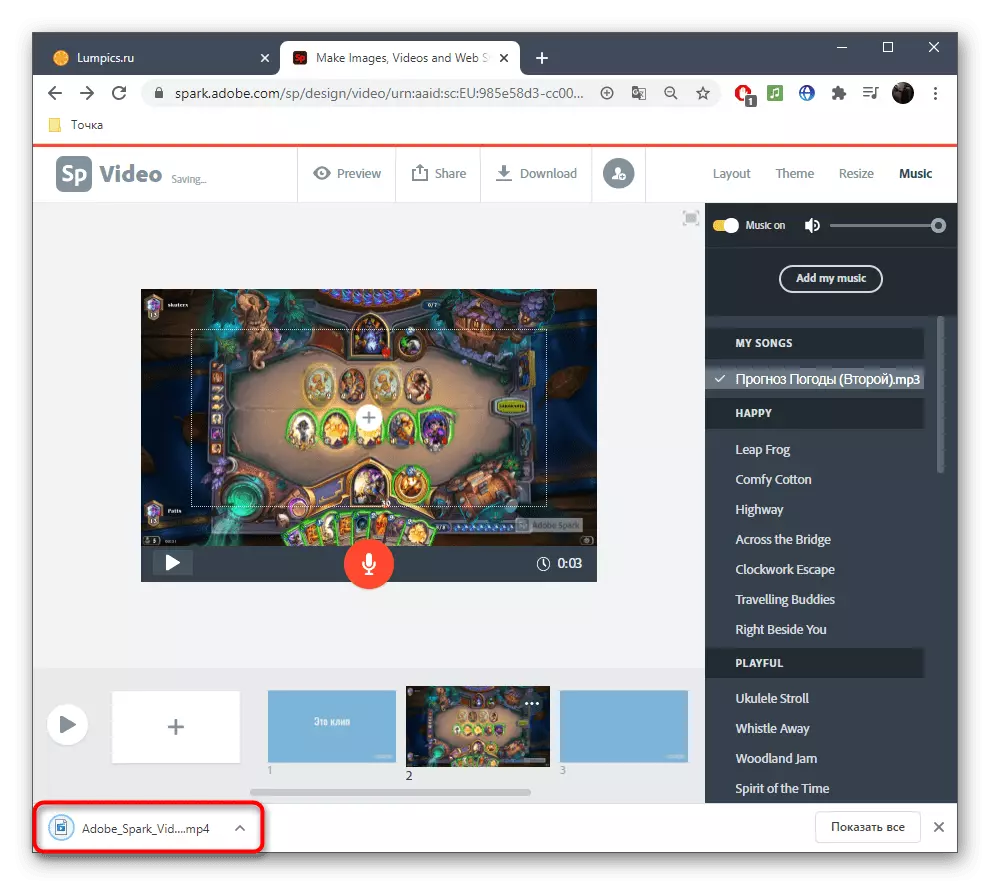
Jak je vidět, aby se vypořádal s použitím této online služby nebude obtížné, a pak budete zůstat vyřešeni, v jakém základě chcete vytvořit video, pracovat na všech videích, textu a doprovodném složení.
Metoda 2: FlexClip
Ne každý uživatel chce vytvořit účet v Adobe nebo z nějakého důvodu, že nevyhovuje značkové online službě, proto chceme nabídnout FlexClip jako blízké analogie. Princip interakce s tímto webem má mnoho podobných předchozímu, s nímž se můžete ujistit, že se seznámíte s následující instrukcí.
Přejít na online službu FlexClip
- Otevřete hlavní stránku webu a okamžitě přejděte na vytvoření vlastního klipu.
- Vyberte prázdný projekt, protože vhodné šablony pro takový obsah jste nepravděpodobné, že jste v seznamu dostupných, ale neinterferuje.
- Přidat novou stopu.
- Po zobrazení rozevírací nabídky vyberte možnost Přidat místní média.
- Vložte video přes vodič a poté jej dokončete.
- Pomocí panelu nástrojů přidejte animovaný nebo obyčejný text, upravte jej přímo prostřednictvím okna náhledu. Přehrajte stopu Chcete-li zkontrolovat, jak se zobrazí text, a použijte horní panel pro úpravu písma.
- Jděte na kartu s hudbou, protože téměř žádný klip není bez příslušného hudebního doprovodu.
- Pokud jsou šablony vhodné, přidejte jeden z navrhovaných skladeb, nebo klepněte na tlačítko Procházet soubory.
- Další nastavení stopy změnou objemu nebo objasnění přebytku.
- Ujistěte se, že projekt je správně nakonfigurován zobrazením prostřednictvím okna náhledu a potom klepněte na příkaz Exportovat video.
- Nezapomeňte se zaregistrovat u FlexClip stáhnout projekt do počítače jako samostatné video.




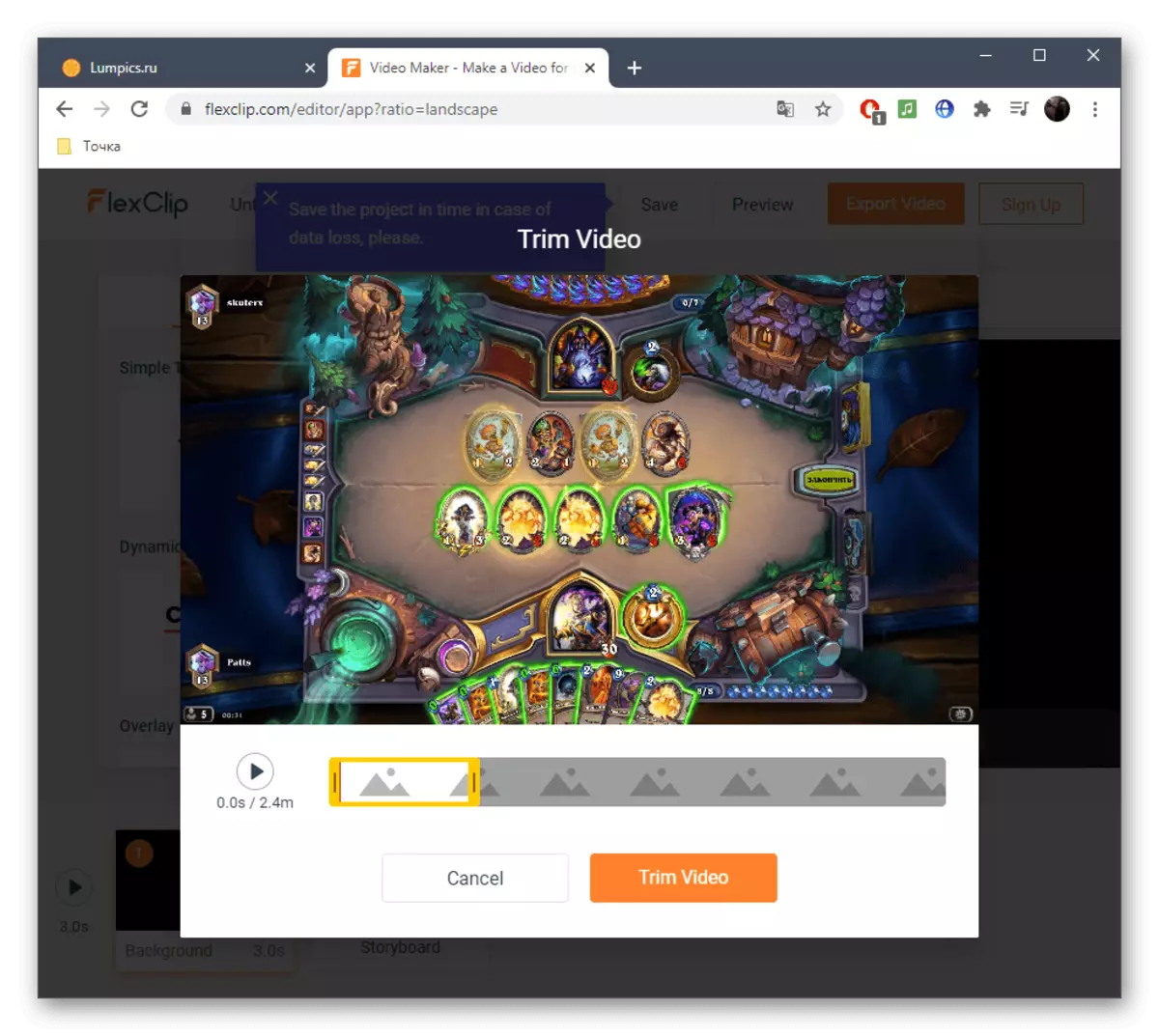
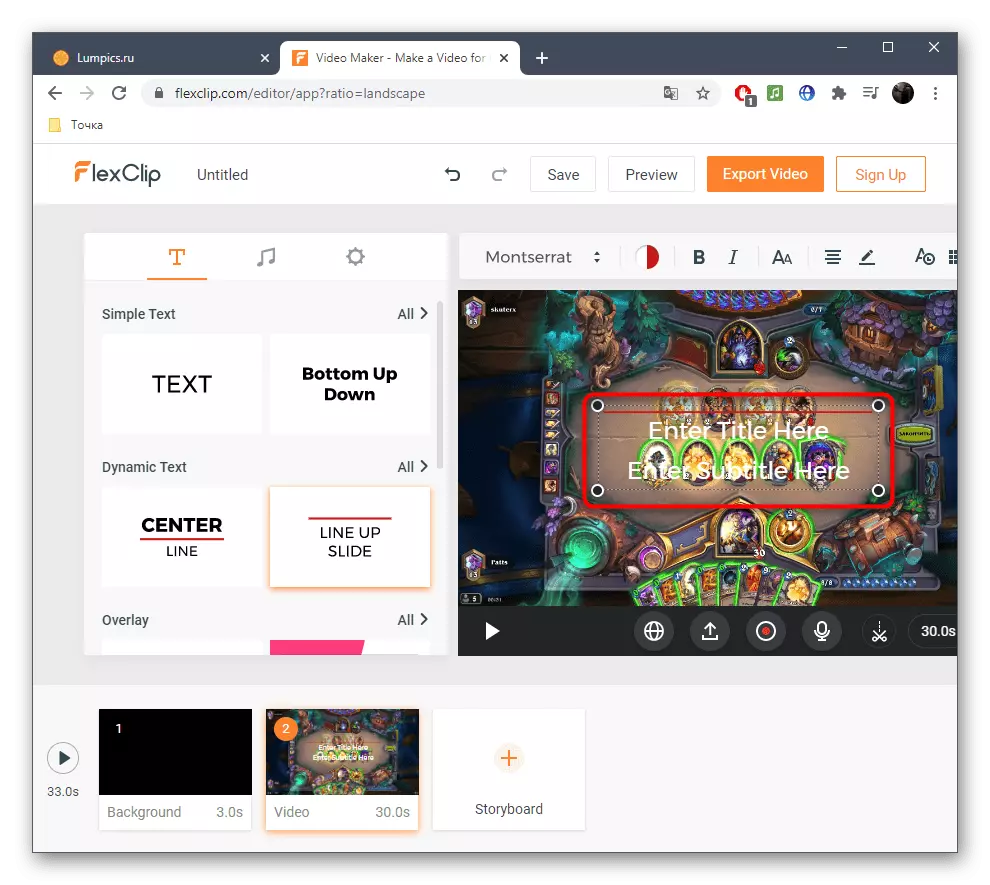

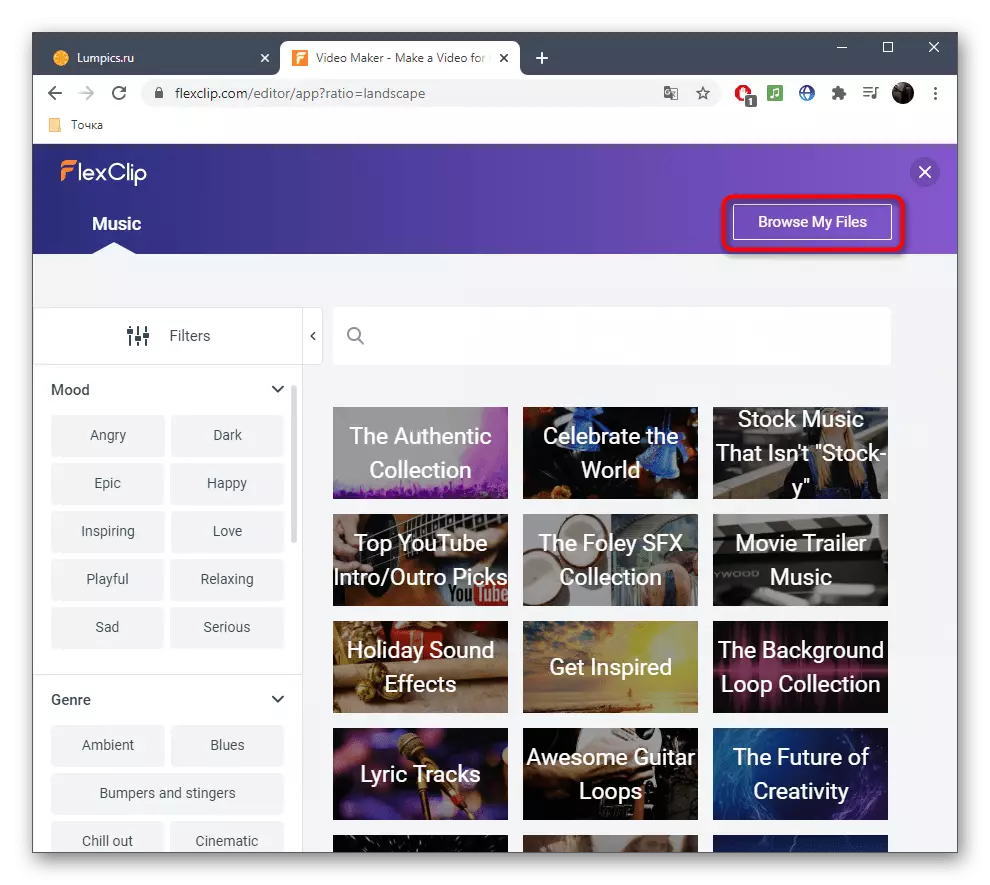
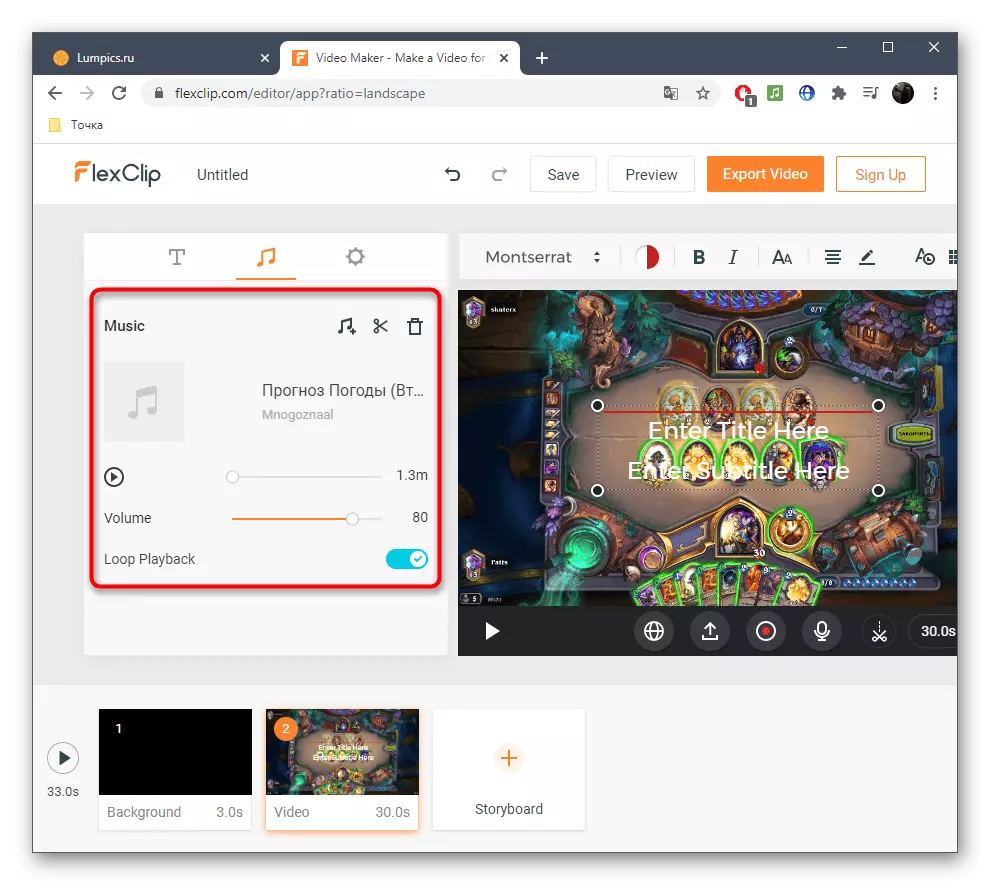
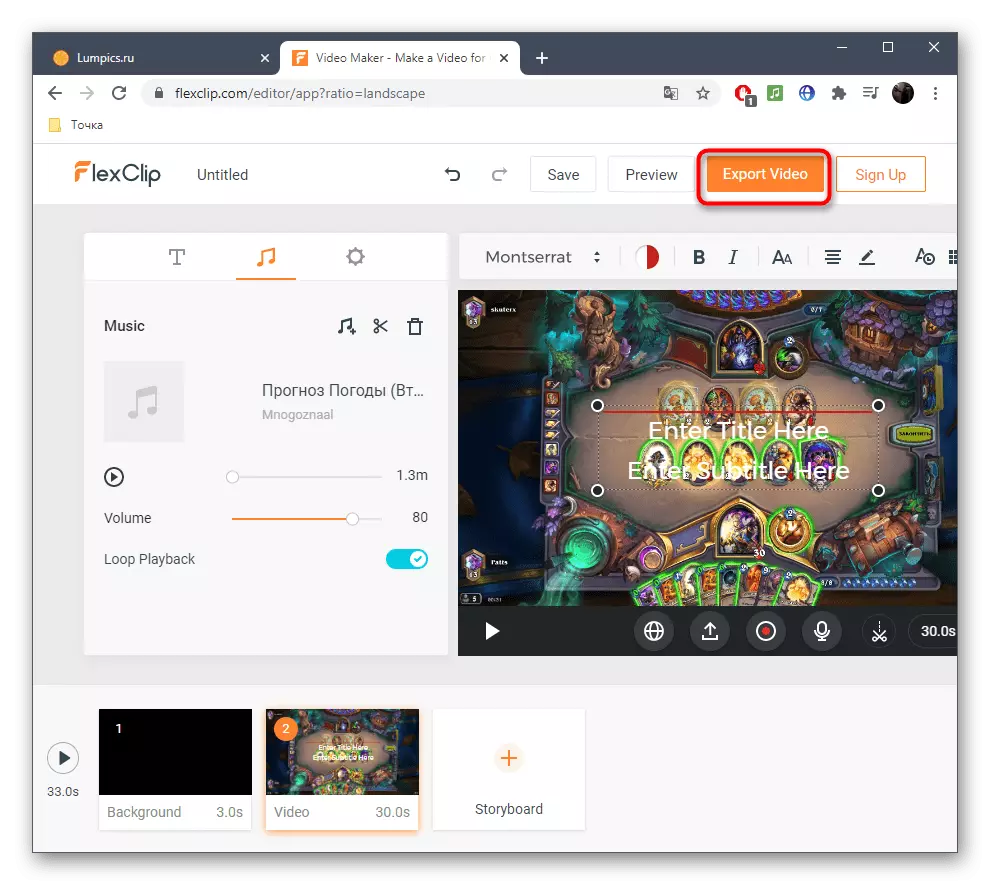
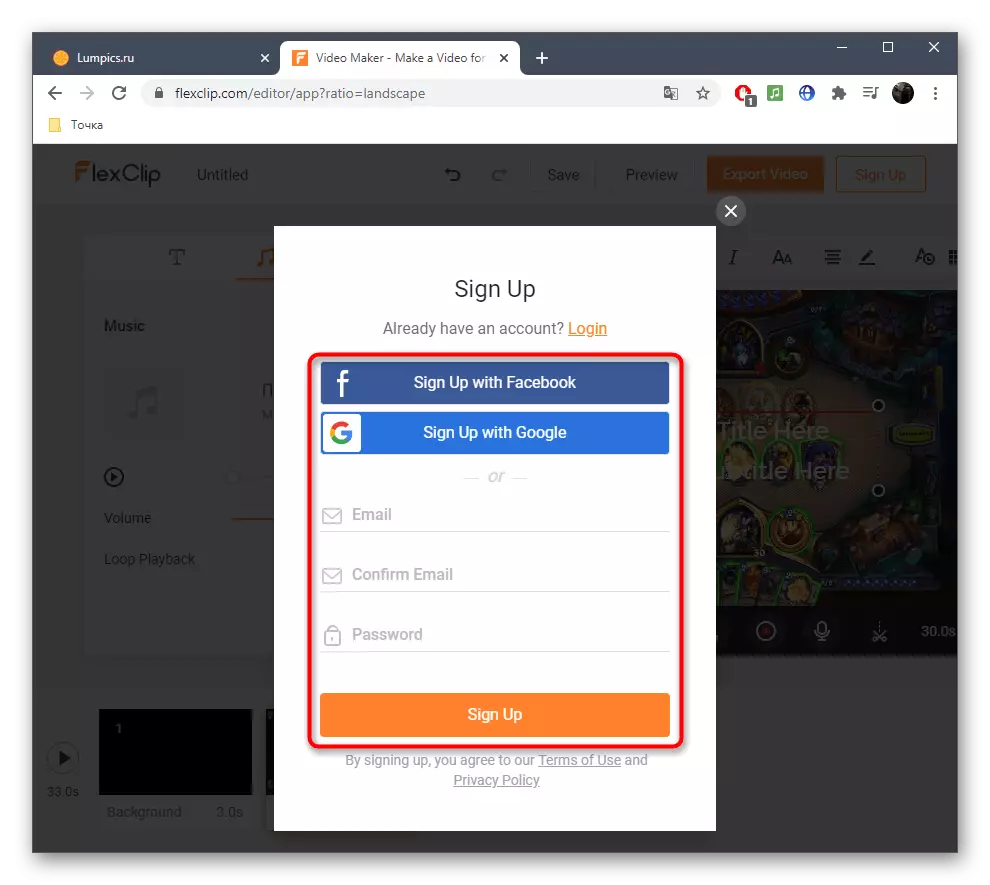
Metoda 3: Clideo
Princip vytvoření klipu prostřednictvím služby Clideo on-line je radikálně odlišný od výše uvedených osob, takže bychom to chtěli zvážit. Takový přístup může stejně jako někteří uživatelé, navíc nezpůsobuje žádné potíže při práci na projektu.
Jděte do služby Clideo Online Service
- Po hlavní stránce webu klepněte na tlačítko "Vybrat soubory" pro přidání videa.
- Sledujte jej přes "Explorer" a poklepejte na levé tlačítko myši v souboru.
- Očekávejte, až konec válce ke stažení na server.
- V případě potřeby přidejte několik dalších videí, abyste je mohli kombinovat do jednoho.
- Spustit níže a přesně uložte zvuk do stejného principu.
- Zkrátit nebo změnit objem.
- Věnujte pozornost dalším nastavením videa, kde vyberete poměr stran.
- Trochu nižší Můžete konfigurovat hladký přechod, velikost videa a jeho formát.
- Po dokončení práce projektu klepněte na tlačítko CREATE.
- Očekávejte, že konec konverze, ke kterému bude doslova několik minut vynaloženo.
- Kliknutím na tlačítko Stáhnout "stáhnete hotový klip do počítače.