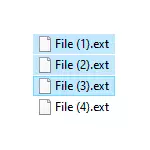
To vše může být implementováno v jedné nebo druhé formě, pro část scénářů vestavěných systémů Windows 10, 8.1 nebo Windows 7, někdy je lepší používat speciální programy pro hmovzdové přejmenování souborů a složek. A tyto a další metody budou zvažovány v této instrukci. Mimochodem, funkce přejmenování souborů jsou v sadě užitečných nástrojů Microsoft Powertoys pro Windows 10.
- Pokročilý program Renamer - Volný program pro pokročilé hmosové přejmenování souboru
- Přejmenujte soubory skupiny souborů
- Hmotnostní přejmenovat skupinu souborů v celkovém veliteli
- Video instrukce
Pokročilé přejmenování.
Pokročilé přejmenování je volný program pro hromadné přejmenování souborů a složek pomocí vlastních šablon, které mohou velmi dobře, pokud to zjistíte. Na oficiálních stránkách je k dispozici v ruštině jak ve formě instalačního a přenosného verze (zip-archiv, který nevyžaduje instalaci). Budu citovat příklad používání pokročilého přejmenování pro hromadnou renamovací skupinu souborů:
- Existuje fotografická složka (ale metoda je vhodná pro jiné typy souborů) pořízených najednou, ale na různých zařízeních (fotoaparát a smartphone). Část má datum a čas bez mezer, část je číslo fotografie pořízené fotoaparátem. V tomto případě je název souboru a přípona souboru z fotoaparátu napsáno v velkým písmen. Úkolem je přinést názvy souborů na pohodlnou mysl.
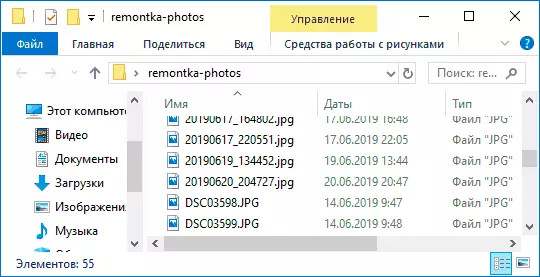
- Provozujeme pokročilé přejmenování, pak buď přetáhněte soubory, které chcete přejmenovat na seznam střediska rozhraní, nebo stiskněte tlačítko Panel složek, najdeme složku s požadovanými soubory a klepněte na tlačítko Přidat. Okno otevře tam, kde můžete nastavit přídavné parametry: v mém případě je vše, co je vlevo, jako je: Musíte přejmenovat všechny soubory.
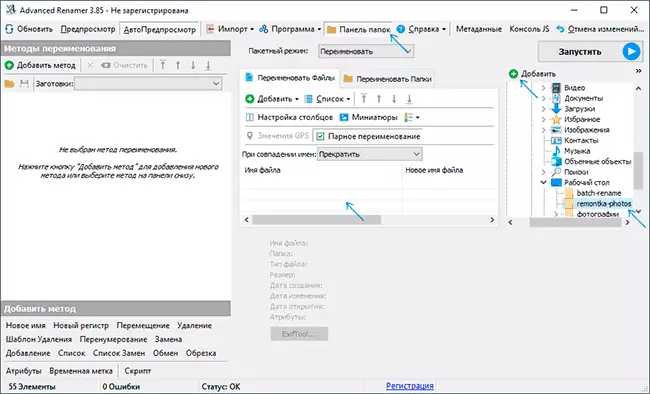
- Dalším krokem je kliknutím na tlačítko "Přidat metodu" v levém podokně a vyberte "nový název" (jiné metody jsou možné, o nich dále) pro určení přesně, jak jsou soubory přejmenovány. Začíná nejzajímavější. Jako nové názvy souborů, můžeme použít značky předdefinované v programu, což vám umožní snadno nahradit potřebné informace do nových názvů souborů. V případě potřeby můžete kliknout na "Nápověda podle značek", abyste získali podrobnější informace (i když, v angličtině) na oficiálních stránkách. Ale již ze stručného popisu každé značky by mělo být zhruba jasné, co přesně znamenají. Například, pokud v poli "Nový název" v nastavení metody zavedu: Foto ----. JPGTO budu dostat v důsledku názvů názvů názvů souborů-zvyšování_number-day-měsíční měsíc_ -Name_ -Name. Snímání data JPGGE nebude odebráno ze dat změny souborů (což taky můžete udělat), az dat EXIF zaznamenané fotoaparátem.
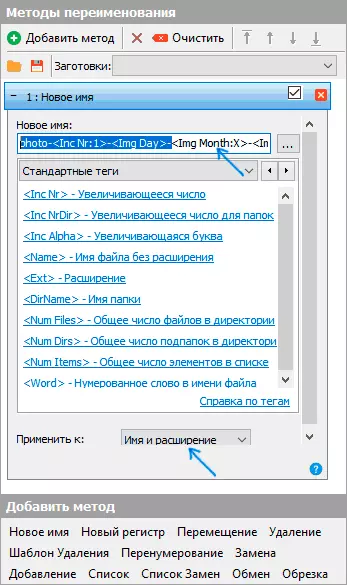
- Takže soubory nemají dvojité rozšíření, při změně do pole "Použít na", musíte vybrat "Jméno a rozšíření", a nejen "Jméno". Pokud neměníte rozšíření, pak ponechte tento parametr s výchozí hodnotou (v tomto případě se přejmenování vzor použije na rozšíření souborů).
- Jaké názvy souborů se budou řídit po přejmenování, můžete okamžitě pozorovat na centrální kartě programu před zahájením procesu hromadného přejmenování.
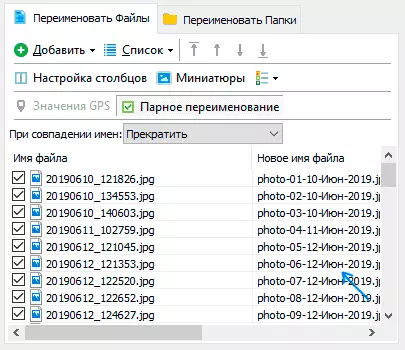
- Chcete-li pokračovat, stačí kliknout na tlačítko Spustit a potvrdit začátek přejmenování. Pokud nemusíte jen přejmenovat, ale kopírovat nebo přesunout soubory do jiného umístění, v poli "Dávkový režim" v horní části okna programu vyberte příslušnou položku.
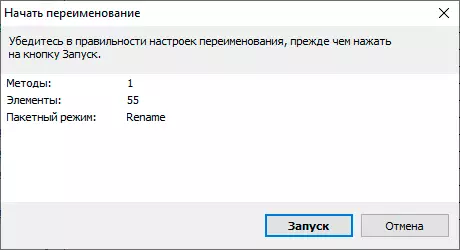
- V důsledku toho získáme skupinu souborů přejmenované šablony uvedené u nás.
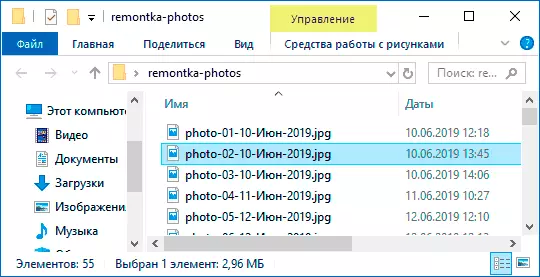
Přidané metody (přejmenování šablony) jsou uloženy v programu a můžete si vybrat požadovaný čas. Když stisknete pravé tlačítko myši na názvu šablony, můžete změnit svůj popis, například "pro fotografii", "pro archivy" a jak chcete. S šablonami, které nemusí používat při aktuálním procesu přejmenování, stačí odstranit značku.
Také, když přejmenujete, nelze použít jednu šablonu, ale okamžitě (označení vhodných vzorů, a budou použity v pořadí, ve kterém jsou umístěny v sloupci "Metody přejmenování"): Například první změny Jméno, druhý - registrovat se v názvu souboru, třetí - odstraní znaky "Trash" z názvu souboru (pro to používáme metodu "výměny").
Jednoduše jsem vedl pouze jednoduchý příklad použití programu, ale to může a mnohem více: Například můžete uložit soubor šablony a spustit přejmenovat požadovanou skupinu souborů pomocí požadované šablony z příkazového řádku, importovat seznam souborů a nových jmen z tabulek CSV, masivně měnit atributy souborů, nastavte náhodné názvy souborů, optimalizujte názvy názvů souborů, optimalizujte názvy pro použití v síti (nebo otočte cyrilice k přepisování), použijte informace o exif, data ID3 tagu, video, gps a nejen .
Chcete-li seznámit s některými hotovými šablonami, můžete kliknout na tlačítko "Otevřít" v přepočtových metodách a zobrazit jeden ze 4 předurčených šablon předem stanovených a jak jsou uspořádány.
Můžete si stáhnout pokročilé přejmenování z oficiální stránky https://www.adcedencedenenamer.com/. Poznámka: V mém případě, při spuštění archivu s programem, Windows 10 uvedla v souboru hrozbu. Virustotal však hlásí, že je zcela čistý.
Přejmenovat skupiny souborů Windows 10, 8.1 a Windows 7
Průzkumník Windows Průzkumník, příkazový řádek a PowerShell mohou být použity k hromadným přejmenováním souborů a některé jednoduché úkoly jsou prováděny pomocí těchto prostředků (a pokud můžete psát skripty PowerShell, spektrum implementovaných úkolů se stává širší). Další - příklady přejmenování v každém ze zadaných systémových nástrojů.Přejmenujte více souborů v Průzkumníku Windows
Za prvé, o jednoduché příručce přejmenování v dirigentu: Můžete vybrat soubor a v kontextovém menu vyberte "Přejmenovat". Dokonce rychlejší bude po výběru souboru tlačit F2. Ne každý ví, ale pokud po zadání nového názvu souboru stiskněte klávesu Tab, automaticky přejmenuje následující v složce souborů.
Další možností bude jen málo pro co, ale to má smysl vědět o tom: Vyberte více souborů ve složce v dirigentu (myš, nebo podržením posunu při výběru nebo přidržení klávesy CTRL a stisknutím myši nad jednotlivými soubory). Poté stiskněte klávesu F2 (nebo vyberte "Přejmenovat" v kontextovém menu) a zadejte název tohoto souboru, změna názvu, který začne. Stiskněte ENTER na konci.
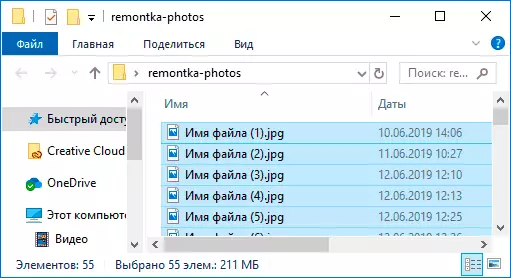
Výsledkem je, že všechny soubory budou mít stejný název, ale po každém jménu v závorkách bude označen v pořadí, stejně jako na snímku obrazovky.
Přejmenování příležitostí na příkazovém řádku
Příkazový řádek také umožňuje přejmenovat skupinu souborů pomocí příkazu Standardní rEN (pro začátečníky: jak spustit příkazový řádek).
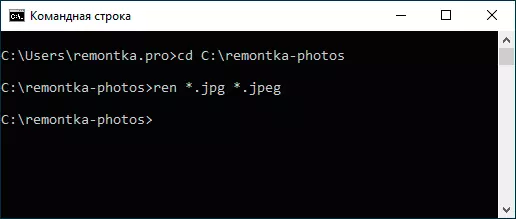
Příklady použití příkazu přejmenování skupiny souborů pomocí které můžete také vytvořit vlastní příkaz:
Ren * .jpg * .jpegV důsledku provedení všech souborů v aktuální složce (ve snímku obrazovky CD Command Path_k_pape) se zakoupí příponou .jpg .JPEG. Ikona "Stark" v příkazu může nahradit libovolnou sadu znaků (jeden znak a několikrát).
Ren * .jpeg ?????. JpgZadaný příkaz změní rozšíření všech souborů v aktuální složce s JPG na JPG a také snížit jejich názvy na prvních 5 znaků. Otazník v příkazu znamená jeden znak. Příkaz může vydat chybu, pokud se první pět písmen ve jménu dvou nebo více souborů bude shodovat.
REN * soubor - *. StarýPříkaz přejmenuje všechny soubory bez výjimky ve složce a povede je do formuláře: soubor-old_ifa_fyle.old (stará expanze zmizí).
Hmotnostní přejmenování souborů v PowerShell
Další nástroj Windows, který lze použít pro hmovzdové přejmenování souborů a složek - Windows PowerShell. Nejrychlejší způsob, jak začít, je použít vyhledávání v nabídce Start (na hlavním panelu) nebo pokud máte Windows 10 - klepněte pravým tlačítkem myši na tlačítko Start a vyberte požadovanou položku menu v kontextovém menu (dalšími způsoby: Jak spustit Windows Powershell).V Powershell je přejmenování přejmenování přejmenování souborů, které při práci s jedním souborem lze použít téměř stejně jako příkaz ren v příkazovém řádku, ale díky schopnosti PowerShell používat některé příkazy s ostatními, Přejmenování položek se ukáže být funkční. Několik příkladů:
Get-Childem -path * .jpeg | Přejmenovat-položka -newname {$ _. Jméno -replace ".jpeg", ". JPG"}V důsledku toho jsou všechny rozšíření souborů .jpeg změněny na .jpg v aktuální složce.
Get-Childem * .jpg | Přejmenovat-položka -Newname {$ _. Jméno uživatele ('', '_')}Výše uvedený příkaz nahradí všechny mezery v názvech souborů .jpg v aktuální složce na známkách dolního podtržítka.
Get-Childem % {Přejmenovat-položka $ _ "tajný soubor $ _"}"Tajný soubor" a prostor budou přidány k názvu každého souboru na začátku.
Get-Childem *. * | Foreach {Přejmene-Položka -Path $ _. Fullname -newname "$ ($ _. Basename) $ ($ _. Basename) _ $ (get-date -f dd-mm-yyyy) $ ($ _. Přípona) "}Dolní podtržítko a datum v den -měsíčním formátu bude přidán do názvu každého souboru.
Hmotnostní přejmenovat soubory v celkovém veliteli
Mnoho uživatelů používá celkový velitel k práci s diskovými soubory. Možnosti skupinového přejmenování je v tomto programu, je velmi jednoduché, že je třeba realizovat:
- Vyberte potřebné soubory (použijte šipku Shift a šipku klávesnice, pravým tlačítkem myši, Ctrl + volba myši).
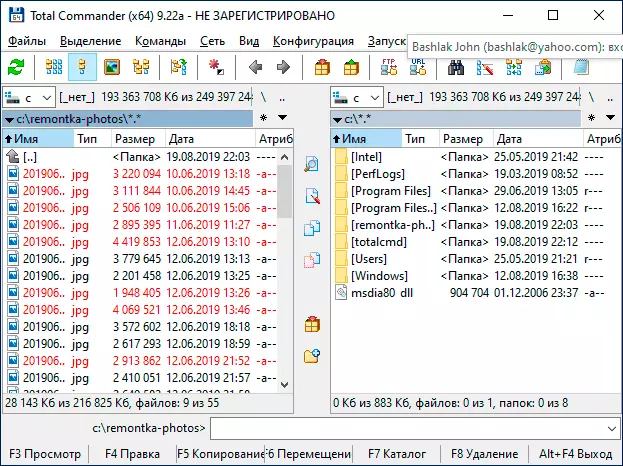
- Stiskněte klávesy Ctrl + M nebo vyberte "Soubor" - "Skupinová přejmenovat soubory" v nabídce Soubor.
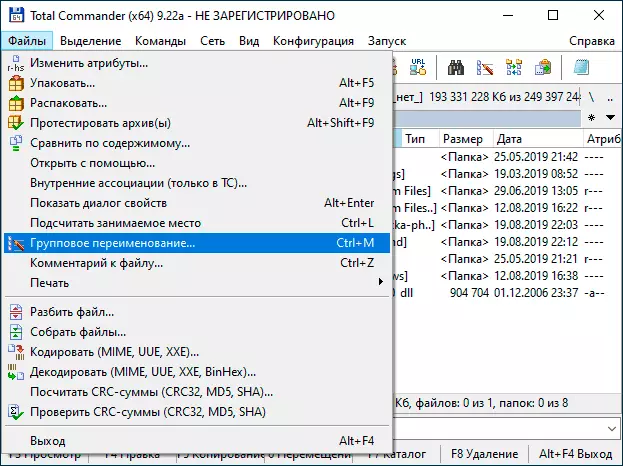
- Nastavte parametry přejmenování v části "Mask pro název souboru" pomocí navrhovaných masek, výměny, změna registru, měřič, stejně jako možnosti z části "pluginy". Změna možností v okně náhledu okamžitě zjistíte, jak přejmenované soubory budou volány. Chcete-li změnit rozšíření, použijte pole "Expansion Mask".
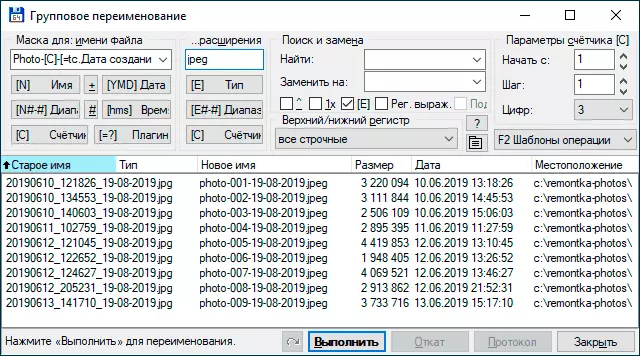
- V příkladu výše, na snímku obrazovky se soubor souborů přejmenuje na fotografii - s následným přidáním čítače tří číslic a data vytvoření v DD-MM-GGGG (k dispozici v plug-ins), rozšíření bude změněn na JPEG a název souboru je přeložen do nižšího registru.
Za prvé, použití masového přejmenování užitku v celkovém veliteli se může pro někoho obtížné, ale pokud se mírně zjistíte, jsem si jist, že nástroj bude užitečný a pohodlný.
Video instrukce
Na konci videa o hromadných přejmenování souborů v celkovém veliteli a pokročilém přejmenování, jako nejúčinnější způsoby.
Existují i další programy pro přezkoumání účelů (například bezplatné hromadné přejmenování užitku), ale podle mého názoru bude výše uvedená hodnota více než dost pro téměř jakékoli přejmenování úkolů.
