
Krok 1: Kontrola podpory funkce
Bohužel ne všechny modely směrovačů z různých výrobců podporují nastavení VPN, protože v některých zařízeních tato technologie jednoduše chybí. Doporučujeme předem seznámit se s technickými specifikacemi modelu v tištěném manuálu nebo na oficiálních stránkách. Kromě toho budete možná muset aktualizovat software, protože někdy vývojáři přidávají nezbytné inovace, po kterých možnost konfigurovat VPN. Podrobnější informace o tomto tématu naleznete v samostatném článku na našich webových stránkách níže.
Přečtěte si více: Aktualizujte firmware routeru
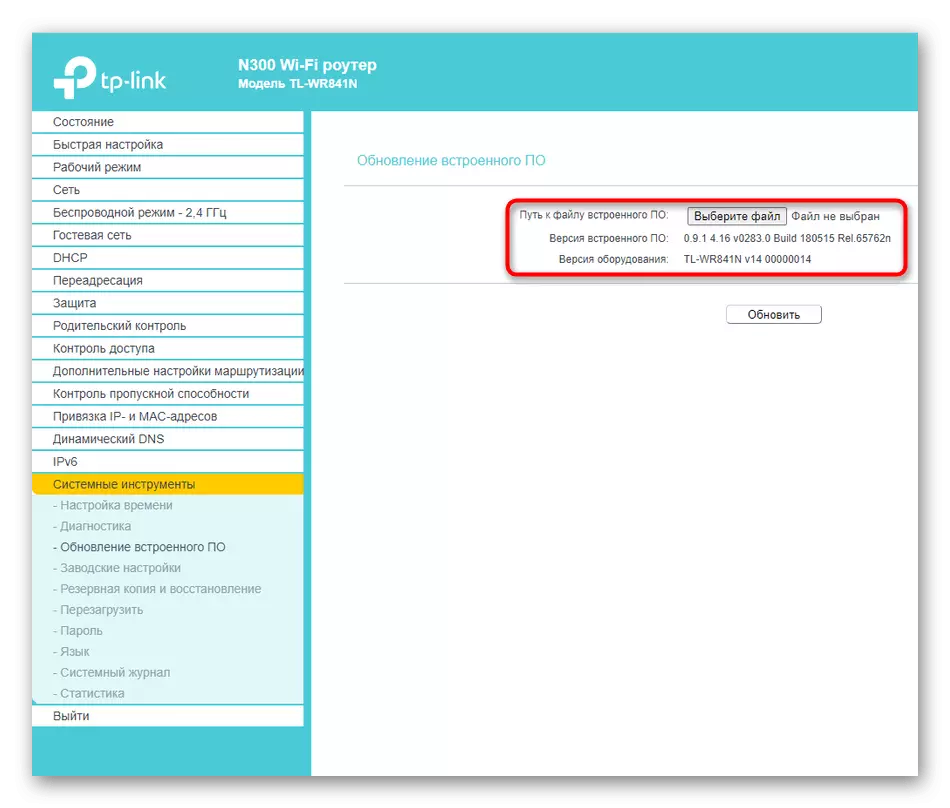
Krok 2: Výběr vhodného serveru
Dalším krokem je výběr zvláštního místa poskytující služby VPN. Skutečnost je, že spojení se provádí pouze s pomocí vhodného účtu, to znamená, že používání stránek třetích stran je povinné. Některé z nich vám umožní používat VPN zdarma, avšak nejvíce distribuční služby pro tarifní plány. Někdy je zde zkušební doba pro týden nebo několik dní, které doporučujeme provádět, že po zakoupení nemá žádné problémy s nastavením nebo kompatibilitou. Nemůžeme dát konkrétní doporučení, protože vhodná místa jsou opravdu obrovské množství. Najděte je pomocí vyhledávače a zaregistrujte svůj účet.
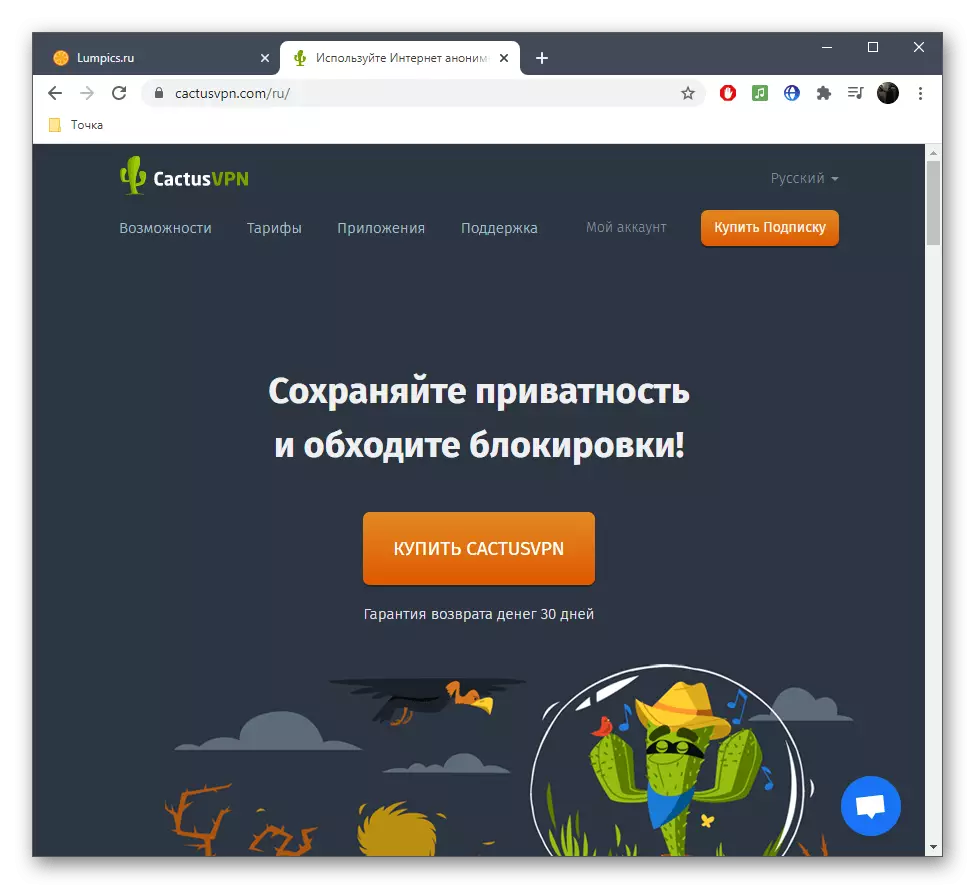
Krok 3: Zobrazení informací pro připojení
Nyní, když je účet vytvořen a je přesvědčen, že router podporuje VPN, můžete jít přímo do organizace takového připojení, ale potřebujete znát informace klienta předem, jejichž vyplnění je v webovém rozhraní routeru. Zvažte tento postup pomocí příkladu jednoho populárního místa s VPN.
- Po autorizaci v osobním profilu přejděte do sekce "Nastavení".
- Zde máte zájem o klipitelný nápis "VPN uživatelské jméno a heslo".
- Můžete změnit uživatelské jméno a heslo nebo nechat je ve stejném stavu, zapamatování nebo zvládání pro další použití.
- Návrat do předchozího menu a otevřete sekci "Ověřit adresu IP".
- Zkopírujte přiřazenou IP adresu nebo ji změňte na jinou dostupnou. Někdy v internetovém centru routeru je nutné jej zadat.
- Zůstane jen vědět, které servery DNS přiřadí webu používané k přání do příslušné části nastavení.
- Nejpravděpodobněji budete muset kopírovat pouze první DNS a alternativy jsou zadány na žádost uživatele.
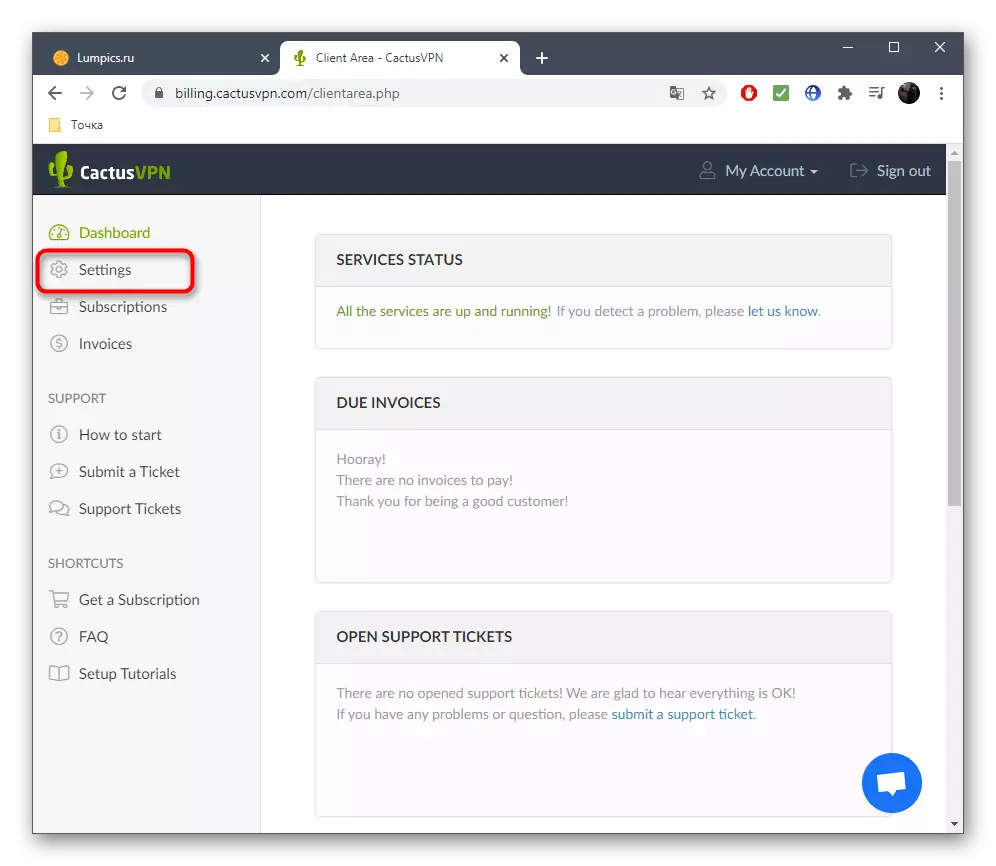
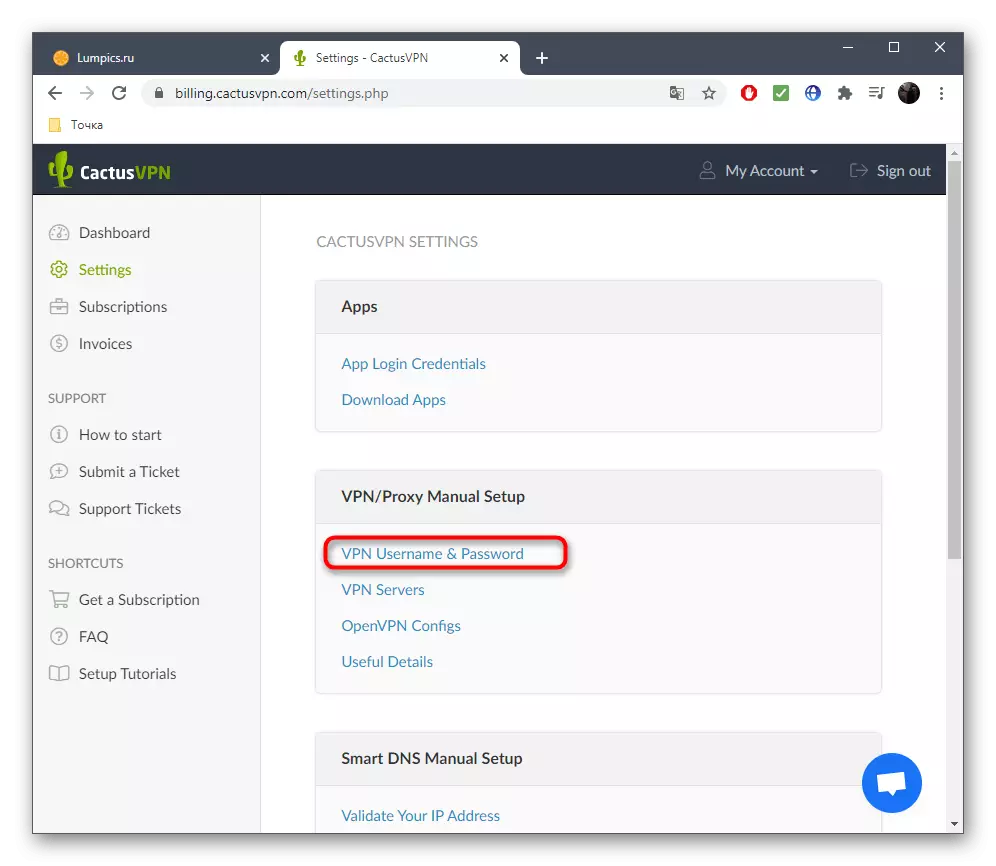
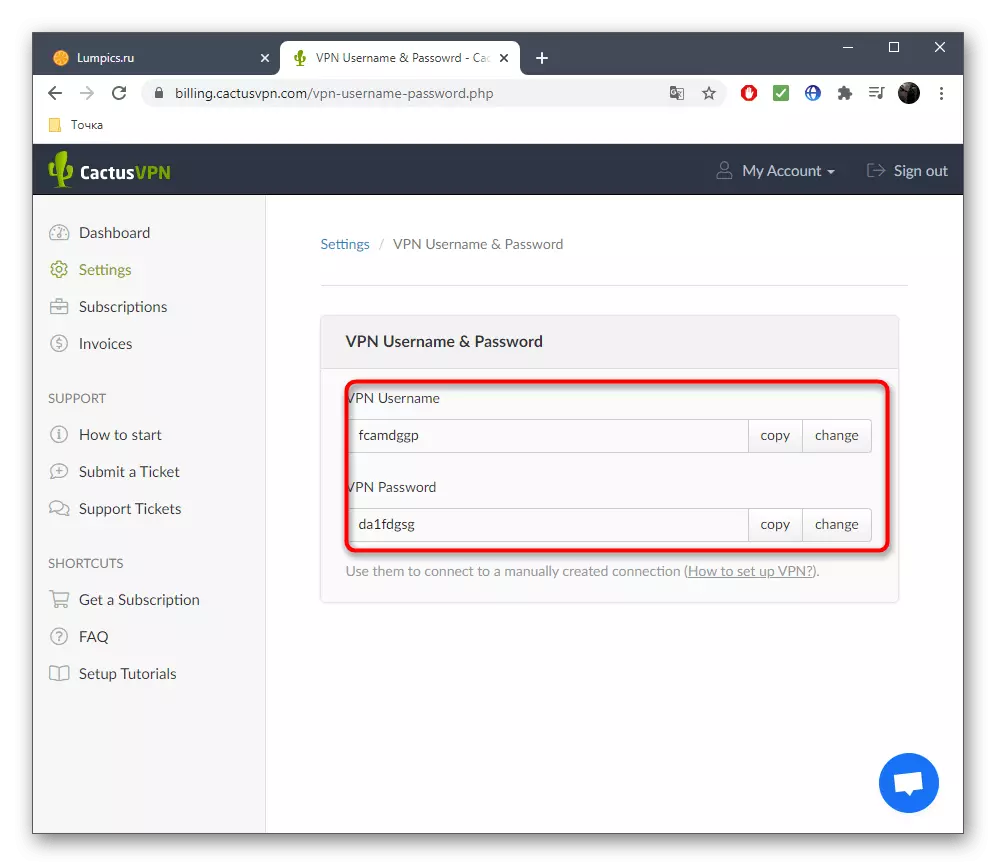
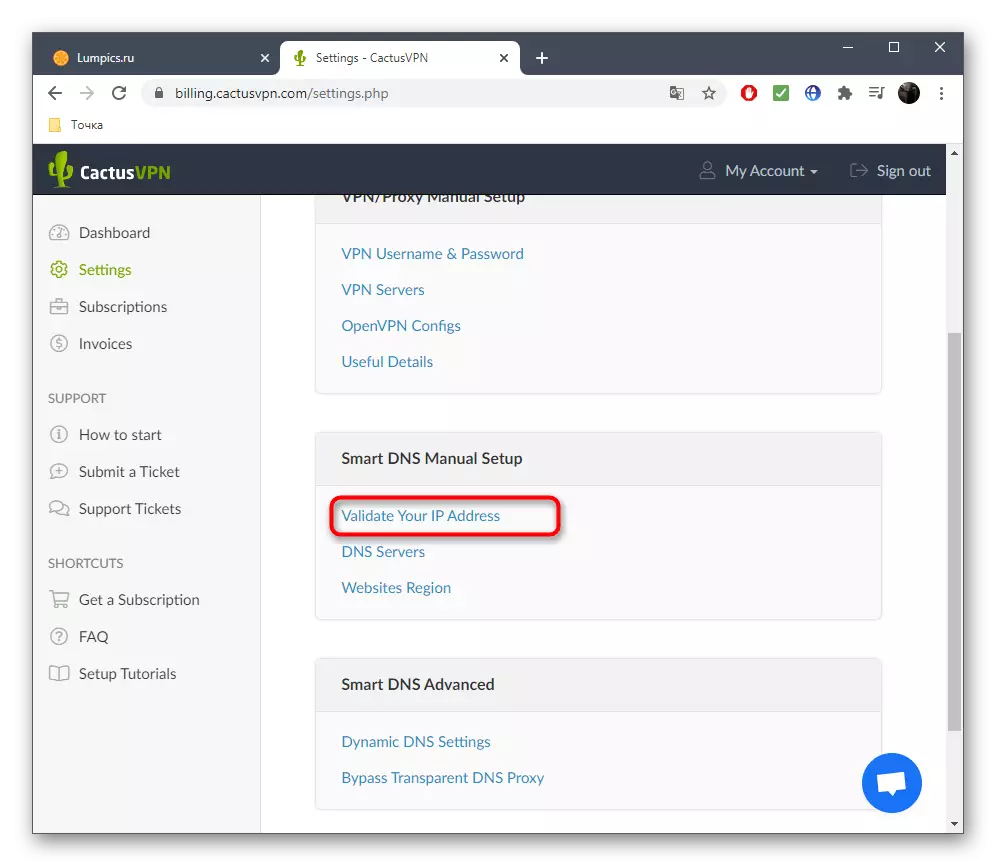
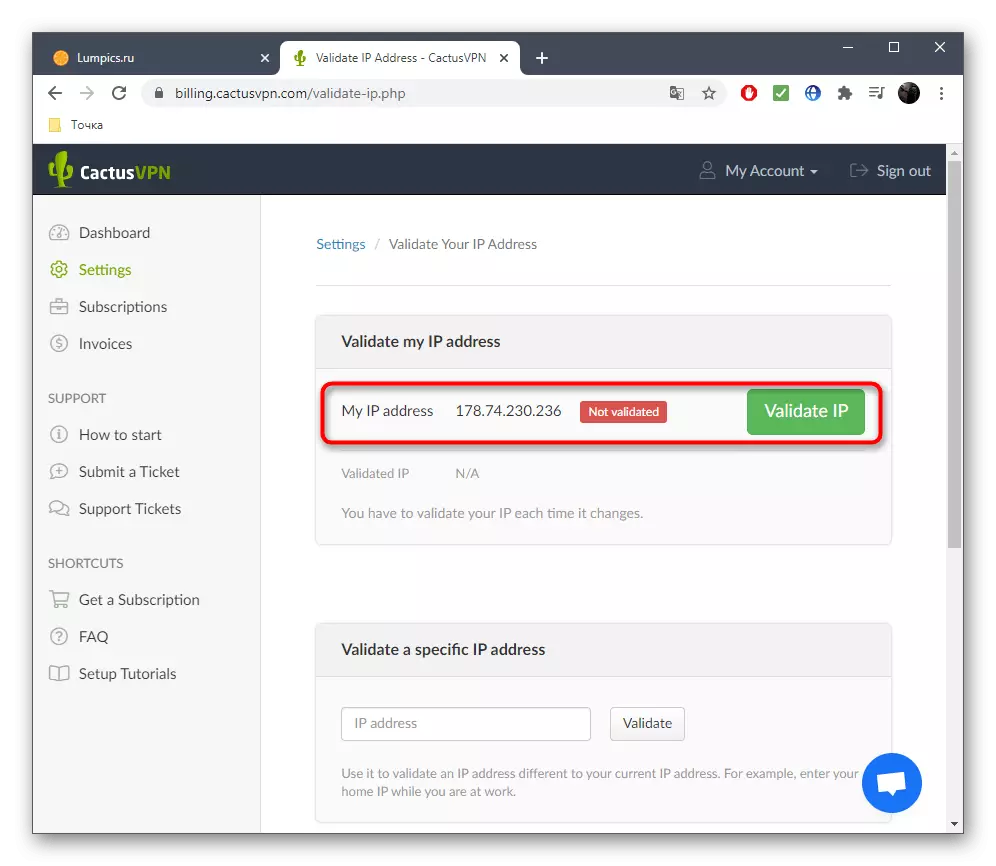
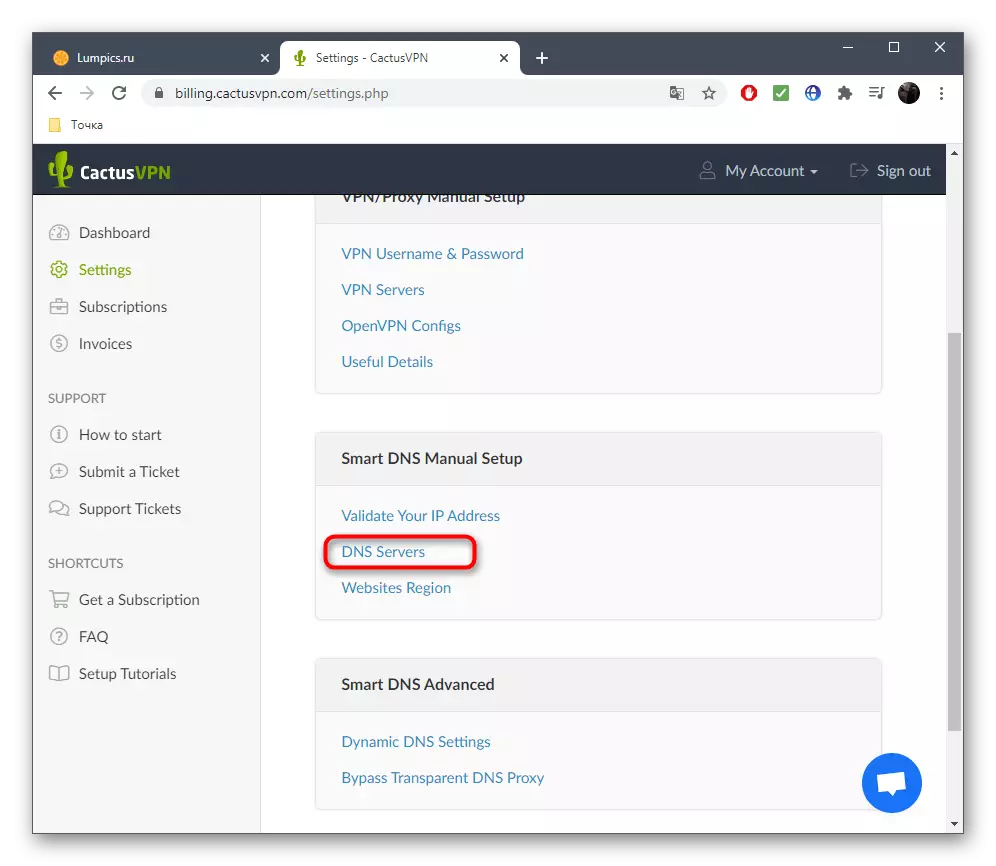
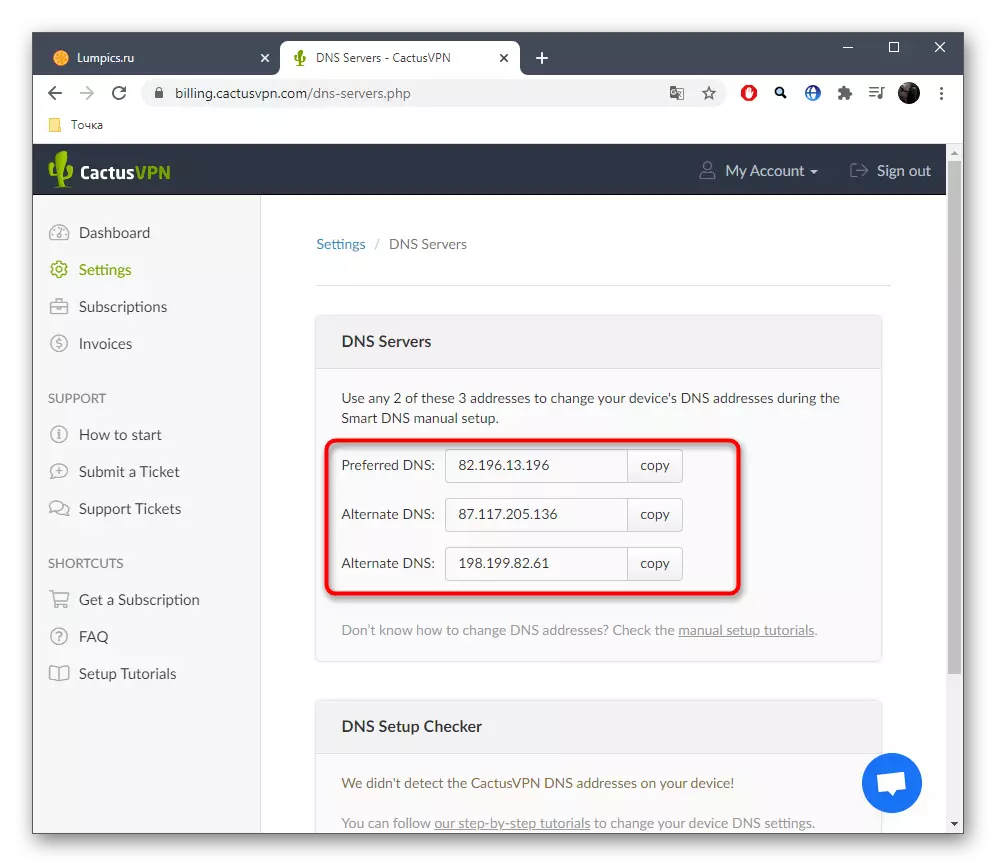
Upozorňujeme, že každá taková webová služba má jedinečné rozhraní, ale princip získání potřebných informací je téměř vždy stejné. Dále, mnozí tam, kde jsou podrobné pokyny pro nastavení určitých směrovačů, takže se můžete vždy odkazovat na tyto materiály, abyste se vyhnuli výskytu obtíží.
Krok 4: Konfigurace webového rozhraní routeru
Je čas nakonfigurovat VPN samotný na routeru, aby uspořádal připojení k virtuálnímu serveru. Jak je uvedeno výše, ne všechny směrovače podporují takovou konfiguraci, takže se podíváme pouze jeden příklad a měli byste ho navigovat, abyste provedli podobné akce. Chcete-li začít s, budete se muset přihlásit k webovému rozhraní, které podrobně čtete v materiálu níže.
Přečtěte si více: Přihlaste se do webového rozhraní směrovačů
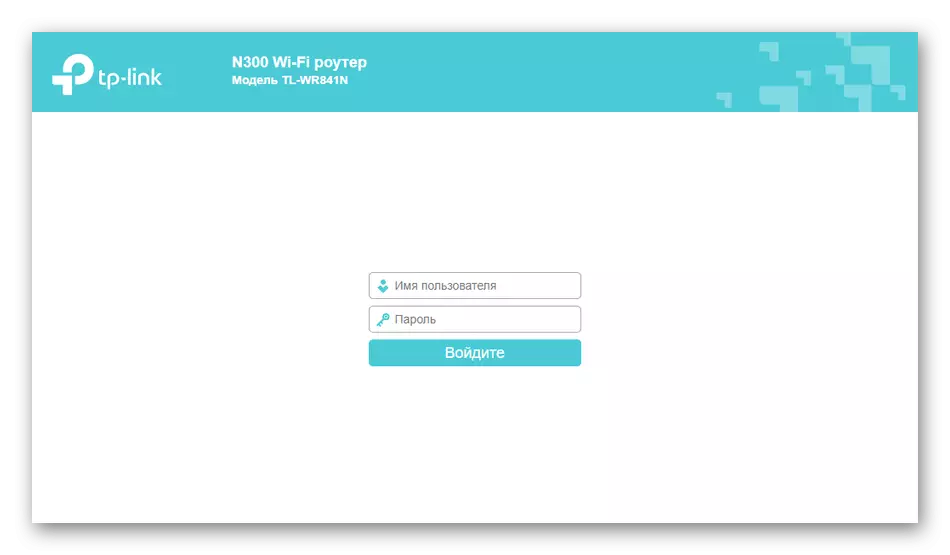
Vzorek bude routerem z ASUS, protože jeho vývojáři poskytují mnoho různých nastavení VPN vhodné pro uživatele různých míst se specifickými protokoly. Budeme analyzovat obecný postup konfigurace.
- Přes levý panel v bloku "Pokročilé nastavení" naleznete kategorii "VPN".
- V něm si můžete vybrat jeden ze tří dostupných serverů VPN, vytlačit protokol na použitém webu.
- Dále aktivujte virtuální server přesunutím příslušného jezdce.
- V zobrazené tabulce zadejte určité dřívější uživatelské jméno a heslo a pokud se používá více účtů, přidejte nové řádky a použijte změny.
- Pokud potřebujete zadat další parametry, zapněte displej přes rozevírací nabídku "Přečtěte více o VPN".
- Nyní můžete změnit IP adresu klienta, konfigurovat připojení k serverům DNS a změnit typ ověřování.
- Zkontrolujte všechna nastavení a klikněte na tlačítko Použít ".
- Pokud potřebujete změnit server DNS, přejděte do kategorie "Local Síť".
- Otevřete kartu "DHCP Server".
- Položte speciálně určenou položku a zadejte adresu DNS.
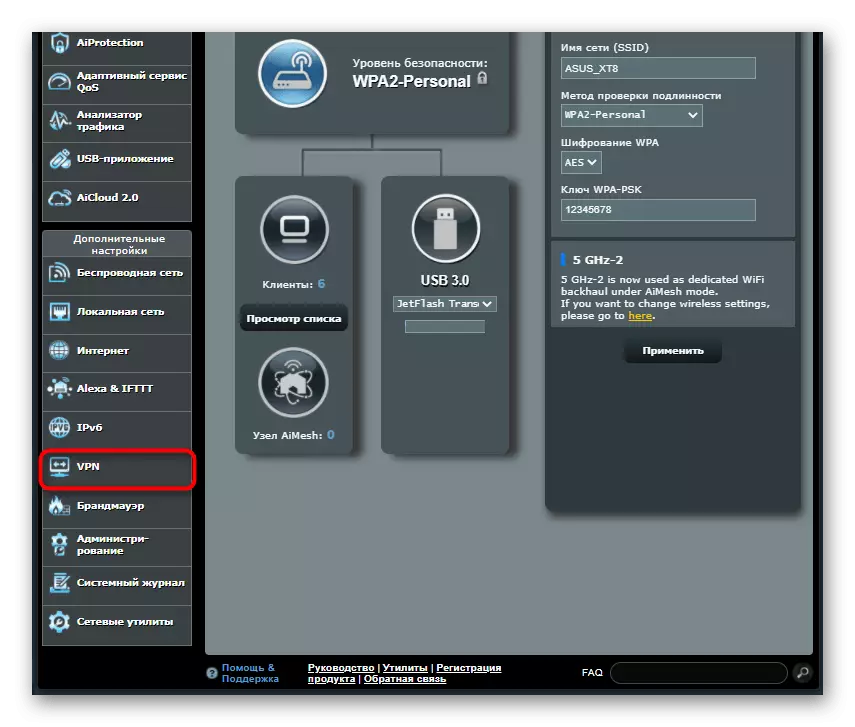
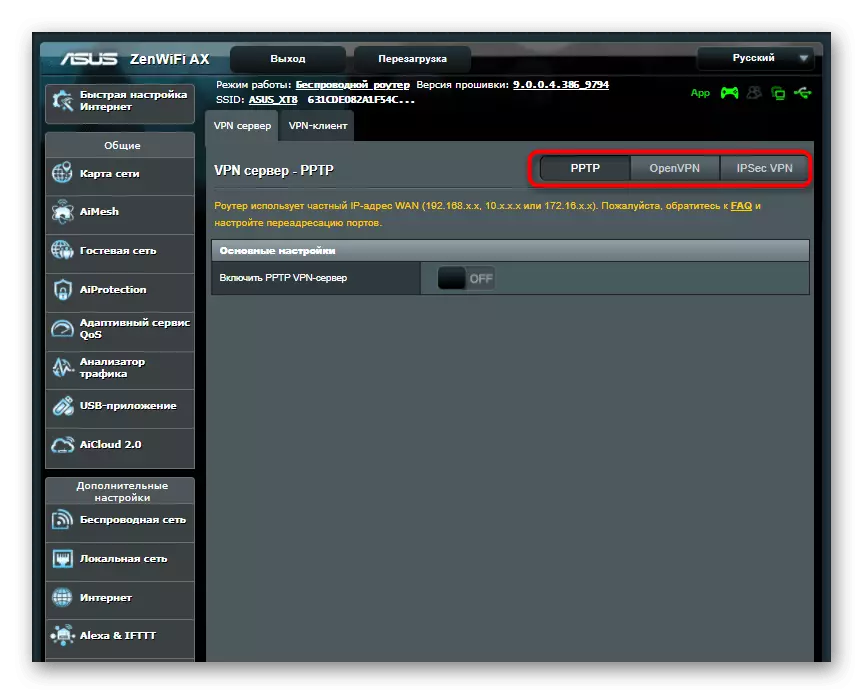
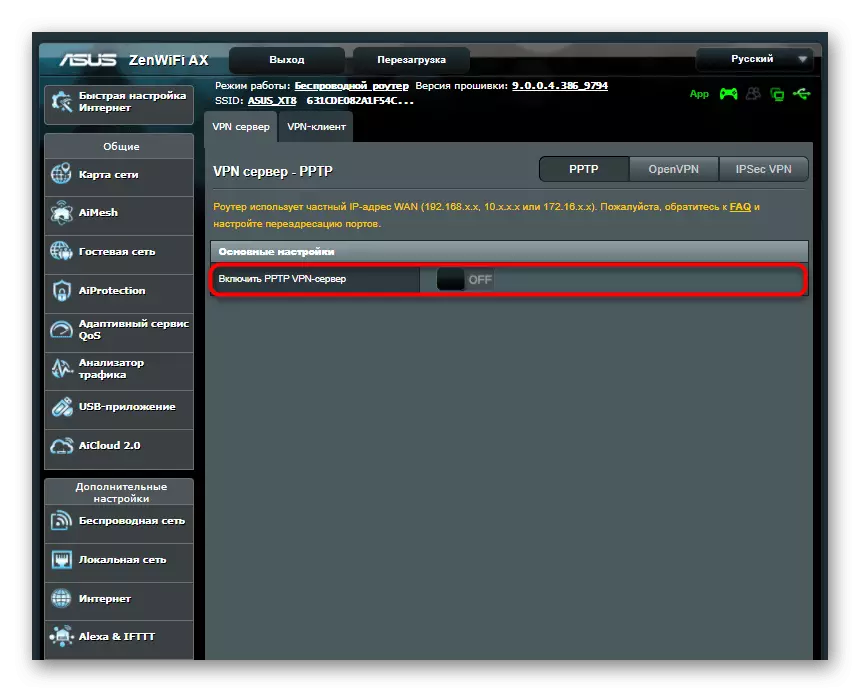
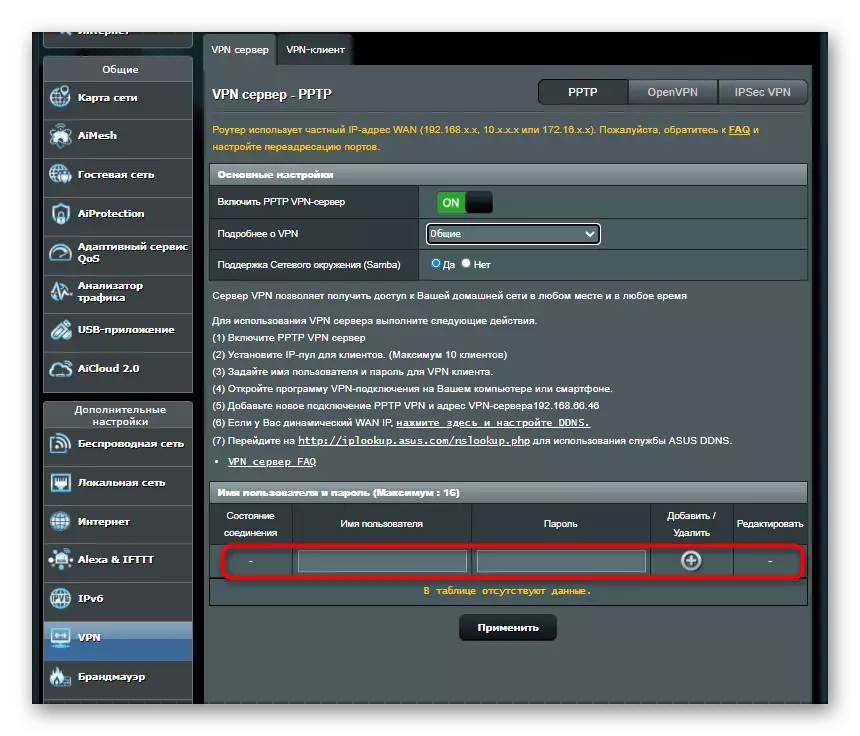
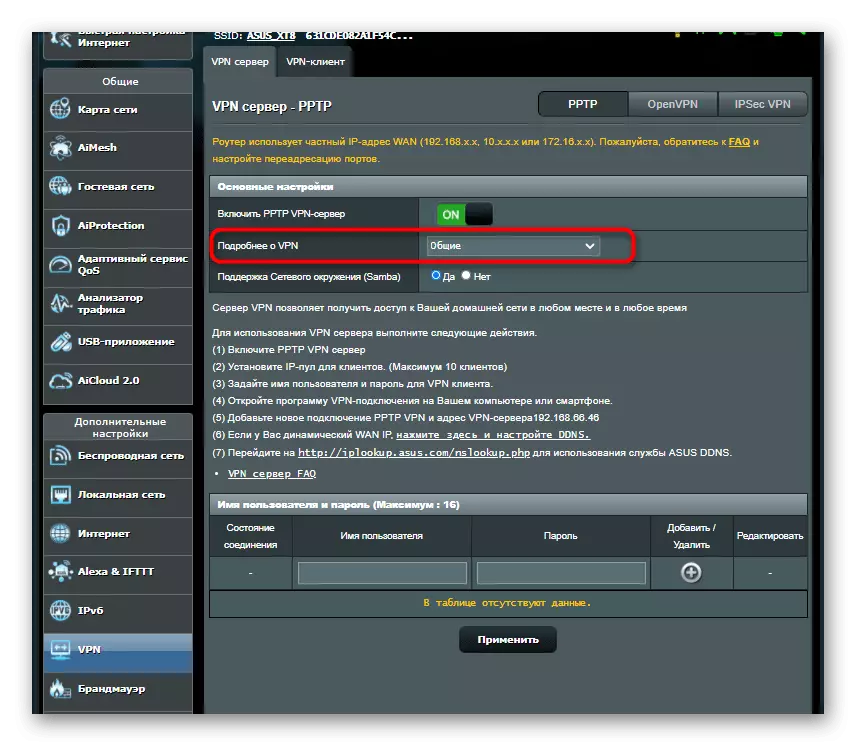
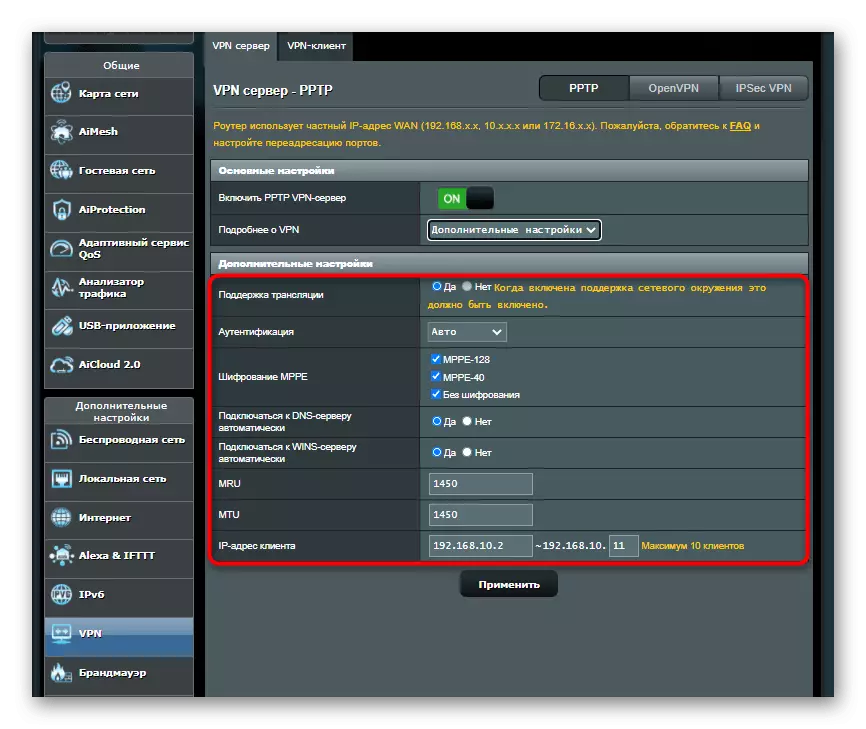
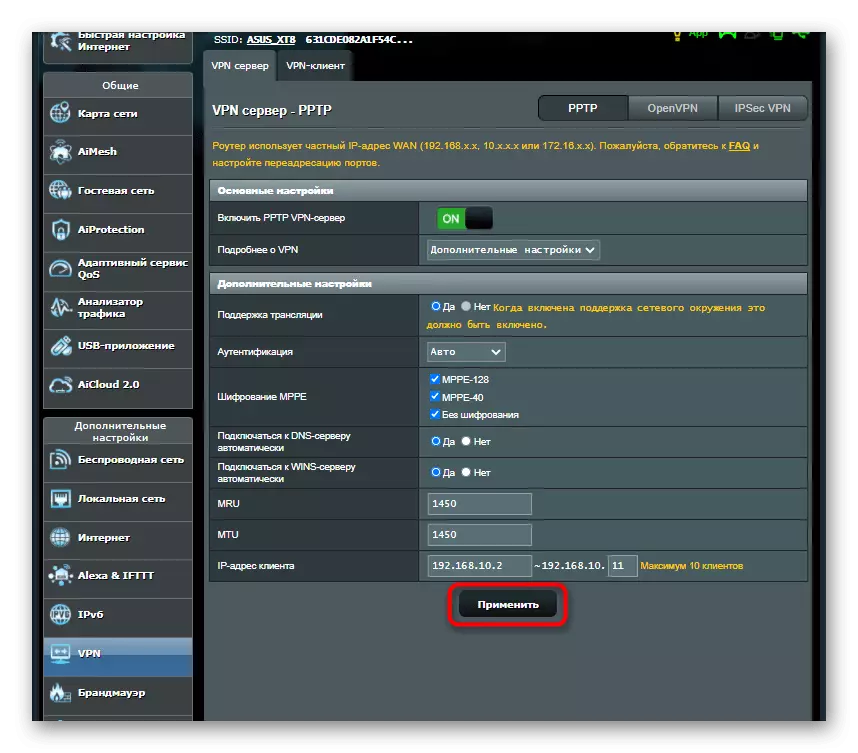
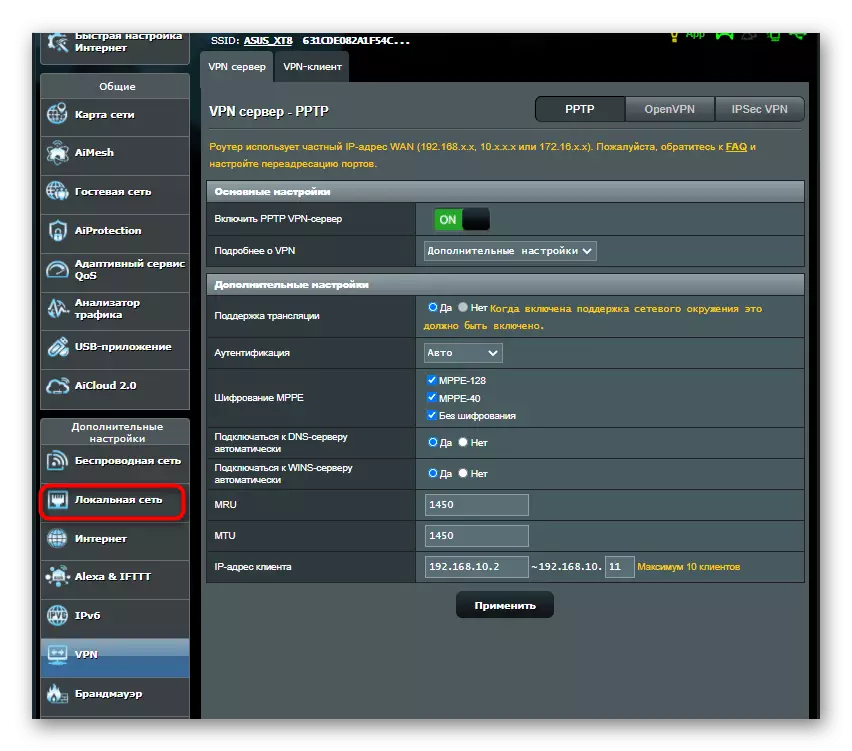
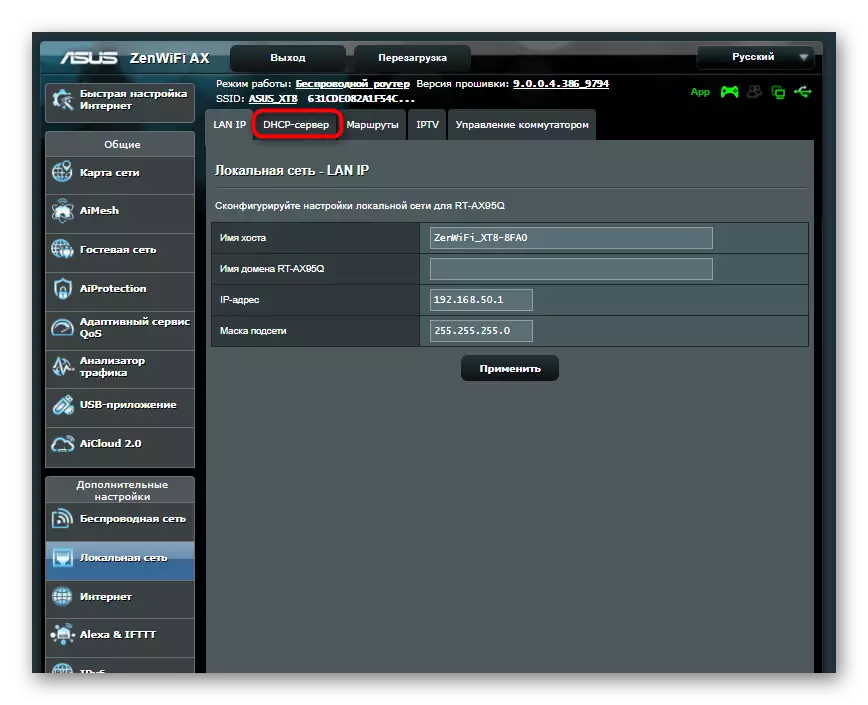
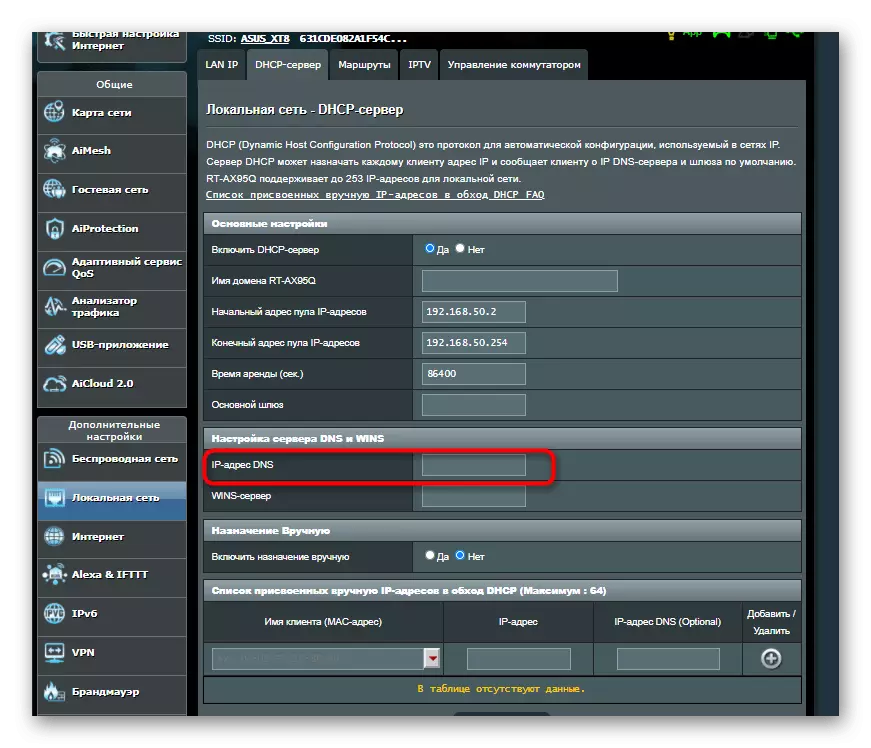
Opět objasňujeme, že router z ASUS byl užíván pouze jako příklad. Pro jiné modely se konfigurační proces se může mírně lišit, což je spojeno s rozdíly v umístění položek webového rozhraní, nicméně, na obecném snímku vypadá stejně pro všechna zařízení.
