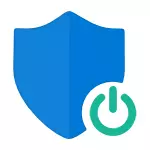
Pokyny popisují tři možnosti vypnutí, protože filtr SmartScreen pracuje samostatně na úrovni operačního systému Windows 10, pro aplikace z úložiště a v prohlížeči Microsoft Edge. Současně, způsob, jak vyřešit problém spočívá v tom, že inablivace smartscreen je neaktivní v nastavení a nelze jej vypnout. Níže naleznete video instrukce.
Poznámka: Windows 10 Poslední verze 1903, 1809, 1803 a ve verzích až 1703 SmartScreen se vypne jinak. Pokyny nejprve popisují metodu nejnovější dostupné verze systému, pak pro předchozí.
Jak zakázat SmartScreen v systému Windows 10 Security Center
V nejnovějších verzích systému Windows 10 je SMARTSCREEN vypnutí příkazu změnou parametrů systému následujícím způsobem:
- Otevřete Centrum zabezpečovacího centra Windows Defender (pro to, můžete klepnout pravým tlačítkem myši na ikonu ochrany systému Windows v oznamovací oblasti a vyberte možnost "Otevřít", nebo pokud neexistuje žádná ikona - Otevřít možnosti - aktualizace a zabezpečení - Windows Defender a klikněte na " Tlačítko Open Security Center ").
- Vpravo vyberte položku "Aplikace a správa prohlížeče".
- Vypněte smartscreen, při vypnutí je k dispozici pro kontrolu aplikací a souborů, smartscreen filtr pro prohlížeč okraje a pro aplikace z úložiště Windows 10.
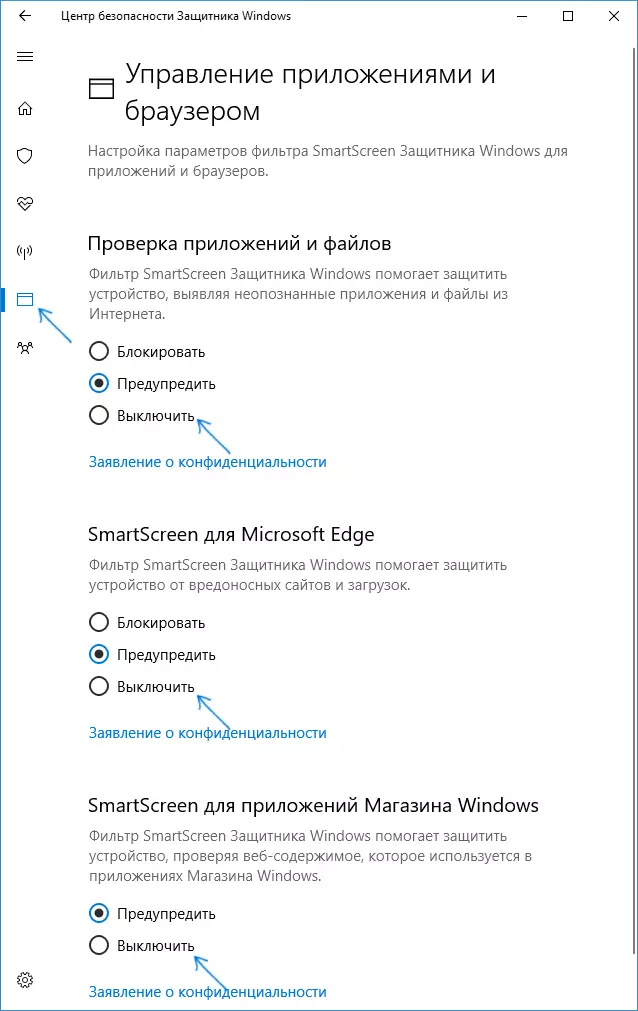
Také upraveny také v nové verzi, režimy a způsoby zakázat smartscreen pomocí editoru lokální skupiny zásad skupiny nebo Editor registru.
Zakázání smartscreen Windows 10 pomocí Editoru registru nebo Editor zásad skupiny
Kromě metody s jednoduchým přepínáním parametrů můžete vypnout filtr SmartScreen pomocí Editoru registru systému Windows 10 nebo v Editoru lokálních skupin (poslední možnost je k dispozici pouze pro Editor Pro a Enterprise).
Chcete-li zakázat SmartScreen v Editoru registru, postupujte takto:
- Stiskněte tlačítko Win + R a zadejte regedit (stiskněte klávesu ENTER).
- Přejít na HKEY_LOCAL_MACHINE SOFTWARE \ Politices Microsoft Windows Systém registru
- Klikněte na pravou stranu okna Editor registru pomocí pravého tlačítka myši a vyberte možnost "Vytvořit" - "DWORD 32 bit" (i když máte 64bitové Windows 10).
- Určete název parametru povolensmartscreen a hodnota 0 pro něj (bude určena ve výchozím nastavení).

Zavřete Editor registru a restartujte počítač, filtr SmartScreen bude odpojen.
Chcete-li zakázat SmartScreen také pro aplikaci Microsoft Edge a Windows 10, můžete vytvořit soubor REG s následujícím obsahem a aplikovat jej do systému:
Editor registru systému Windows verze 5.00 [HKEY_LOCAL_MACHINE SOFTWARE Microsoft Windows CurrentVersion Explorer] "SmartScreenenEnabled" = "OFF" [HKEY_CURRENT_USER Software Software Software Místní Nastavení Software Microsoft Software Microsoft Windows CurrentVersion appcontainer \ t \ PhishingFilter] "ENALLANDLV9" = DWORD: 00000000 [HKEY_CURRENT_USER Software Microsoft Windows CurrentVersion Apphost] "EnableWebContentevaluation" = DWORD: 00000000 \ tMáte-li profesionální nebo firemní verzi systému, můžete provést totéž používat následující kroky:
- Stiskněte klávesy Win + R a zadejte gpedit.msc pro spuštění editoru zásad místní skupiny.
- Přejít na konfiguraci počítače - šablony pro správu - komponenty systému Windows - SmartScreen Windows Defender.
- Uvidíte dva podsekce - Explorer a Microsoft v každém z nich, máte možnost "Konfigurace funkce SmartScreen Windows Defender SmartScreen.
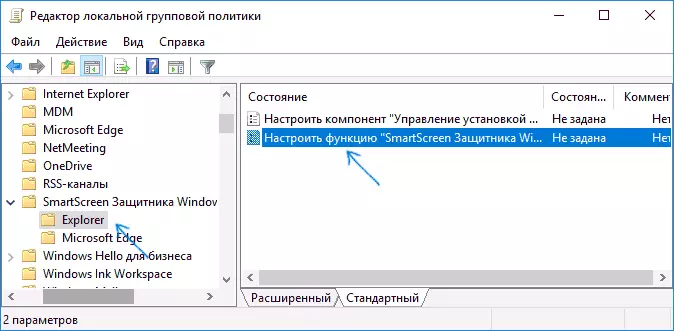
- Klepněte dvakrát do zadaného parametru a v okně Nastavení vyberte možnost Zakázáno ". Při odpojení v sekci Explorer se vypne Kontrola souborů v systému Windows, když jsou zakázány v části Microsoft Edge, je filtr SmartScreen vypnut v odpovídajícím prohlížeči.
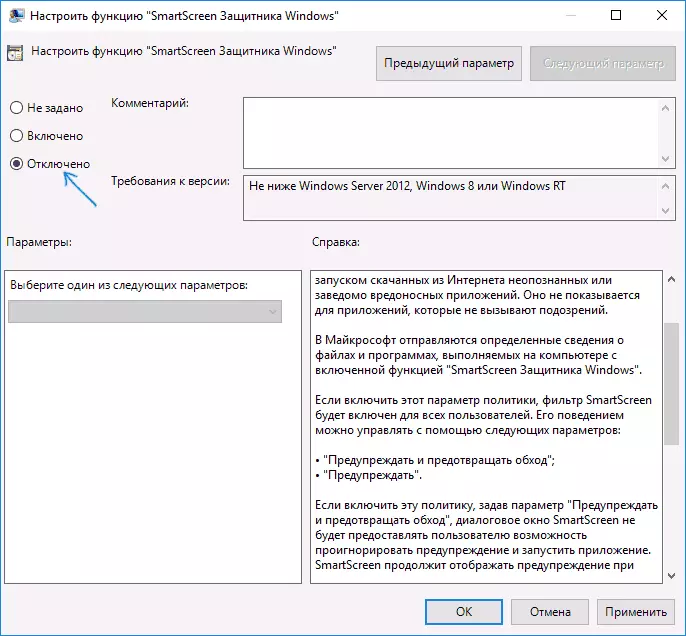
Po změně parametrů zavřete editor zásad skupiny lokální skupiny, bude smartScreen odpojen.
Můžete také použít nástroje třetích stran systému Windows 10 pro zakázání smartscreen, například tato funkce je v programu DISP ++.
Zakažte filtr SmartScreen v panelu Windows 10
Důležité: Níže popsané metody jsou použitelné pro Windows 10 verze na 1703 Update Update Creators.
První metoda umožňuje zakázat smartscreen na úrovni systému, tj. Například nebude fungovat při stahování pouze stažených pomocí libovolného prohlížeče programu.
Přejděte na Ovládací panely, neboť v systému Windows 10 můžete jednoduše kliknout na pravé tlačítko myši na tlačítko "Start" (nebo stiskněte Win + X) a vyberte příslušnou položku nabídky.
V ovládacím panelu vyberte "Zabezpečení a údržba" (pokud je zapnutý "Kategorie" zobrazení, pak "Systém a zabezpečení" - "Zabezpečení a údržba". Pak vlevo klepněte na tlačítko "Změna nastavení smartscreen systému Windows (potřebujete být správcem počítače).
Chcete-li filtr vypnout, v "Co chcete udělat s neidentifikovanými aplikacemi", vyberte možnost "Nelze dělat (vypnout smartscreen Windows)" a klepněte na tlačítko OK. Připraven.
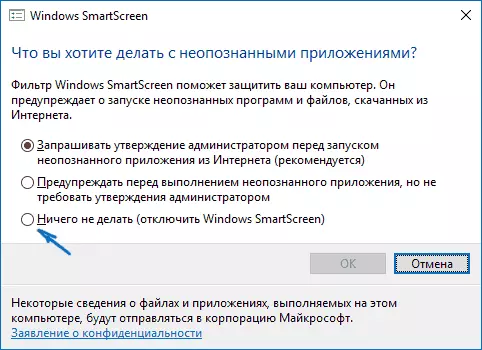
Poznámka: V případě, v okně SMARTSCREEN Windows 10 nastavení, všechna nastavení jsou neaktivní (šedá), můžete situaci opravit dvěma způsoby:
- V Editoru registru (Win + R - Regedit) v HKEY_LOCAL_MACHINE SOFTWARE POLITIKY MICO Microsoft Windows \ Picty Restartujte počítač nebo proces "Explorer".
- Spusťte editor zásad skupiny Místní skupiny (pouze pro Windows 10 Pro a výše, spusťte stisknutím Win + R a zadejte GPEDIT.MSC). V editoru v sekci Konfigurace počítače - šablony pro správu - Komponenty Windows - Explorer Klikněte na "Konfigurace systému Windows SmartScreen a nastavit" Disabled "pro něj. Po použití bude k dispozici nastavení přes ovládací panel (může být nutné restartovat).
Vypněte smartscreen v editoru místní skupiny (ve verzích až 1703)
Tato metoda není vhodná pro Windows 10 domů, protože zadaná komponenta chybí v této verzi systému.
Uživatelé profesionální nebo firemní verze systému Windows 10 mohou zakázat smartscreen pomocí editoru lokálního zásad skupiny. Chcete-li jej spustit, stiskněte klávesy Win + R na klávesnici a zadejte gpedit.msc do okna "Spustit" a stiskněte klávesu ENTER. Dále postupujte takto:
- Přejít na konfiguraci počítače - šablony pro správu - komponenty Windows - Explorer.
- Vpravo od editoru poklepejte na parametr "Konfigurace systému Windows SmartScreen".

- Nastavte parametr "Enabled" a na dně - "Zakázat smartscreen" (viz Screenshot).
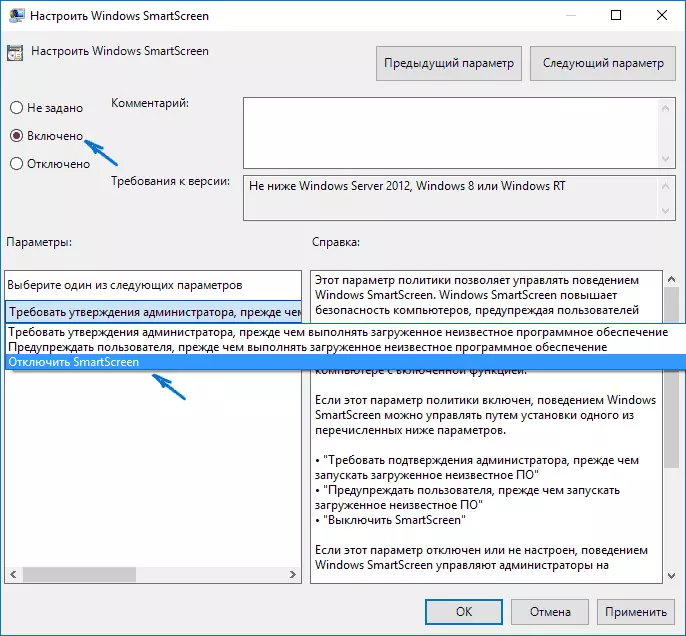
Připraven, filtr je zakázán v teorii, by měl pracovat bez restartování, ale může být také nutné.
SmartScreen pro aplikace Windows 10 úložiště
Filtr SmartScreen také pracuje odděleně a ověřuje adresy, na které jsou aplikace Windows 10 odkazovány, což v některých případech mohou způsobit jejich inoperaci.
Chcete-li v tomto případě zakázat SmartScreen v tomto případě, přejděte na parametry (pomocí ikony oznámení nebo pomocí kláves Win + I) - Soukromí je běžné.
V části "Enable SmartScreen filtr zkontrolovat webový obsah, který aplikace mohou používat úložiště Windows" Umístěte přepínač do polohy "OFF".
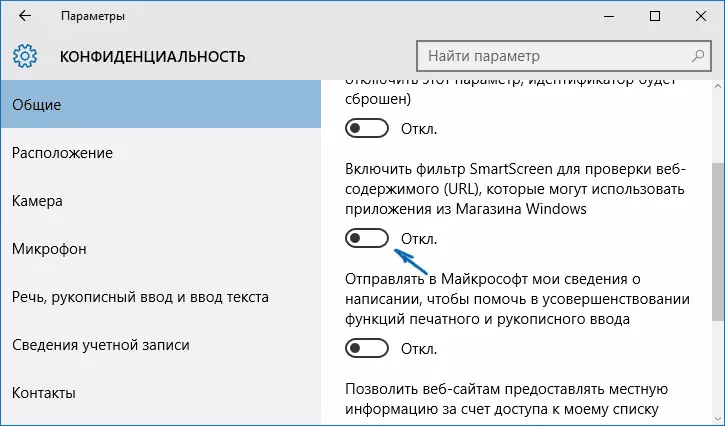
Volitelné: Totéž lze provést, pokud v registru, v sekci HKEY_CURRENT_USER Software Microsoft WINDOWS ( Parametr DWORD 32 bitů s tímto názvem).
Pokud potřebujete také zakázat smartscreen v prohlížeči okraje (pokud jej použijete), pak najdete níže uvedené informace, již pod videem.
Video instrukce
Ve videu je filtr SmartScreen jasně zobrazen v posledních verzích systému Windows 10.V prohlížeči Microsoft Edge
A poslední umístění filtru je v prohlížeči Microsoft Edge. Pokud je používáte a musíte v něm vypnout smartscreen, přejděte na parametry (přes tlačítko v pravém horním rohu prohlížeče).

Přejděte dolů na konec a klepněte na tlačítko "Displej Extra". Možnosti ". Na samém konci dalších parametrů je spínač smartscreen spínač: stačí jej přepnout do polohy "Zakázáno".
To je vše. Všimněte si pouze, že pokud je vaším cílem provozovat nějaký program z pochybného zdroje a je to pro to, že jste hledali tuto příručku, může poškodit počítač. Buďte opatrní a stáhnout programy z oficiálních stránek.
