
Metoda 1: Režim čtení
V některých prohlížečích (Yandex.Browser, Mozilla Firefox, Microsoft Edge) je vestavěný režim čtení. Přechod na ni umožňuje zkopírovat chráněný text. Webové prohlížeče, které podporují taková schopnost, tlačítka přechodu do režimu čtení je přeneseno do řetězce adresy.
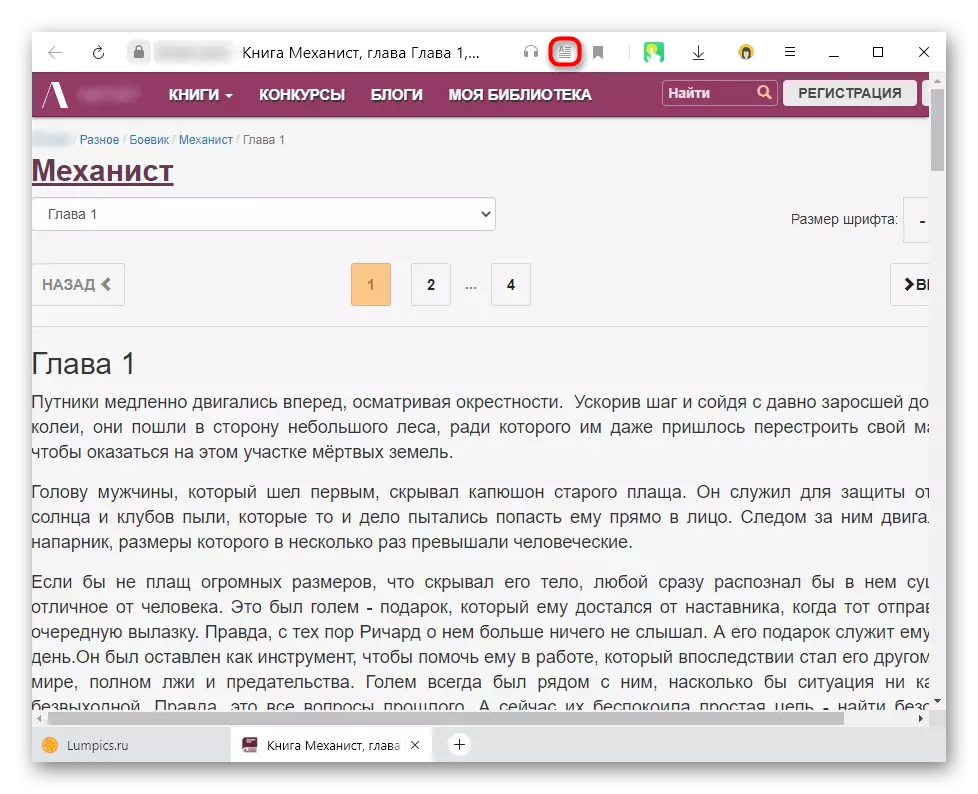
Kromě toho můžete jít tam voláním kontextového menu pomocí pravého tlačítka myši.
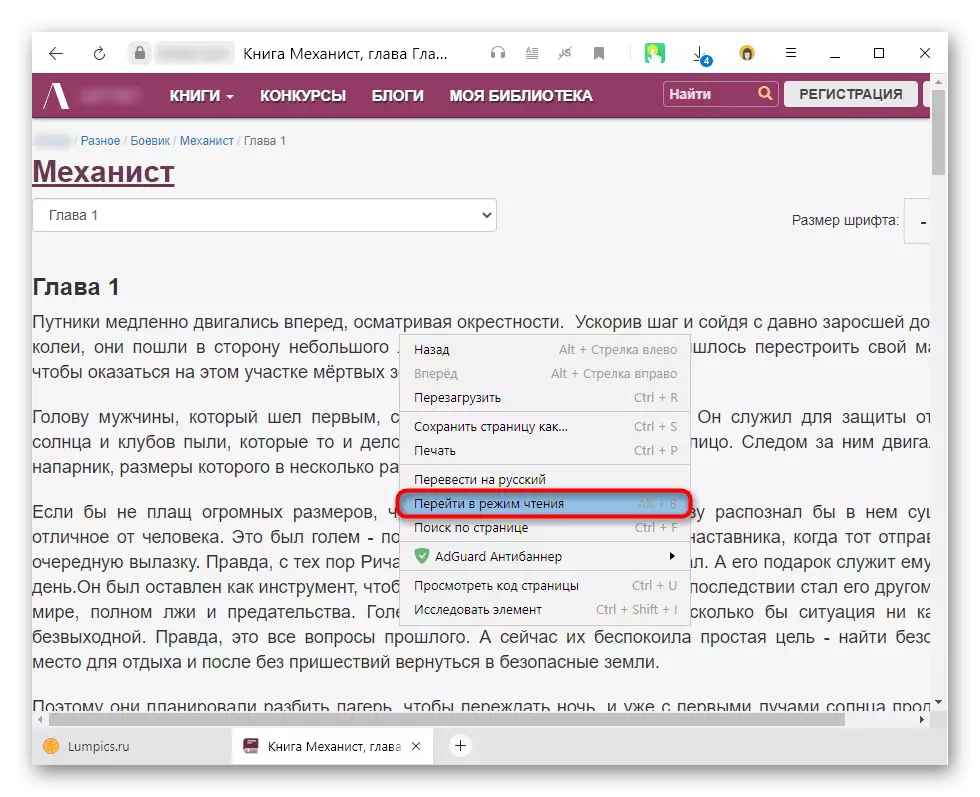
Například v aplikaci Google Chrome neexistuje žádný režim čtení, takže budete muset navázat jakékoli rozšíření, které tento úkol provádí. Pro příklad vezměte jeden z populárních možností dostupných v online obchodě Chromium, další dodatky fungují na podobném principu.
Stáhnout právě číst z webu Google WebStore
- Postupujte podle výše uvedeného odkazu a klepněte na tlačítko Instalovat.
- Potvrďte své řešení a počkejte na postup.
- Poté se zobrazí instalovaná ikona rozšíření vedle řetězce adresy prohlížeče, klikněte na něj a přejděte do režimu čtení.
- Okamžitě bude přechod do speciálního režimu, kde je text snadno zkopírován.
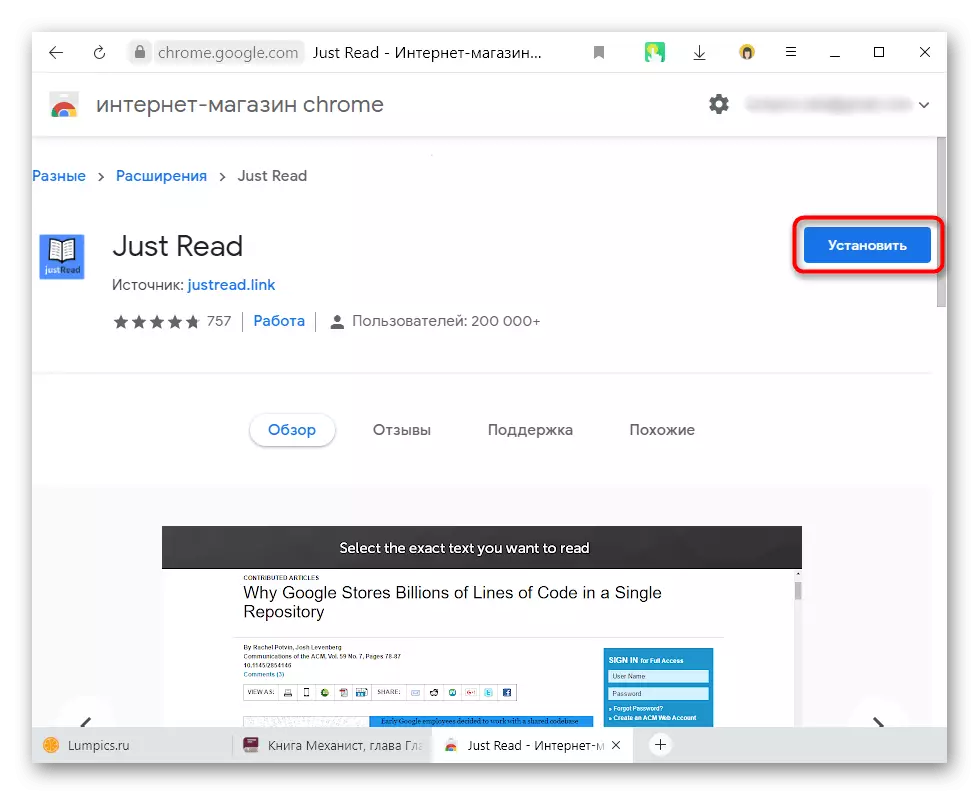
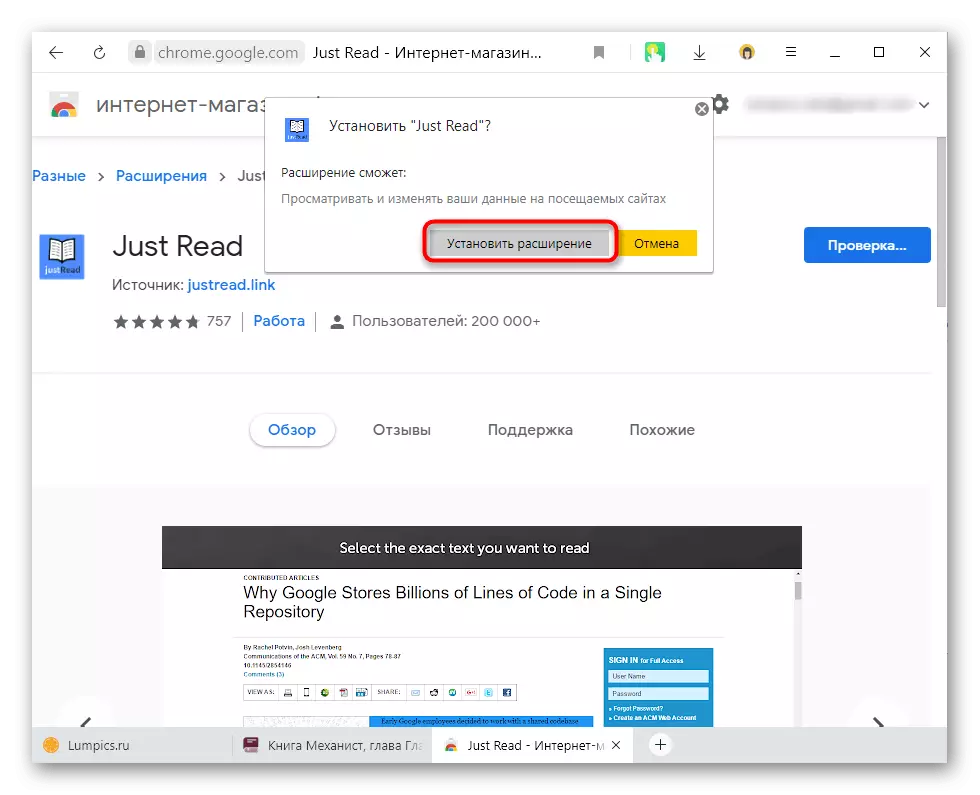
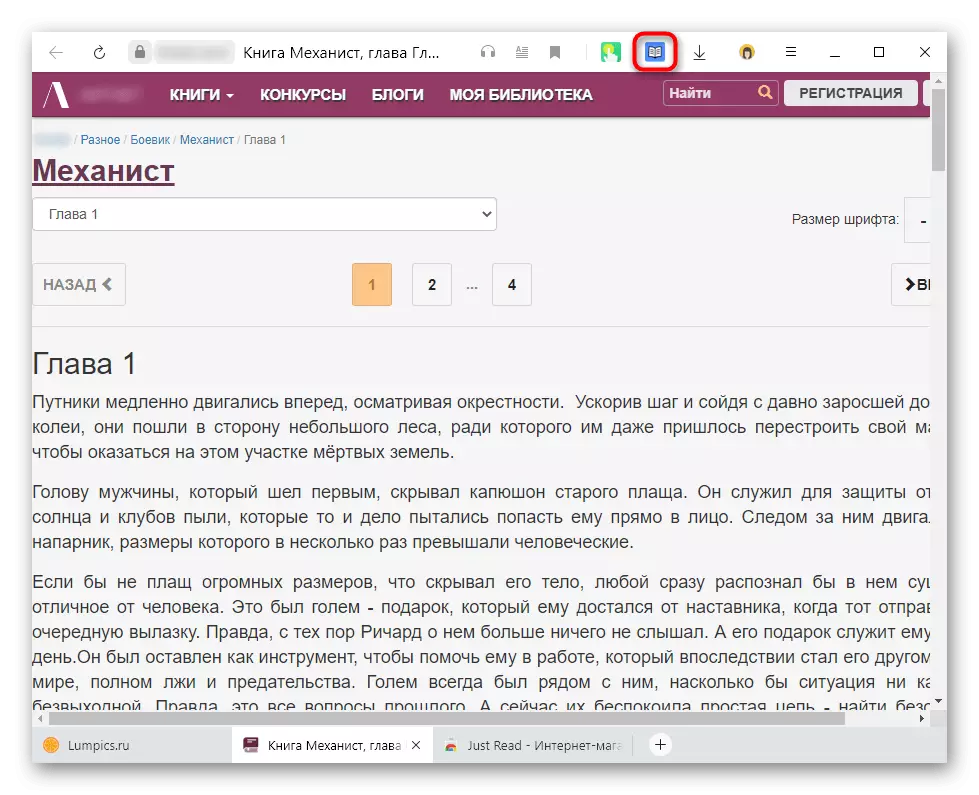
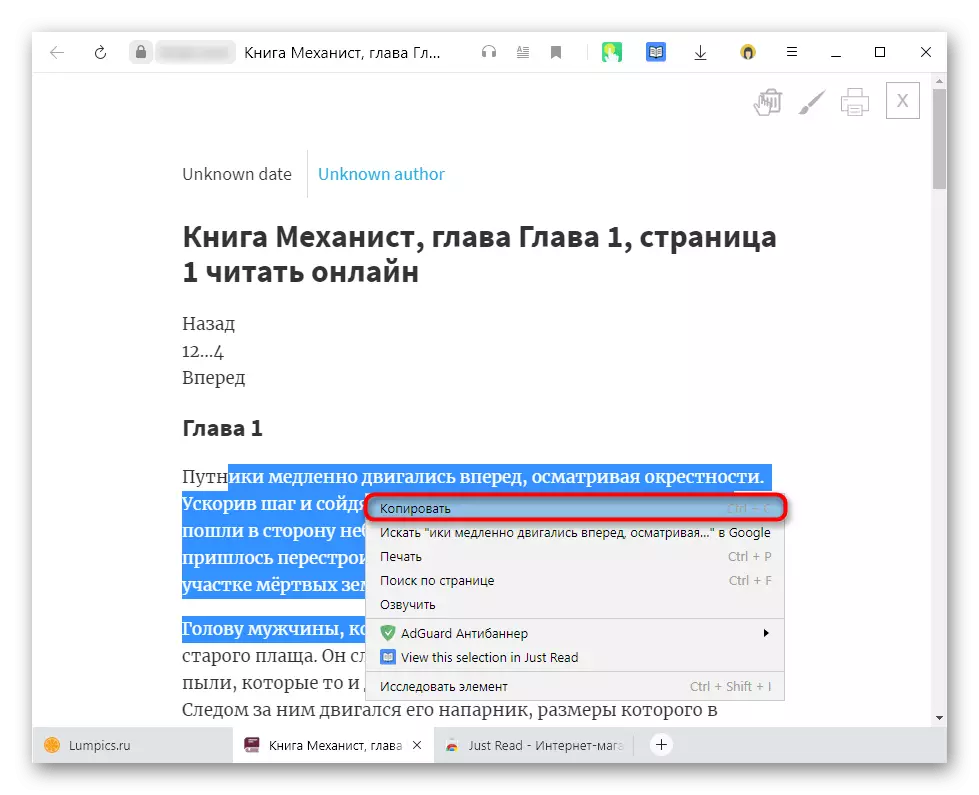
Metoda 2: Instalace přídavku pro odstranění ochrany
Existuje další možnost, která se nepředvídá do režimu čtení, ale jednoduše umožňuje kopírování. Zvažte tento proces na příkladu absolutního povolení pravým tlačítkem a kopírování. Rozšíření je podporováno jinými webovými prohlížeči na tomto motoru (OPERA atd.). Totéž je stejné s odrůdami Firefoxu.
Stáhnout absolutní povolení pravým tlačítkem a kopírováním z webu Google
Stáhnout absolutní povolení pravým tlačítkem myši a kopírování z doplňků Firefox
- Přejděte na požadovanou stránku a klikněte na tlačítko Přidat addition.
- Potvrďte řešení.
- Přejděte na stránku, znaky, se kterými chcete kopírovat. Na panelu s ikonami rozšíření klikněte na ten, který se objevil v důsledku instalace absolutního povolení pravým tlačítkem myši a kopií. V rozevírací nabídce zkontrolujte klíšťata naproti obou položkách. Někdy je dostatek klíšťat pouze na první položce ("Povolit kopii"), ale častěji musíte aktivovat druhý ("Absolutní režim").
- Poté bude text k dispozici pro zvýraznění a kopírování.
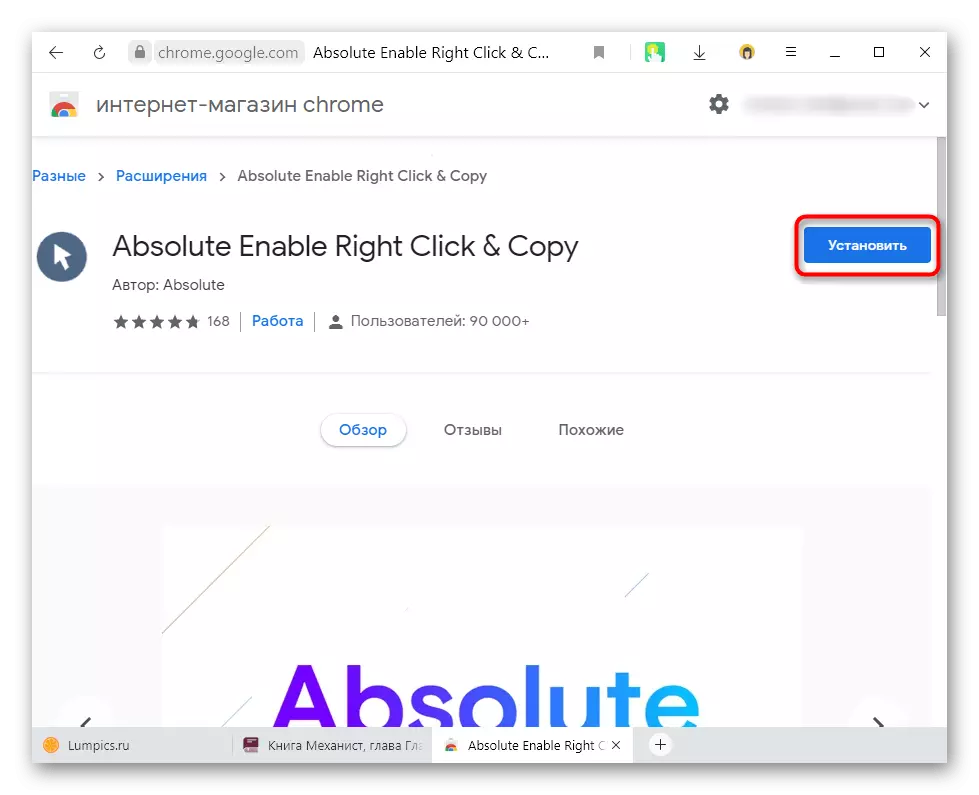
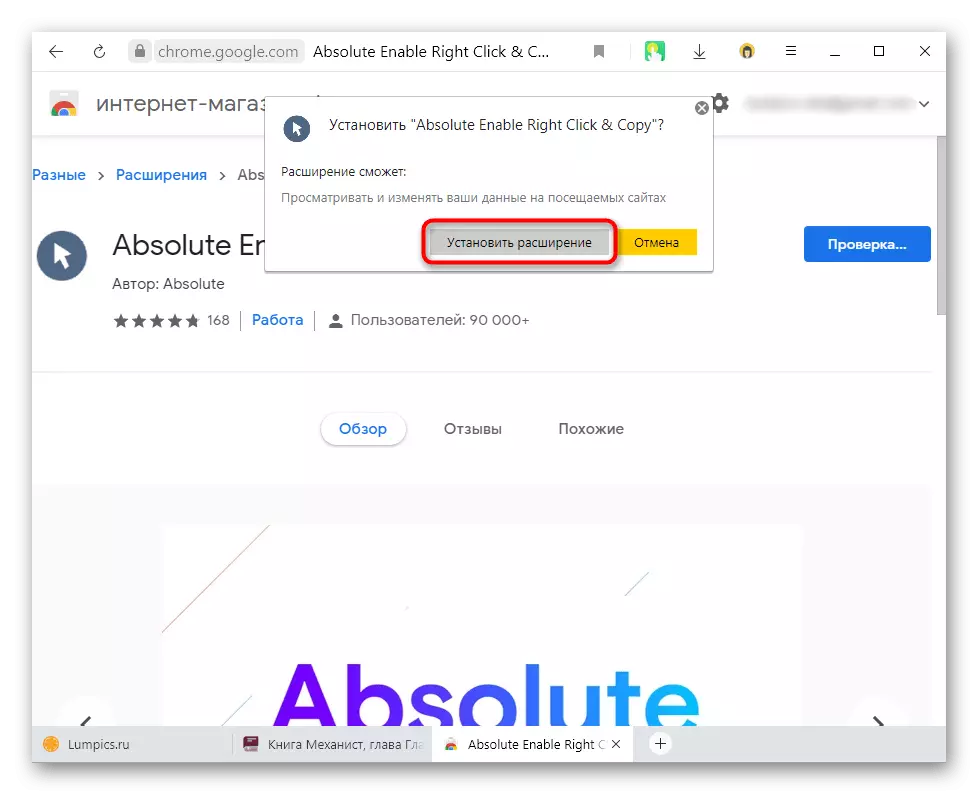
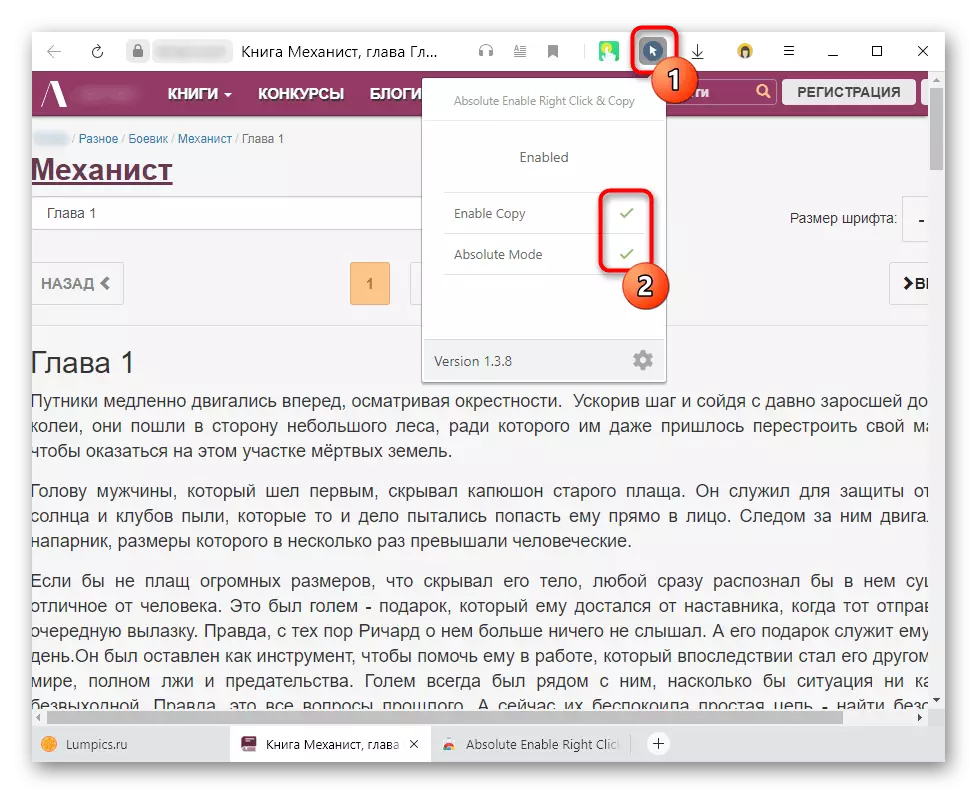
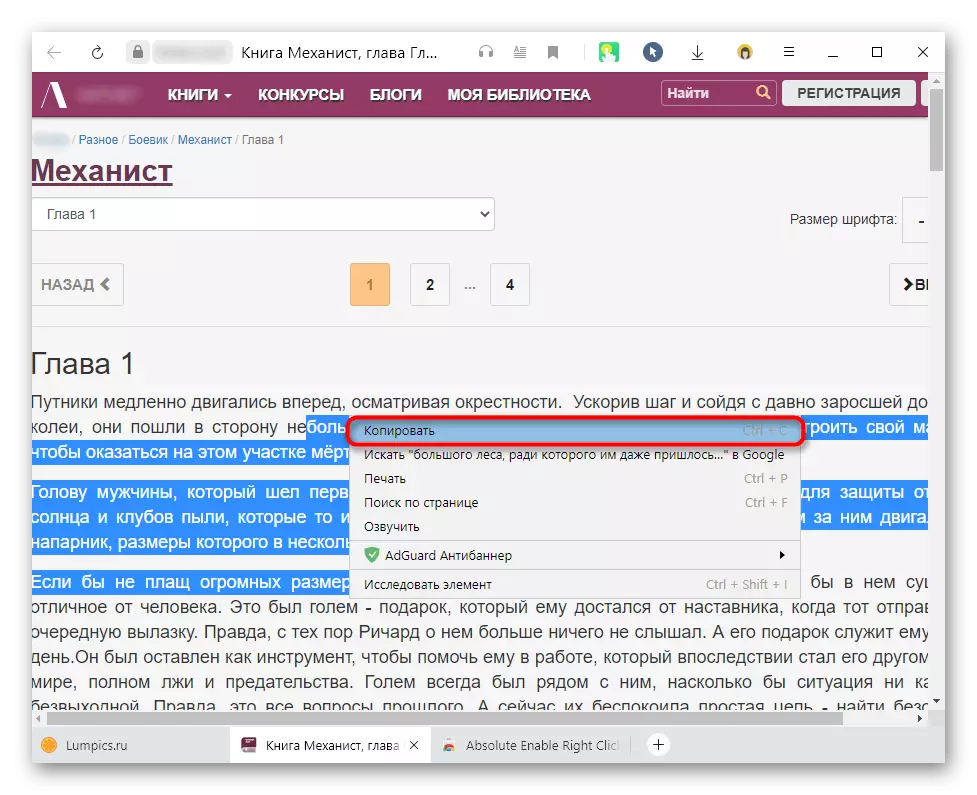
Metoda 3: Online služba
Když neochotně používejte jakékoli rozšíření může být vždy použita online služby, jejichž funkce často nahrazuje potřebu instalovat mini-programy. Stránky, které vědí, jak uvolnit text z ochrany, několik, budeme říct jen o jednom, dokonale vykonávat svůj účel.
Jděte do služby SiteCopy Online
- Nejprve zkopírujte adresu webu, text, na kterém je blokován.
- Výše uvedený odkaz vás vede k jedné z stránek SiteCopy, které vám umožní zpracovávat chráněný text. Otevřete jej a vložte jej do jednoho dostupného pole URL. Klepněte na tlačítko Kopírovat.
- Zpracování začne - to trvá déle než minutu.
- Ve speciálním bloku se zobrazí celý text z stránky a musíte pouze zvýraznit požadovanou část a zkopírovat jej.
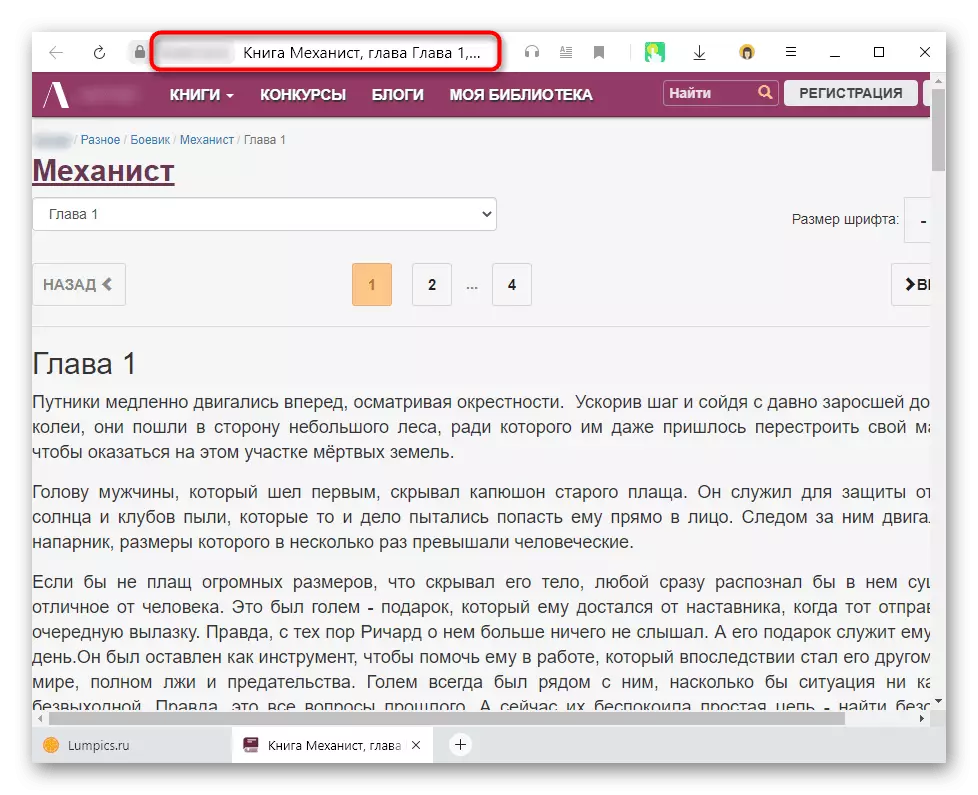
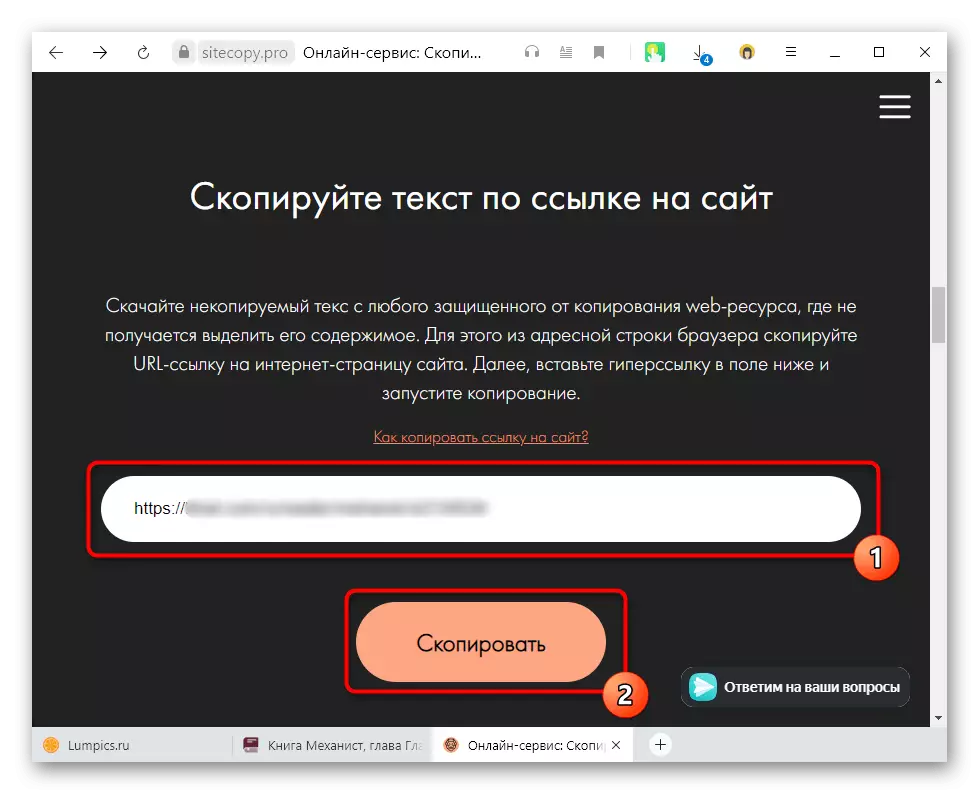
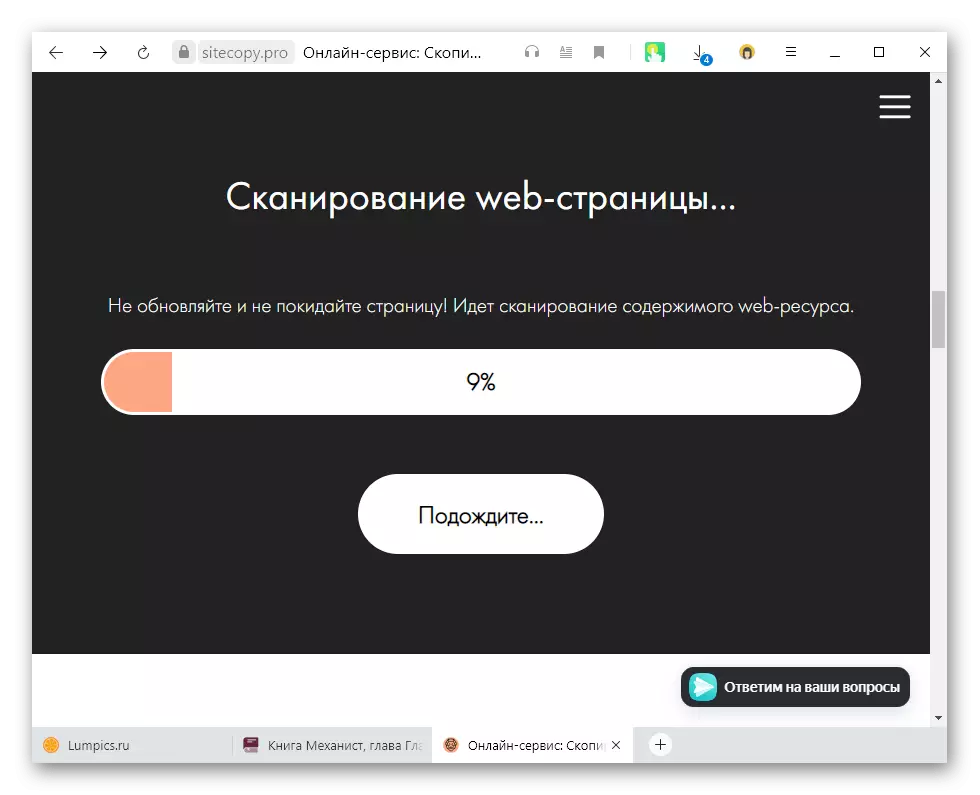
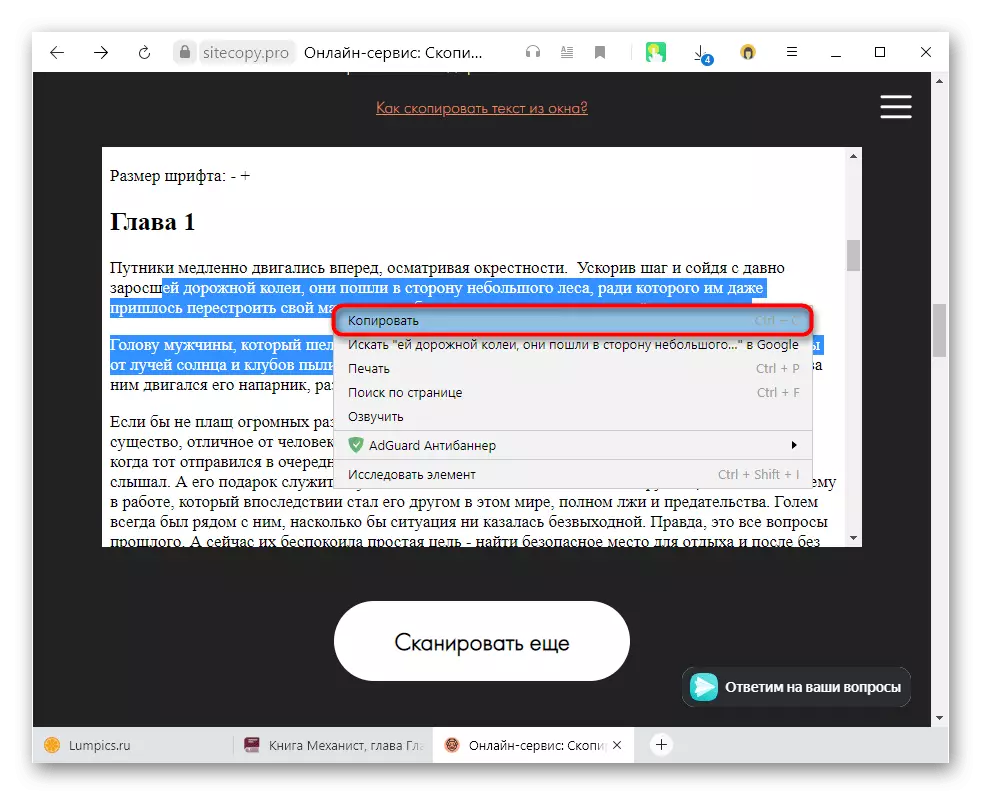
Metoda 4: Vývojářské nástroje
Jděte do metod méně pohodlné a ne vždy účinné. První na frontě je konzole zabudovaná do libovolného webového prohlížeče a určená pro vývojáře stránek. Konvenční uživatelé někdy mohou také těžit z ní, například kopírovat chráněné znaky.
Ihned stojí za zmínku, že tato volba není vždy vhodná: Vzhledem k tomu, že webové stránky, které vidíme, sestávají z kódu, a někdy můžete situaci setkat, když je každý text textu oddělen od jiné individuální značky a roll pod spoilerem . Ve vzácných případech se zvýšenou úrovní ochrany se totéž děje téměř s každým symbolem, protože nebude možné kopírovat požadovaný text. Je lepší pochopit, o čem mluvíte, můžete dále.
- Být na stránce s chráněným textem, klikněte na klávesnici F12. Výsledkem je, že nástroje pro vývojáře budou otevřeny vpravo nebo dole (v závislosti na použitém prohlížeči).
- Stisknutím klávesy F3 voláte okno vyhledávání uvnitř těchto nástrojů a napište libovolné slovo, které je v chráněném textu. Je vhodnější vzít jedinečnou v tomto odstavci, ze kterého chcete začít kopírovat. Po jeho souboru se objeví první z náhody.
- Jak vidíte, každý odstavec zde je rozdělen do dvojicí značky p. Stejnou praxi můžete splnit, dokud zábaly ve značce každého dopisu, protože kopie se stane nepohodlným. V případě selektivního kopírování několika odstavců je však tato volba docela dobrá: jen nasadit několik takových spoilerů a poté po vložení textu na jiné místo, odstranit značky.
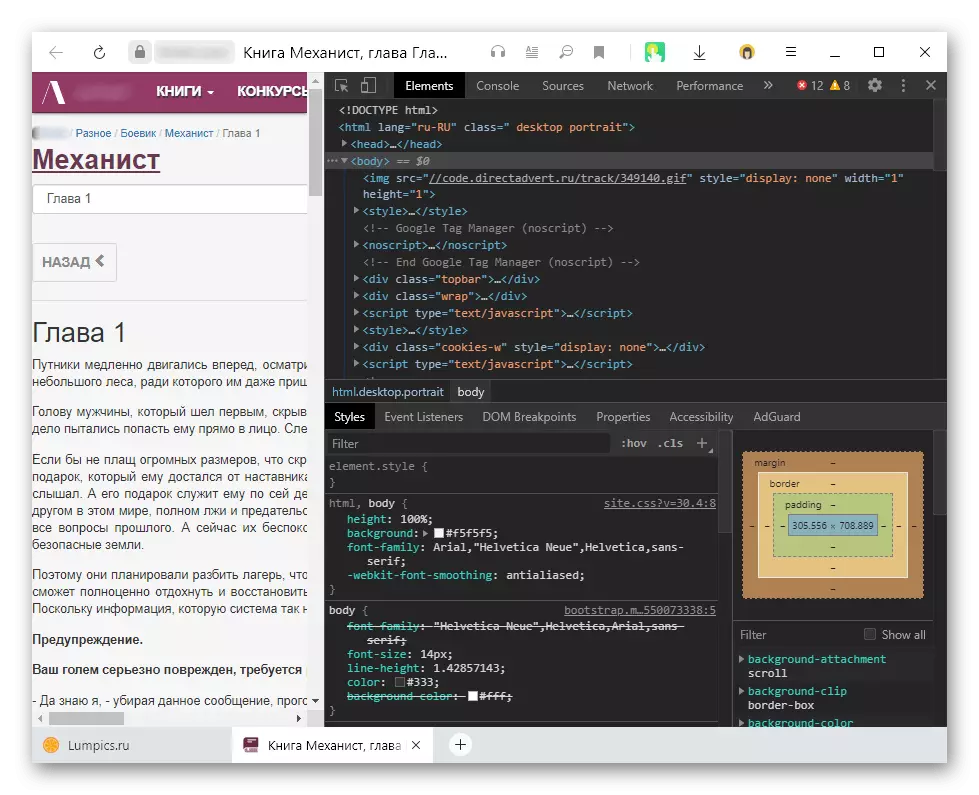
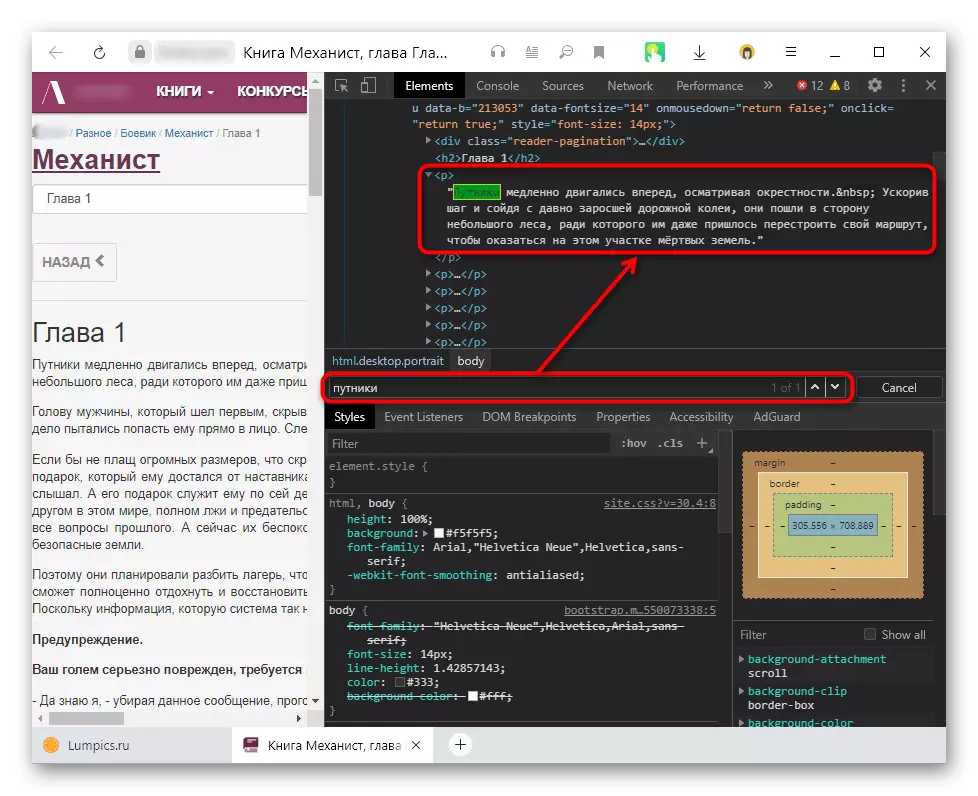
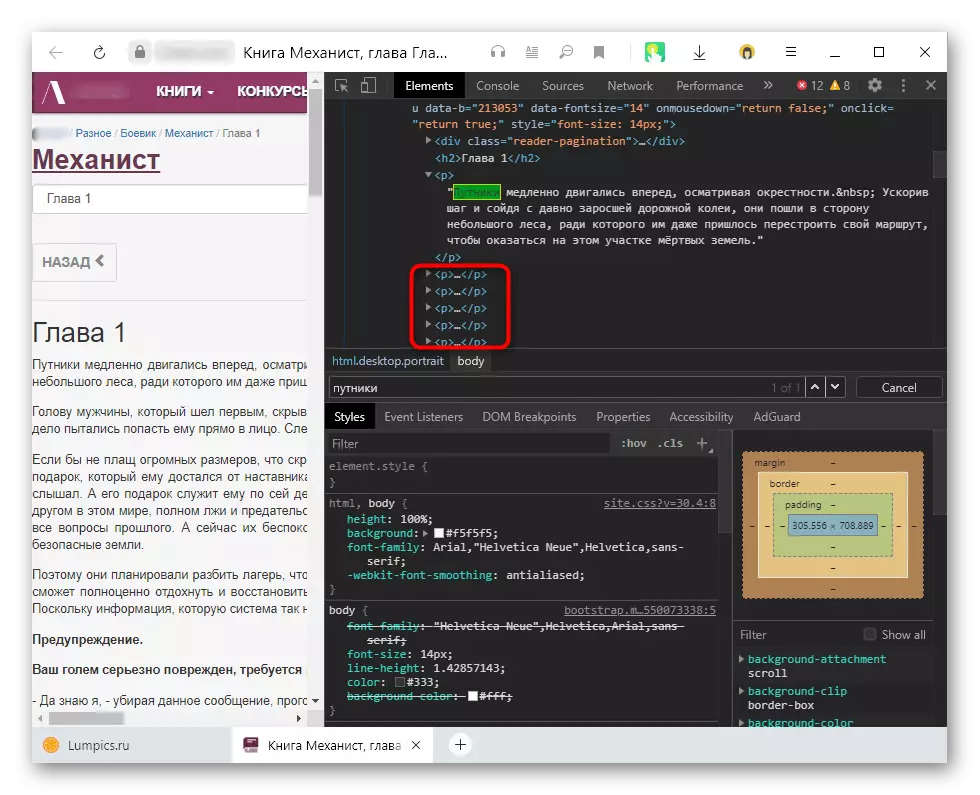
Metoda 5: Režim tisku
Na některých stránkách, režim tisku, ve kterém jsou k dispozici chráněné znaky pro zvýraznění a kopírování. Přepněte na požadovanou stránku, stiskněte kombinaci kláves Ctrl + P (v anglickém rozložení). Režim tisku se otevře, přes který můžete zkopírovat text a používat jej podle vlastního uvážení.
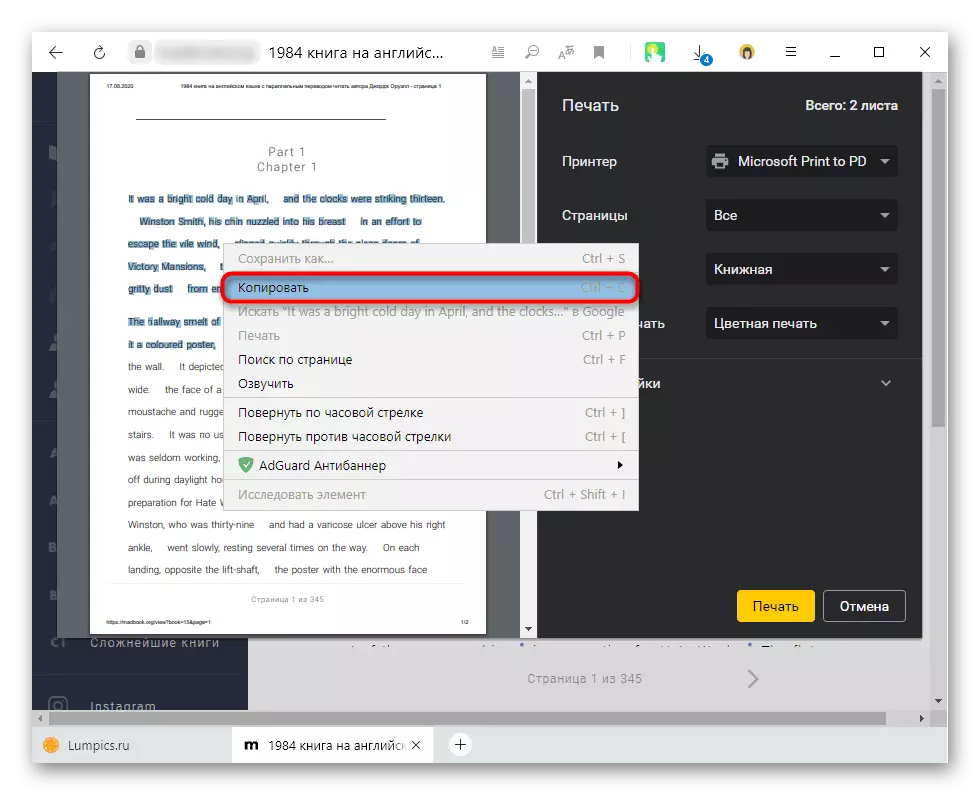
Funguje ne vždy: Mnoho stránek jednoduše neumožňují tisk textu.
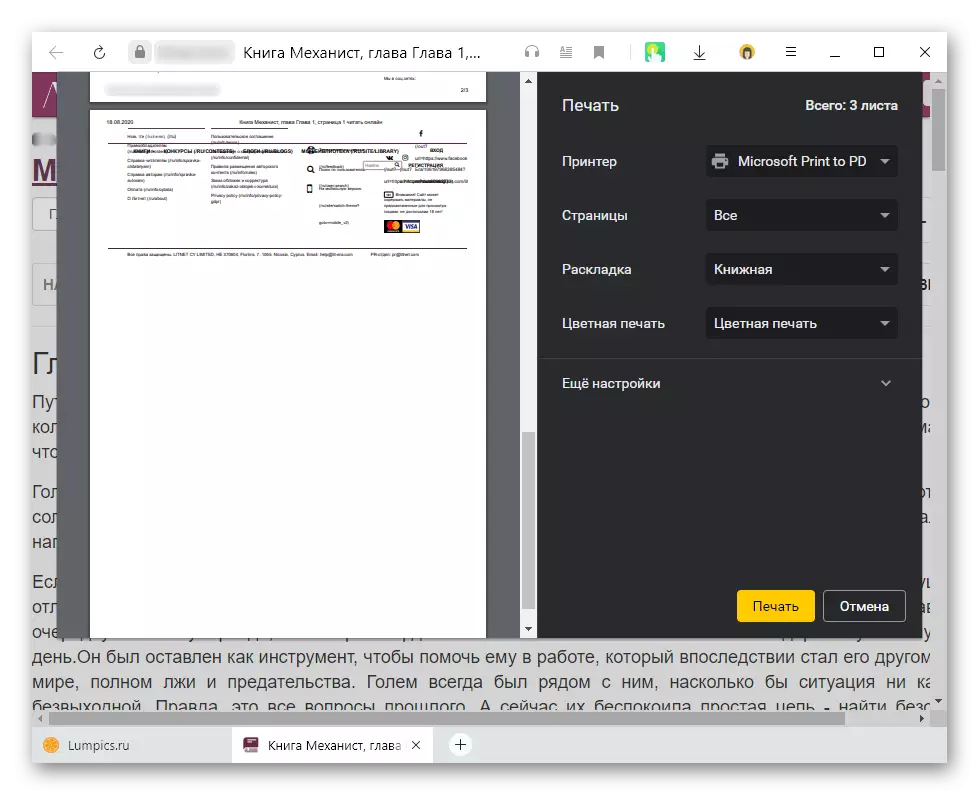
Vzhledem k jednoduchosti takové ověřování a relativní účinnosti však stále stojí za to použít.
Metoda 6: Rozpoznávání textu
Nedoporučujeme také způsob, jak poznat text, protože má více nedostatků než ty, kteří dříve zvažovali. Přesto připomínáme takovou příležitost: Pokud máte aplikaci s funkcí OCR (například software pro skener nebo pokročilý program pro vytváření screenshotů), můžete jej použít tím, že snímání obrazovky s textem. Ukážeme, jak funguje, na příkladu aplikace Ashampoo Snap.
- V tomto screenshoteru je speciální funkce rozpoznávání textu.
- Program bude muset zvolit jazyk, na kterém je napsán, a mínus to je možné vzhled frází a výrazů v jiných jazycích, které nebudou uznány.
- Zbývá zdůraznit oblast zájmu a čekat na zpracování. Výsledkem v našem případě je screenshot s textem. Jak vidíte, některá slova byla rozpoznána nesprávně. Pokud existuje mnoho takových chyb, opravte ji někdy pomáhá měnit měřítko stránky (ne nutně vzhůru), což je důvod, proč jsou písmena jasně viditelná pro rozpoznání.
- Dvojité kliknutí LKM Na Screenshot Otevře okno, ze kterého můžete také kopírovat znaky.
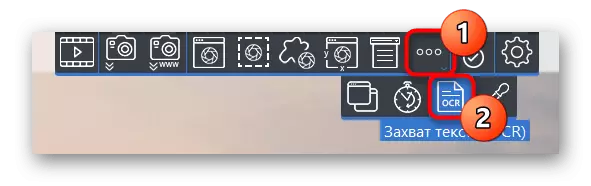
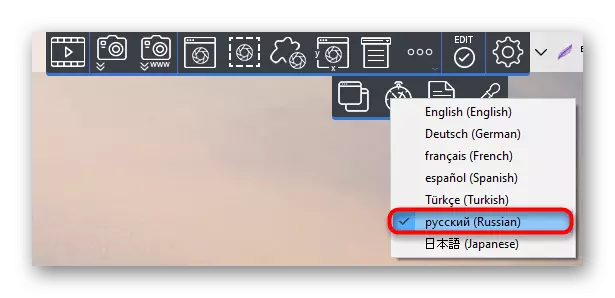

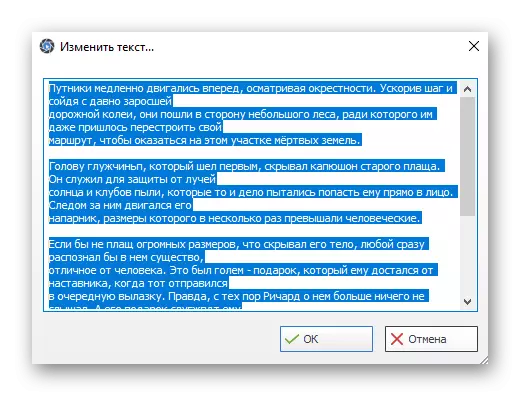
Na internetu můžete také najít doporučení ve formě vypnutí webového prohlížeče JavaScript, po kterém údajný text bude k dispozici pro kopírování. S moderním možností ochrany tato metoda funguje velmi zřídka, takže jsme mu nedoporučili. Pokud si však chcete vyzkoušet, můžete zakázat JS podle pokynů z níže uvedeného odkazu (na příkladu yandex.bauser) a restartujte stránku a pokuste se zkopírovat požadovanou stránku.
Přečtěte si více: Zakázat JavaScript v prohlížeči
