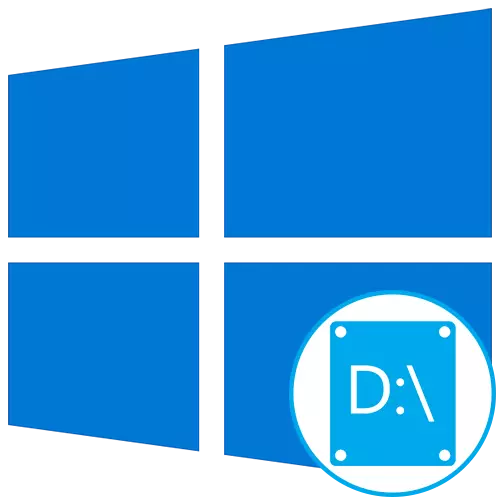
Informace o problému
Za prvé, chceme objasnit, že existují tři hlavní důvody, pro které nelze logický disk D zobrazit v systému Windows 10:- DVD-Drive bere požadovaný dopis.
- Disk byl resetován po upgradu nebo instalaci operačního systému.
- Náhodné nebo úmyslné formátování došlo.
A i když vedou ke stejnému výsledku, splnit v řadě, všechna další doporučení nepotřebují: Vyberte pouze ty, které splňují vaši situaci. Chcete-li zjistit, jaký druh "volby" vyberte, přečtěte si popisy pro každého z nich.
Možnost 1: Skenování opakovaného disku
Metoda je vhodná pro tyto situace, kde CD nebo DVD vzalo stejné písmeno jednotky, po kterém je požadovaná logická část jednoduše zastavena. Bude také užitečné, když logický svazek zmizel po instalaci nebo aktualizaci OS. Musíte provést pouze několik jednoduchých akcí:
- Otevřete aplikaci "Start" a vyhledejte aplikaci pro správu systému Windows pomocí vyhledávání.
- V novém okně najděte štítek "Správa počítače" a poklepejte na něj.
- Přes panel vlevo, přejděte do sekce "Správa disků".
- Klepněte na tlačítko "Akce" a v rozevírací nabídce vyberte "Repeat Disc Check Check".
- Očekávejte dokončení opakování, po které bude možné se seznámit se svými výsledky.
- Zkontrolujte seznam zobrazených svazků. Pokud je ztracená sekce s písmenem D, znamená to, že operace byla úspěšná.

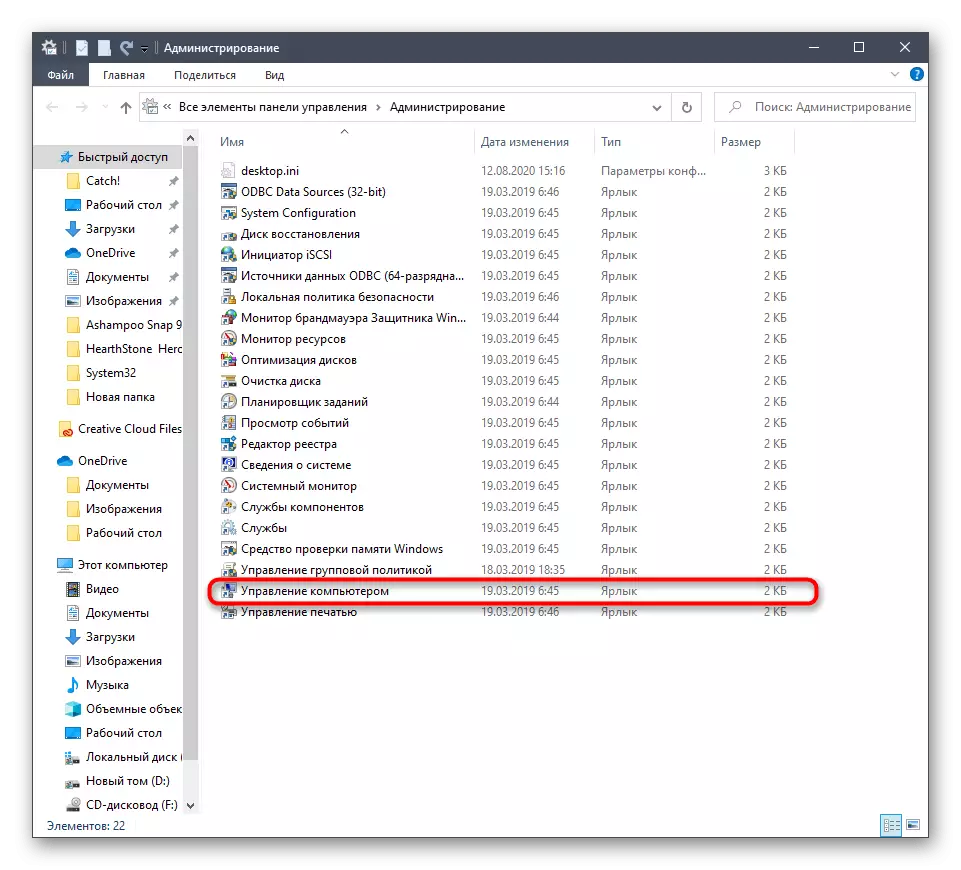

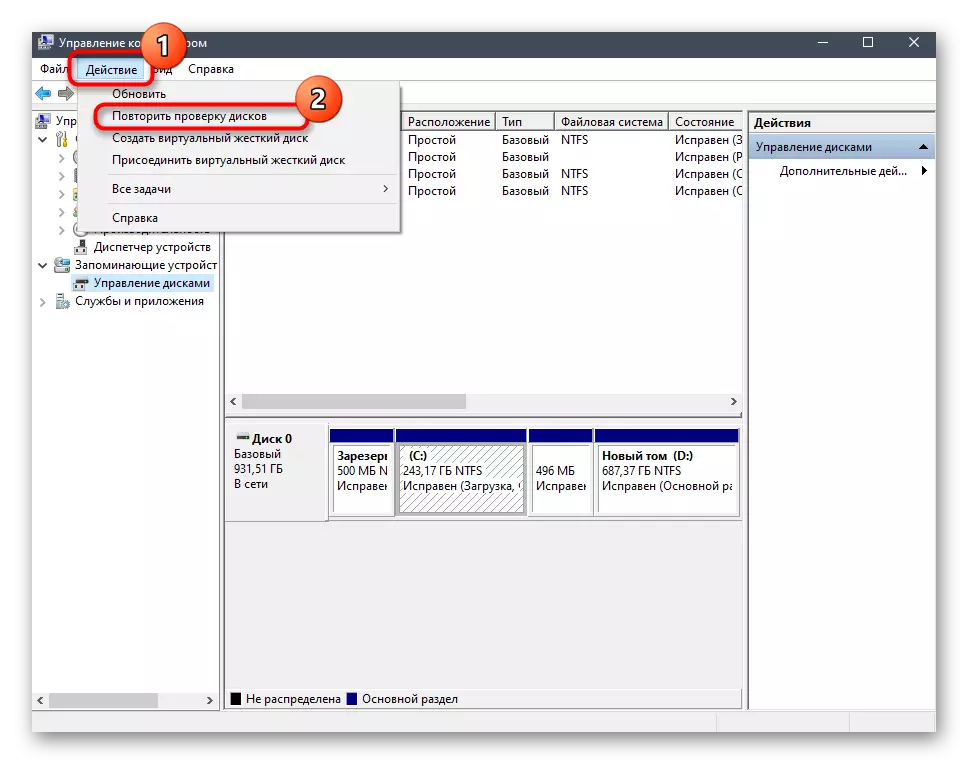
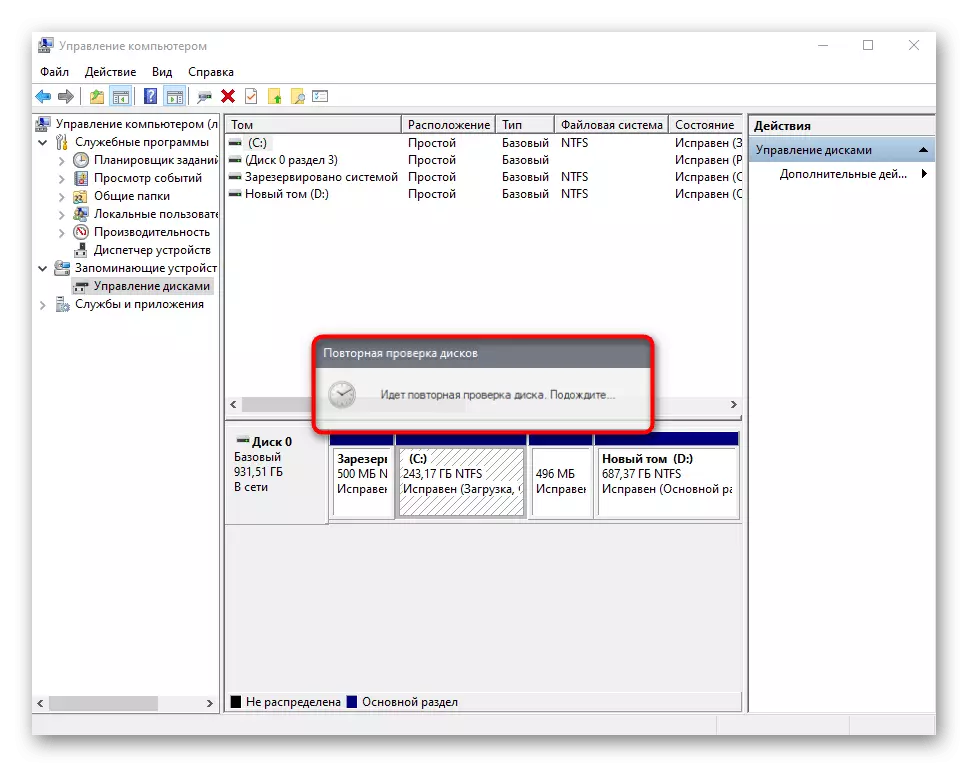
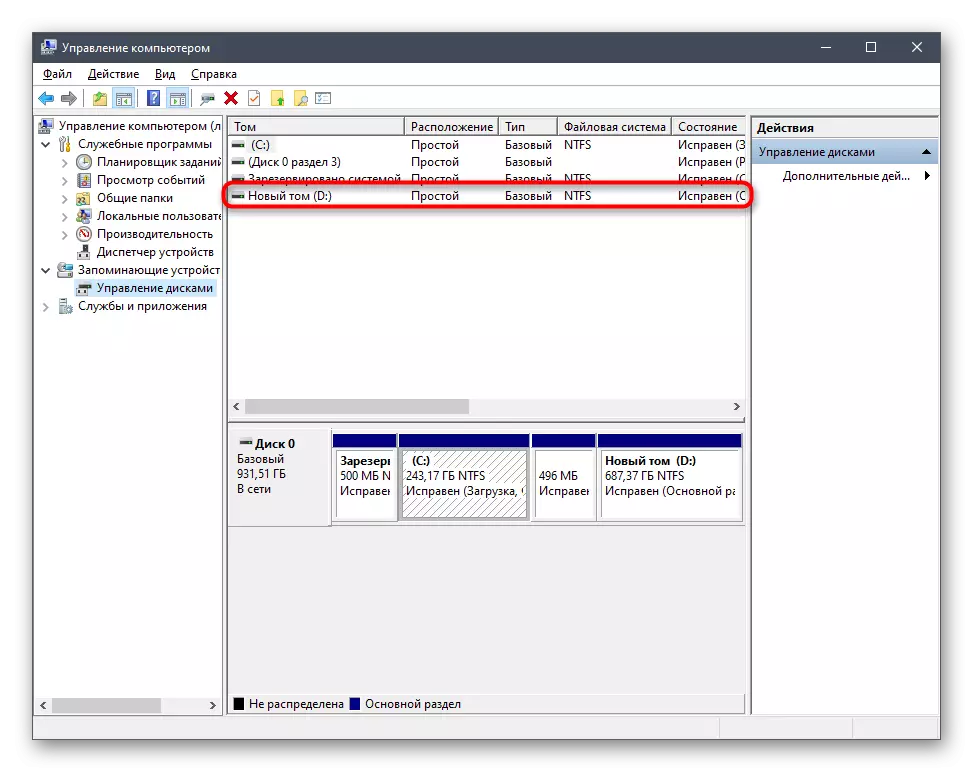
Zvažte, že tato volba nepřinese správný výsledek, pokud byl disk formátován, protože nástroj používaný pouze skenuje prostor a najde ztracené a ne vymazané úseky.
Možnost 2: Potlačení písmen
Během instalace systému Windows může dojít k náhodnému resetu logického hlasitosti dopisu, který je také relevantní pro případy, kdy prošel do jednotky. Pak můžete jednoduše využít výhody pro přeřazení dopisu, aby se situace opravila.
- Jděte do sekce "Správa počítače" stejným způsobem, jak bylo zobrazeno v předchozí metodě. Uveďte pravým tlačítkem myši na sekci, kterou chcete změnit.
- V zobrazeném kontextovém menu vyberte "Změnit písmeno jednotky nebo cestu k disku".
- Otevře se okno nové nastavení, kde znovu kliknete na tlačítko "Změnit".
- Otočte značku na "Přiřadit písmeno písmeno (A-Z)" a potom rozbalte seznam písmen a vyberte příslušný.

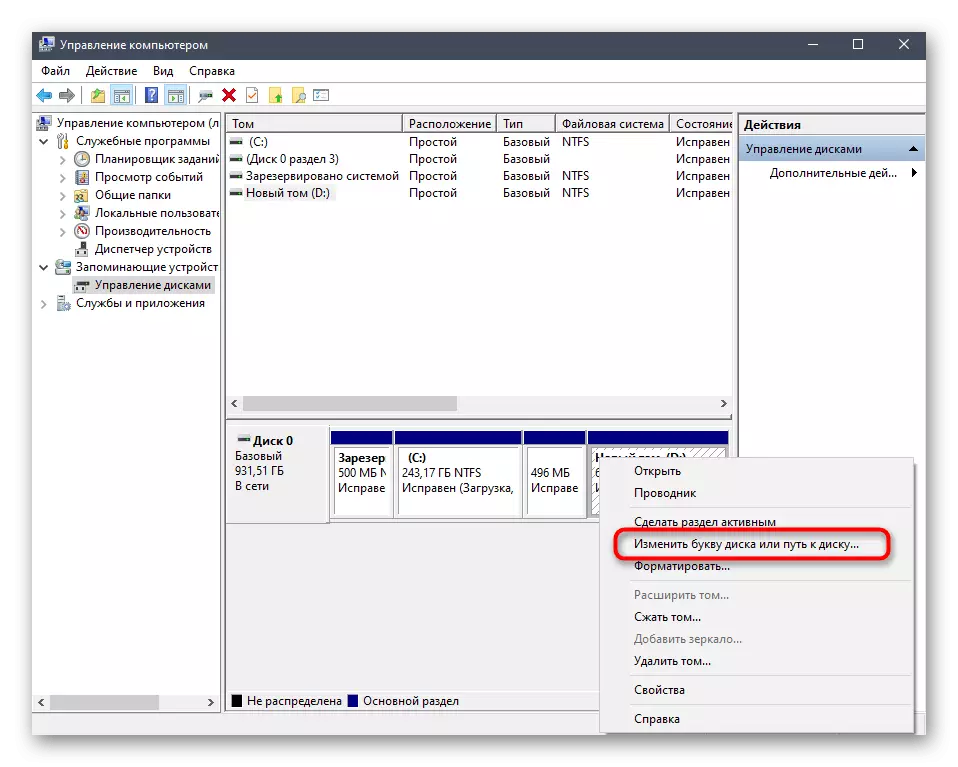
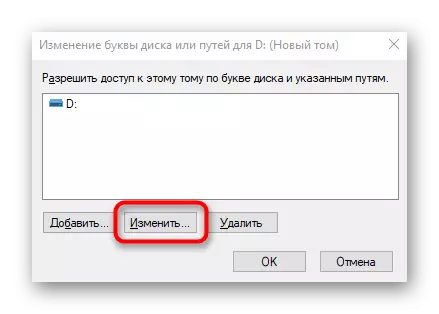

Pokud je Litera již zaneprázdněna, zjistěte, že ho zabírá v seznamu disků. Dále bude nutné jednoduše změnit dopis stejným způsobem, jak bylo uvedeno výše, a pak se vrátit do požadované sekce a přiřadit ho Literon D.
Možnost 3: Vrácení oken
Chcete-li obnovit Windows, měli byste se obrátit na tyto situace, kdy je disk D zmizel po provedení konkrétních operací uživatele nebo během akcí na virovém počítači. Přečtěte si pokyny na níže uvedeném odkazu, abyste zjistili otázku a vyrovnat se s restaurováním OS.
Přečtěte si více: Obnovujeme Windows 10 do původního stavu
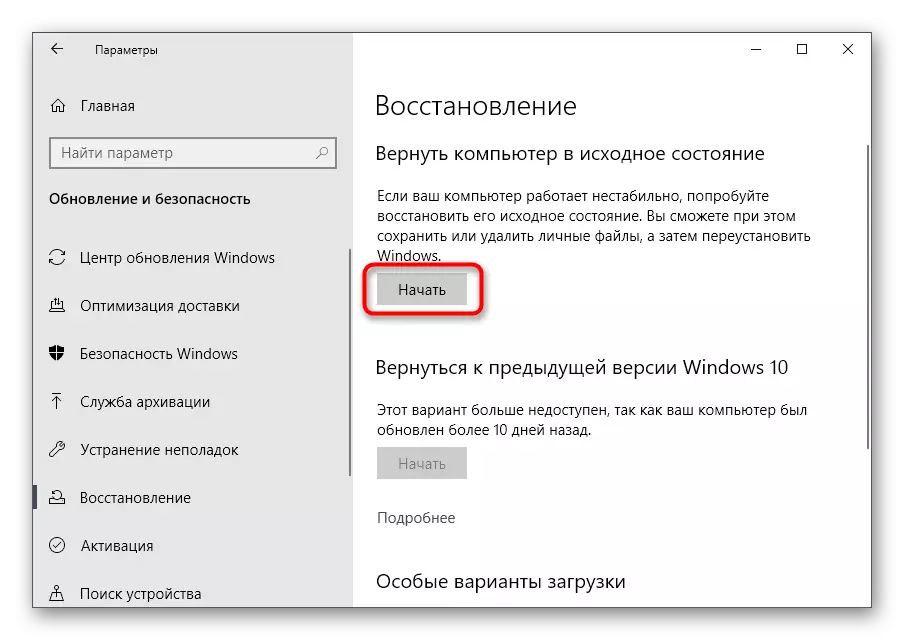
Dodáváme, že kvůli virové aktivitě může být pohon formátován, což vedlo k odstranění a všechny informace uložené na logickém objemu. V tomto případě zůstane pouze použít speciální software pro obnovu dat.
Ostatní programy pro práci s pevnými disky jsou vhodné pro dokončení úkolu, ale když si vyberete, musíte vzít v úvahu dostupnost vhodné volby. Můžete se seznámit s populárními představiteli takového softwaru v samostatném materiálu na našich webových stránkách níže.
Přečtěte si více: Programy pro práci s pevným disku
