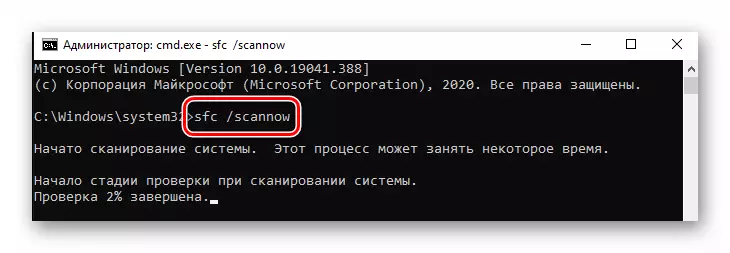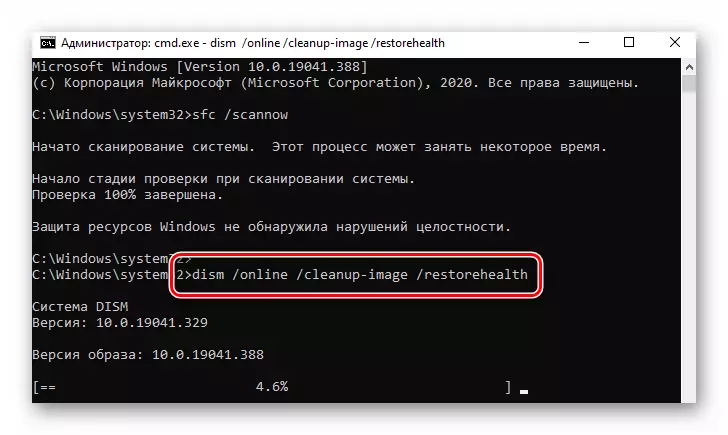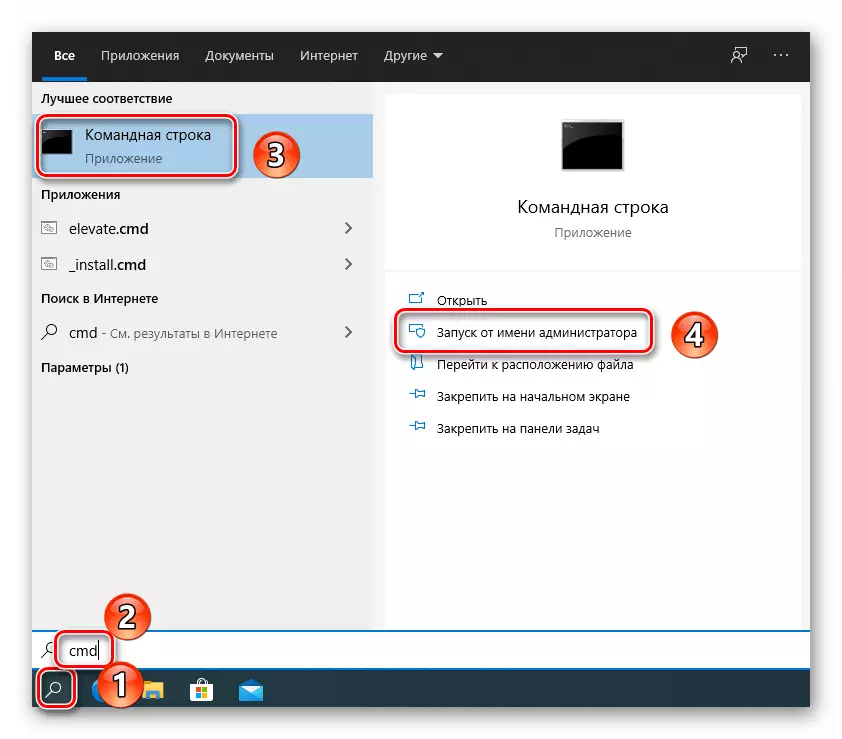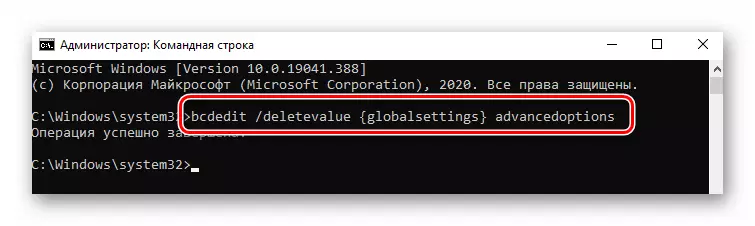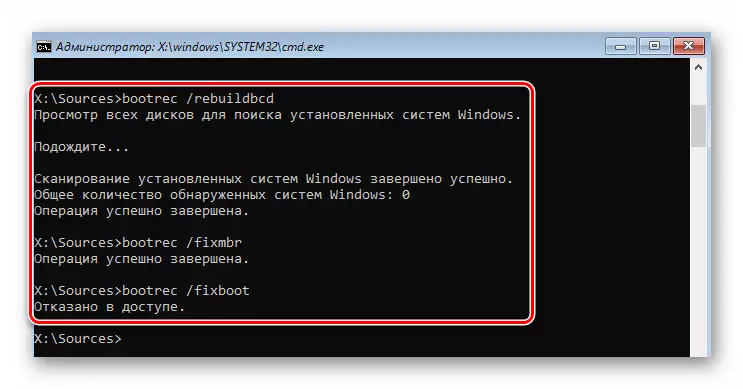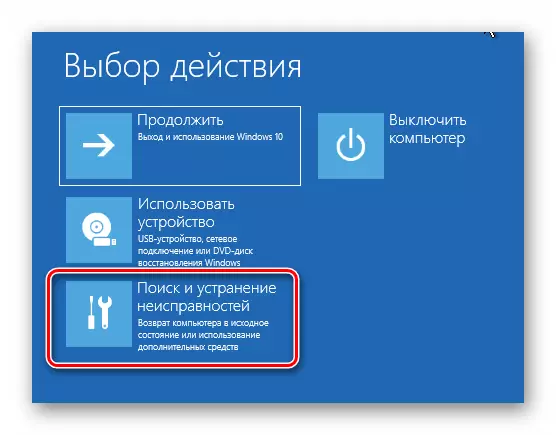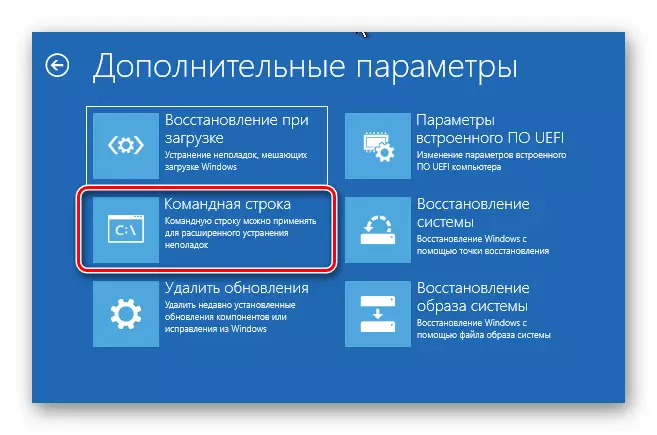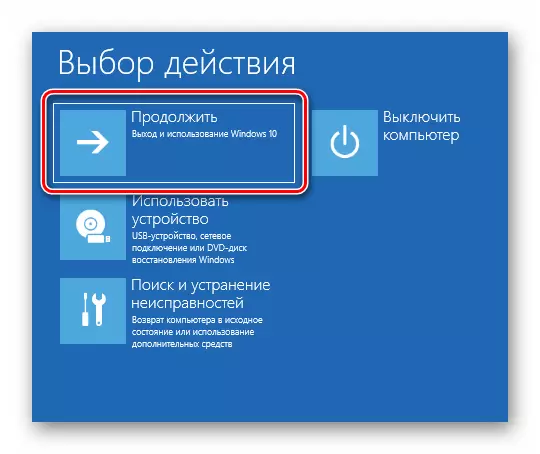Poznámka! Každý způsob tohoto článku používá spouštěcí jednotku s zaznamenaným operačním systémem Windows 10. Kompletní informace o vytvoření je k dispozici na níže uvedeném odkazu.
Přečtěte si více: Vytvoření spouštěcího blesku UEFI s Windows 10
Metoda 1: Zakázat nástroje pro obnovu
Když se v systému děje selhání, ve většině případů je v následujícím restartu počítače spuštěn integrovaný nástroj pro obnovu. Nicméně, v případě chyby s názvem "SrtTrail.txt", to je to, že způsobuje BSOD (modrá obrazovka smrti). V takových situacích se musíte pokusit deaktivovat automatický začátek nástroje pro obnovu.
- Připojte jednotku pomocí operačního systému Windows zaznamenaným systémem Windows do počítače / notebooku.
- Restartujte operační systém a spusťte z připravených médií prostřednictvím spouštěcího menu. Pokud nevíte, které klíčové menu se nazývá "Boot Menu", přečtěte si níže uvedený odkaz.
Přečtěte si více: Instalační vodítko Windows 10 Z USB Flash Drive nebo Disk
- Po stažení z připraveného disku nebo flash disku vyberte v první nabídce příslušný jazyk. Po použití tlačítka "Další".
- Poté stiskněte levé tlačítko myši na řádek "Obnovit systém".
- V dalším menu vyberte "Odstraňování problémů".
- Poté vyberte možnost "Příkazový řádek".
- V okně Otevření, které bylo otevřeno, zapište nebo zkopírujte následující příkaz a stiskněte tlačítko "ENTER" pro zpracování:
BCDEDIT / SET {Default} RecoveryNabled Ne
Pokud se vše provádí správně, zobrazí se zpráva o úspěšném dokončení operace.
- Poté zavřete okno Utility a klepněte na tlačítko "Pokračovat" v následujícím menu.
- Tentokrát systém spustí normálně a bez chyby. Pokud potřebujete znovu povolit nástroj pro obnovení, spusťte "příkazový řádek" jménem správce a provedete tento příkaz zde:
BCDEDIT / SET {Default} RecoveryNabled Ano
Metoda 2: Obnovení zavaděče
Někdy systém dává chybu s souboru "SrtTrail.txt" v důsledku poškozeného zavaděče. V tomto případě je třeba, aby se pokusili aktualizovat úložiště konfigurace stahování a aktualizuje spouštěcí záznam a spouštěcí sektor.
- Proveďte prvních šest kroků popsaných v předchozí metodě. Vaším cílem je spustit "příkazový řádek".
- Okno, které otevřelo okno, které otevřené, by mělo být alimply zadejte několik příkazů uvedených níže. Nezapomeňte stisknout "enter" po zadání každého z nich pro zpracování.
Bootrec / Rebuildbcd.
bootrec / fixmbr.
Bootrec / Fixboot.
- Pokud uvidíte zprávu o odmítnutí přístupu v Zpracování příkazu bootrec / fixboot, spusťte příkaz bootsect / nt60 sys a vraťte se do příkazu bootrec / fixboot.
Metoda 3: Obnovení klíče registru
Ve výchozím nastavení jsou zálohovací kopie položky registru automaticky vytvořeny v systému Windows 10 každých pár dní. Vzhledem k tomu, že chyba se souborem "srttrail.txt" je často spojena s klíče (OS, ovladače, a tak dále), zkuste kopírovat data ze záloh.
Poznámka! Pokud se problém objeví na počítači s nově nainstalovaným operačním systémem Windows 10, tato metoda nebude pomáhat. V tomto případě budou záložní kopie prostě nepřítomné.
Zlepšení registru vypadá takto:
- Spusťte modul snap-in "příkazový řádek" pomocí spouštěcí jednotky, jak je popsáno v první metodě.
- V okně, které otevřelo následující příkaz:
Xcopy C: \ Windows \ System32 \ Config \ Regback C: \ Windows \ System32 \ Config
Pokud je úspěšný, zobrazí se zpráva označující počet zkopírovaných souborů.
- Zavřete snímek a restartujte počítač / notebook. Poté by měl problém zmizet.
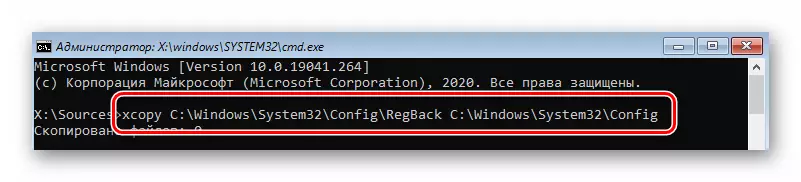
Metoda 4: Zakázat ELAM
ELAM (brzké spuštění anti-malware) je druh ochrany viru, která začíná ve fázi zátěže OS. Pravidelně může vypočítat soubory řidiče nebezpečné, což vede k chybě "Srtttrail.txt". V takových situacích zkuste zakázat ELAAM.
- Restartujte systém. Během spuštění stiskněte "F8". Tyto akce musí zavolat menu s různými možnostmi stahování. Nepodaří-li se to z nějakého důvodu, boot z instalačního disku a volat „Command Line“. V něm, napište a zpracovávejte následující příkaz:
BCDEDIT / SET {Globalsettings} AdvancedObition true
- Poté zavřete nástroj a znovu restartujte zařízení. Nyní se správné menu zavolá automaticky při každém spuštění operačního systému. Po zobrazení menu s různými možnostmi pro stahování systému stiskněte tlačítko "8".
- V důsledku toho se systém zavede bez účasti ochrany proti elame. Je pravděpodobné, že problém bude vyřešen.

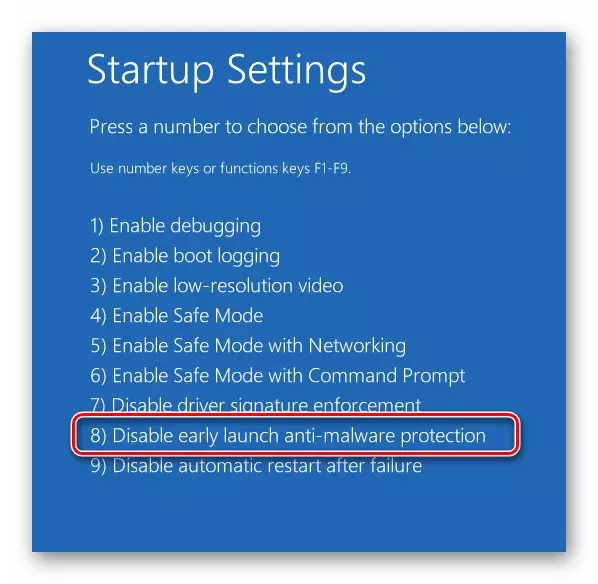
Metoda 5: Zkontrolujte systémové soubory a komponenty
V nejnovější verzi operačním systémem jsou utility, které skenují komponenty systému a soubory automaticky opravují chyby v případě detekce. Chcete-li použít metodu, musíte provést následující:
- Za prvé spusťte systém v "nouzovém režimu". Vzhledem k tomu, že chyba se souborem "srtttrail.txt" neumožňuje přihlásit se k obvyklému způsobu, budete muset spustit z instalační jednotky, spustit "příkazový řádek" a zpracovat příkaz zadaný v předchozí metodě, po který systém restartuje.
- V okně Výběr režimu stahování stiskněte tlačítko "6". Kontrola systému je také prováděn v "příkazovém řádku", ale musí být spuštěn přímo z operačního systému a nikoli z instalačního média.
- V okně, které se otevře, použijte příkaz SFC / Scannow. Její zpracování vyžaduje čas. Je důležité nezavřít nástroj až do konce inspekce.
- Po dokončení operace zpracujte další příkaz:
Demon / Online / Cleanup-Image / RestoreHealth
- Trvá ještě více času než předchozí postup. Na konci nezavřete "příkazový řádek", jinak můžete systém restartovat pouze fyzicky. Místo toho spusťte příkaz shutdown -r.
- Během restartu se zobrazí okno s možností spuštění. Klikněte na "Enter". Zadání systému, volání "příkazového řádku" jménem správce. Chcete-li to provést, jednoduše klikněte na ikonu hledání, zadejte dotaz CMD a vyberte možnost z výsledných výsledků zobrazených na čísle snímku obrazovky 3 a 4.
- V okně, které se otevře, proveďte příkaz BCDEDIT / DELETEREVALUE {GlobalSettings} AdvancedOptionStion.
- Další okno s možností volby ke stažení se nezobrazí s každým začátkem OS. Chyba týkající se souboru Srttrail.txt by měl také zmizet.