
Když je však šifrování nástroje BitLocker povoleno pro systémový oddíl pevného disku, většina uživatelů setkává se zprávou, že "toto zařízení nemůže používat modul důvěryhodného platforma (TPM). Správce musí nastavit parametr, aby umožnil použití nástroje BitLocker bez kompatibilního TPM. " O tom, jak to udělat a šifrovat systémový disk pomocí nástroje BitLocker bez TPM a bude projednán v této krátké instrukci. Viz také: Jak dát heslo pro jednotku USB flash pomocí nástroje BitLocker.
Stručný odkaz: TPM - speciální kryptografický hardwarový modul použitý pro šifrování úkolů lze integrovat do základní desky nebo se k němu připojit. Poznámka: Pokud je počítač nebo notebook vybaven modulem TPM a zobrazí se zadaná zpráva, může to znamenat, že z nějakého důvodu je TPM vypnuto na systém BIOS nebo není inicializován v systému Windows (stiskněte klávesy Win + R a zadejte TPM.MSC Ovládejte modul).
Povolit BitLocker bez kompatibilního TPM v nejnovější verzi systému Windows 10
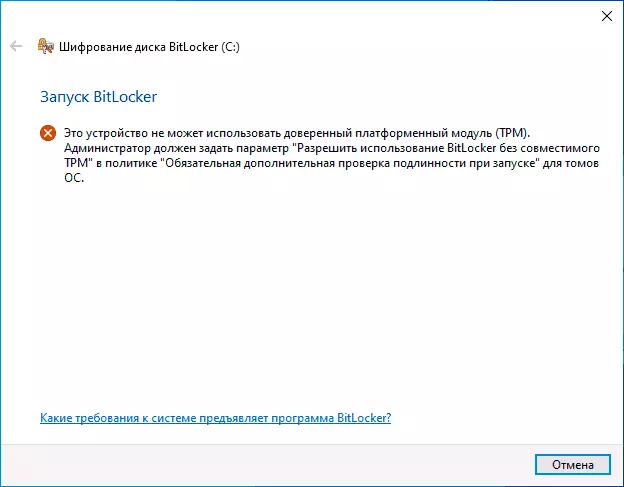
V nejnovější verzi systému Windows 10 (1903 květen 2019 Aktualizace), umístění zásady odpovědné za použití nástroje BitLocker pro šifrování diskového systému oddíl bez modulu TPM se změnilo poněkud (pro předchozí verze je umístění popsáno v další části ).
Chcete-li povolit šifrování bitlloker bez TPM v nové verzi OS, proveďte následující kroky:
- Stiskněte klávesy Win + R na klávesnici, zadejte gpedit.msc a stiskněte klávesu Enter.
- Otevře se editor místní skupiny Zásady skupiny. Přejít na: Konfigurace počítače - šablony pro správu - komponenty systému Windows - šifrování disku BitLocker - Disky operačního systému.
- V pravém podokně Editor lokální skupiny Zásady skupiny naleznete "Tato nastavení zásad umožňuje konfigurovat dodatečný požadavek ověřování při spuštění" a poklepáním na něj. Upozorňujeme, že seznam má dva parametry se stejným názvem, potřebujeme jeden bez určení systému Windows Server.
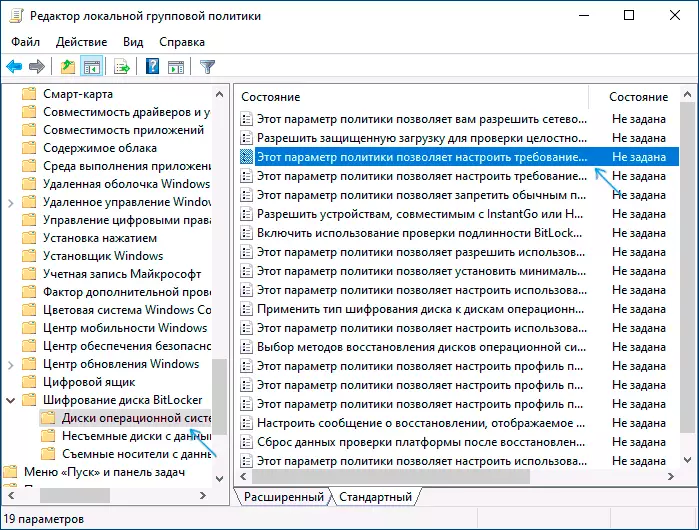
- V okně, které se otevře, vyberte možnost "Enabled" a ujistěte se, že "Povolit použití BitLocker bez kompatibilního TPM je zapnuto". Použijte nastavení.
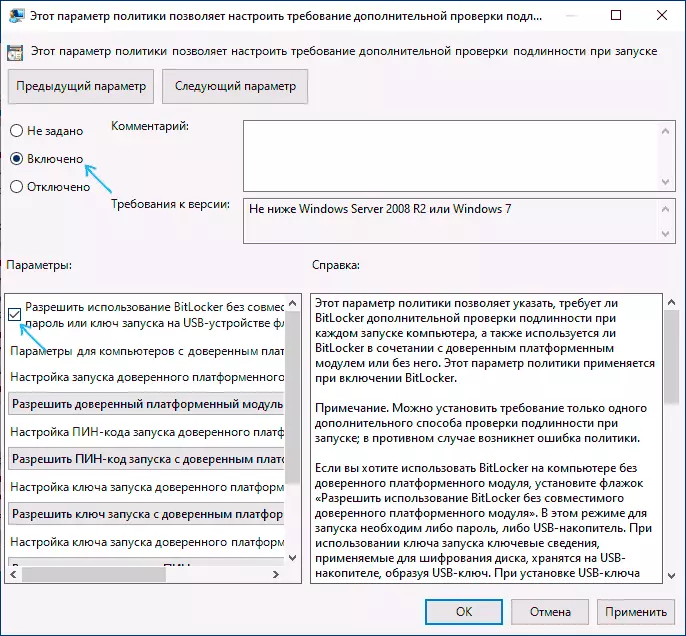
V tomto procesu je dokončeno a nyní můžete povolit šifrování BitLocker pro systém Windows 10 diskového oddílu.
Toto je stejné oprávnění, které můžete povolit a používat Editor registru: Chcete-li to provést, v zásadách HKEY_LOCAL_MACHINE SOFTWARE Microsoft FVE sekce, vytvořte parametr DWORD s názvem EnableBdewithNotPM a nastavte jej na 1.
Oprávnění k použití BitLocker bez kompatibilního TPM v systému Windows 10, 8 a Windows 7
Aby bylo možné šifrovat systémový disk pomocí nástroje BitLocker bez TPM, stačí měnit jeden jeden parametr v editoru zásad skupiny Windows Místní skupiny.
- Stiskněte klávesy Win + R a zadejte gpedit.msc spustit editor zásad místní skupiny.
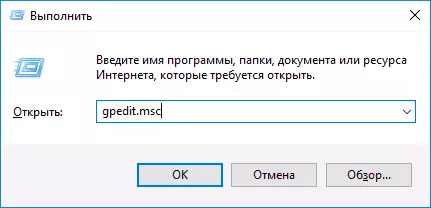
- Otevřete sekci (složky vlevo): Konfigurace počítače - šablony pro správu - komponenty systému Windows - Toto nastavení zásad umožňuje vybrat šifrování disku BitLocker - disky operačního systému.
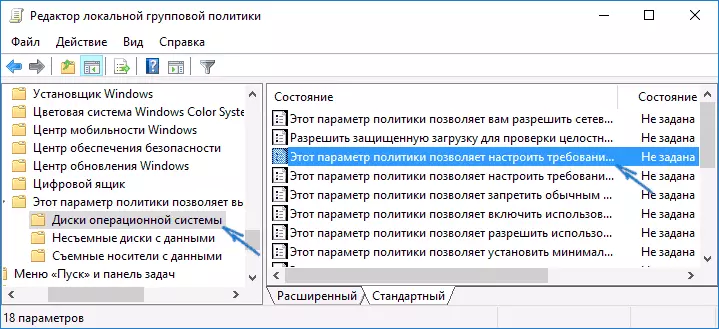
- Na pravé straně klikněte na tlačítko "Toto nastavení zásad umožňuje konfigurovat požadavek dalšího ověřování při startu.
- V okně, které se otevře, nastavte "Enabled" a také se ujistěte, že "Povolit BitLocker bez kompatibilního modulu důvěryhodné platformy je nastaven" (viz Screenshot).
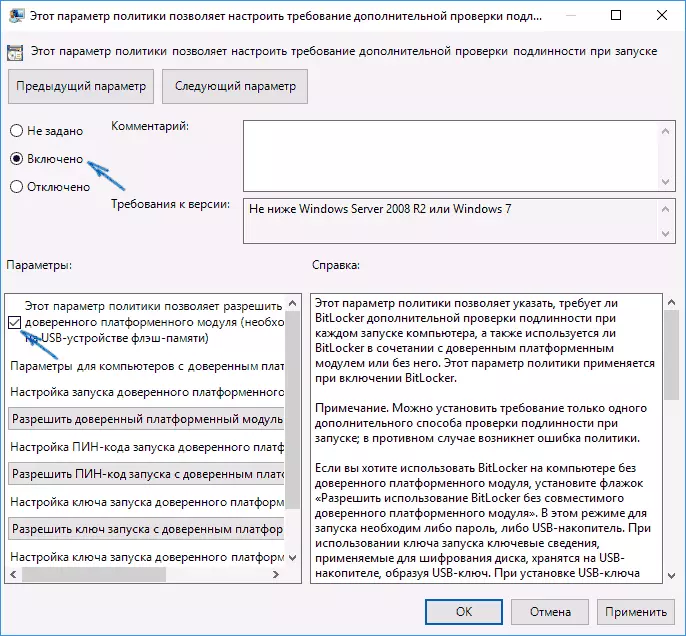
- Aplikovat provedené změny.
Poté můžete použít šifrování disků bez chybových zpráv: Stačí vybrat systémový disk v Průzkumníku, klikněte na něj pravým tlačítkem myši a vyberte kontextové menu "Enable BitLocker", následované pokyny Průvodce šifrováním. To lze také provést v "Ovládací panel" - "Šifrování disku BitLocker".
Můžete buď nastavit heslo, abyste získali přístup k šifrovanému disku, nebo vytvořte zařízení USB (USB flash disk), který bude použit jako klíč.
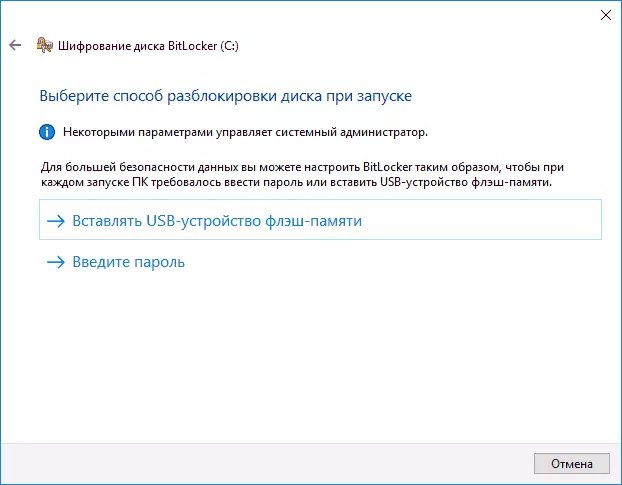
Poznámka: Během šifrování disku v systému Windows 10 a 8 budete vyzváni k uložení dat pro dešifrování včetně v účtu Microsoft. Pokud je správně nakonfigurován, doporučuji to udělat - na vlastní zkušenosti s využitím nástroje BitLocker, přístup k přístupovému kódu disku z účtu v případě problémů může být jediný způsob, jak ztratit data.
