
Z nějakého důvodu, v každé nové verzi systému Windows 10, nejrychlejší cesta k tomuto nastavení změn: V důsledku toho je nutné upravit více než tucet instrukcí, aktualizace jejich obsahu. Z tohoto důvodu bylo rozhodnuto napsat samostatný materiál se všemi způsoby, jak otevřít zařízení pro záznam a přehrávání, viz z těchto pokynů a v případě potřeby upravit tento konkrétní článek.
Otevření přehrávacích a záznamových zařízení pomocí ikony reproduktoru v oznamovací oblasti Windows 10

Za předpokladu, že jsou v počítači nainstalovány potřebné ovladače zvukových karet, ikona reproduktoru se obvykle zobrazuje v oznamovací oblasti, s pravým tlačítkem myši na které se otevře v kontextovém menu, mírně odlišná v různých verzích systému Windows 10.

Lze jej použít k otevření seznamu přehrávaných a záznamových zařízení:
- V systému Windows 10 verze 1903 v tomto menu vyberte "Otevřít možnosti zvuku" a na stránce, kterou jste se rozhodli najít sekci "Související parametry" a vyberte "Ovládací panely zvuku". Poznámka: Související parametry lze umístit vpravo, jako na snímku obrazovky a v níže uvedeném seznamu (závisí na velikosti parametrů a rozlišení obrazovky).

- V systému Windows 10 1809 a 1803, po pravém kliknutí na ikonu reproduktoru vyberte možnost "Zvuky" a v okně, které se otevře, klepněte na požadovanou kartu - "Record" nebo "Play".
- Dřívější verze systému Windows 10 obsahují samostatné položky "Přehrávání zařízení" a "Záznamová zařízení", použijte je.
Jak otevřít přehrávání a záznamová zařízení v ovládacím panelu
Naštěstí v ovládacím panelu se nezměnilo otevření přehrávání a záznamů záznamů:
- Otevřete ovládací panel (nejjednodušší způsob, jak používat vyhledávání v hlavním panelu Windows 10).
- Otevřete položku "Sound", pokud je v ovládacím panelu nainstalována "Ikony" nebo "Zařízení a zvuk" pole v poli "Zobrazit" pole "Správa zvukového zařízení".
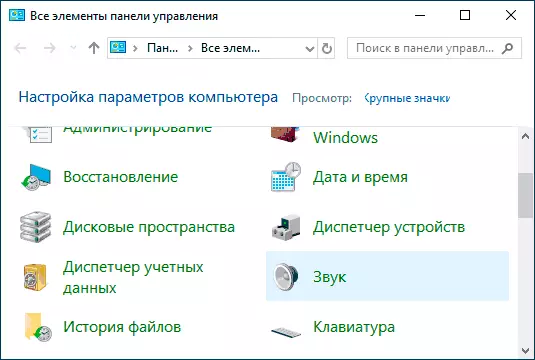
Zbytek způsobů je v podstatě odvozen od těch, které již byly uvedeny:
- Můžete přejít na parametry Windows 10 (Win + I klávesy) - Systém - SYSTEM a stiskněte "Ovládací panely zvuku" v přidružených parametrech.
- Pokud si přejete, můžete vytvořit zkratku pro bod "Sound" v ovládacím panelu - jednoduše přetáhněte ikonu na ploše.
- Můžete zadat ovládací panely a zvuk do panelu adresy vodiče a klepněte na položku "Správa zvukového zařízení".
Základní pokyny na webu Používáme ovládací panel
- Co dělat, pokud znělo zvuk v systému Windows 10
- Žádný zvuk přes HDMI, toto zařízení se již používá, když je zvuk výstup přes HDMI
- Zvuky a koribci Windows 10
- Mikrofon nefunguje v systému Windows 10
- Výstupní zvukové zařízení není nainstalováno
