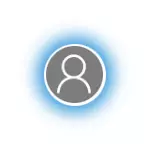
V této příručce, několik způsobů, jak zakázat rozostření pozadí při vstupu do systému Windows 10 poslední verze: v parametrech, pomocí editoru lokální skupiny zásad skupiny a v Editoru registru.
Jak zakázat rozostření pozadí při zadávání systému Windows 10 pomocí editoru zásad skupiny nebo Editor registru
Zakázání obrazu rozostření na obrazovce zámku je možné změnou příslušných zásad systému Windows 10.Pokud má váš počítač profesionální nebo korporátní vydání systému - použijte první z popsaných metod, pokud je doma, pak druhý.
Zakázat rozostření v lokálním Editoru zásad skupiny
Chcete-li zakázat rozostření pozadí při vstupu do editoru lokálního zásad skupiny, proveďte následující:
- Stiskněte klávesy Win + R, zadejte GPEDIT.MSC a stiskněte klávesu ENTER.
- V editoru lokálního zásad skupiny, který se otevře, přejděte do sekce Konfigurace počítače - Administrativní šablony - System - Přihlášení.
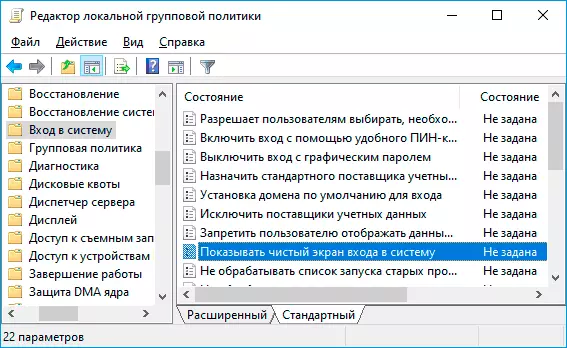
- Na pravé straně okna editoru naleznete položku "Zobrazit čistou přihlašovací obrazovku" nebo "Zobrazit průhlednou přihlašovací obrazovku", poklepejte na něj, nastavte hodnotu "Centnit".

- Použijte nastavení a zavřete editor zásad skupiny místní skupiny.
Obvykle se nastavení použijí bez restartování počítače, můžete ověřit, že stisknutím klávesy Win + L pro uzamčení systému (vaše programy nebudou držet).
Jak zakázat rozostření pozadí při vstupu do Editoru registru
V případě domácího vydání systému Windows 10 lze totéž provádět pomocí Editoru registru:
- Stiskněte klávesy Win + R na klávesnici, zadejte regedit a stiskněte klávesu Enter.
- V klíči registru, který se otevře, přejděte na stránku SectionHkey_local_machine Software \ Politices Microsoft Windows System
- V pravém podokně Editoru registru klepněte pravým tlačítkem myši a vytvořte parametr DWORD 32 bit (iv Windows 10 x64) a nastavte jméno DisableAcrylicBackgroundonlogon.
- Poklepejte na vytvořený parametr a nastavte hodnotu 1 pro ni. Konečný výsledek by měl fungovat jako screenshot níže.
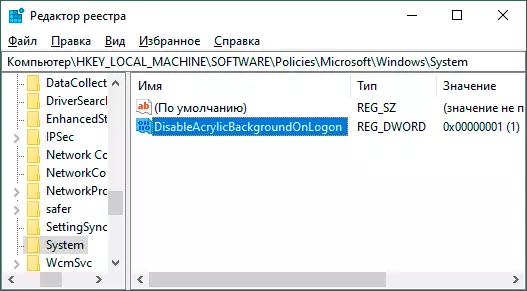
- Použijte nastavení provedené a zavřete Editor registru.
Opět platí, že provedená nastavení musí začít jednat bez restartování počítače.
Simple vypínání rozostření pozadí zámku zámku
Nejjednodušší způsob, jak zakázat fotografie rozostření na obrazovce zámku při vstupu do systému Windows 10 - použijte následující kroky:
- Přejít na počáteční parametry (nebo stiskněte klávesy Win + I).
- Přejít na personalizaci - barvy.
- Odpojte položku "Efekty průhlednosti". Pokud je již zakázána (z předchozí verze OS) a rozostření nastane, nejprve zapněte jej a znovu vypněte.
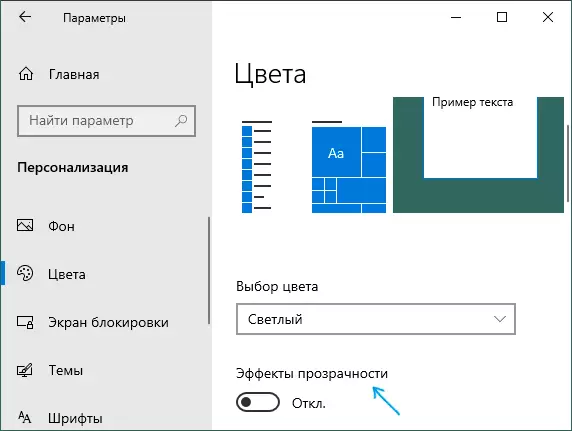
Zakázání efektů průhlednosti bude zakázat nejen průsvitný hlavního panelu a transparentnost některých oken Windows 10, ale také při přihlášení do systému rozmazání pozadí.
Hlavní metoda mínus - není v těchto situacích vhodná, pokud jsou zapotřebí účinky transparentnosti, a rozostření pozadí není nutné. V popsané situaci existují metody odpojení druhé funkce odděleně.
