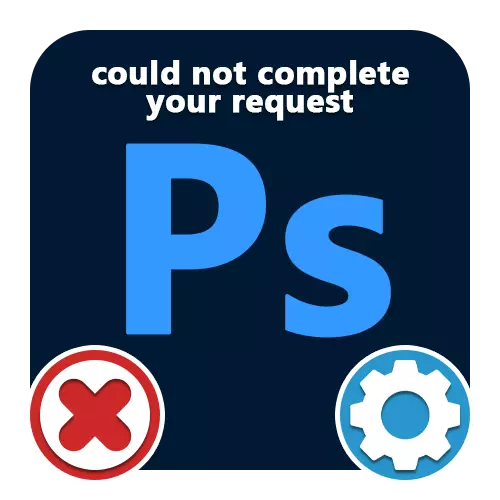
Metoda 1: Nastavení výkonu
Při práci v programu Adobe Photoshop může dojít k jinému druhu chyb, počínaje struny "Nelze provést". A i když existuje mnoho možností pro takový problém, včetně "selhání programu", "Chyba disku" nebo "Neznámý zjištěný marker", řešení jsou téměř vždy snížena na stejné akce, primárně související s nastavením výkonu.Upozorňujeme, že pokud je v počítači příliš málo paměti RAM, je nejlepší upgradovat, stejně jako používat stránkovací soubor. Kromě toho by měl pomoci přechod na dřívější verzi softwaru, požadavky, jejichž požadavky, které vaše železo odpovídá.
Metoda 2: Změnit parametry souborů
Nejčastěji se správným nastavením výkonu a zpracováním souborů, chyba "Nelze provést požadavek" dojde během uchovávání dokumentů bez ohledu na expanzi. To je způsobeno nesprávným parametrem svolení, změna, ve které se pravděpodobně stane téměř bez poškození obrazu.
- V horní části programu otevřete sekci "Image" a vyberte možnost "Velikost obrázku". Případně můžete použít standardní kombinaci kláves "Ctr + Shift + I".
- Změňte hodnotu v textovém poli "Rozlišení", aby byla zpočátku nižší než stanovená. Zároveň zvažte, že příliš nízký parametr může silně zkazit kvalitu obrazu.

Po provedení této akce zavřete okno pomocí tlačítka "OK" na spodním panelu. Můžete se pokusit uložit standardní způsob.
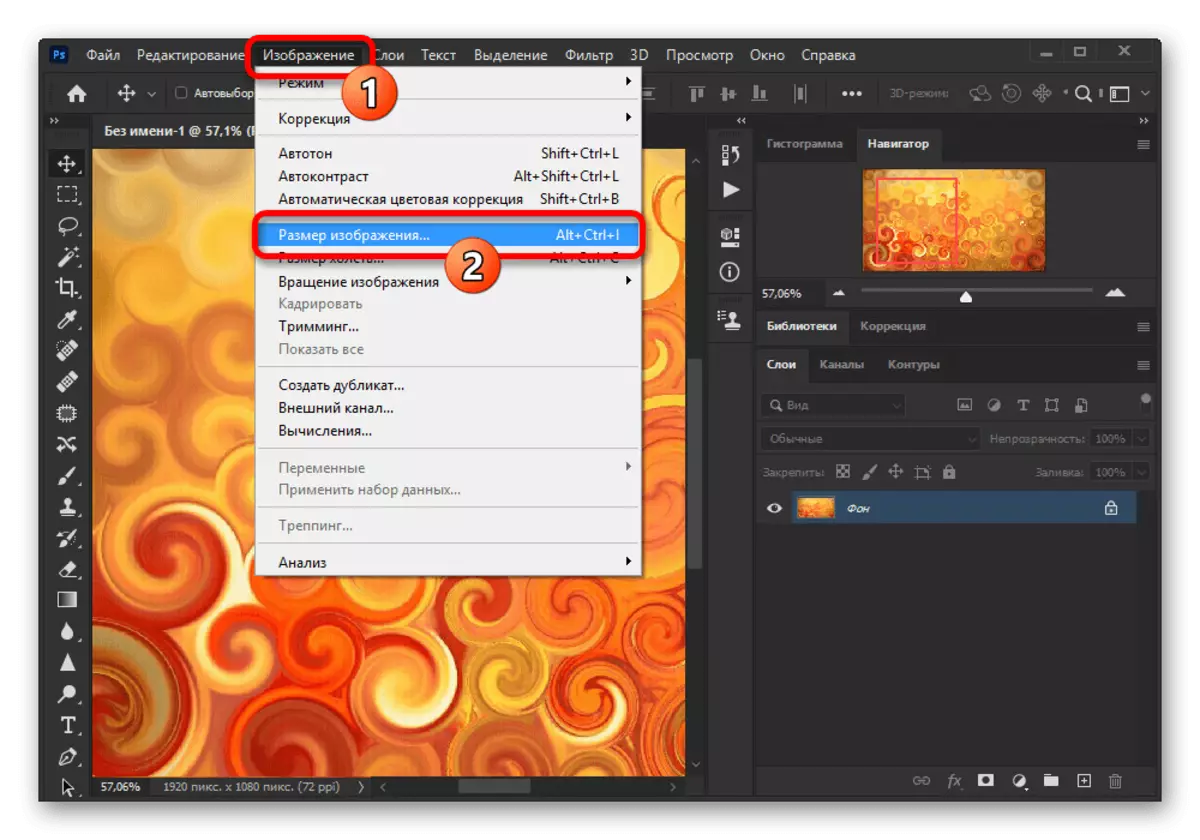
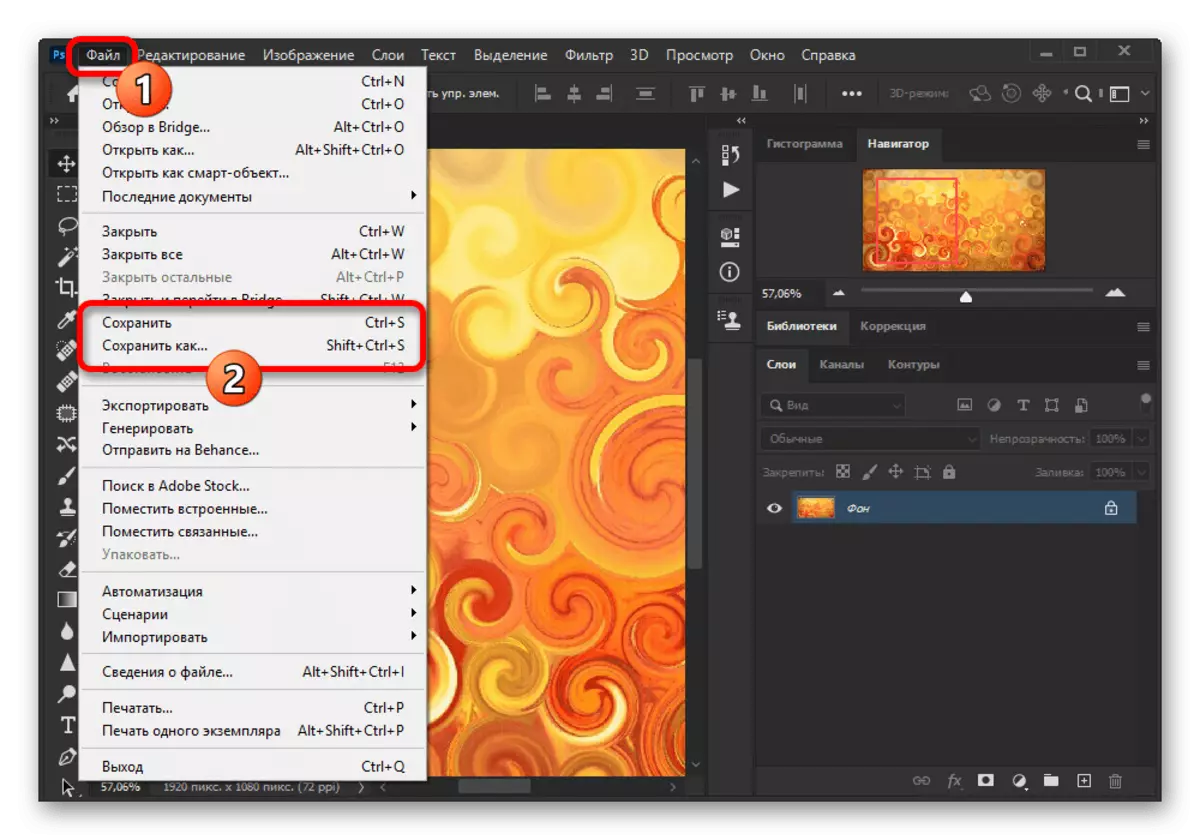
Ujistěte se, že se pokusíte kombinovat různé varianty tohoto parametru, zejména pokud je počet paměti RAM v nastavení výkonu silně omezen. V případě potřeby zrušte všechny změny provedené současným stisknutím kláves "Ctrl + Z" nebo prostřednictvím menu úprav.
Metoda 3: Obnovit nastavení
V nepřítomnosti výsledků, po provedení výše popsaných akcí může být příčina chyby v úvahu poškození důležitých programových souborů, včetně těch, které jsou odpovědné za konfiguraci. Chcete-li se zbavit problému, začít, začít s návratností nastavení do původního stavu pomocí interních parametrů.
- Zatímco v Adobe Photoshop otevřete seznam "Editace" a vyberte možnost "Basic". Můžete sem jít kombinací kláves Ctrl + K.
- Kliknutím levým tlačítkem myši na tlačítko "Obnovit nastavení nastavení" a v rozbalovacím okně klepněte na tlačítko OK. Poté můžete program zavřít přes "soubor" nebo kříž v pravém horním rohu a znovu otevřete následovanou kontrolou dříve nečinných funkcí.

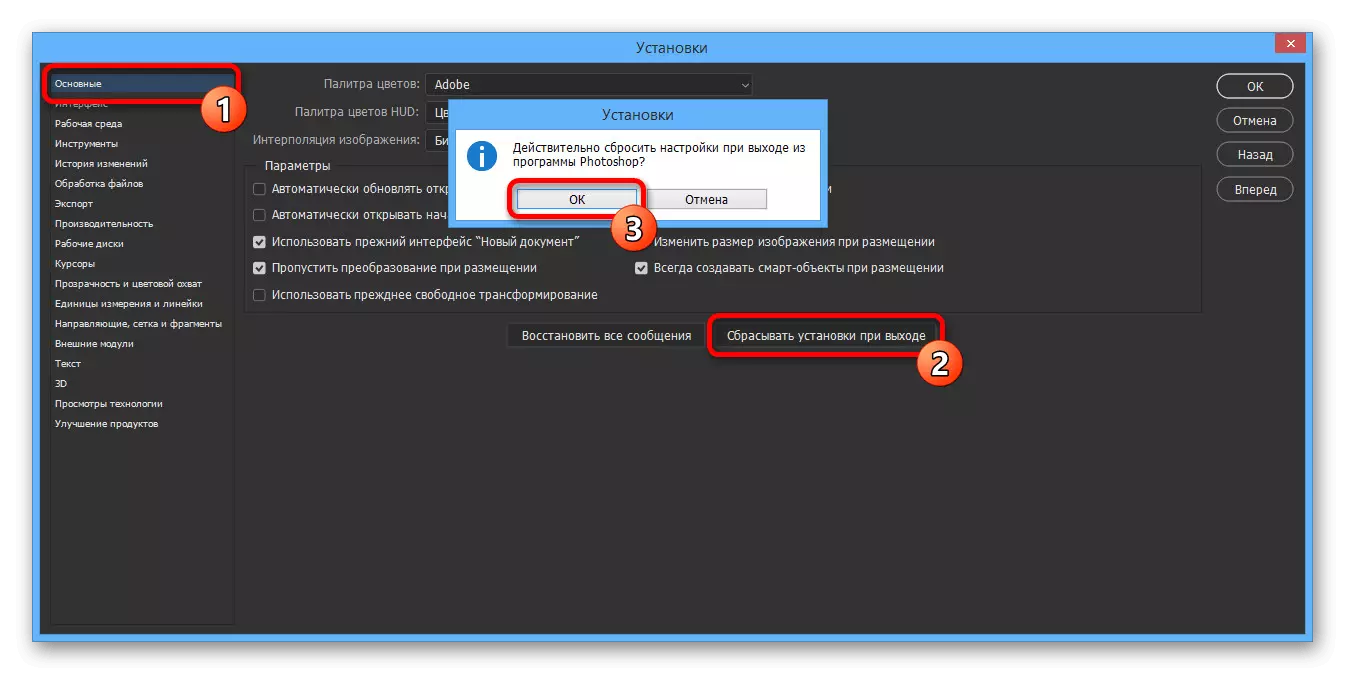
Pokud jste úspěšně odstranil problém, můžete bezpečně používat Photoshop, bez strachu o pracovní kapacitu a úpravu parametrů vyřazených dříve podle svého uvážení.
Metoda 4: Přeinstalace programu
Pokud reset aplikace Photoshop nepřinese požadované výsledky, s největší pravděpodobností způsobila chybu "Nelze provést dotaz" poškození základních souborů. V tomto případě bude jediným řešením zcela vymazáno a znovu instalovat software pomocí nejen standardního operačního systému nástrojů, ale také pomocný software pro Ccleaner, který automaticky čistí disk z poslední verze a odstraní zbytečné klíče registru.
Přečtěte si více: Správné odstranění a instalace Adobe Photoshopu na PC
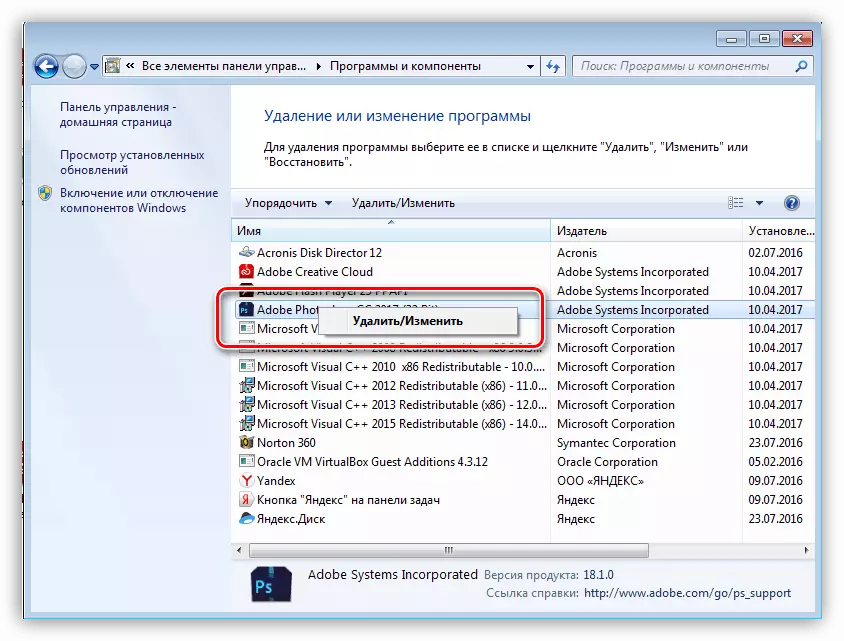
Stává se také, že problém není samotný program, ale použitý systém, z jednoho důvodu nebo jiného blokování přístupu k pracovním souborům. Když se zobrazí chyba, pokuste se kliknout pravým tlačítkem myši na klávesu programu a vyberte možnost Spustit na jméno správce ".
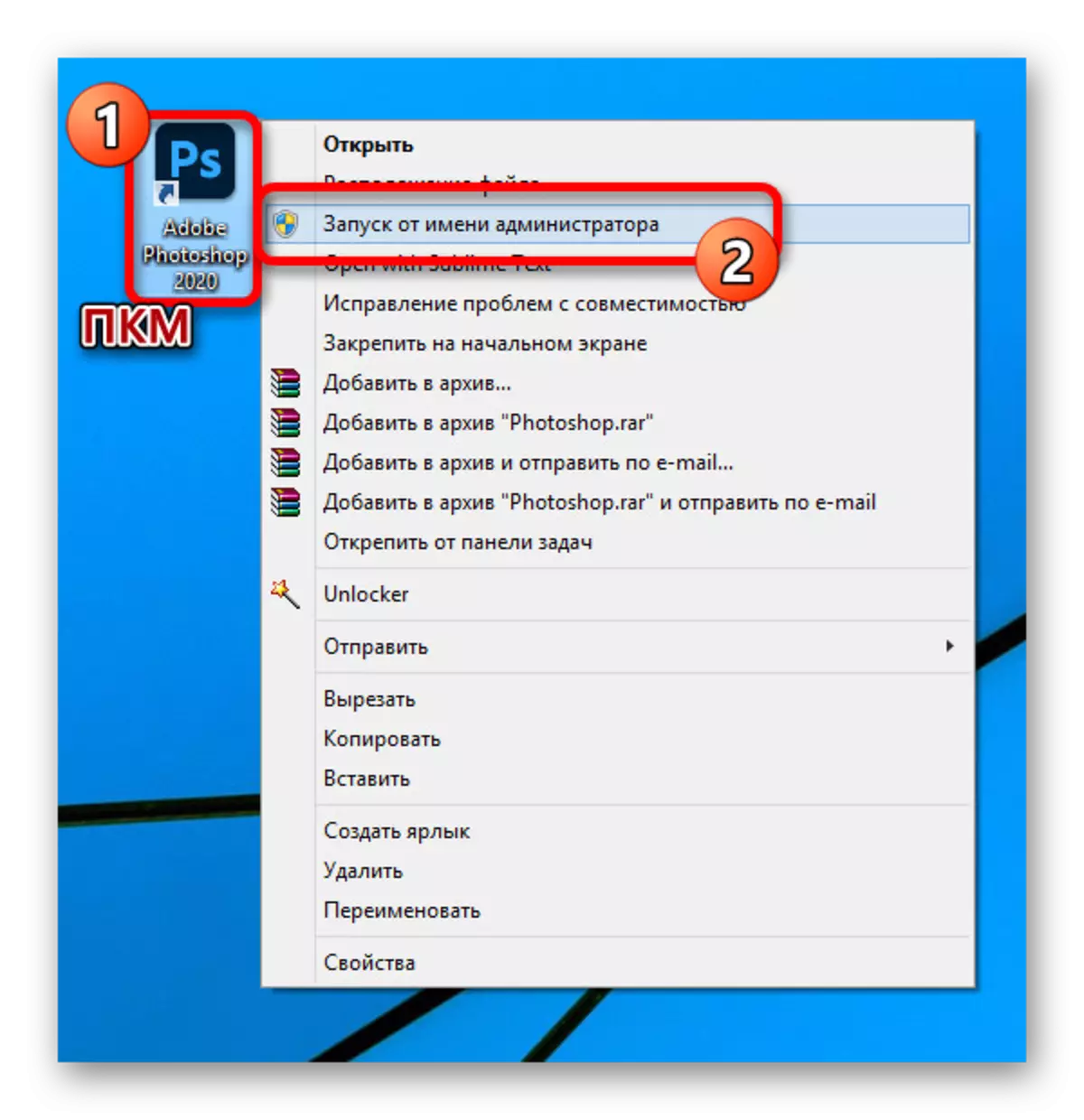
Jako druhý roztok je také za účelem zmínku o odstranění softwaru z místního disku "C" a instalace na jiném není systémový oddíl. To lze provést ihned po prvním pokusu o přeinstalaci.

V průběhu pokynů jsme pokryli metody výhradně pro oficiální verzi aplikace Photoshop, stažený a aktualizován z webových stránek Adobe. Řešení může být také řešení, protože různé odmítnutí ne vždy fungují správně.
