
Všimněte si, že můžete připojit směrovač na notebook přes kabel pouze v případě, že je vhodný konektor na notebooku. Je to téměř ve všech modelech, ale v důsledku návrhových prvků nemusí být žádné moderní ultrava nebo transformátory. Zadejte dostupnost portu předem, zobrazení specifikace zakoupeného zařízení.
Pokud jste ještě nepřipojili router sám do sítě, udělejte to proto, že takové zařízení funguje pouze tehdy, když signál pochází z poskytovatele. Hlavním úkolem je poskytnout normální spojení s vláknem, které je nejčastěji prováděno doslova v několika jednoduchých akcí. Podrobnější zveřejnění tohoto tématu si přečtěte materiál na níže uvedený odkaz.
Přečtěte si více: Připojte vlákno do routeru
Krok 1: Vyhledávání LAN-kabel
Připojení směrovače s notebookem se provádí pomocí kabelu LAN (RJ-45) mající stejný konektor ze dvou stran. Obvykle je dodáván s samotným síťovým vybavením, ale někdy to může být nepřítomné nebo jeho délka nestačí k připojení notebooku. V tomto případě budete muset zakoupit kabel zvláštně na jakémkoliv pohodlném obchodě s elektronikou.

Krok 2: Připojte kabel k routeru
Dalším krokem je připojení zakoupeného kabelu k routeru. Chcete-li to udělat, věnujte pozornost jeho zadního panelu, kde je najednou umístěno několik identických portů. Obvykle jsou označeny žlutou a mají nápis "LAN", takže při hledání vhodných by neměly být žádné problémy. Správně vložte kabel do portu, dokud Charakteristika klikne. Pokud je lokální síť později nakonfigurována prostřednictvím webového rozhraní routeru, nezapomeňte zapamatovat předem, do portu, s jakým číslo připojeného kabelu.

Krok 3: Připojení kabelu k notebooku
Zůstává pouze připojit druhou stranu stejného kabelu k notebooku, nalezení odpovídajícího portu na bočním panelu. Bude to snadné najít, protože ve tvaru se liší od ostatních. Když připojení také zní na kliknutí. Pokud je konektor chráněn zástrčkou, opatrně jej vyjměte a poté připojte.

Úspěšné spojení bude oznámeno odpovídajícím indikátorem zobrazeným na hlavním panelu v operačním systému. Pokud byl router již nakonfigurován, přístup k síti se okamžitě zobrazí a jinak se nezdaří oznámení "neidentifikovaná síť" nebo "připojená, bez přístupu k síti".

Krok 4: ROUTHER SETUP
Změna parametrů směrovače se provádí pouze v případě potřeby nebo v důsledku osobních přání uživatelů, například, pokud potřebujete změnit nastavení řízení přístupu, místní sítě nebo jiné síťové hardwarové funkce. Chcete-li to provést, navrhujeme používat vyhledávání na našich stránkách zadáním modelu směrovače. Takže můžete najít vhodnou podrobnou instrukci a použít jej k provádění jakýchkoli akcí spojených s konfigurací zařízení.
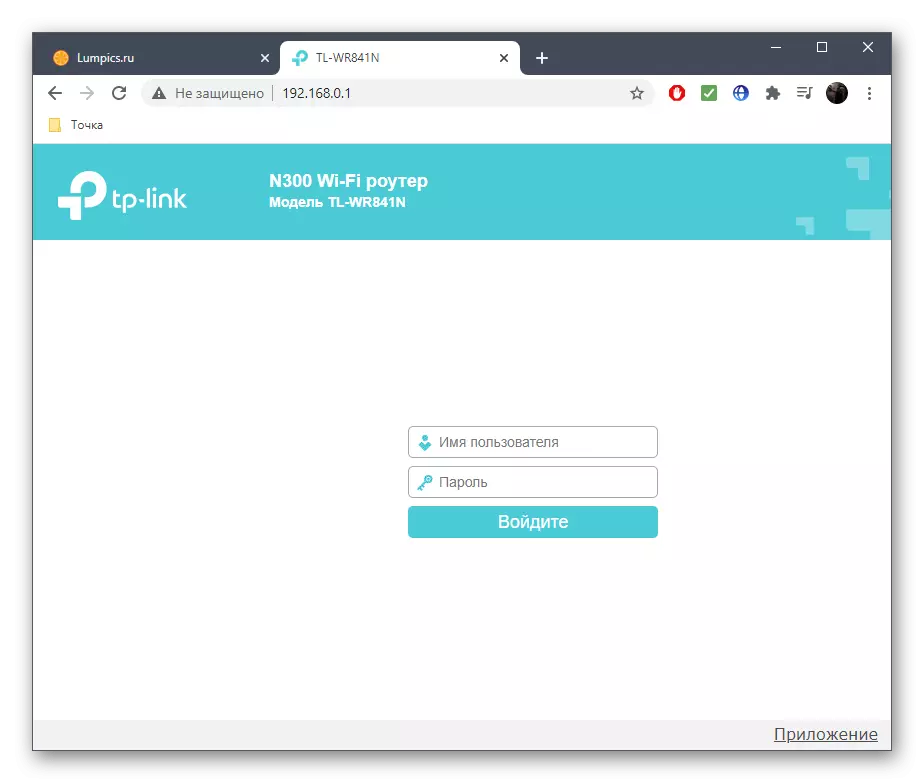
Krok 5: Parametry operačního systému
Dokončili jsme pokyny v parametrech operačního systému, které lze použít k obtoku webového rozhraní routeru nebo navíc, což závisí přímo na typu připojení a aktuální situaci. Pokud poskytovatel doporučuje konfigurovat okna nebo jste se rozhodli pro sebe, přečtěte si referenční příručku níže, ve kterém je popsána vše o této operaci.
Přečtěte si více: Průvodce konfigurací Internetu v systému Windows 10
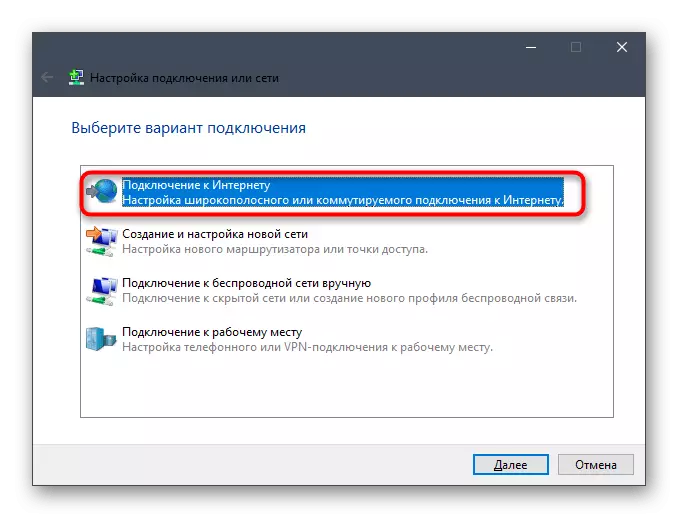
Řešení možných problémů
Pokud internet funguje na jiných zařízeních připojených ke stejnému směrovači přes Wi-Fi nebo stejný lokální síťový kabel, ale chybí na cílovém notebooku, může dojít ke konfliktům softwaru nebo konkrétní nastavení konkrétních nastavení. Pak bude nutné využít samostatného článku od jiného našeho autora, aby rychle našel příčinu a zbavit se současné obtíže.
Přečtěte si více: Řešení problému s nepracujícím internetem na PC
