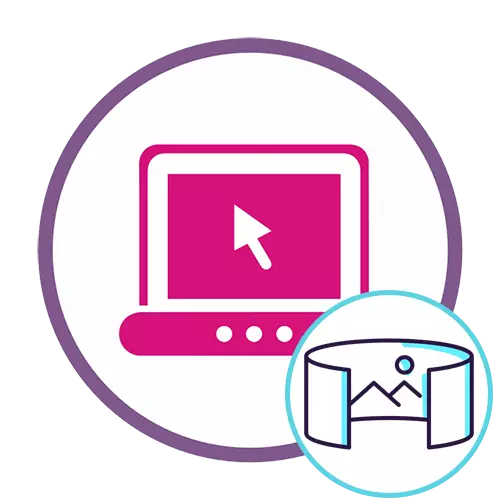
Metoda 1: kulaté
Roundme je neobvyklá online služba, která má převést existující panoramatické fotografie do projektu, abyste mohli zobrazit 360 stupňů v počítači nebo s virtuální realitou brýle. Zvažte to na prvním místě a pak řekněte o standardních řešeních.
Přejít na online službu Roundme
- Pomocí výše uvedeného odkazu otevřete hlavní stránku webu, kde okamžitě klikněte na tlačítko "Začínat".
- Vyberte možnost Autorizace nebo vytvořte nový profil vyplněním příslušného formuláře.
- Po úspěšném přihlášení na účet klepněte na tlačítko CREATE TOUR ".
- Foto můžete přesunout do formuláře, který se zobrazí nebo klikněte na "Procházet" Nápis pro otevření přes "Explorer".
- Před přidáním přečtěte si o přítomnosti omezení na maximální velikosti fotografií.
- V "Explorer" vyberte vhodný obrázek a poklepejte na něj levým tlačítkem myši.
- Očekávejte, že kulaté dokončení tvorby panorama, které může trvat několik minut.
- Vyplňte základní informace o vytvořeném projektu, jakož i v případě potřeby zadejte informace o umístění a komori.
- Zapněte tlačítko publikace, pokud chcete, aby ostatní uživatelé mohli zobrazit panorama mezi jiným obsahem kulatého.
- Rychle klikněte na "Uložit" pro uložení projektu.
- Nyní můžete sledovat hotové panorama, například připojením brýlí virtuální reality nebo ovládání fotoaparátu pomocí myši a dalších nástrojů v rámci webu.
- Klikněte na zelené tlačítko, pokud chcete jít stáhnout nový snímek a vytvořit přesně stejný projekt.


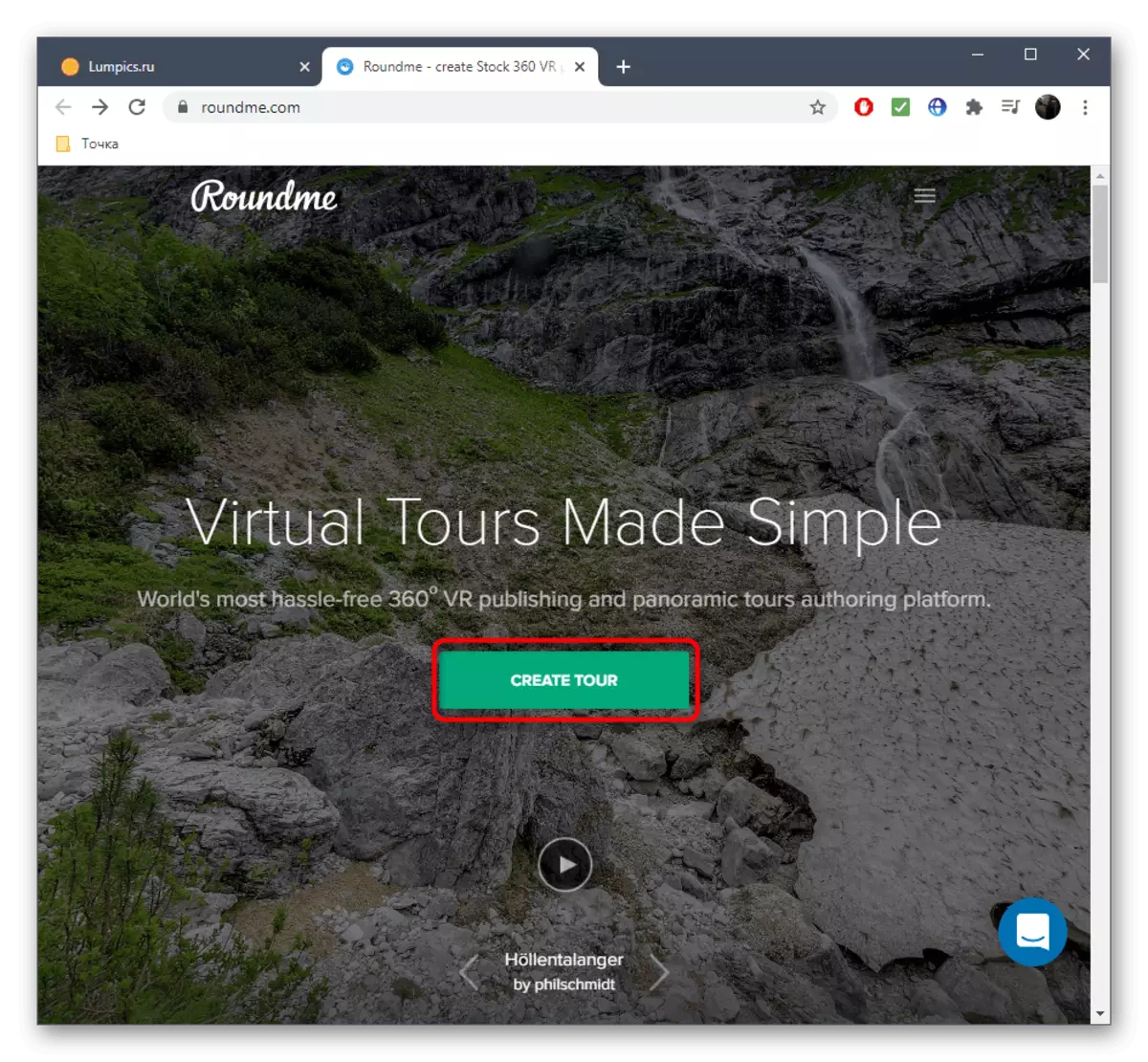









Zkopírujte odkaz na hotový projekt, abyste jej mohli sdílet s přáteli nebo uložit do počítače pro rychlý přístup.
Metoda 2: Fotor
Fotomová služba Fotor online obsahuje speciální modul navržený tak, aby zarovnal více fotografií do jednoho, čímž se vytvoří panorama požadované velikosti. Nabízíme vypořádat se s tímto webem, reprodukovat vytváření malého projektu.
Přejít na online službu Fotor
- Po hlavní stránce webu klikněte na tlačítko "Začínáme".
- Po stažení editoru můžete okamžitě přetáhnout soubory do vyhrazené oblasti nebo je stáhnout přes "Explorer".
- Každý snímek se zobrazí v menu vpravo, takže kdykoliv je k dispozici pro editaci nebo přesun do pracovního prostoru.
- V případě potřeby změňte umístění rámu a vytlačte se z typu panoramatu.
- Věnujte pozornost nastavení hranic: Přesuňte jeho posuvníky a změňte parametry.
- Práce na pozadí umožní sekci "Barva a textura".
- V případě potřeby vyberte obrázek na pozadí nebo nastavte barvu pevné látky.
- Stiskněte "Uložit" pro uložení panorama v počítači po dokončení editace.
- Nastavte optimální název, vyberte typ souboru, kvalitu a potvrďte začátek stahování.
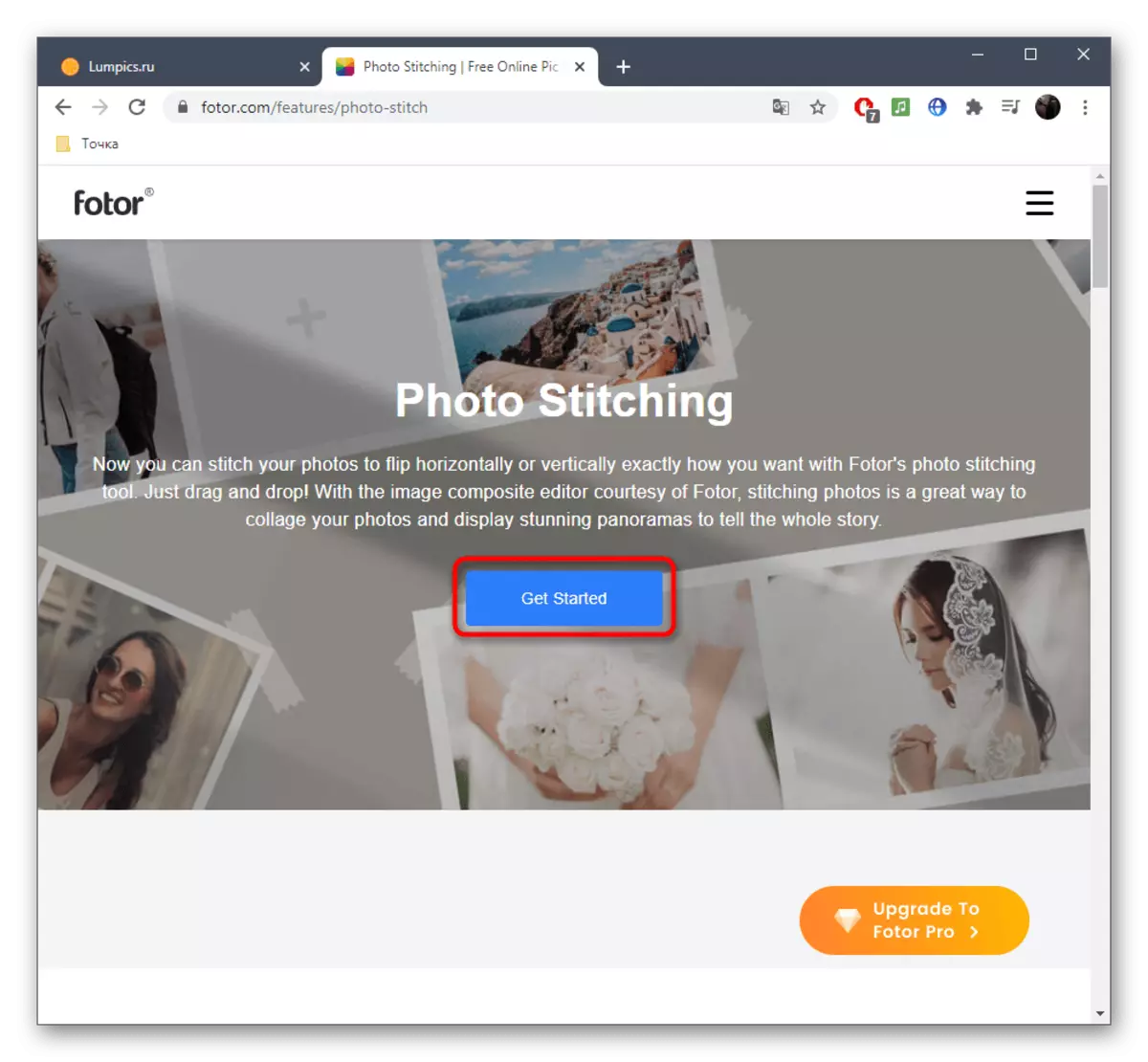



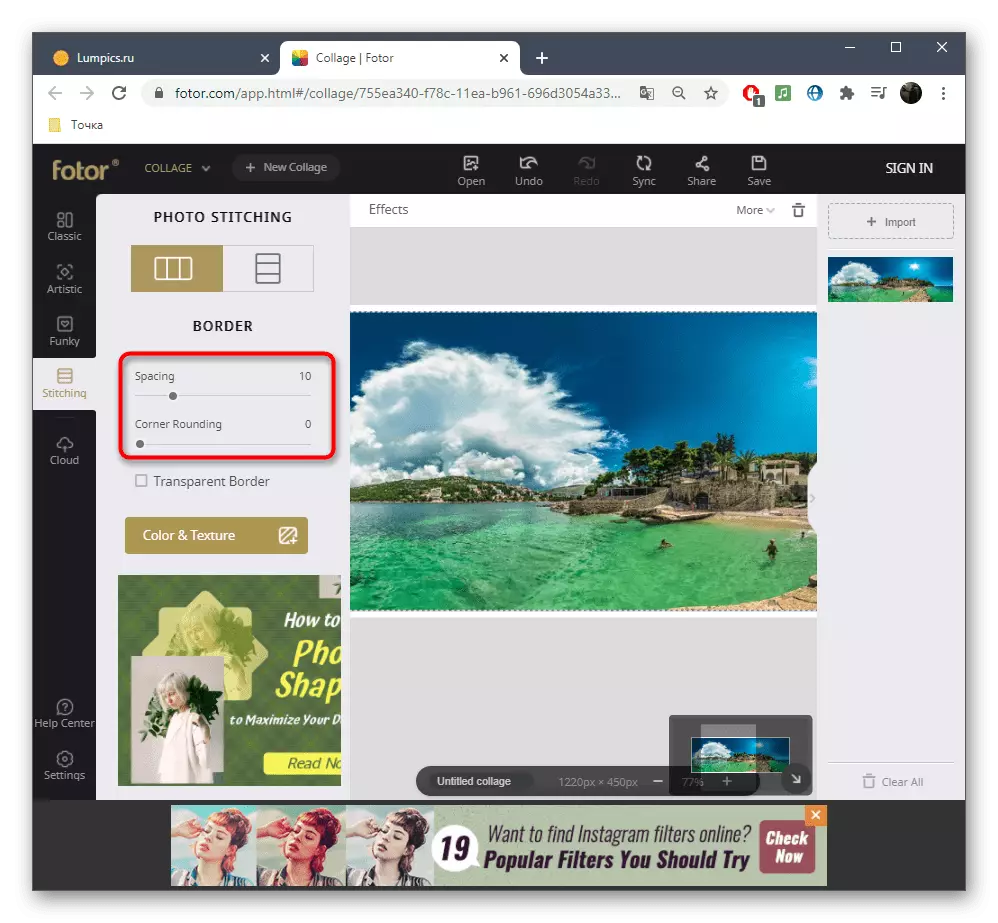
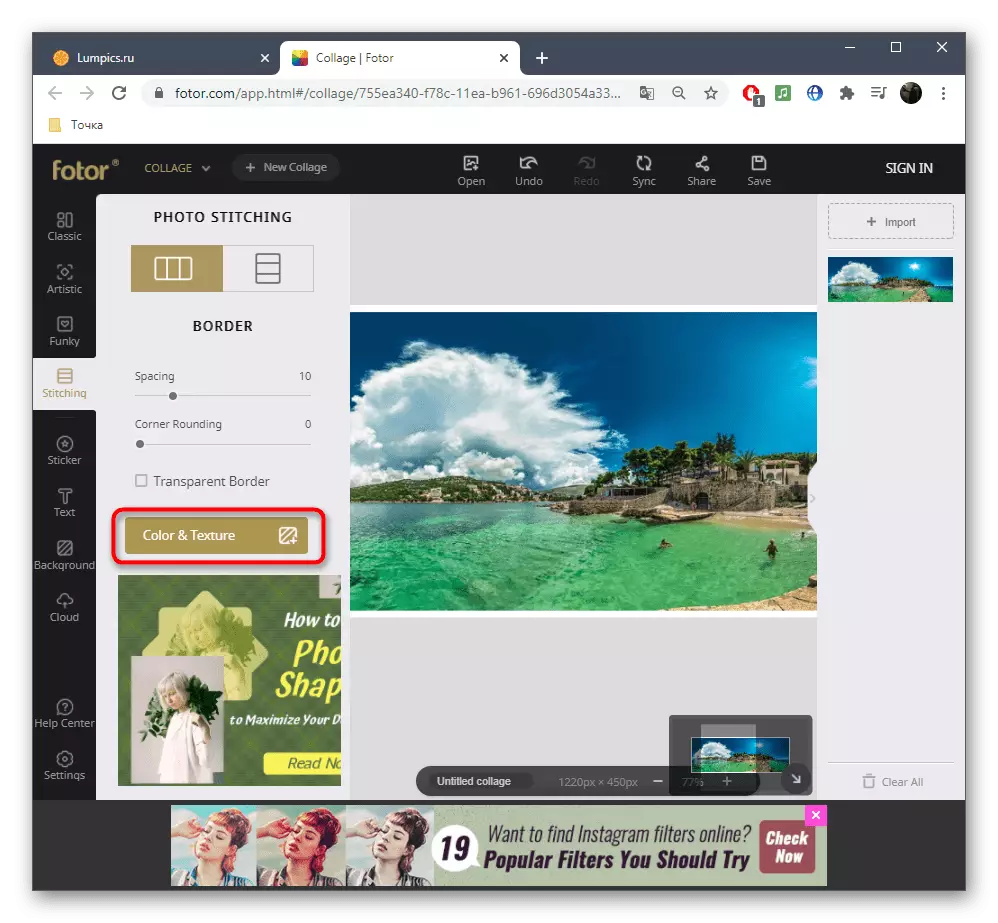



Chcete-li fotograf zachránit, budete muset povolit v online službě a pro použití prémiových nástrojů, které potřebujete k nákupu plné verzi.
Metoda 3: WOXOX
Třetí typ služby online představuje web s názvem WofOX. Jeho sada nástrojů je zaměřen na několik panoramat z jedné celotěrné fotografie, která je někdy nutná při jejich zpracování. Tento proces nebude trvat mnoho času a všechny snímky lze získat okamžitě v archivním formátu.
Jděte do služby WofoX online
- Chcete-li zahájit interakci s webem, budete muset projít standardním registračním postupem nebo jednoduše zaznamenána do služby Google Mail.
- Po této stránce profilu rozbalte položku "Vytvořit" blok.
- Vyberte si tam je poslední položka nazvaná "Panorama Editor".
- Okamžitě si stáhněte snímek, který chcete upravit klepnutím na odpovídající tlačítko.
- Určete, kolik panoramatických dílů bude rozděleno s obrázkem a potvrdit úpravy.
- Podívejte se na výsledný výsledek prostřednictvím okna editoru a v případě potřeby změňte velikost každého panorama.
- V případě potřeby použijte jiné nástroje přítomnosti k úpravě nástrojů.
- Jakmile chcete výsledek uložit, klikněte na tlačítko "Stáhnout".
- Určete formát, ve kterém chcete stáhnout obrázek v počítači a spusťte stahování.
- Příprava bude trvat několik sekund, po kterých můžete potvrdit stahování.
- Očekávejte, že konec archivu stáhnete a otevřete jej zobrazit všechny panoramata.
- Každá část má vlastní samostatný pokoj, takže nebude zapnuta, aby se zmatená.
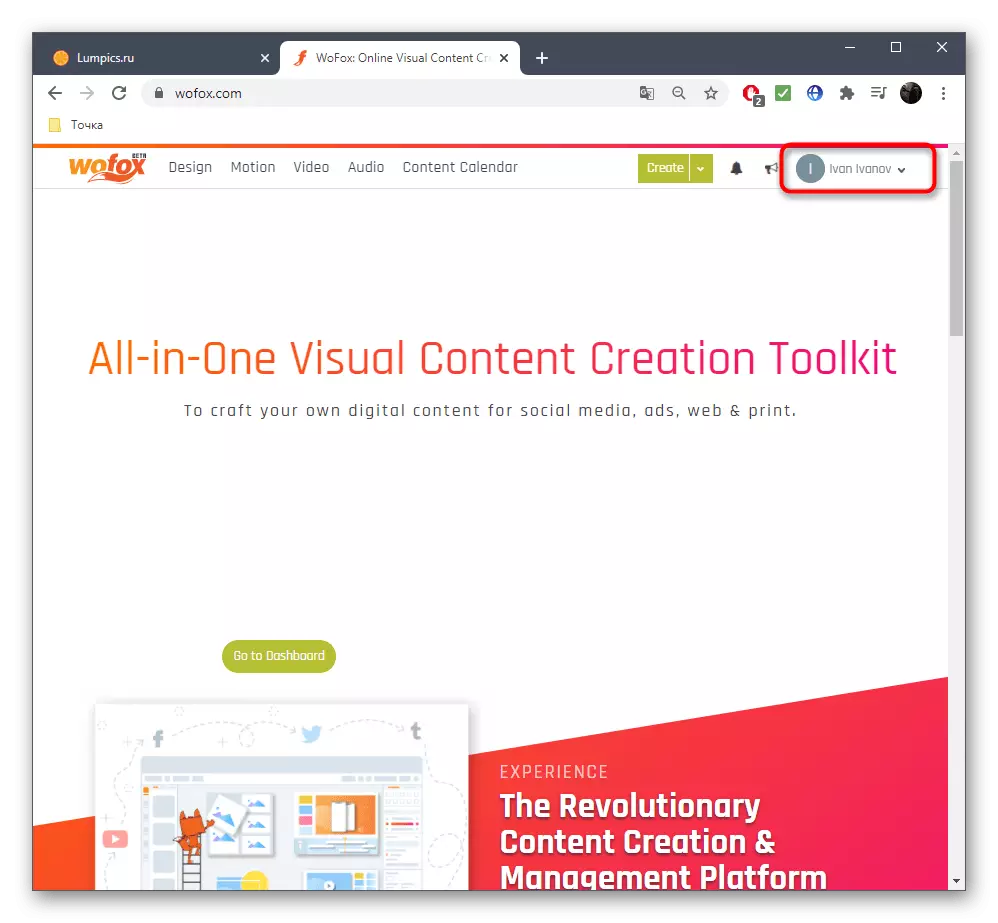
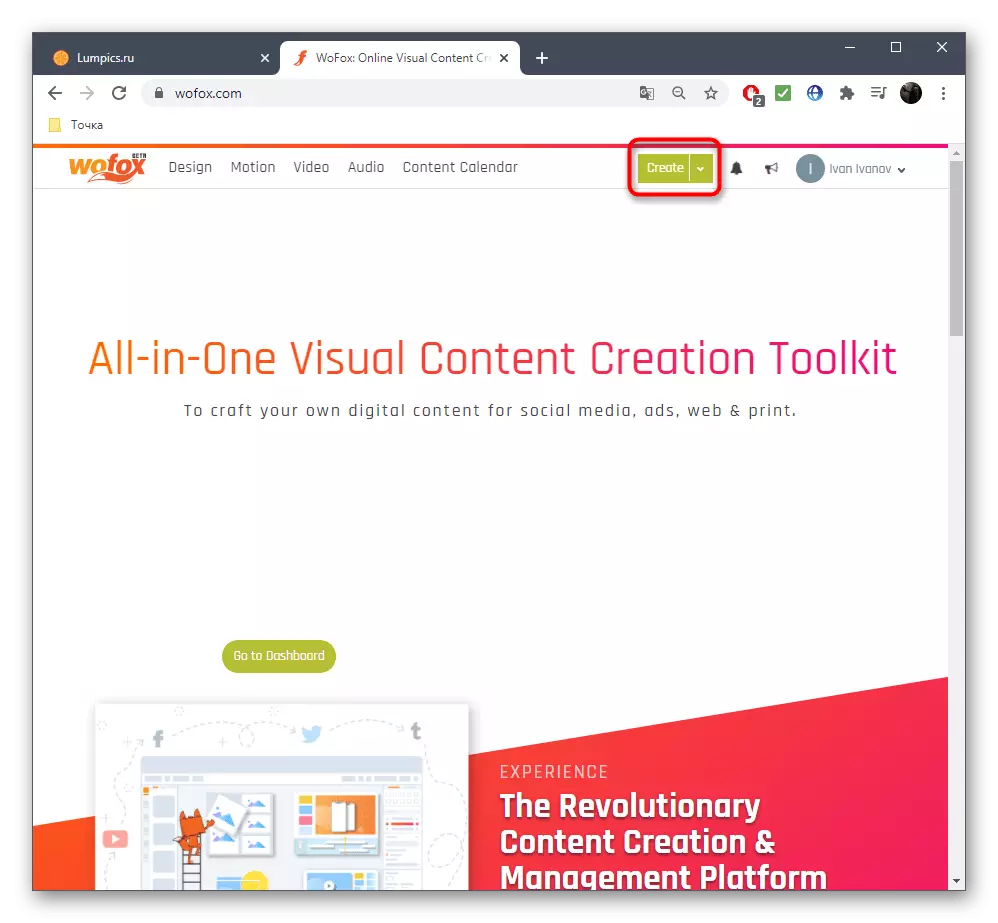
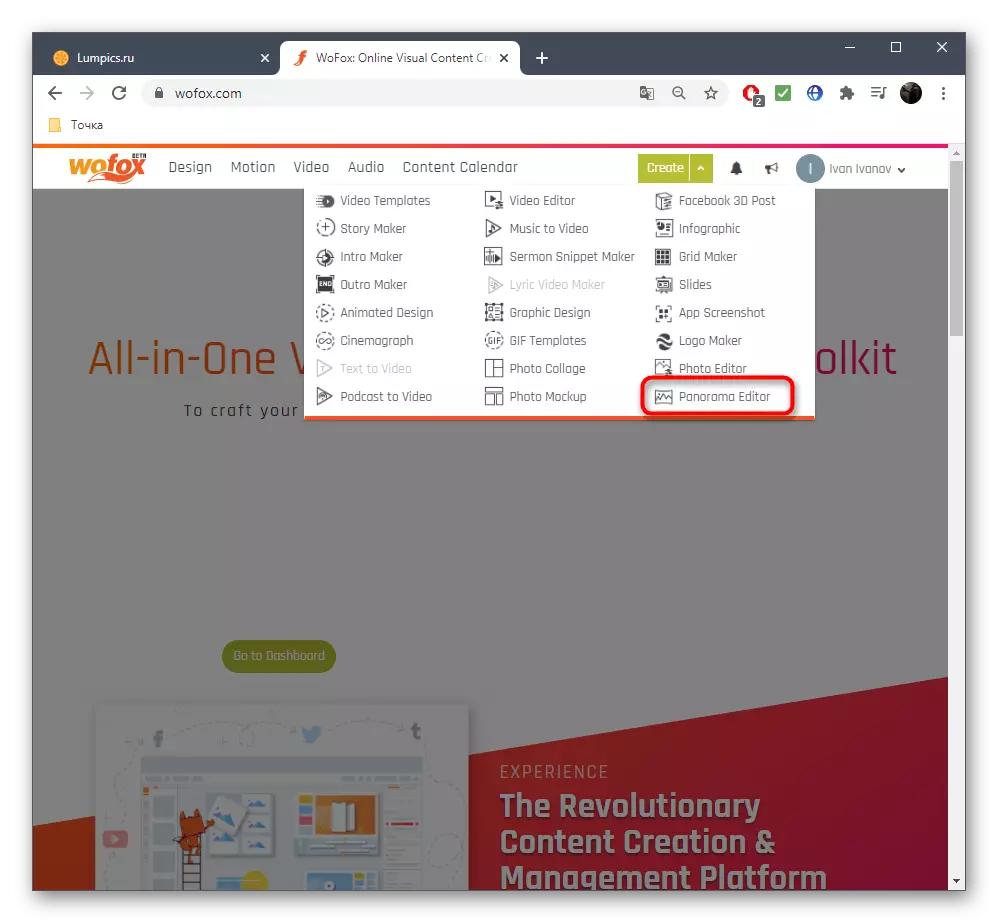


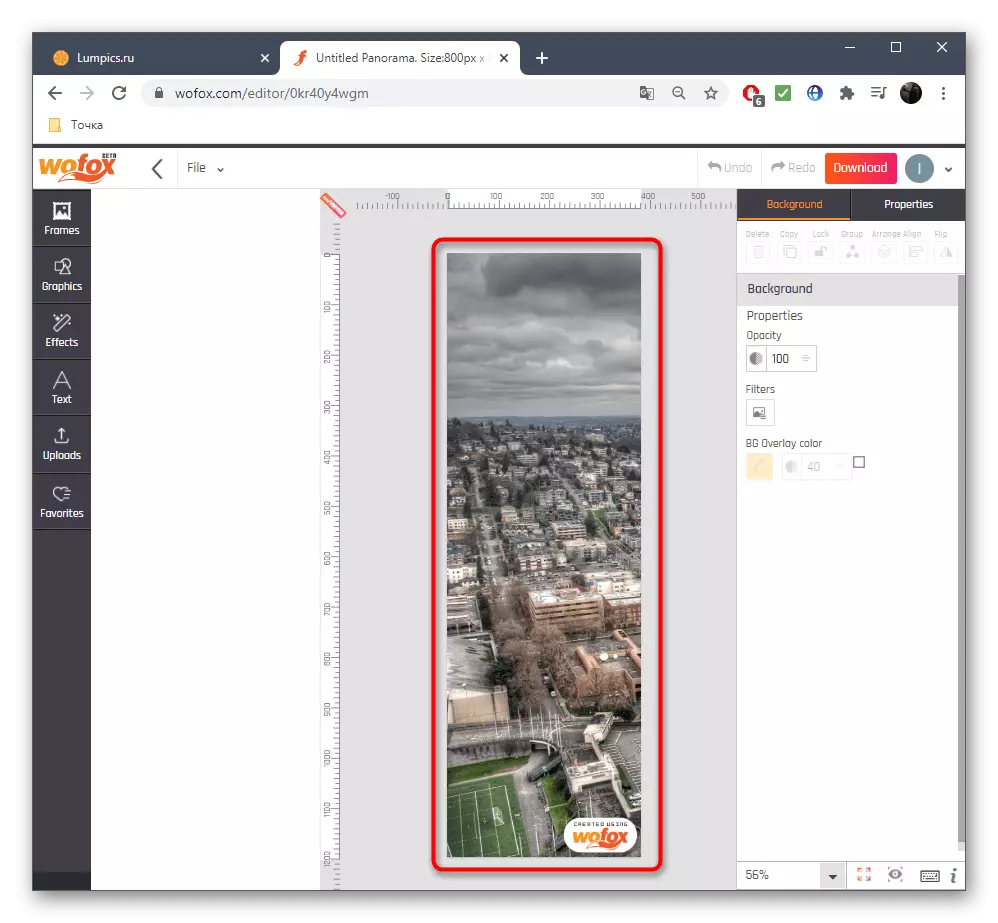






Všimněte si, že online služby nejsou vhodné pro všechny uživatele, takže někteří nebudou fungovat bez použití specializovaného softwaru. Na příkladech interakce s ním, stejně jako nejlepší řešení, navrhujeme číst v samostatných materiálech na našich webových stránkách na níže uvedených odkazech.
Přečtěte si více:
Programy pro vytváření panoramat z fotografií
Vytvořte panorama ve Photoshopu
