
V této instrukci je podrobné, jak zkontrolovat SSD pro chyby, naučit se jeho stav pomocí samo-diagnostické technologie S.A.R.r.t., stejně jako na některých výstupních nuancích disku, které mohou být užitečné. Může to být také zajímavé: Jak zkontrolovat rychlost SSD, programy pro disky SSD.
- Vestavěné nástroje pro kontrolu disku Windows Platí pro SSD
- SSD ověřovací programy a analýza jejich stavu
- Pomocí CrystaldisKinfo.
Vestavěná okna 10, 8.1 a Windows 7 disků
Chcete-li začít, Windows ověření a diagnostika disků Windows jsou použitelné pro SSD. Za prvé, bude to o Chkdsk. Mnozí využití tohoto nástroje pro kontrolu obvyklých pevných disků, ale jak je použitelné, že se vztahuje na SSD?
V některých případech, pokud jde o možné problémy s provozem souborového systému: podivné chování s akcemi se složkami a soubory, "souborový systém" RAW namísto dříve pracovního oddílu SSD, můžete použít CHKDSK a může být efektivní. Cesta pro ty, kteří nejsou obeznámeni s nástrojem, bude následující:
- Spusťte příkazový řádek jménem správce.
- Zadejte příkaz CHKDSK C: / F a stiskněte klávesu Enter.
- V příkazu nad písmenem disku (v příkladu - c) můžete nahradit další.
- Po kontrole obdržíte zprávu o nalezeném a pevném systému souborů souborů.
Jaký je vlastnost ověřování SSD ve srovnání s pevným diskem? Ve skutečnosti, že hledání poškozených sektorů pomocí přídavného parametru, jako v příkazu CHKDSK C: / F / R, není nutné vyrobit a bezvýznamně: to je zapojeno do řadiče SSD, také přiřazuje odvětví. Podobně byste neměli "hledat a správné špatné bloky na SSD" pomocí nástroje, jako je Victoria HDD.
Systém Windows také poskytuje jednoduchý nástroj pro kontrolu stavu disku (včetně SSD) na základě dat Smart Sam-diagnostická data: Spusťte příkazový řádek a zadejte příkaz WMIC DiskDrive Get Status Command
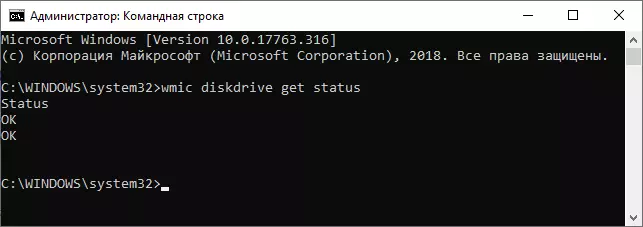
V důsledku jeho provedení obdržíte zprávu o stavu všech připojených disků. Je-li podle názoru Windows (které formuláře formuláře na základě inteligentních dat) je vše v pořádku, "OK" bude indikováno pro každý disk.
SSD ověřovací programy pro chyby a analýza jejich stavu
Kontrola chyb a stavové SSD disky se provádějí na základě S.R.R.t. Samo-diagnostická data. (Samo-monitorování, analýza a vykazování technologie, zpočátku se technologie objevila pro HDD, kde je aplikován nyní). Dolní řádek je, že ovladač diskového řadiče zapisuje data o stavu chyb a dalších informací o službách, které mohou sloužit k testování SSD.
Existuje mnoho svobodného softwaru pro čtení atributů Smart, ale začátečník uživatel může čelit některým problémům při pokusu o zjistit, co každý z atributů znamená, stejně jako u některých ostatních:
- Různí výrobci mohou používat různé inteligentní atributy. Část je prostě není definována pro SSD jiných výrobců.
- Navzdory skutečnosti, že se můžete seznámit se seznamem a vysvětlením "hlavních" atributů S.M.R.R.t. V různých zdrojích, například na wikipedii: https://ru.wikipedia.org/wiki/smart, nicméně, tyto atributy jsou zaznamenány jinak a různými způsoby jsou interpretovány různými výrobci: Pro jeden velký počet chyb v konkrétní sekci Může znamenat problémy s SSD, pro druhého, je to jen rys, jaká data je zaznamenána.
- Důsledkem předchozího odstavce je, že některé "univerzální" programy pro analýzu stavu disků, zejména nejsou aktualizovány nebo určeny především pro HDD, mohou vás informovat o stavu SSD. Například je velmi snadné získat varování o neexistujících problémech v programech, jako je například Acronis Drive Monitor nebo HDDSCAN.
Vlastní čtení atributy S.A.A.R.t. Bez znalosti specifikace, výrobce málokdy může umožnit obvyklému uživateli provést správný obraz o stavu SSD, a proto mohou být programy třetích stran rozděleny do dvou jednoduchých kategorií:
- Crystaldiskinfo. - Nejoblíbenější univerzální nástroj, který neustále aktualizuje a adekvátně interpretuje SMART Atributy nejoblíbenější SSD, s přihlédnutím k informacím výrobců.
- SSD programy od výrobců - Podle definice jsou všechny nuance obsahu inteligentních atributů jednotky jednotky jednotky konkrétního výrobce známé a vědí, jak správně hlásit stav disku.
Pokud jste obyčejný uživatel, který potřebuje jednoduše získat informace o tom, který SSD zdroj zůstane, je dobré, a v případě potřeby automaticky optimalizuje svou práci - doporučuji věnovat pozornost výrobcům, kteří mohou být vždy staženi zdarma s jejich úředníkem Místa (obvykle - první výsledek v hledání požadavku s názvem Utility).
- Samsung kouzelník. - Pro SSD Samsung zobrazuje stav disku založený na inteligentních datech, počet zaznamenaných dat TBW, umožňuje zobrazit atributy přímo, provést nastavení disku a systémy, aktualizovat svůj firmware.
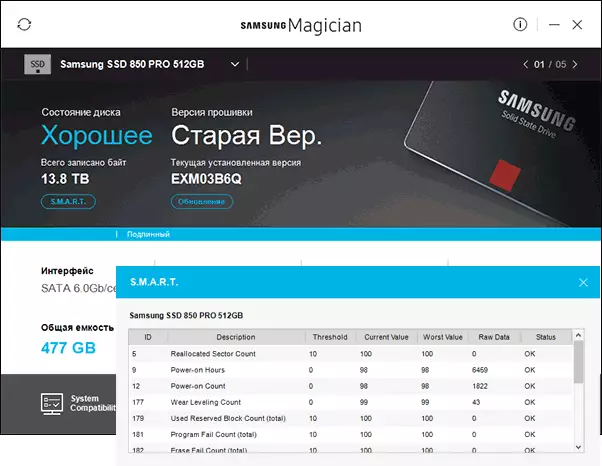
- Intel SSD Toolbox - Umožňuje diagnostikovat SSD z Intel, zobrazit data stavu a optimalizovat. Zobrazení inteligentních atributů je k dispozici pro jiné výrobce pro disky.
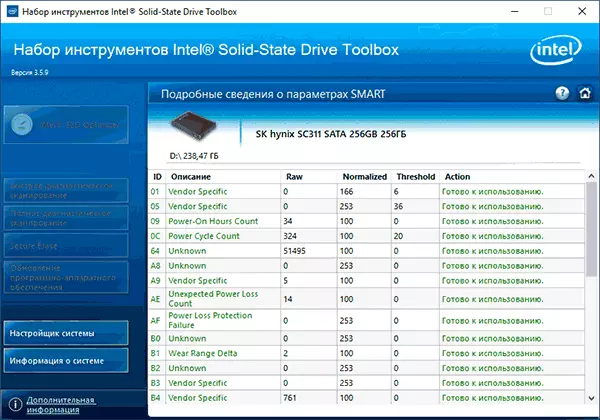
- Kingston SSD Manager. - Informace o technickém stavu SSD, zbývající zdroj v různých parametrech v procentech.
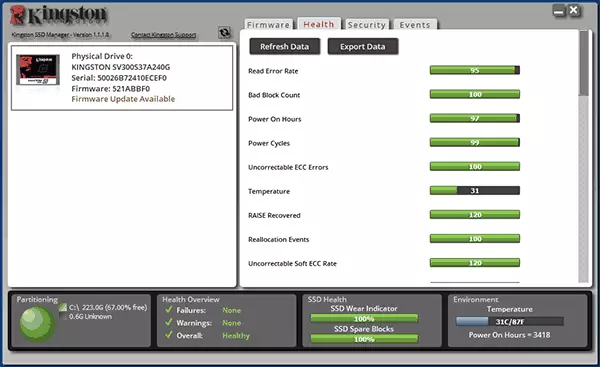
- Rozhodující výkonný výkon. - Posuzuje stát jak pro SSD klíčové a další výrobce. Další funkce jsou k dispozici pouze pro značkové pohony.
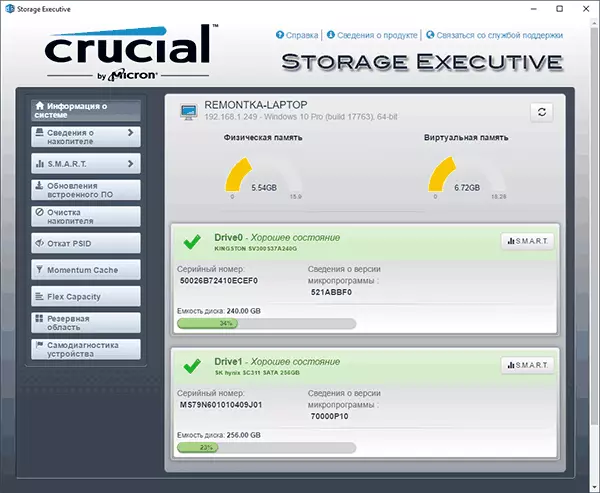
- Toshiba / OCZ SSD Utility - Kontrola stavu, nastavení a údržba. Zobrazí pouze značkové pohony.
- Adata SSD Toolbox - Zobrazí všechny disky, ale přesné stavové údaje, včetně zbývající životnosti, počtu zaznamenaných dat, zkontrolujte disk, proveďte optimalizaci systému pracovat s SSD.

- WD SSD Dashboard. - Pro západní digitální disky.
- Sandisk SSD Dashboard. - podobný disk nástroj
Ve většině případů jsou specifikované nástroje dostačující, pokud se váš výrobce nestará o vytvoření nástroje pro kontrolu SSD nebo je touha ručně jednat s inteligentními atributy, vaše volba je Crystaldiskinfo. Existují však také jednodušší nástroje, které umožňují například získat informace o očekávané životnosti SSD disku, například SSDLIFE.
Jak používat Crystaldiskinfo.
Můžete si stáhnout Crystalaldiskinfo z oficiální stránky vývojáře https://crystalstalmark.info/en/software/crystaldiskinfo/ - navzdory skutečnosti, že instalační program je v angličtině (dostupná a přenosná verze v archivu ZIP), program sám bude Buďte v ruštině (pokud to nebude zapnout sám, změní jazyk do ruštiny v položce jazyka menu). Ve stejném menu můžete povolit zobrazení názvů inteligentních atributů v angličtině (protože jsou uvedeny ve většině zdrojů), opouštějící programové programové rozhraní.

Co bude dál? Dále se můžete seznámit s tím, jak program odhaduje stav SSD (pokud existuje několik z nich - přepnutí na horní panel Crystaldiskinfo) a přečtěte si inteligentní atributy, z nichž každá má kromě titulu tři sloupce data:
- Proud (proud) - aktuální hodnota inteligentního atributu na SSD je obvykle označena jako procento zbývajícího zdroje, nikoli však pro všechny parametry (například teplota je označena jinak, přičemž chyba ECC připisuje stejnou situaci - mimochodem Ne panika, pokud se nějaký program nelíbí něco spojené s ECC, často v případě nesprávné interpretace dat).
- Nejhorší (nejhorší) - Nejhorší registrovaná hodnota pro vybranou hodnotu SSD pro aktuální parametr. Obvykle se shoduje s proudem.
- Prahová hodnota (prahová hodnota) - Prahová hodnota v desetinném čísle systému, kdy by měl stav disku začít způsobit pochybnosti. Hodnota 0 obvykle označuje absenci takové prahové hodnoty.
- Hodnoty suroviny (surové hodnoty) - Data akumulovaná na vybraném atributu se zobrazí ve výchozím nastavení v systému hexadecimálního čísla, ale můžete povolit desetinné číslo v menu "Servis" - "Volitelné" - "Surové hodnoty". Podle nich a specifikace výrobce (každý může zaznamenávat tato data jinak), hodnoty pro sloupce "Aktuální" a "nejhorší" se vypočítají.
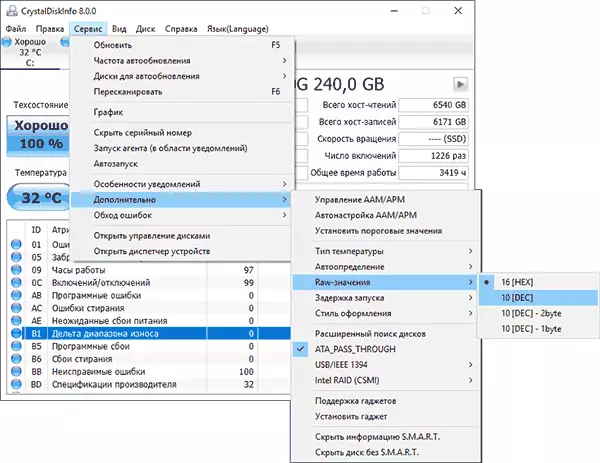
Výklad každého z parametrů může být však odlišný pro různé SSD, mezi síti, které jsou k dispozici na různých pohonech a snadno si přečtete jako procento (ale v hodnotách suroviny mohou být různá data) můžete přidělit:
- Realokovaný sektor počet - počet přiřazených bloků, nejvíce "špatných bloků", které byly projednány na začátku článku.
- Power-on hodin - Doba provozu SSD v hodinách (v hodnotách surovin daných desetinným formátem jsou obvykle označeny hodinami, ale ne nutně).
- Počet použitých rezervních bloků - počet použitých záložních bloků pro přeřazení.
- Nosit vyrovnání Count. - Procento opotřebení buněk je obvykle považováno za založené na počtu cyklů záznamů, ale ne všechny značky SSD.
- Total LBA napsaný., Celoživotní píše. - počet zaznamenaných dat (v surovém hodnotách mohou blokovat LBA, bajty, gigabajty).
- CRC ERROR COUNT. - Nechte tuto položku mimo jiné, protože na ních v jiných atributech počítání různých typů chyb, může obsahovat všechny hodnoty. Obvykle je vše v pořádku: Tyto chyby se mohou hromadit s náhlým výpadkům napájení a selhání operačního systému. Pokud však počet roste samo o sobě, zkontrolujte, zda je SSD dobře připojeno (ne oxidované kontakty, husté připojení, pracovní kabel).
Pokud není nějaký atribut jasný, chybí v Wikipedii (Link LED výše), zkuste jednoduše vyhledáváním podle svého názvu na internetu: s největší pravděpodobností jeho popis bude nalezen.
Na závěr, jedno doporučení: Při použití SSD pro ukládání důležitých dat, vždy udržovat zálohu kdekoli jinde - v oblaku, na obvyklém pevném disku, optických discích. Bohužel, problém náhlého plného selhání je relevantní s jednotkami pevných látek bez jakýchkoliv předběžných příznaků, je třeba vzít v úvahu.
