
Možnost 1: Vrácení nainstalovaného ovladače
První metoda není garantovaným řešením současné situace, ale pomůže vrátit počítač do pracovního stavu a pokusit se pokusit instalovat ovladače pomocí níže popsaných metod. Skládá se v návratnosti změn a nejjednodušší způsob, jak to provést přes nouzový režim. Přečtěte si o přechodu na něj v samostatném článku na našich stránkách kliknutím na odkaz níže.
Přečtěte si více: Přihlaste se do "Safe Mode" v systému Windows 10
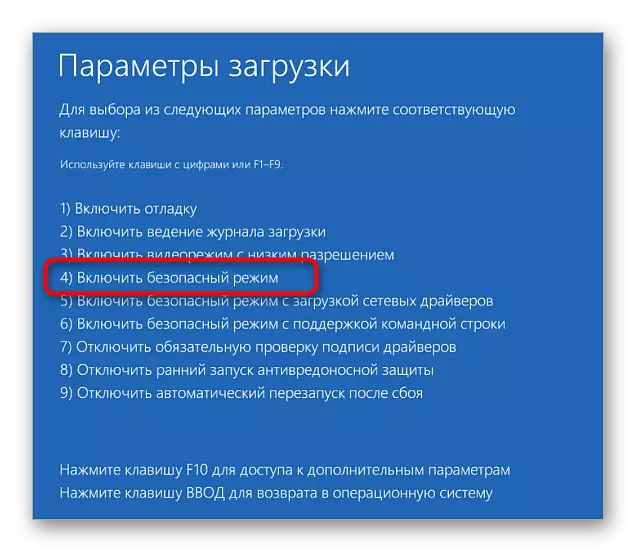
Poté byste měli určit, jaké problémy s řidičem vznikly. Nejčastěji černá obrazovka způsobí nesprávně nainstalovaný nebo nevhodný software pro grafickou kartu. Pokud jste před tím, než jste nainstalovali jiný ovladač, vraťte se stejným způsobem, jak je popsáno níže.
- Jakmile Windows je spuštěna v nouzovém režimu, klikněte na tlačítko "Start" PCM a v místní nabídce vyberte Správce zařízení.
- Rozbalte sekci, kde je přístroj umístěn, pro který byl nainstalován ovladač s černou obrazovkou.
- Klepněte pravým tlačítkem myši na něj a volejte "Vlastnosti" prostřednictvím kontextového menu.
- Otevřete kartu "Driver" a klikněte na tlačítko "Rollback", které nyní musí být aktivní. Pokud na něm nepracujete, znamená to, že ovladač nebyl nainstalován pro toto zařízení.

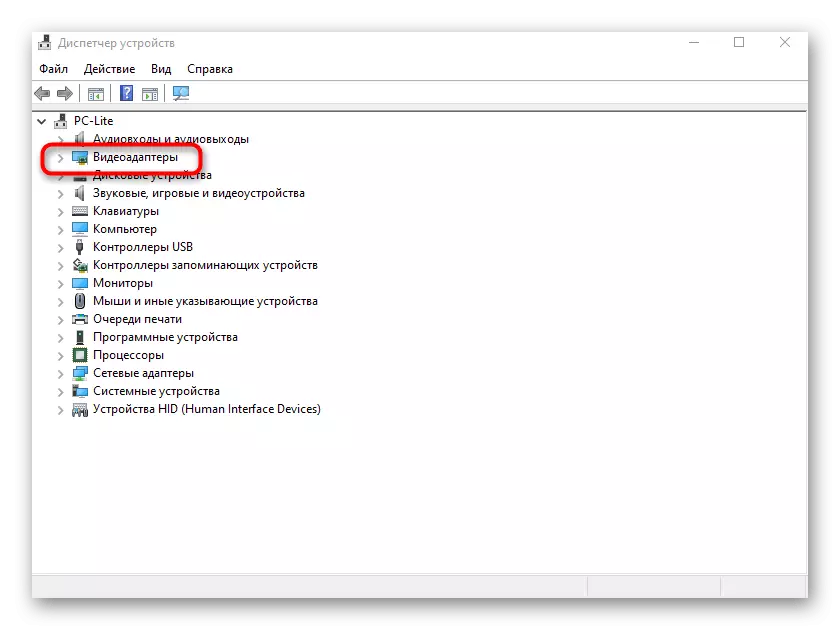
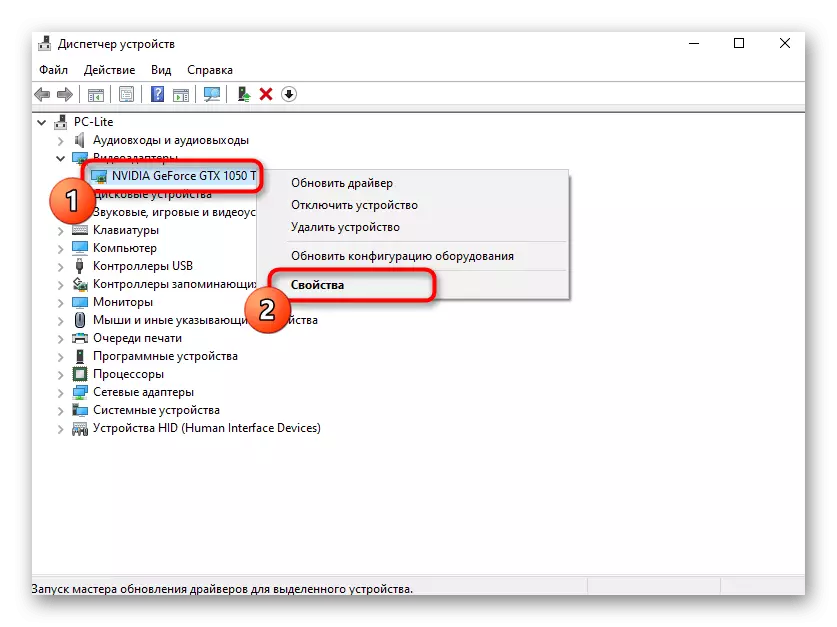
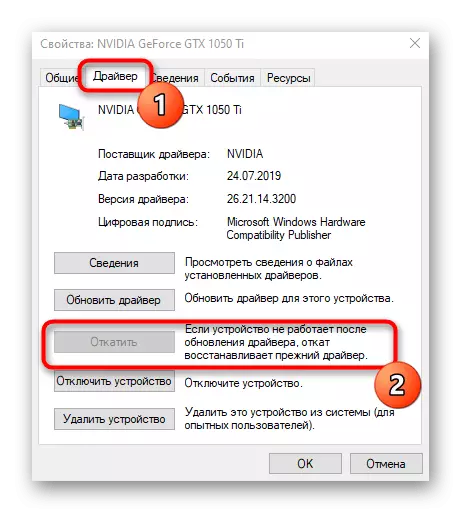
Po návratu se opusťte zabezpečený režim a pokračujte v následujících metodách, pokud chcete znovu nainstalovat software.
Pokud najednou máte problémy s instalací aktualizace, využijte dalších informací v našich tematických materiálech.
Přečtěte si více:
Instalace aktualizací systému Windows 10
Vyřešíme problém se stahováním aktualizací v systému Windows 10
Co když závisela aktualizace systému Windows 10
Možnost 3: Instalace alternativní verze ovladače
Tato volba je zaměřena nejen na ty uživatele, kteří mají problémy s grafickou kartou, ale také pro všechny ostatní. Budete muset najít na oficiálních stránkách nebo pomocí alternativního zdroje jiného verze ovladače a pak jej nainstalovat. Doporučujeme přečíst článek na našich webových stránkách, které pomáhají určit, které ovladače musí instalovat / aktualizovat.
Přečtěte si více: Zjistěte, které ovladače musí být nainstalovány v počítači
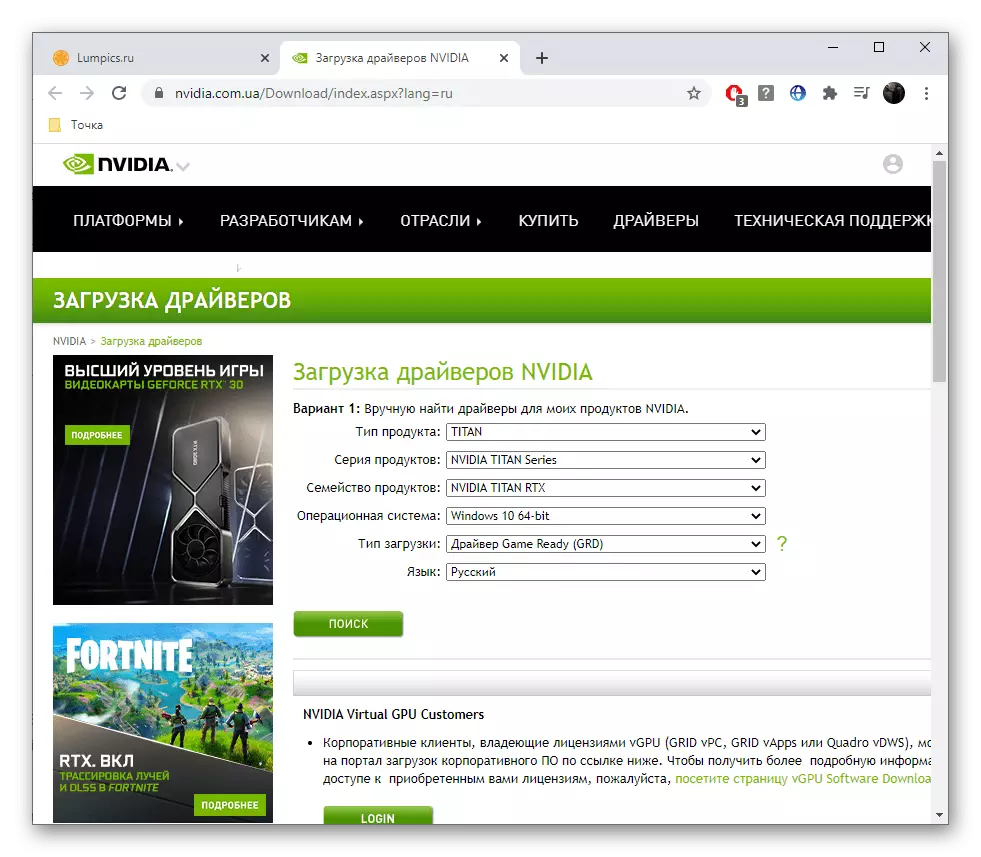
Samozřejmě je nutné spustit znovu instalaci pouze po návratu řidiče. Pokud jste to ještě neučinili, použijte výše popsané pokyny, které pomáhají řešit úkol.
Možnost 4: Kontrola integrity systémových souborů
Další metoda spočívající v řešení problémů se systémem Windows znamená kontrolu integrity systémových souborů pomocí vestavěných funkcí. To vám umožní najít odstraněné nebo zkažené položky, opravit problém v automatickém režimu a spustit instalaci ovladačů. V příručce od jiného našeho autora naleznete nejen informace o spuštění tohoto fondu, ale také zjistit, co dělat, pokud skenování ukončilo chybu.
Přečtěte si více: Použití a obnovení systému integrity integrity systému v systému Windows 10
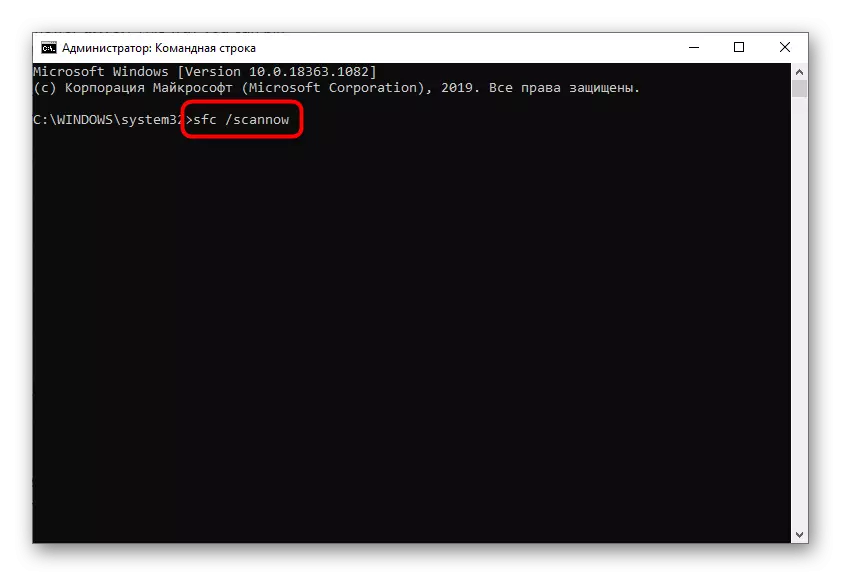
Možnost 5: Kontrola virů pro viry
Někdy černá obrazovka není nazývána řidiči, ale dopad škodlivého softwaru, který spadl do operačního systému. Po návratu byste měli použít jeden z antivirusů, běh skenování a čekání na konec. Pokud jsou hrozby detekovány, smažte je a zkuste ovladač znovu nainstalovat.
Přečtěte si více: Bojování počítačových virů
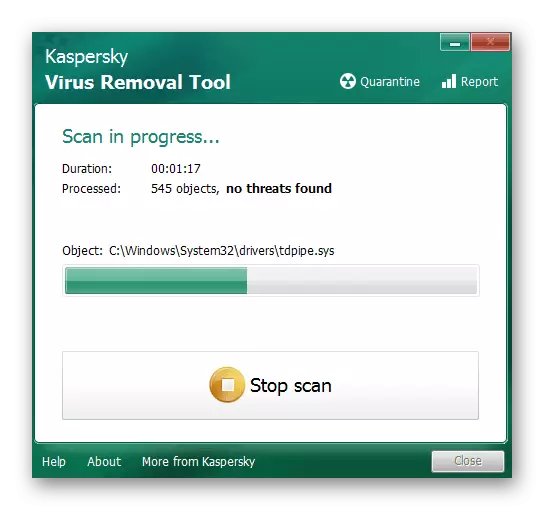
Možnost 6: Kontrola grafické karty
Vzhledem k tomu, že problému v úvahu nejčastěji se objeví po instalaci ovladačů na grafické kartě, nebude nadbytečný provádět nezávislou diagnózu. Metoda 1 v kombinaci s metodou 3 by měla pomoci při řešení problémů s řešením problémů, ale pokud jsou hardware, například grafická karta postrádá výživu nebo selhal, kontrolovat a další opravy. Podle níže uvedených odkazů naleznete veškeré potřebné informace a může situaci vyřešit.
Přečtěte si více:
Ověření výkonnosti grafické karty
Jak pochopit, co grafická karta spálila
Teplá grafická karta doma

Možnost 7: Obnovení oken
Druhá metoda bude projednána v tomto článku bude užitečná pro ty, kteří nefungovali, aby dosáhli požadovaného výsledku po naplňování předchozího poradenství. V takových situacích je jediným řešením obnovení operačního systému pomocí pomocných nástrojů, a pokud nepomůže, přeinstalovat systém Windows. Nicméně, to je stále první stojí za vyzkoušení vrátit jeho pracovní podmínky, co číst o.
Přečtěte si více: Možnosti obnovení systému Windows
