
Syntaxe a tvorba funkcí
Funkce je populárnější, protože v téměř každé tabulce je nutné vypočítat součet čísel v buňkách, ignorovat hodnoty, které nespadají pod hlavním stavem. Díky tomuto vzorci se počítání nestane komplikovaným a dlouhým. Standardní konstrukční funkce vypadá = tichý (rozsah; kritérium; rozsah_suming) a "sčítací rozsah" je indikován pouze pod podmínkou, kdy jsou skutečné buňky, jejichž přidávání se provádí za žádných okolností. Pokud chybí data v rozsahu sčítání ", budou zkontrolovány všechny buňky obsažené v" rozsahu ".
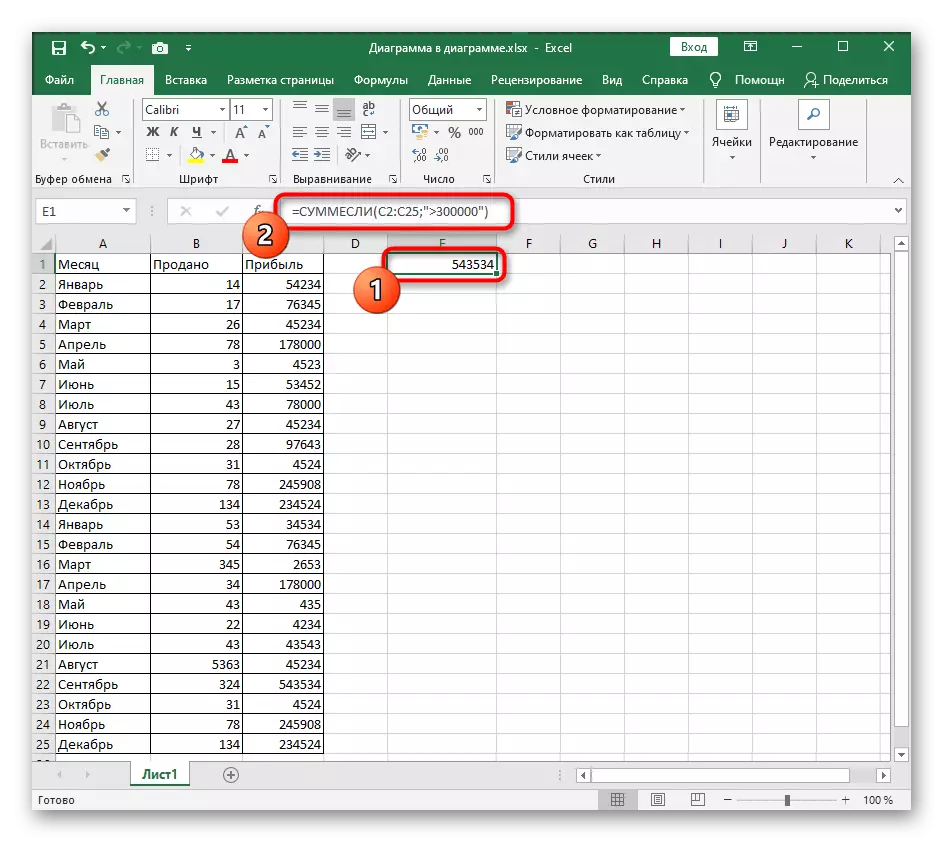
Budeme analyzovat dvě zbývající argumenty - "rozsah" a "kritérium". První záchvaty buněk (A1: A100) se vejde (A1: A100), které budou zkontrolovány a porovnány s podmínkou. V "kritériu" uživatel přináší podmínku při provádění buňky se stane jednou z termínů. To může být stav nerovnosti čísel (50) nebo dodržování zadaného textu ("Text"). Chcete-li zjednodušit pochopení instalace argumentů, otevřete grafický okno "Argument" a nastavte všechny podmínky zase v samostatných polích.
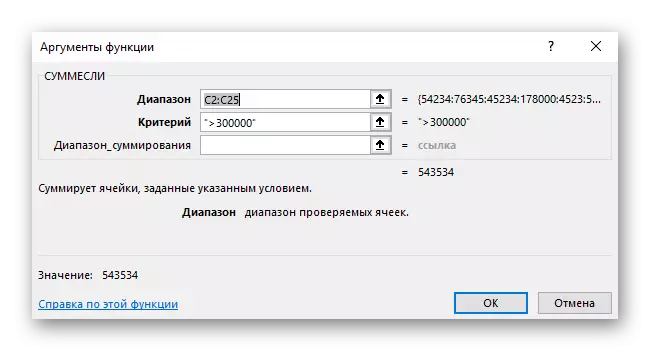
Neexistují tolik různých příkladů, funkce plnění, jejichž stojí za to zváží, když je funkce tichá, a pak bude zjistit základní a nejoblíbenější.
Funkce tichá pod podmínkou nerovnosti
Prvním příkladem je použití funkce funkce, za předpokladu, že číslo zásahu musí být větší, menší, menší nebo není rovno uvedeným číslem. S takovou syntaktickou funkcí kontroluje funkce všechny buňky zadaného rozsahu a považuje pouze vhodný. Manuální zápis přes vstupní pole se skládá z několika částí:
- Určete rozsah buněk padajících pro vzorec, budeme mít zisk za měsíc.
- Začněte záznam ze svých pokynů ve vstupním poli napsat sami.
- Vytvořte otevírací a zavírací konzolu, kde zadáte rozsah vybraných buněk, například C2: C25. Poté se ujistěte, že se podepíše; což znamená konec argumentu.
- Otevřené uvozovky a specifikujte podmínku, že v našem případě bude> 300000.
- Jakmile stisknete klávesu Enter, funkce je aktivována. V Screenshot je zřejmé, že pouze dva buňky odpovídají stavu> 300000, proto vzorec shrnuje jejich čísla a zobrazuje se v samostatném bloku.
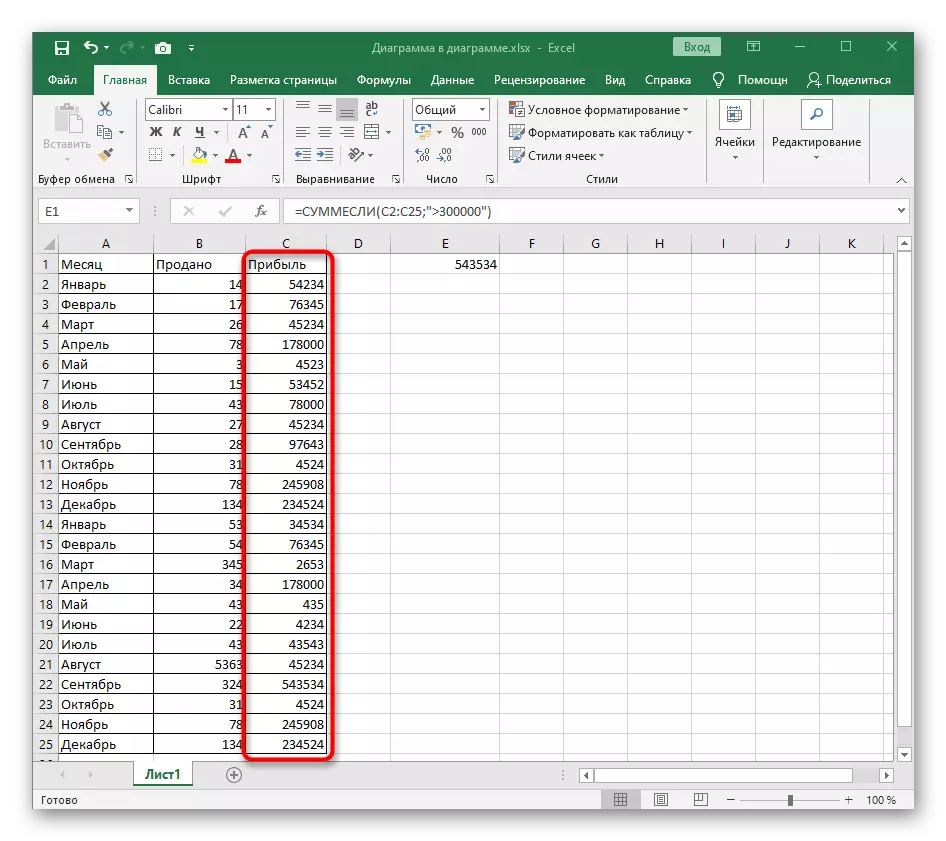
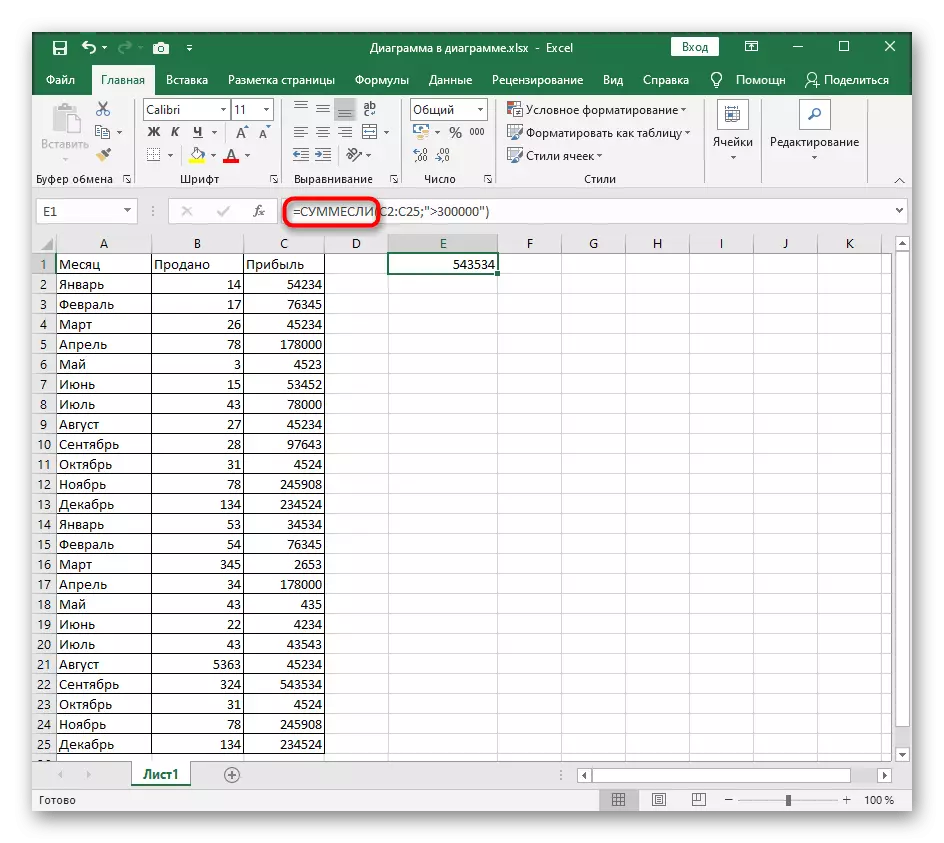
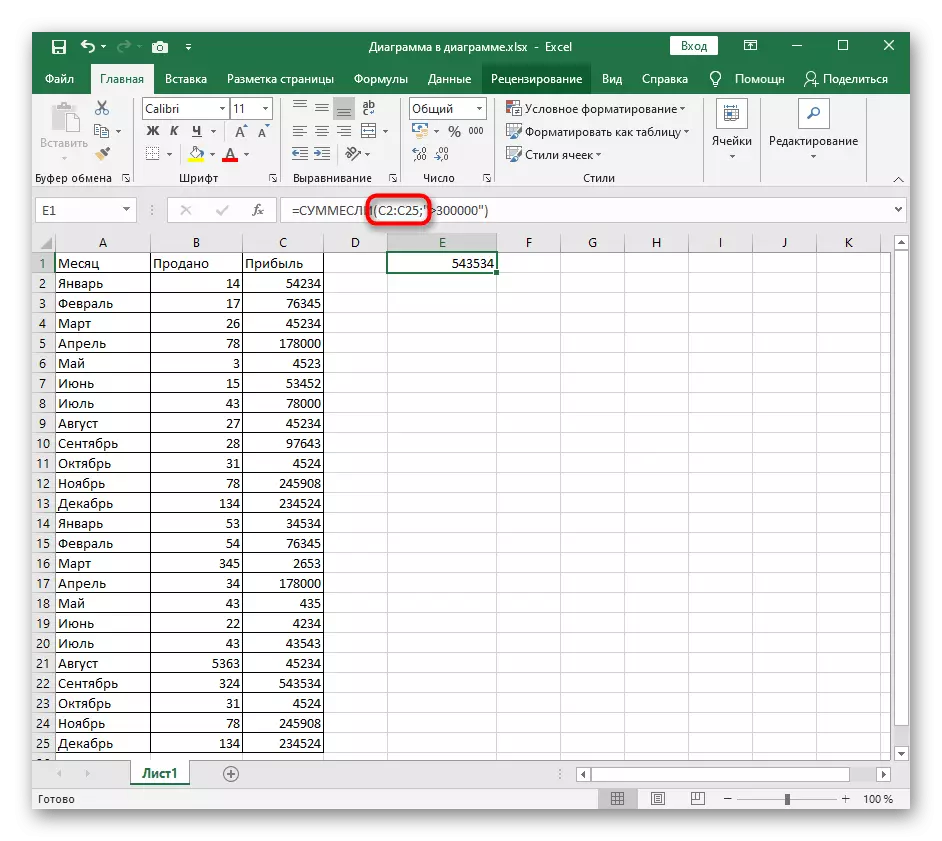
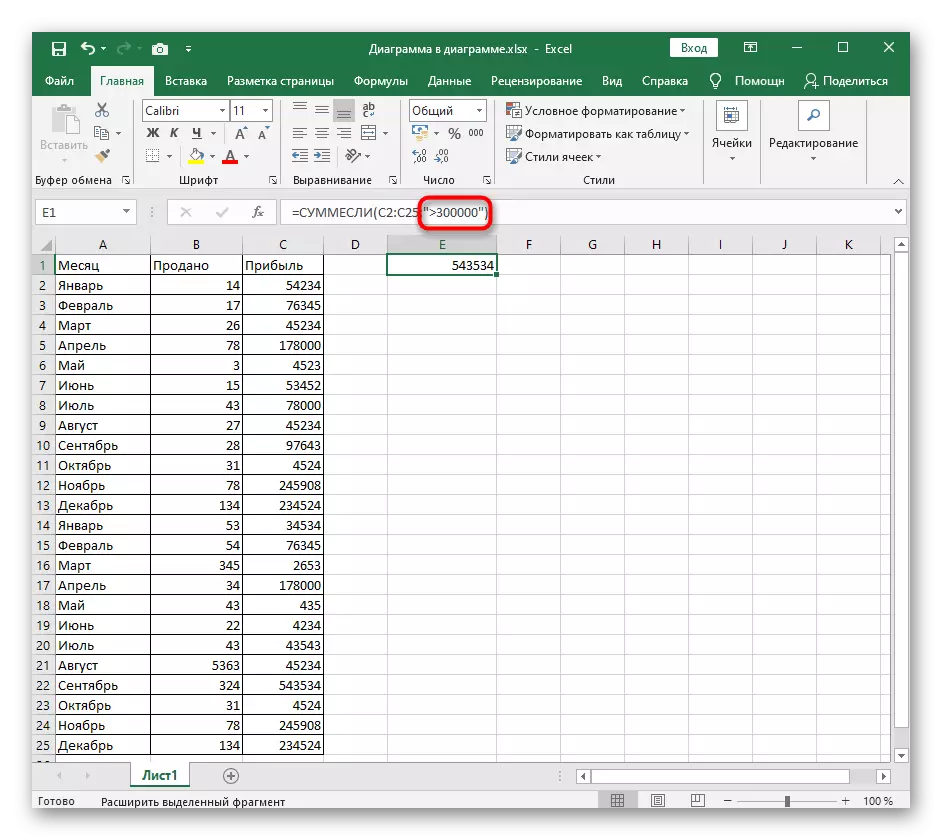
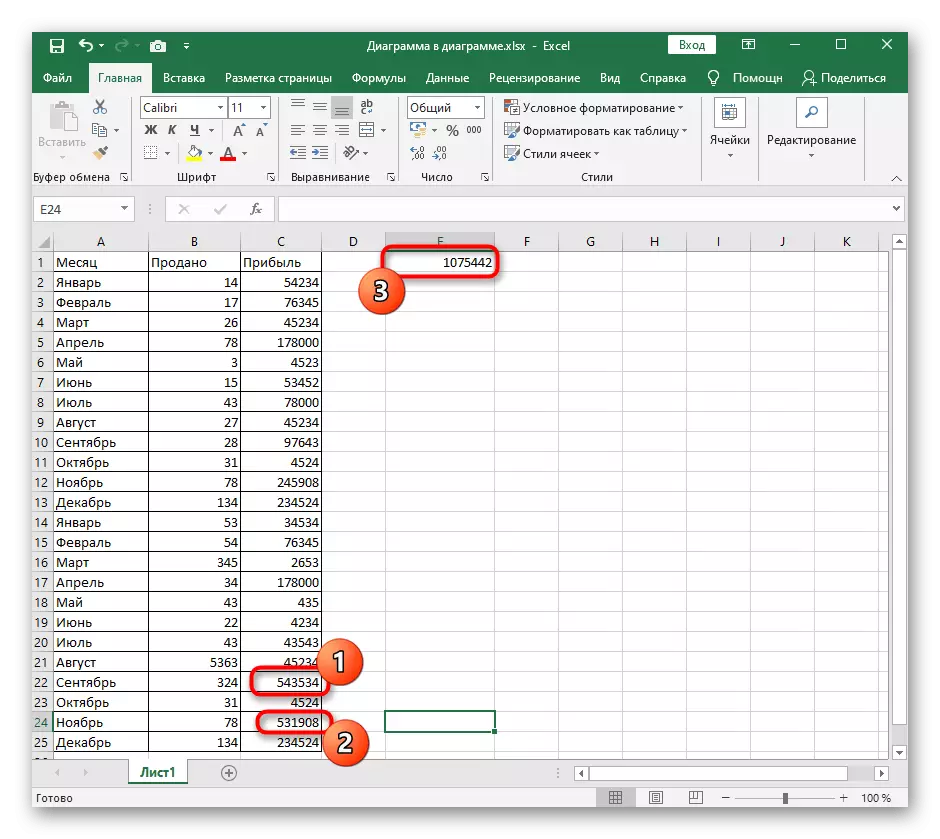
Výše, pouze jeden z příkladů s náhodně užívanými podmínkami byl rozebrán. Nic nebrání nic nahradit další hodnoty, rozšiřovat nebo zúžit rozsah - vzorec bude stále obvykle zvážit hodnotu, pokud byla pozorována pravidla syntaxe.
Funkce je tichá, s výhradou odpovídajícího textu
Vezměte druhý příklad, když jsou tiché používány k spočítání množství v buňkách, které podléhají dodržování nápisů v jiném rozsahu bloků. To bude užitečné například, kdy je vypočtena celková cena veškerého zboží v jedné kategorii, nebo náklady na platy zaměstnancům se vypočítají na konkrétních pozicích. Příklad registrace v této situaci je stále zajímavý pro skutečnost, že se syntaxe mění mírně, protože stav spadá druhý rozsah buněk.
- Tentokrát, kromě rozsahu sumatelných buněk, určují ty, kde jsou v podmínce nápisy.
- Začněte zaznamenávat funkci z jeho označení stejným způsobem, jak již bylo uvedeno výše.
- Za prvé, zadejte prodlevu nápisů, dal; A nastavte stav. Tento výraz v syntaktickém formátu získá přibližně tento typ: A2: A25; "Září";
- Jako poslední argument zůstává specifikovat rozsah buněk, jehož číslo bude shrnuto ve správném stavu. Jste již obeznámeni s pravidly pro záznam takového argumentu.
- Zkontrolujte funkci akce. Určíme měsíc v září jako podmínku a podívejte se na stůl, který shrnul dvě hodnoty tabulek buněk, které odpovídají. Zbývající data při kontrole je jednoduše ignorována.
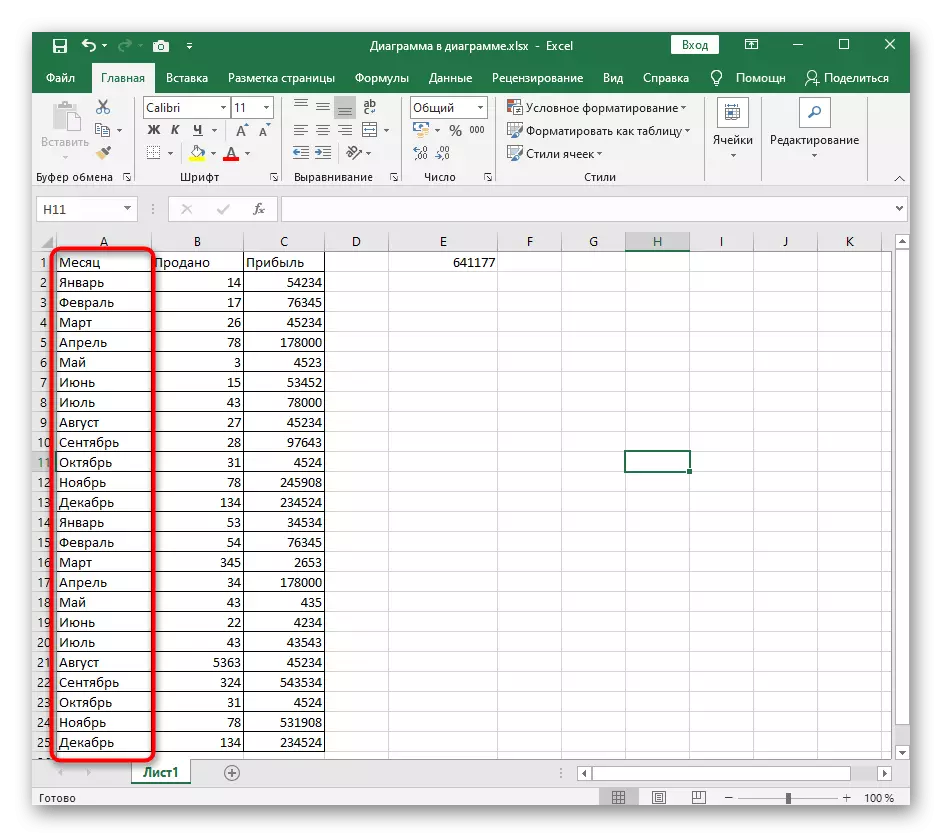
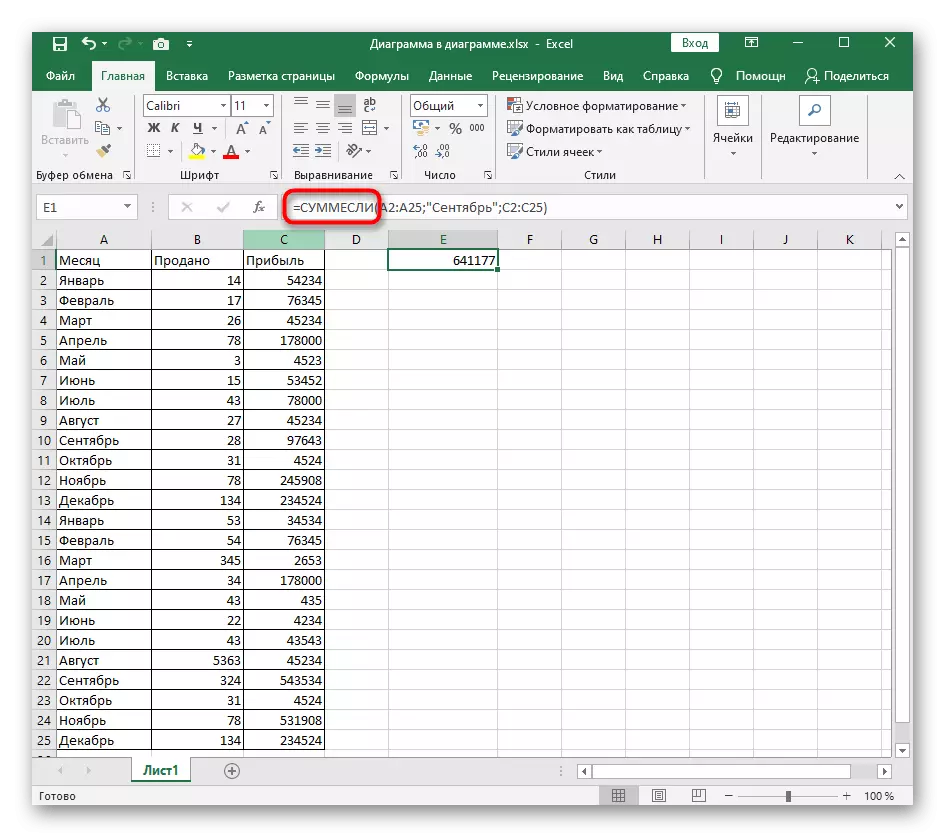
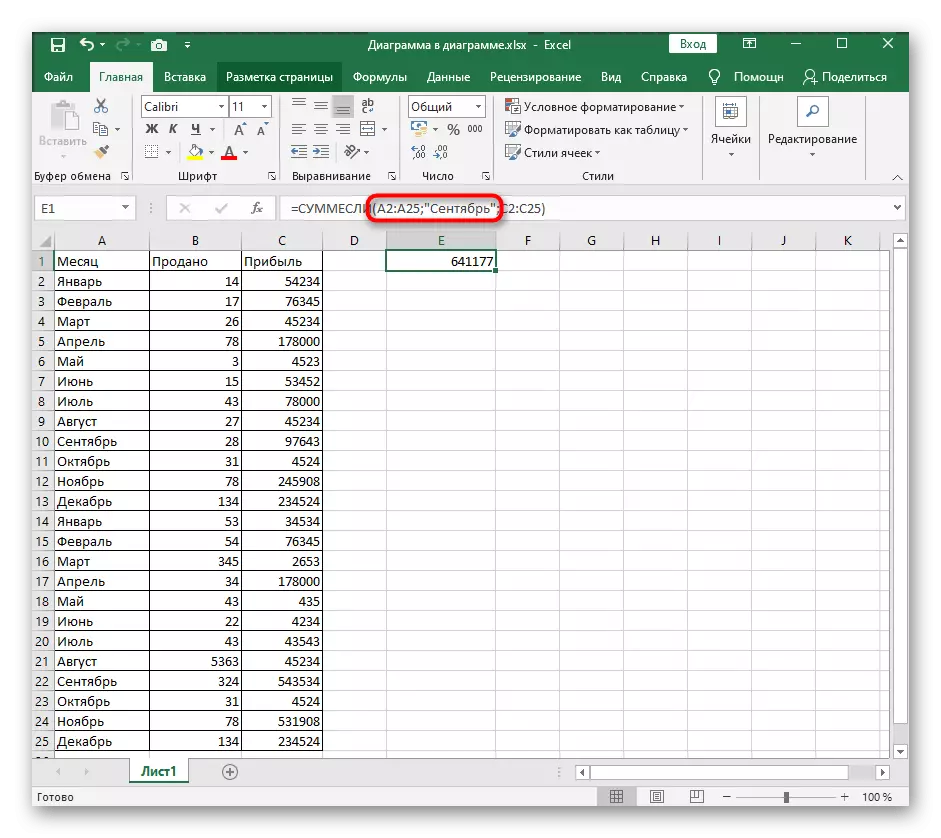
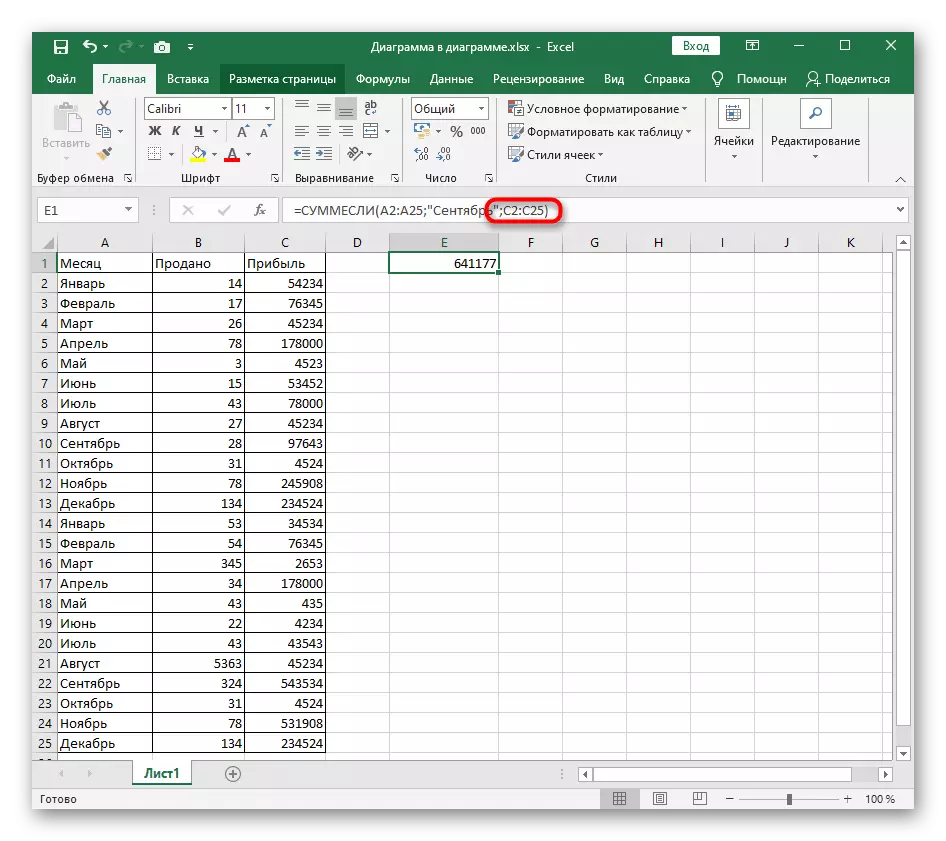
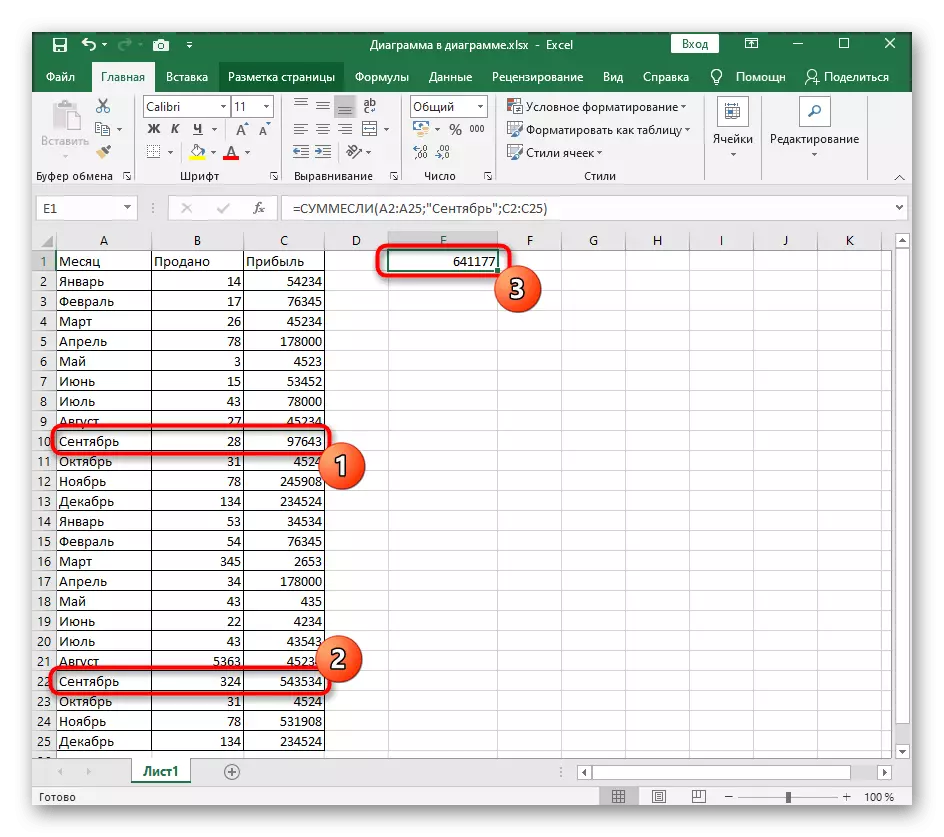
Vyměňte slovo nebo zadejte celou frázi, vzhledem k registru symbolu, abyste se mohli při počítání požadovaných hodnot vytvářet.
Funkce Smerevilm s několika podmínkami
Dokončili jsme analýzu příkladů třetí možností, kdy podmínky pro přidání několika najednou. S takovými výpočty je zvažovaná funkce nahrazena upraveným SVMEMALIMN, který umožňuje nastavit více než jeden argument, který nelze implementovat v první verzi. Jeden z nejjednodušších příkladů s úplnou syntaktickou korespondentností je vytvořen takto:
- Vezměte si tabulku, ve které jsou tam tři různé hodnoty a podle jejich typů. Jedná se o měsíc, celkový zisk a počet prodaných zboží. Ve vzorci s několika podmínkami je nutné provést pouze ty výsledky zisku, které byly získány v září s prodejem nad 29 jednotkami.
- Začněte položku ze standardní AD = SMEREMULIE, otevřete závorky a napište, který rozsah buněk bude shrnuto. Nezapomeňte zavřít oznámení podepsat argumenty;
- Po druhém argumentu - náhoda podle jména v buňce. Záznam tohoto parametru byl již považován za výše a může být znovu vidět na snímku obrazovky.
- Třetí podmínka je korespondence předem stanovené nerovnosti, s jakou jsme se seznámili na začátku článku. Opět ve stejném formátu určete rozsah hodnot a nerovnost samotné v uvozovkách. Nezapomeňte dát závorku, čímž se dokončí funkci psaní.
- Plně, linie této funkce má formulář = svumpremPremulime (C2: C25; A2: A25; "Září"; B2: B25; "> 29"), ale můžete jej jen upravit a získat správný výsledek. Může se zdát, že je obtížné deklarovat každý argument a ne dostat zmatenost v postavách, ale s odděleným přístupem by neměly být žádné problémy.
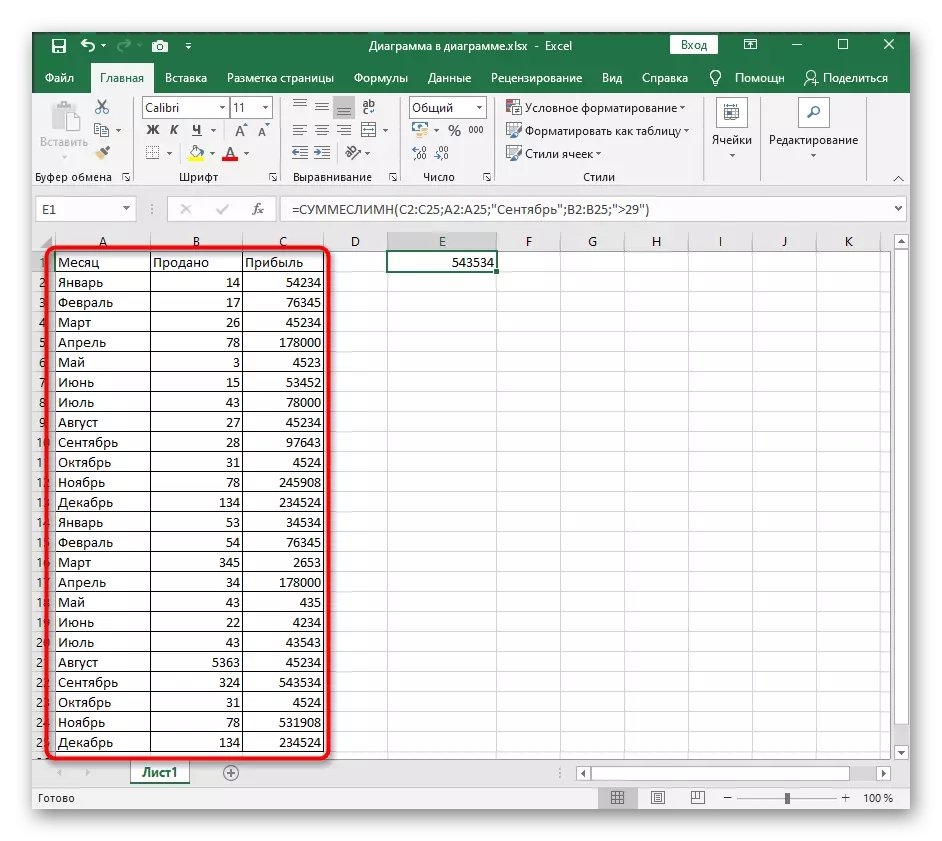
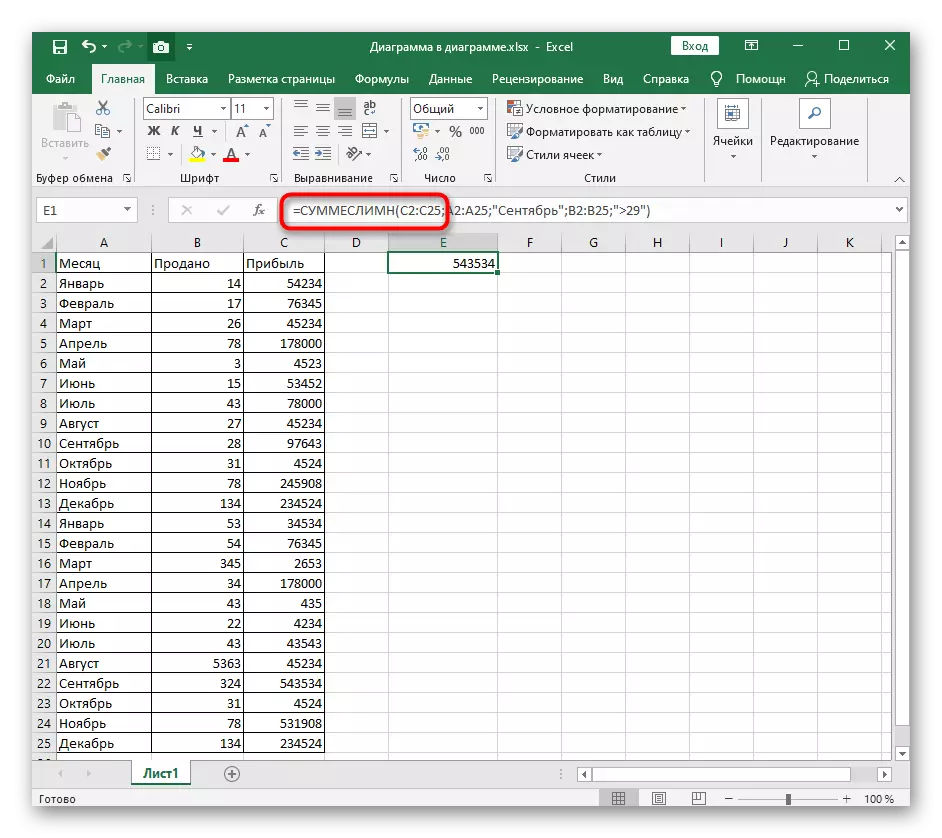
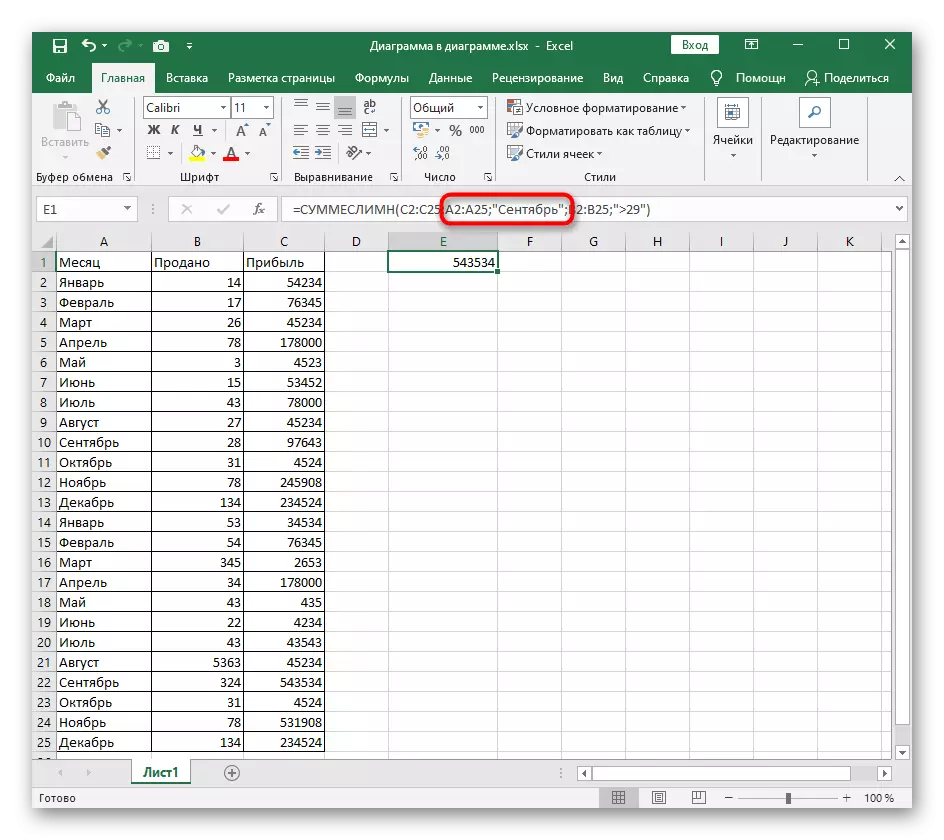
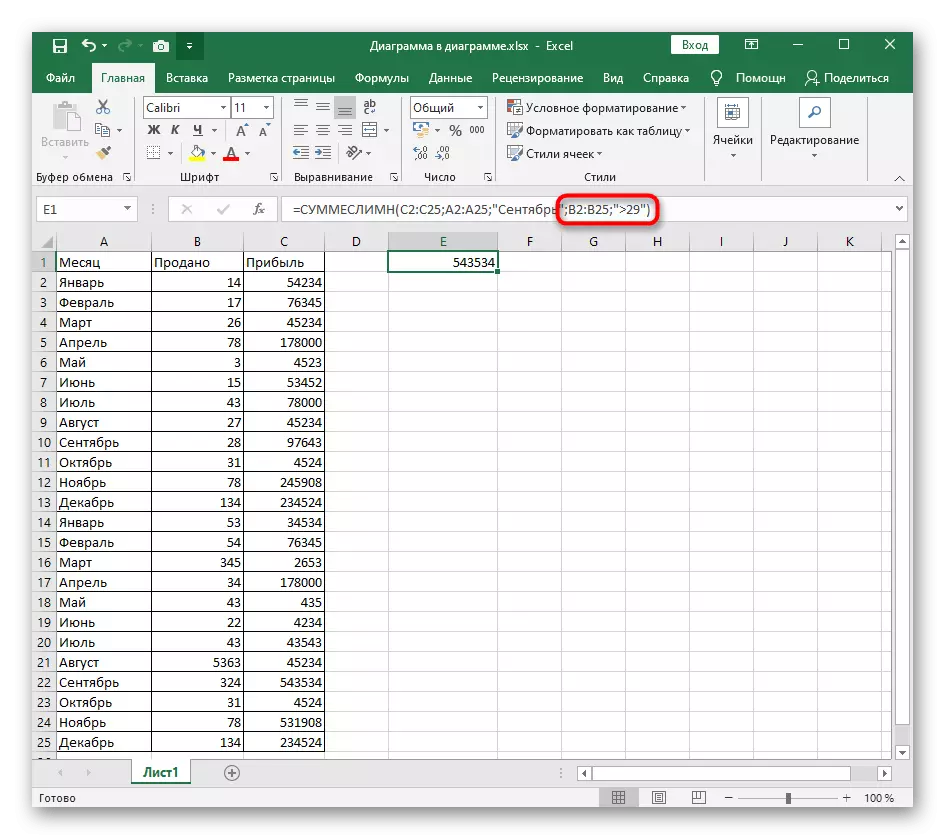
Oni také povzdechne a Svumpremulls patří do matematických funkcí, které mají podobnou syntaktickou reprezentaci, ale jsou používány v různých situacích. Chcete-li číst informace o všech populárních vzorcích v aplikaci Excel, naleznete v referenčním materiálu níže.
Přečtěte si více: 10 populární matematické funkce Microsoft Excel
