
Před přečtením následujících pokynů se ujistěte, že je zapnutá hardwarová tiskárna a indikátor, který je zodpovědný za napájení. Důvodem je skutečnost, že další akce jsou řešit problémy programu, a ne hardware. Pokud se zařízení vůbec nezapne, zkontrolujte napájecí kabel a zásuvku.
Metoda 1: Spuštění řešení problémů
Nejjednodušší volba, která nevyžaduje prakticky žádnou akci od uživatele, je spustit automatický nástroj pro odstraňování problémů spojený s prací tiskárny. Jedná se o pravidelný nástroj operačního systému, který umožňuje rychle zkontrolovat hlavní důvody, pro které je zařízení rozpoznáno jako vypnuté.
- Pomocí nabídky Start otevřete aplikaci "Parametry".
- V něm vyberte kategorii "Aktualizace a zabezpečení".
- Přes panel vlevo, přejděte na "Odstraňování problémů".
- Seznam má několik nástrojů zodpovědných za diagnózu různých zařízení a funkcí OS. Musíte si vybrat "tiskárnu".
- Jakmile kliknete na řádek s názvem nástroje, zobrazí se tlačítko "Spustit nástroj pro odstraňování problémů".
- Po okamžitém stisknutí, vyhledávání možných problémů začíná, což vezme doslova několik sekund.
- Pokud byly nalezeny nejčastější problémy, není nutné ručně určit správně pracovní tiskárnu, nalezení v navrhovaném seznamu instalovaných zařízení.
- Skenování bude pokračovat a na konci obdržíte oznámení, podařilo se podařilo najít a opravit jakékoli problémy.
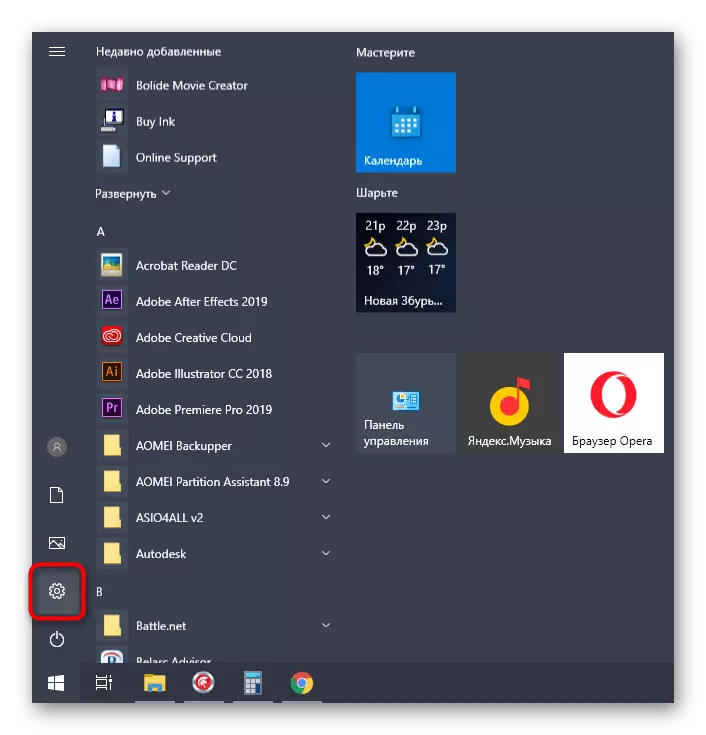


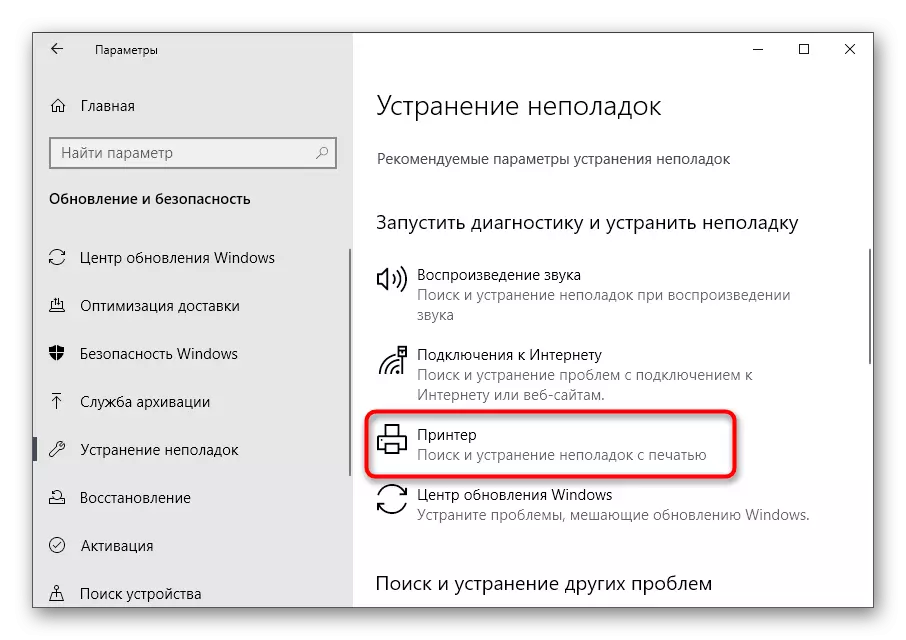
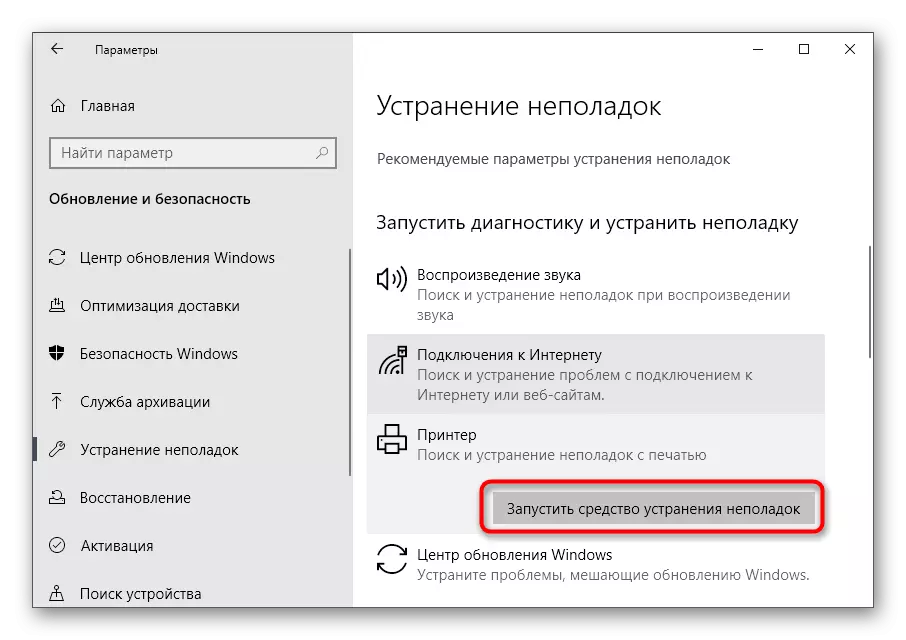
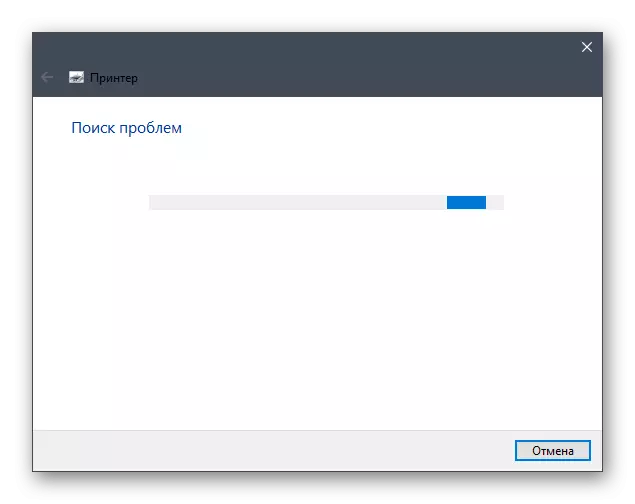

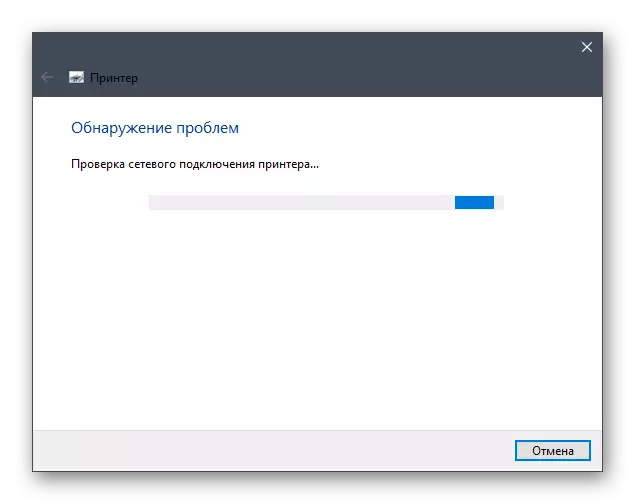
Tento nástroj často nepřináší požadovaný výsledek, protože není vždy schopen identifikovat poruchy spojené s stavem tiskárny. Mělo by však být spuštěno, aby se ušetřil jednou - náhle problém leží na povrchu.
Metoda 2: Kontrola služby Správce tisku
Považován za jen nástroj, který musí samostatně zkontrolovat službu Správce tisku, která je zodpovědná za provoz tiskárny v operačním systému. Nicméně, to se vždy nestane, protože to může být spojeno s uživatelskými nastaveními nebo selháním systému. Stav služby bude nutné znát samostatně následující kroky:
- Otevřete "Start", vyhledejte aplikaci "Služby" pomocí vyhledávání a přejděte k němu.
- Ze seznamu jmen vyberte "Správce tisku" a poklepejte na tuto službu.
- V okně Vlastnosti, které se zobrazí, zkontrolujte, zda je typ spouštění nastaven na "Automaticky" a aktuální stav je "proveden". Pokud tomu tak není, změňte parametry, ručně aktivujte službu a uložte změny.


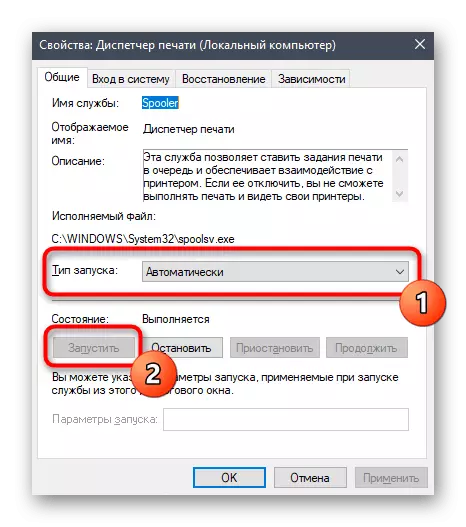
Už nemusejí nic dělat, zkuste tento čas začít tisknout. Pokud je "Správce tisku" tak aktivní, použijte následující metody.
Metoda 3: Ověření stavu zařízení
Zvažte hlavní důvod, pro který je chyba s textem "tiskárna zakázána" je nejčastěji. Někdy se vyskytují selhání systému nebo hardwaru, protože je zařízení vypnuto druhá nebo dokončí provoz. Tato situace může znovu vytvořit uživatele, pokud se tiskárna nebo byt nepodaří odpojit napájení nebo byt. V důsledku toho bude příště tiskárna přepnout na životnost baterie a tisk pozastaví. Zkontrolujte a opravte tuto situaci samostatně.
- Prostřednictvím stejných aplikací parametrů otevřete menu "Zařízení".
- V seznamu zařízení najděte "tiskárnu a skenery".
- Klikněte na řádek s tiskárnou, která nyní nefunguje.
- Tlačítka Akce se zobrazí, kde klepněte na tlačítko Otevřít frontu.
- V novém okně rozbalte rozevírací nabídku "Tiskárna".
- Ujistěte se, že nejsou žádné klíšťata v blízkosti položek "pozastavit" a "pracovat autonomně". Pokud jsou nainstalovány, klikněte na tyto položky, abyste je odstranili.



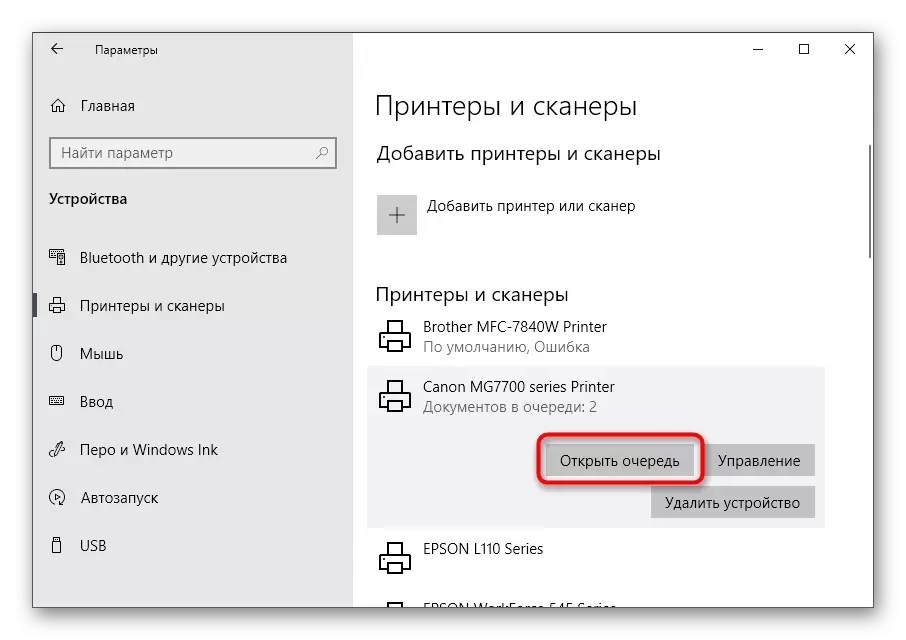

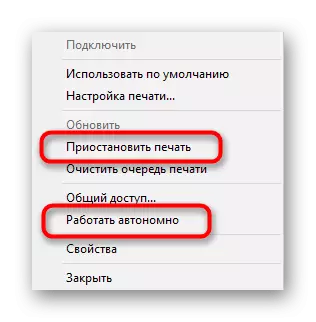
Jakmile překládáte tiskárnu do normálního režimu a spusťte jej do práce ve frontě, musí pokračovat v tisku. Pokud tam chybí nebo se to nestalo, zkuste znovu tisknout libovolný soubor znovu.
Metoda 4: Ověření přístavů
Metoda je relevantní pouze pro některé modely tiskáren pomocí speciálních portů, když bilaterální výměna dat s počítačem. Faktem je, že v nastavení OS je nutné k interakci zařízení, může být funkce zakázána, pokud mluvíme o takových nestandardních portech, což způsobí chybu s textem "tiskárna". Chcete-li to vyřešit, bude nutné aktivovat tuto konkrétní funkci.
- Prostřednictvím vyhledávacího nástroje na "Start" přejděte na aplikaci ovládacího panelu.
- Otevřete nabídku Administration.
- Dvakrát klikněte na poslední článek "Správa tisku".
- Seznam připojených tiskáren se okamžitě zobrazí, mezi kterými a pak ho najdete, a pak stejným způsobem stiskněte dvakrát, abyste otevřeli nové "vlastnosti" Windows.
- Přechod na kartu "porty".
- Každá tiskárna používá pouze jeden port, takže najde ten, který je označen zaškrtnutím značky, zvýrazněte jej s jedním kliknutím levým tlačítkem myši a klepněte na tlačítko "Konfigurovat port".
- Zkontrolujte položku Stav SNMP je povolena a potvrzuje změny.
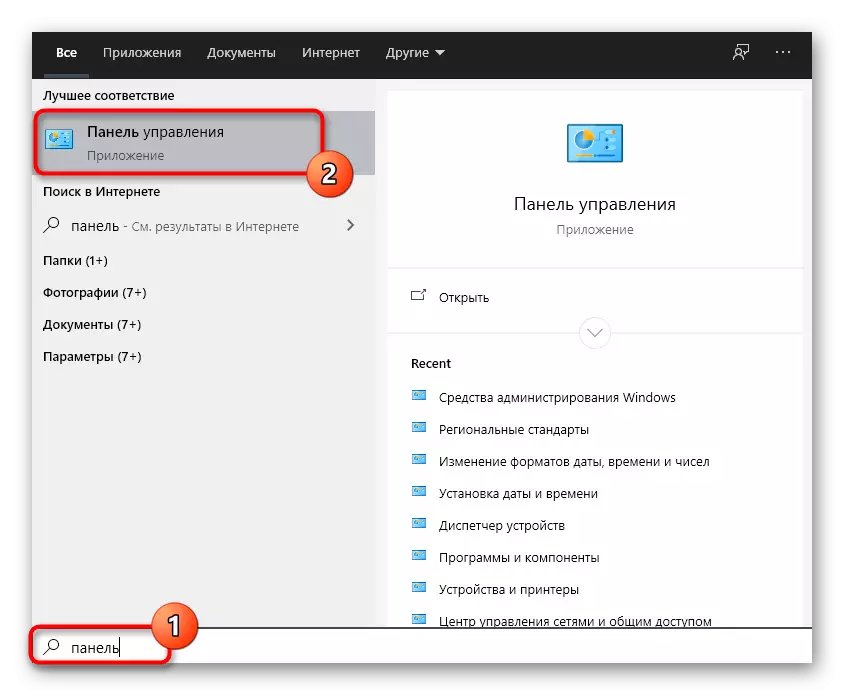

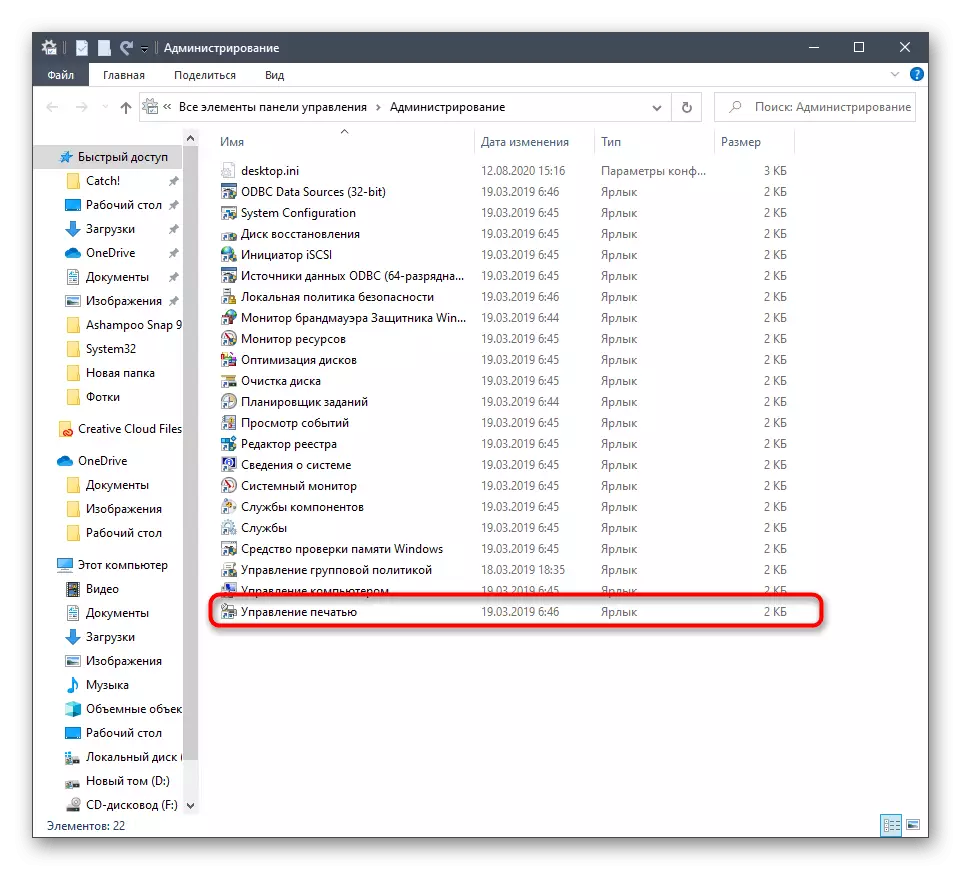


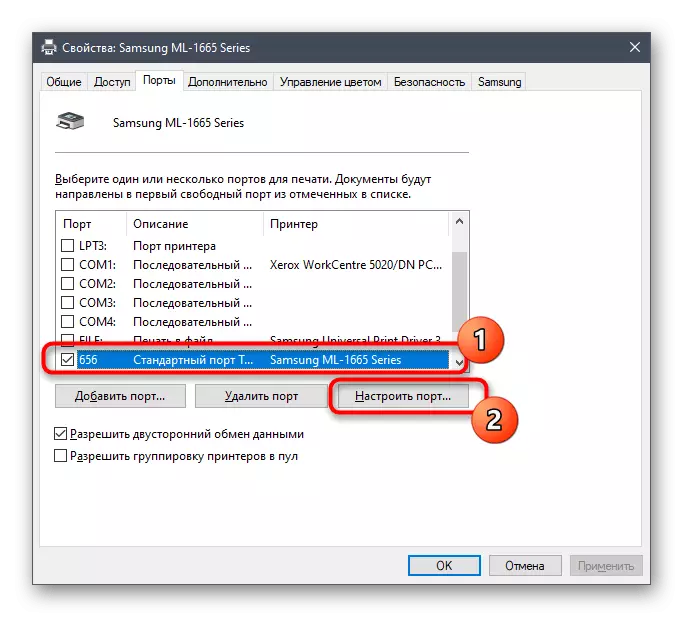
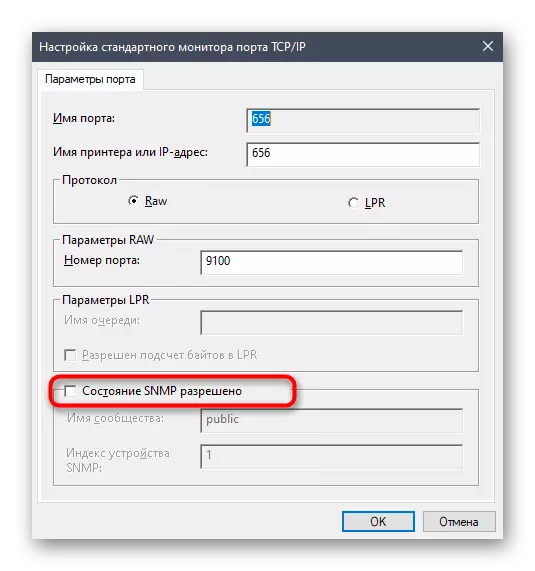
Metoda 5: Povolení sdíleného přístupu
Toto doporučení je vhodné pouze pro ty, kteří se vyskytují problémy při interakci se síťovou tiskárnou. Chyba tisku se týká nesprávně nakonfigurovaného přístupu nebo nepřítomnosti. Majitelé takového vybavení a uživatelů poskytují dokumenty v místní síti, doporučujeme vám seznámit se se speciálními pokyny na našich webových stránkách kliknutím na následující odkazy.
Přečtěte si více:
Nastavení síťové tiskárny
Připojení a konfigurace tiskárny pro lokální síť

Metoda 6: Kontrola virů virů
Zůstává jen vypořádat se s posledním důvodem, který může způsobit problémy s tiskem. Výskyt zváženého chyby je možné, pokud existují viry specifické kategorie, které zasahují do připojení USB zařízení. I když se vyskytuje extrémně vzácná, sleduje skenování oken pro škodlivý software, zejména pokud žádná z předchozích doporučení nepomohla. Další informace naleznete v samostatném materiálu od našeho autora.
Přečtěte si více: Bojování počítačových virů

