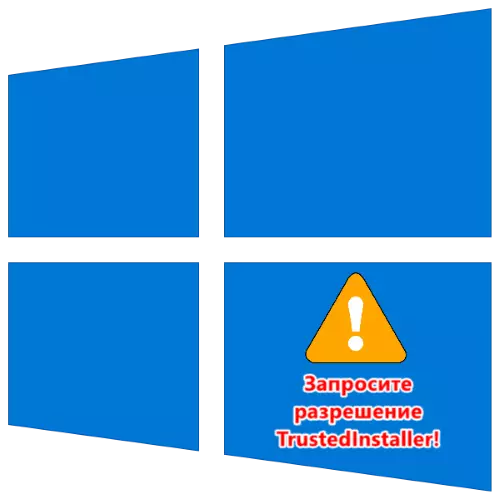
Metoda 1: Změna vlastníke složky
Důvodem, proč je třeba uvažovat o problému, je správcovský účet TrustedInterinstaller, práva k úpravě obsahu v katalogu patří k ní a další profily, a to i s autoritou správce, nebude pomáhat zvládat chybu. Řešení v takové situaci bude nahrazeno účtem účtu s odpovídajícími oprávněními, která se provádí následovně:
- Klepněte pravým tlačítkem myši na adresář, pokus o odstranění způsobí problém, pak vyberte "Vlastnosti".
- Otevřete kartu Safety a klikněte na "Advanced".
- V tomto okně použijte odkaz Změnit, který je v řádku "vlastník".
- Znovu klikněte na tlačítko "Advanced".
- Zde klepněte na tlačítko "Hledat" a počkejte, dokud se nezobrazí seznam všech přípustných subjektů.
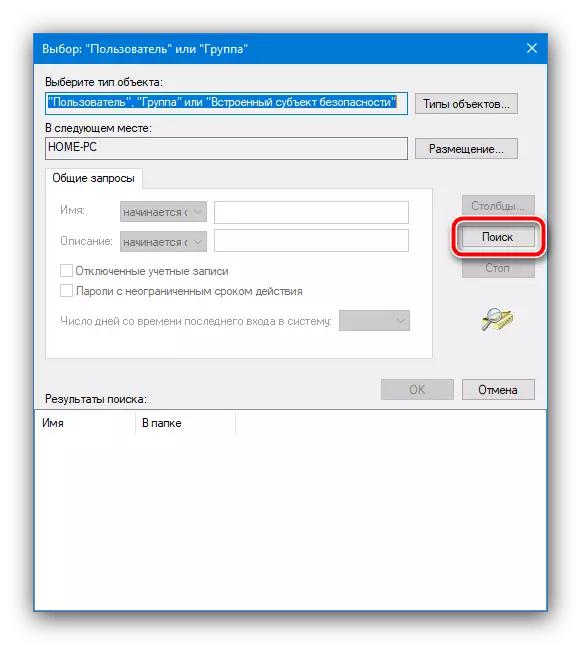
V tomto seznamu najděte pozici s názvem svého účtu, zvýrazněte a klikněte na tlačítko OK ".
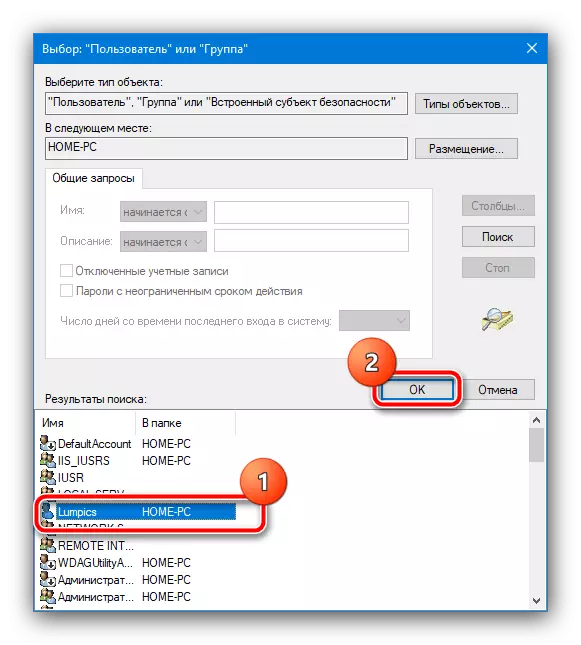
Ujistěte se, že název se zobrazí na obrazovce oblasti, klepněte na tlačítko OK ".
- Po návratu do nastavení zabezpečení zkontrolujte možnost "Vyměnit vlastník Sub-Connecter a objekty".
- Ve stejném okně zkontrolujte, zda je váš účet v seznamu "Oprávnění". Pokud chybí, použijte tlačítko Přidat.
- Klikněte na odkaz "Vybrat předmět".
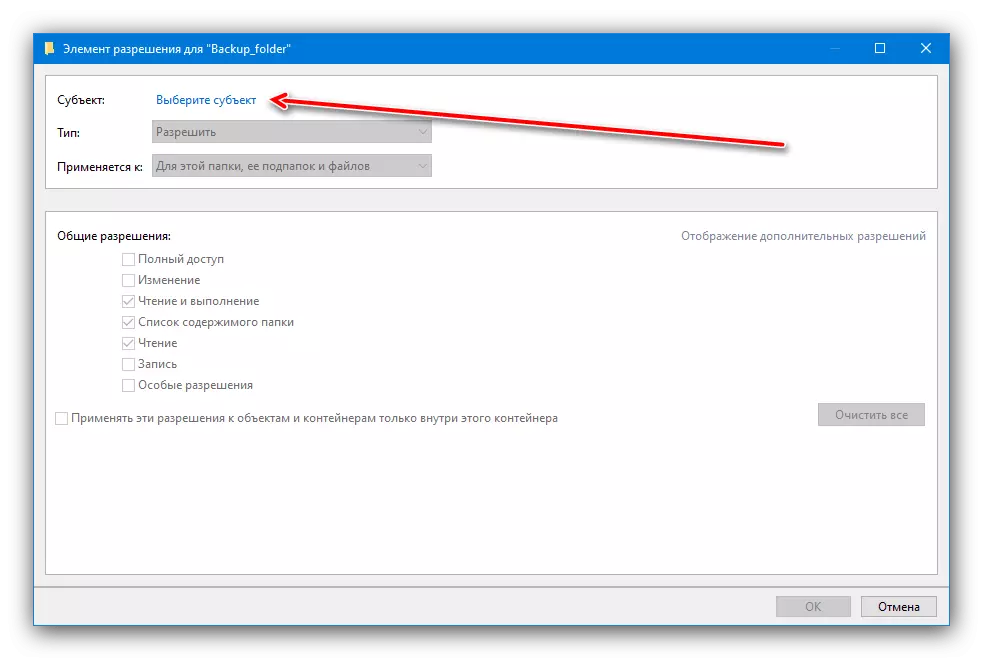
Opakujte kroky 4.
- Po návratu do předchozího okna označte vše v sloupci "Obecné oprávnění" a klepněte na tlačítko OK.
- Zde aktivujte možnost "Nahradit všechny záznamy o oprávněních pro děti, které jsou zděděny z tohoto objektu, potvrďte vstupní a zavřete všechny okno vlastností.
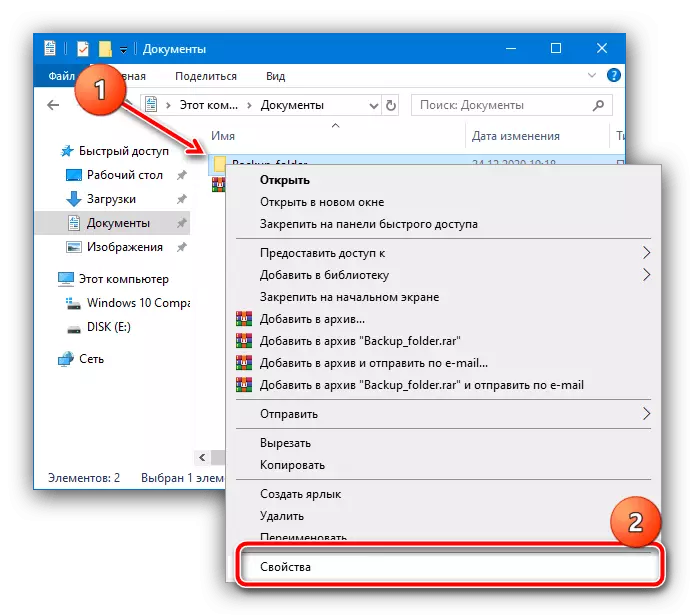
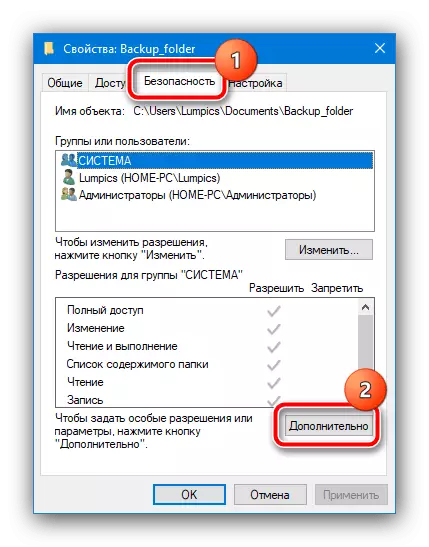

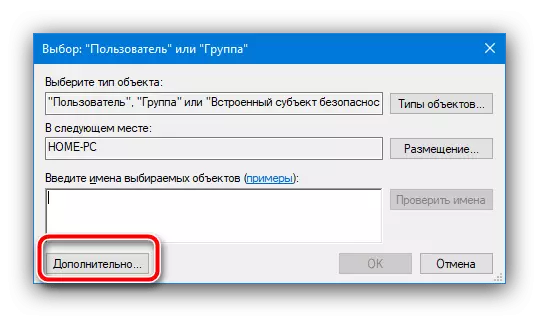
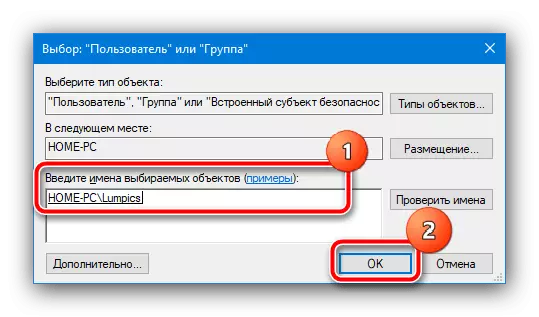
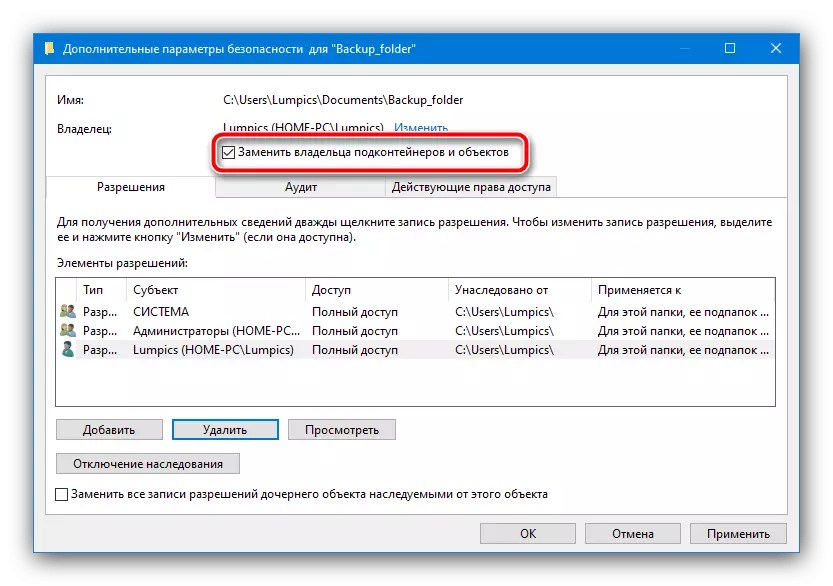

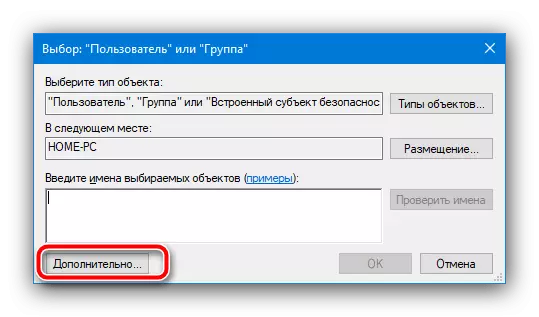
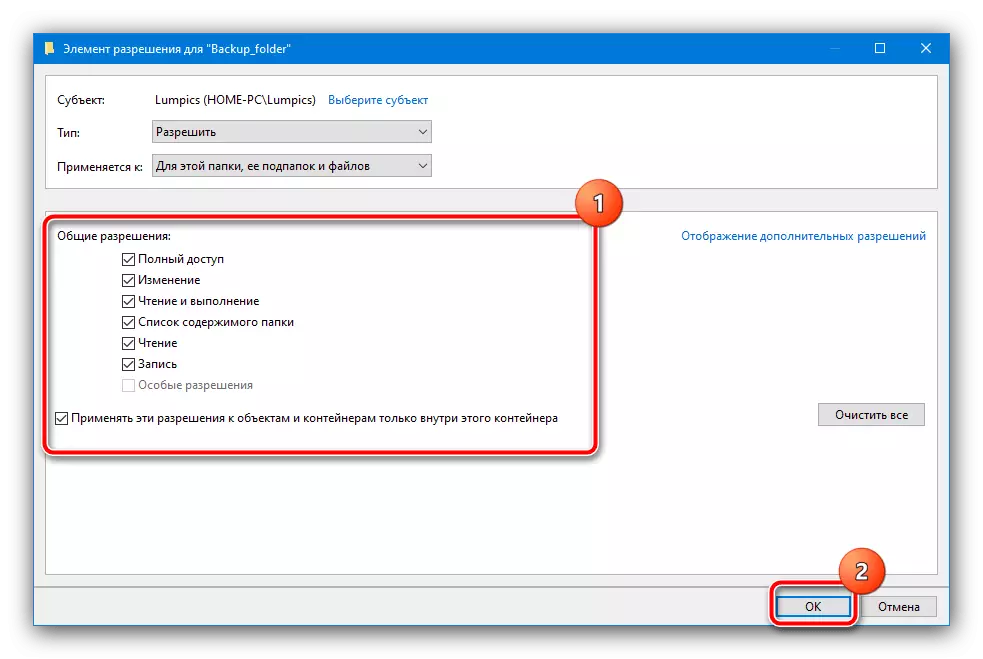
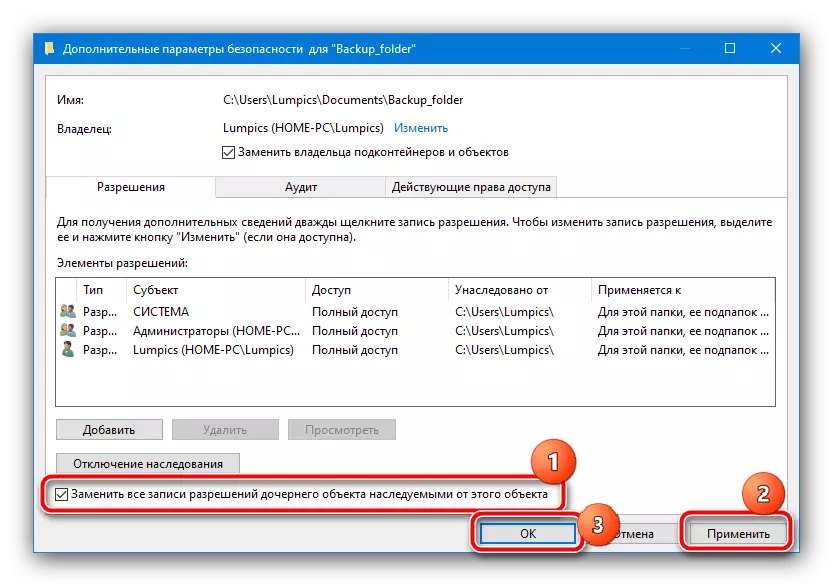
Po provedení těchto manipulací zkuste změnu obsahu adresáře nebo odstranit - nyní se chybová zpráva nemusí zobrazit.
Metoda 2: Unlocker
Malá aplikace Unlocker je dobře známa uživatelům jako nástroj pro přístup ke složkám, které jsou blokovány virem. Nicméně, bude to v ruce a v situacích, jako je zvažován, protože princip blokování odstranění dat škodlivého softwaru je velmi podobný. Program je snadno ovladatelný, nicméně, je nabízen pouze v angličtině - Pokud s ním zažíváte potíže, použijte pokyny dále k vyřešení problému.
Přečtěte si více: Jak používat Unlocker

