
Metoda 1: násobení buněčných buněk
Pro násobení buněk v aplikaci Excel neexistuje žádná speciální funkce, protože vývojáři s částkami. Tato implementace není nejčastěji potřebná, protože při vynásobení velkého rozsahu čísel bude uživatel s největší pravděpodobností získat výsledek, který bude muset být zvýšen do stupně se základnou E. Nicméně násobit více buněk jeden na jiný nemůže žádný problém.
- Ve vhodné buňce napište znamení "=", který označuje začátek záznamu vzorce.
- Zvýrazněte první buňku tak, aby byl jeho název zobrazen po znamení rovnosti.
- Položte značku "*" označující násobení.
- Stejným způsobem zvýrazněte druhou buňku a potvrďte vytvoření vzorce stisknutím klávesy Enter.
- Nyní v této buňce se zobrazí výsledek a samotný vzorec je zobrazen v řetězci výše.
- Můžete přidat další buňky pro násobení nebo kombinovat různé matematické operace, ale zvážit, že program má limit pro zobrazení obrovských čísel.
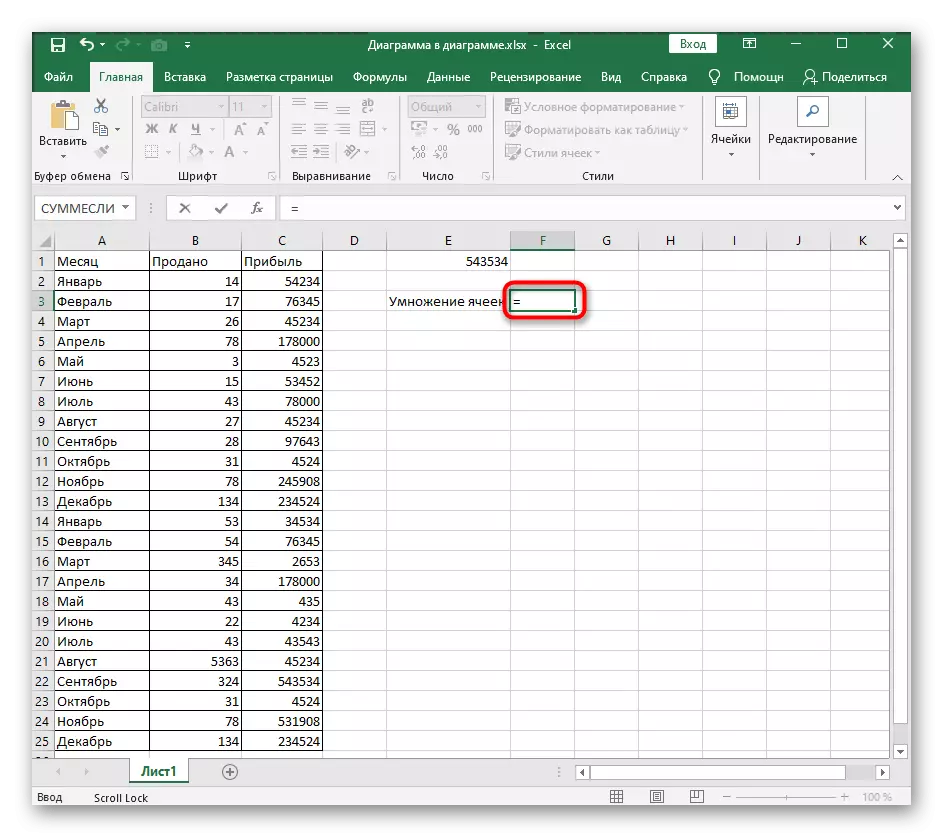
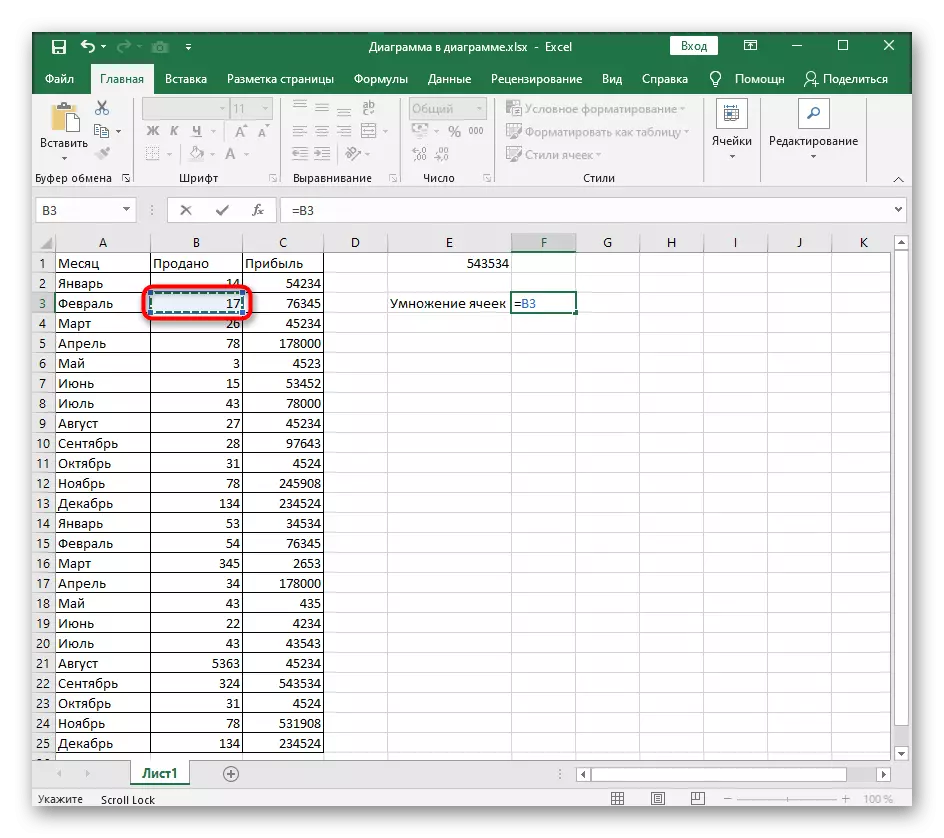


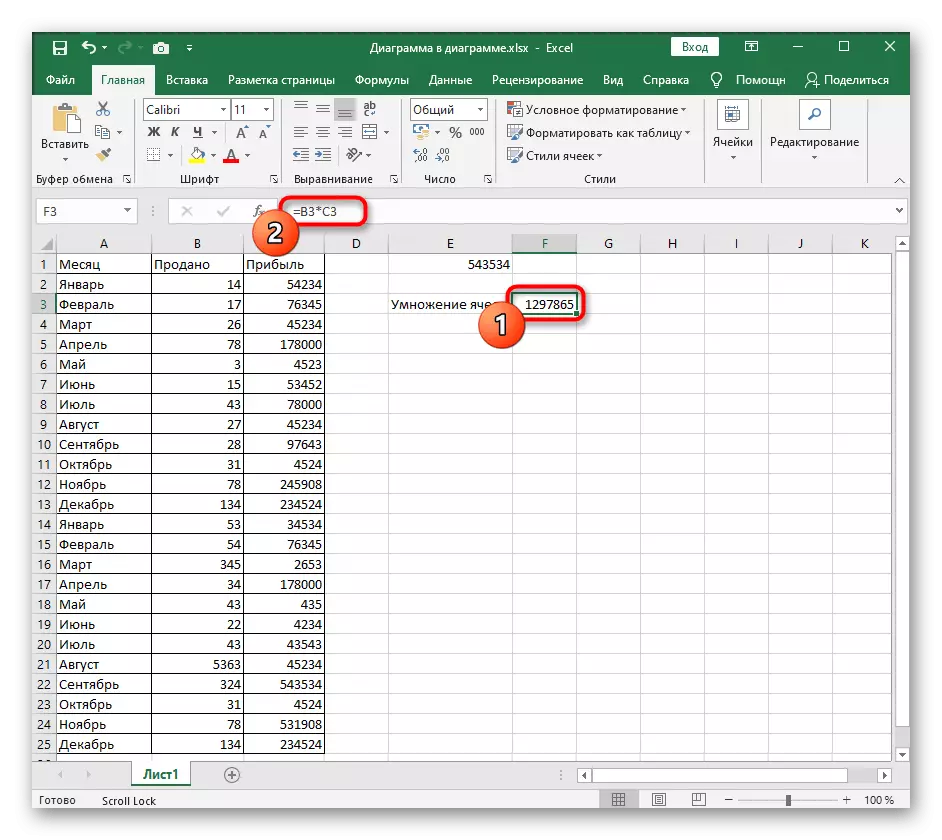
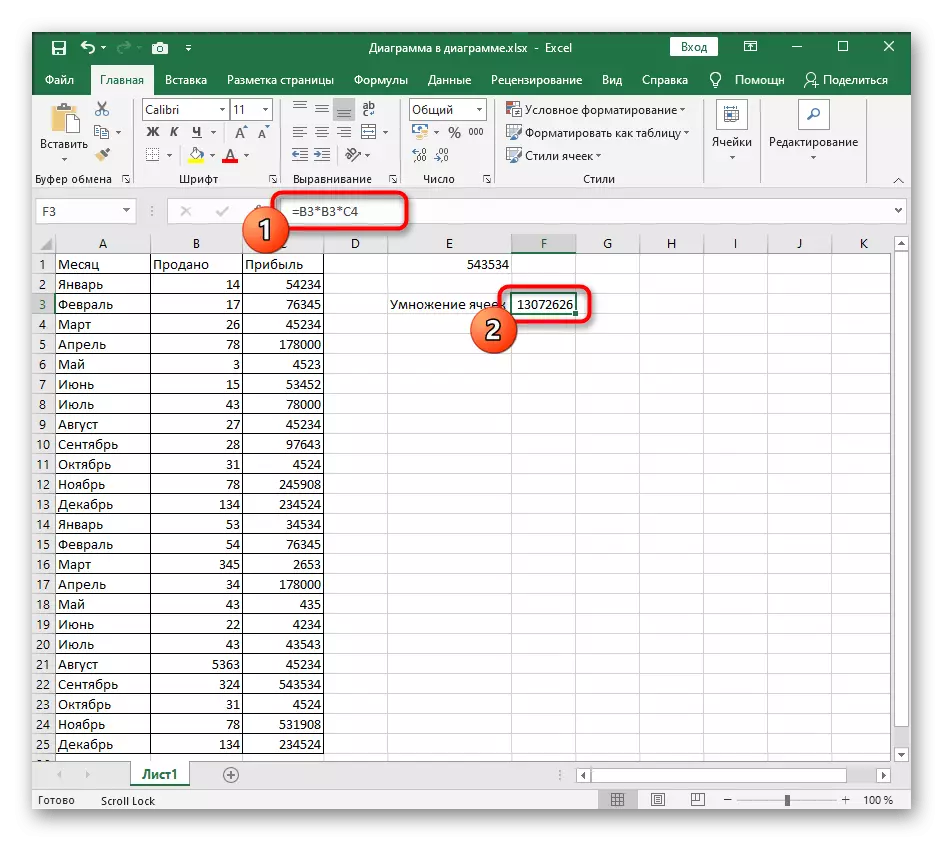
Na konci výrobku je popsán o problémech spojených s množstvím buněk, takže pokud se něco nezdařilo, okamžitě otevřete tuto sekci a hledejte vhodnou metodu řešení.
Metoda 2: Buněčné násobení podle čísla
Pokud můžete násobit jednu buňku do druhé, znamená to, že nic nebolí jako druhá buňka nahradit potřebné číslo. Pak bude vzorec další, ale ne zásadně.
- Zadejte obsah řetězce a zobrazí se v předchozí metodě, ale nevyplňujte data na druhé buňce.
- Místo toho přidejte značku násobení a napište číslo matematické operace.
- Kompletní úpravy kliknutím na Enter a zjistit, co se stalo na konci.



Také kombinují násobení buněk do jiných buněk a čísel nebo přidávají další matematické operace, nezapomeňte na posloupnost jejich provedení. Pokud potřebujete něco v prioritě dát, použijte závorky k označení akce. Nahrávání takových vzorců v aplikaci Excel přesně splňuje standardní pravidla matematiky.
Metoda 3: násobení konstantou
Konstanta se nazývá konstantní číslo a v případě buněk v elektronické tabulce působí jako pevná hodnota. Chcete-li to udělat, použijte znak "$" označující vytvoření konstanty. Při přesunutí tabulky nebo zkopírování, buňka se nikdy nepohne. Pokud je vše jasné pro vytvoření vzorců, pak si přečtěte o upevnění buňky v jednom z následujícího článku.
Přečtěte si více: Přidání $ Sign v aplikaci Microsoft Excel

Řešení možných problémů s multiplikací buněk
Téměř všechny problémy vznikající při pokusu o vynásobení hodnot nebo vytvořit jakýkoliv jiný vzorec v aplikaci Excel jsou spojeny s nesprávně vyladěným formátem buněk. Chcete-li ověřit a opravit tuto situaci, můžete si přečíst tematický článek na našich webových stránkách, který je věnován řešit množství počítání částky, ale je také vhodná v současné realitě.
Přečtěte si více: Řešení problému s výpočtem množství vybraných buněk v aplikaci Microsoft Excel

