
Metoda 1: Vložení nástroje v obvyklém reprezentaci
Téměř všechny operace pro úpravy obsahu v aplikaci Excel jsou vyráběny v obvyklém zobrazení a rozšířené parametry nejsou nutné pro vkládání zápatí, takže tyto položky můžete přidat do aktuálního režimu provedením několika jednoduchých akcí.
- Na pracovní stanici otevřete kartu "Vložit" a rozbalte rozevírací nabídku "Text".
- Zobrazí se více nástrojů, mezi nimiž jsou uzamčeny a vyberte "Circisciers".
- K dispozici bude automatický přechod na režim Strana Markup, takže nezapomeňte dostat se z toho po dokončení práce.
- Začněte zadávat horní zápatí, vyzvednutí tohoto vhodného umístění.
- Pro přidání footpold přejděte na konec listu.
- Zvažte, že můžete snadno označit umístění textu ve středu, vlevo nebo vpravo.
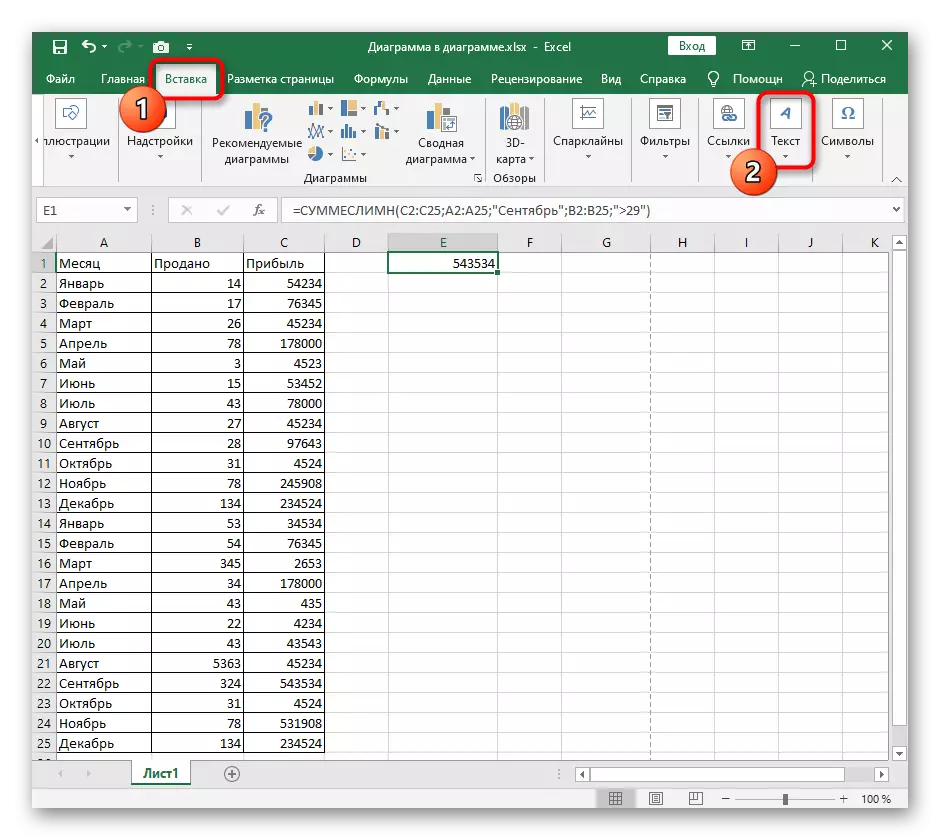




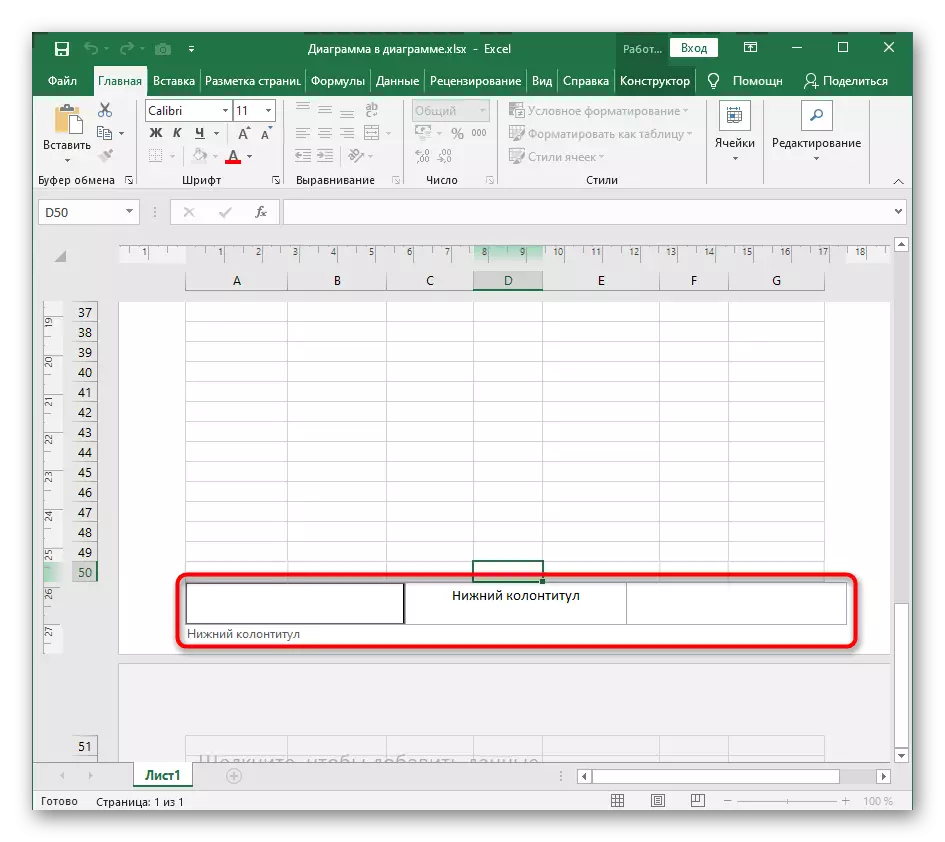
Jednalo se o standardní příklad přidání záhlaví v normálním pohledu bez dalšího editace a vložení položek tabulky, což je relevantní pro uživatele, kteří nemusí být jemně ladění této komponenty. Vezměte v úvahu, že v režimu "Normální" prohlížeče se přidané sloupce nezobrazují.
Metoda 2: Menu "Nastavení stránky"
Druhá možnost je také vhodná pro uživatele, kteří prostě nemusíte přesunout na odeslání stránky k vytvoření zápatí, ale je nutné nastavit své parametry a specifikovat obsah. Zvláště pro to je v nabídce "Nastavení stránky" samostatný nástroj.
- Být v obvyklém zobrazení, přepněte na kartu "Strana Markup".
- Naproti stránky "Nastavení stránky" klepněte na ikonu s rozevírací šipkou pro zveřejnění tohoto menu v novém okně.
- Přejděte na kartu "Handy" a podívejte se na prezentované nastavení. Ve spodní části se zobrazí počet parametrů, které lze aktivovat nebo deaktivovat instalací nebo odstraněním klíště.
- Jakmile kliknete na tlačítko "Vytvořit top hounder" nebo "Vytvořit zápatí", zobrazí se nové okno, kde vyberte umístění a obsah jednotky. Věnujte pozornost k současným tlačítkům: umožňují přidat číslo stránky, datum, čas a další data do tohoto bloku.
- Přejděte na zobrazení "Strana Markup" a podívejte se na výsledek vytvořeného zápatí.
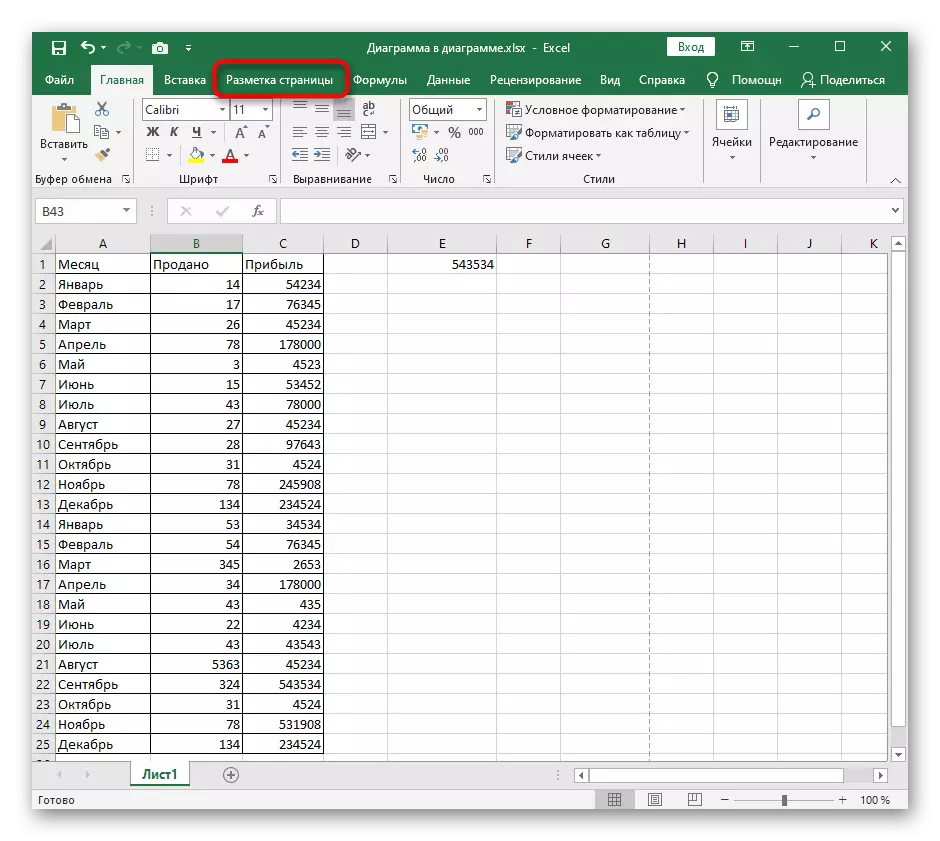
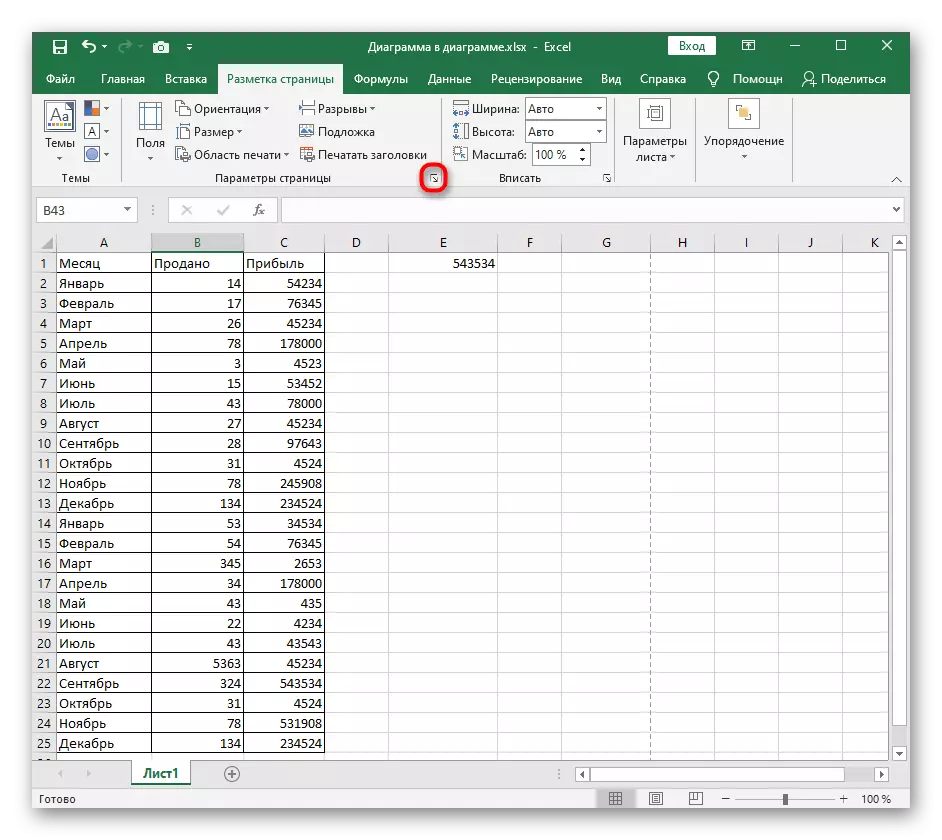

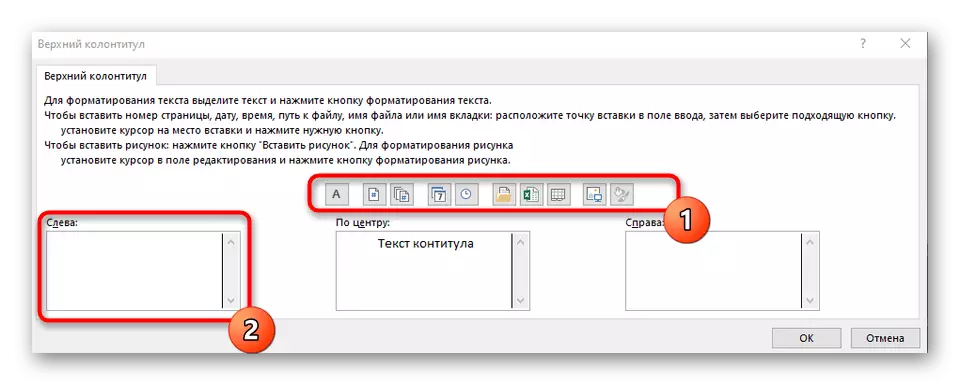
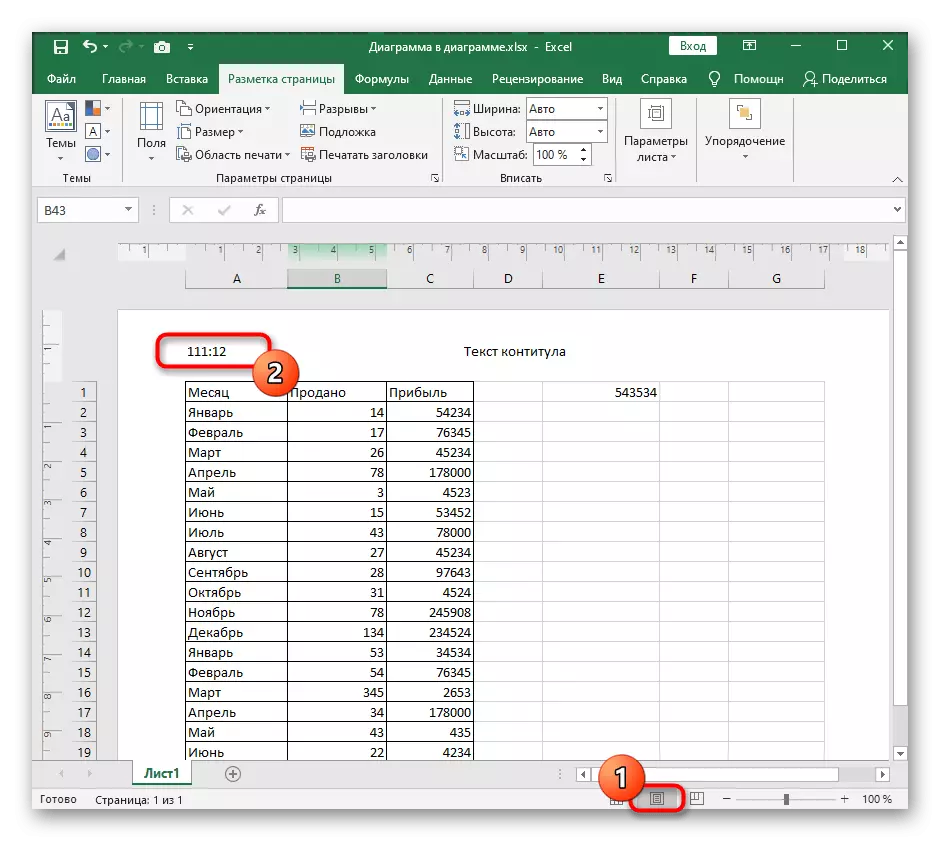
Tato metoda je dobrá, protože to umožňuje bez problémů a ručního vstupu, přidat automatické prvky na zápatí, proměnnou dynamicky jako práce s dokumentem.
Metoda 3: Vložení nástroje v zobrazení stránky
Poslední možností se prakticky neliší od první, je však relevantní, když potřebujete vytvořit zápatí z již připravených vzorů. Všechny akce v tomto případě se vyskytují v zobrazení "Strana Markup".
- Okamžitě zavolejte uvedený pohled pomocí tlačítka v dolní části okna programu.
- Na kartě Vložit rozbalte známý "text" blok.
- Vyberte přidání "zápatí".
- Na horním panelu v bloku "Zápatí" rozbalte možnost, kterou chcete konfigurovat.
- Vyberte jednu ze standardních možností zobrazením reprezentace šablony. Takže můžete zadat číslo stránky, umístění dokumentu, jeho název, autor, datum a další data.



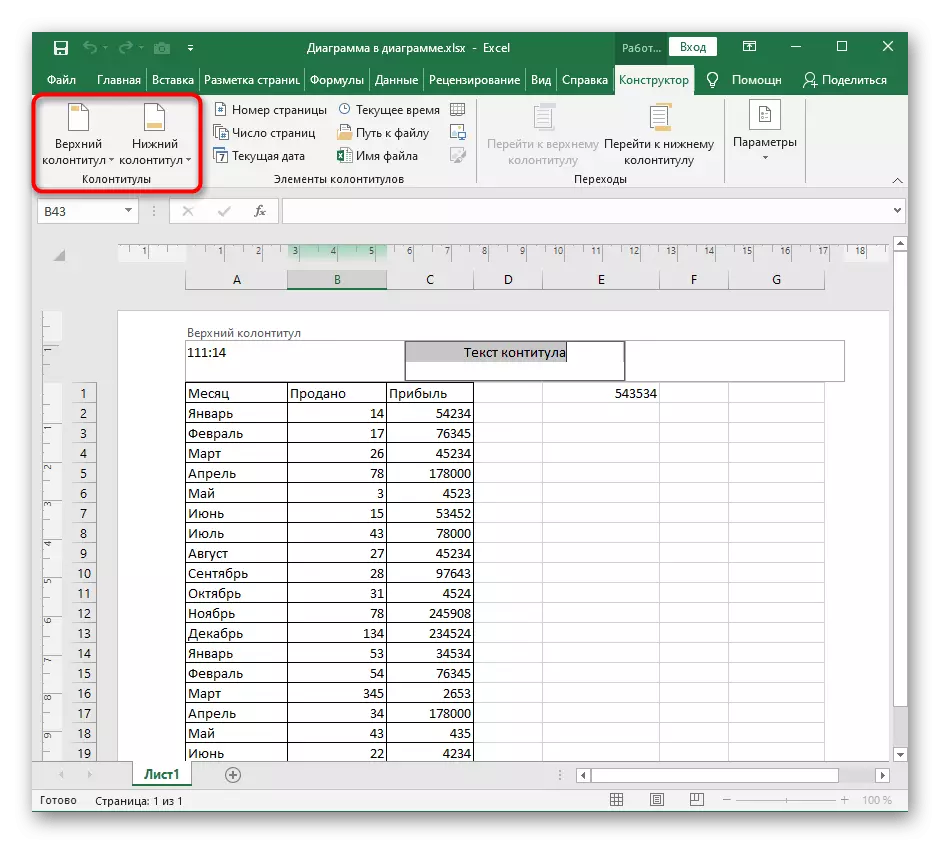

Po dokončení úprav, pokračujte uložit, tisknout nebo jiné akce s hotovým stolem. Všimněte si, že odstranit zápatí, pokud již nejsou nutné, budete muset provést další akce, které jsou napsány v podrobné podobě v jiném materiálu na našich webových stránkách níže.
Přečtěte si více: Odstranění zápatí v aplikaci Microsoft Excel
