
Virtuální pevný disk je soubor s příponou VHD nebo VHDX, které při montáži v systému (pro to nejsou vyžadovány žádné další programy) je viditelné v dirigentu jako běžný dodatečný disk. V něčem je to podobné připojeným souborům ISO, ale s možností nahrávání a další možnosti použití: Například můžete nastavit šifrování BitLocker na virtuální disk, čímž se získá zašifrovaný kontejner souborů. Další možností je instalace systému Windows na virtuální pevný disk a stáhnout počítač z tohoto disku. Vzhledem k tomu, že virtuální disk je k dispozici ve formě samostatného souboru, můžete jej snadno přenést do jiného počítače a používat tam.
Jak vytvořit virtuální pevný disk
Vytvoření virtuálního pevného disku se liší v nejnovějších verzích OS, s výjimkou v systému Windows 10 a 8.1 je možné namontovat soubor VHD a VHDX v systému jednoduše dvakrát kliknutím na něj: bude okamžitě připojen jako HDD a bude přiděleno dopis.
Chcete-li vytvořit virtuální pevný disk, postupujte podle těchto jednoduchých kroků.
- Stiskněte tlačítko Win + R, zadejte diskmgmt.msc a stiskněte klávesu Enter. V systému Windows 10 a 8.1 můžete také kliknout na tlačítko Start na tlačítko Start a vybrat položku "Správa disků".
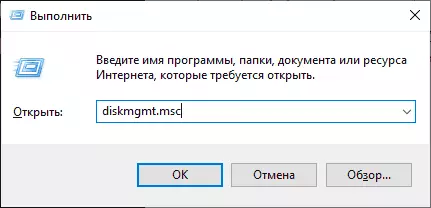
- V nástroji Správa disků v nabídce vyberte "Akce" - "Vytvořit virtuální pevný disk" (mimochodem je také položka "Připojit virtuální pevný disk", bude užitečné v systému Windows 7, pokud chcete přenášet VHD z jednoho počítače do druhého a připojte jej).
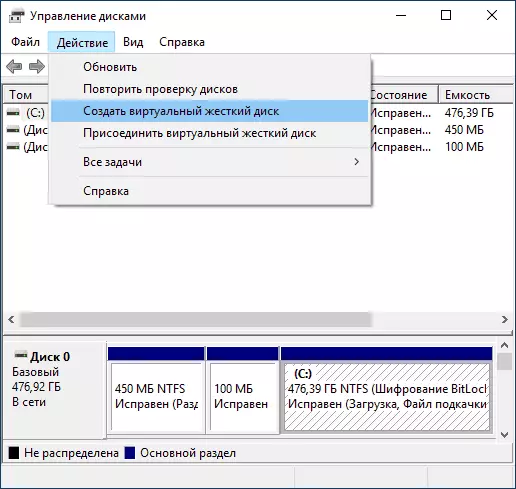
- Bude spuštěn průvodce vytváření virtuálních pevných disků, ve kterém chcete vybrat umístění disku disku, typ disku - VHD nebo VHDX, velikost (nejméně 3 MB), stejně jako jeden z dostupných formátů: dynamicky rozšiřitelná nebo pevná velikost.

- Po nastavení nastavení a klepněte na tlačítko "OK", zobrazí se nový, nikoli inicializovaný disk v sadě Disk, v případě potřeby bude nainstalován ovladač adaptéru virtuálního pevného disku Microsoft Disk.
- Dalším krokem klepněte pravým tlačítkem myši na tlačítko Nový disk (pomocí záhlaví vlevo) a vyberte možnost Inicializovat disk ".
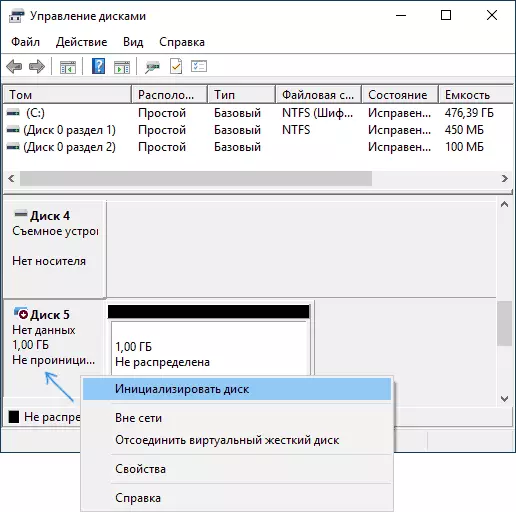
- Při inicializaci nového virtuálního pevného disku budete muset určit styl sekcí - MBR nebo GPT (GUID), MBR je vhodný pro většinu aplikací a malých velikostí.
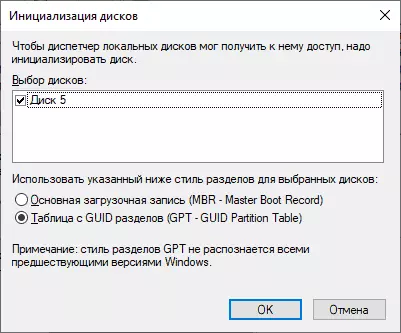
- A poslední věc, kterou potřebujete, je vytvořit sekci nebo oddíly a připojit virtuální pevný disk v systému Windows. K tomu klikněte pravým tlačítkem myši a vyberte možnost "Vytvořit jednoduchý Tom".
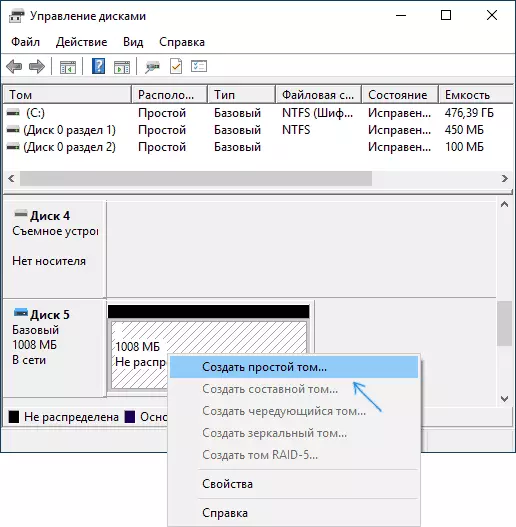
- Budete muset určit velikost hlasitosti (pokud ponecháte doporučenou velikost, pak na virtuálním disku bude jeden jednotlivý oddíl obsazení veškerého prostoru), nastavte parametry formátování (FAT32 nebo NTFS) a zadejte písmeno jednotky.
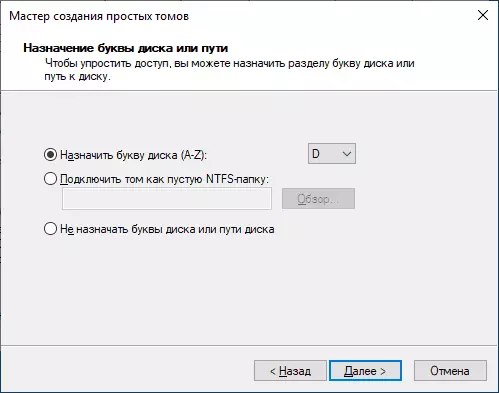
Po dokončení operace obdržíte nový disk, který bude zobrazen v dirigentu a s nimiž můžete pracovat přesně jako u jiného HDD. Nezapomeňte však, kde je virtuální soubor virtuálního pevného disku VHD skutečně uložen, protože fyzicky všechna data jsou uložena v něm.
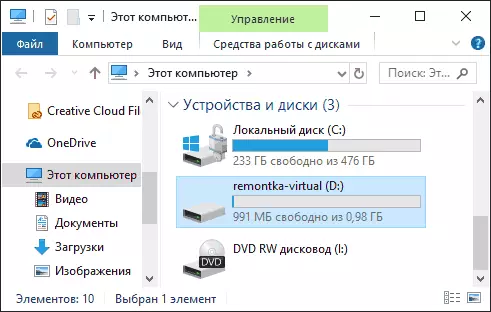
V budoucnu, pokud potřebujete zakázat virtuální disk, jednoduše klikněte pravým tlačítkem myši a vyberte "Extrahovat".
