
V této příručce pro začátečníky krok za krokem o tom, jak dát práva správce vytvořit uživatele několika způsoby, stejně jako jak se stát správcem systému Windows 10, pokud nemáte přístup k účtu správce, plus video, kde je celý proces vizuální. Viz také: Jak vytvořit účet Windows 10 uživatelem vestavěný účet správce v systému Windows 10.
Jak povolit práva správce pro uživatele v parametrech Windows 10
V systému Windows 10 se zobrazilo nové rozhraní pro správu uživatelských účtů - v odpovídající části "Parametry".
Chcete-li provést správce uživatelů v parametrech, stačí provést následující jednoduché kroky (tyto akce musí být provedeny z účtu, který již má práva správce)
- Přejděte na parametry (vyhrát + i klávesy) - účty - rodina a další lidé.
- V části "Ostatní lidé" klikněte na uživatelský účet, který chcete provést správce a klepněte na tlačítko "Změnit typ účtu".
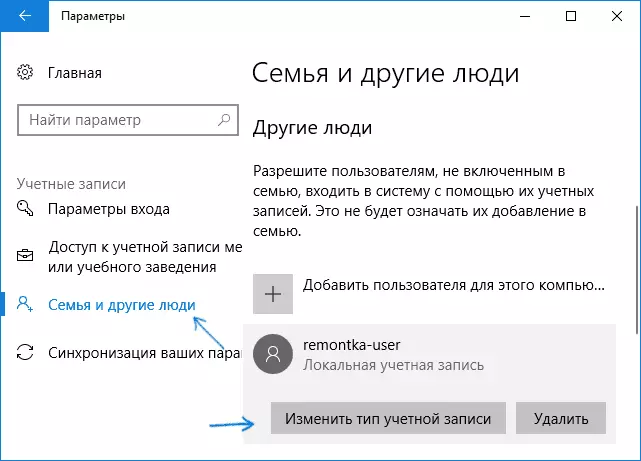
- V dalším okně v poli "Typ účtu" vyberte Správce a klepněte na tlačítko "OK".
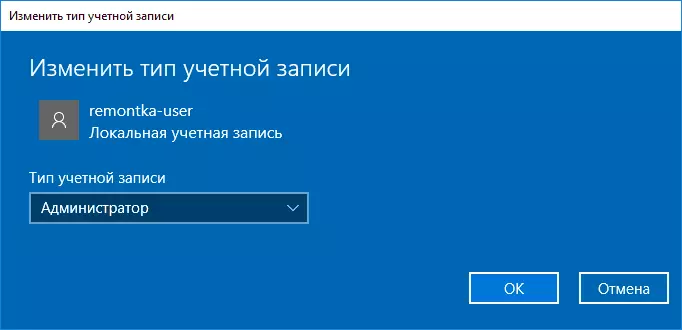
Dokončete, nyní uživatel potřebuje potřebná práva, aby měla nezbytná práva.
Pomocí ovládacího panelu
Chcete-li změnit práva k účtu z jednoduchého uživatele na správci v ovládacím panelu, postupujte takto:- Otevřete ovládací panel (pro to můžete použít vyhledávání na hlavním panelu).
- Otevřete položku uživatelských účtů.
- Klikněte na "Správa jiného účtu".
- Vyberte uživatele, jehož práva ke změně a klepnutí na tlačítko "Změna typu účtu".
- Vyberte "Administrator" a klepněte na tlačítko "Změna typu účtu".
Připraven, nyní je uživatel správce systému Windows 10.
Pomocí nástroje "Místní uživatele a skupiny"
Další způsob, jak učinit uživatelem správcem, je používat vestavěný nástroj "Místní uživatele a skupiny":
- Stiskněte tlačítko Win + R na klávesnici, zadejte Lusrmgr.msc a stiskněte klávesu Enter.
- V okně, které se otevře, otevřete složku Uživatelé a poklepejte na uživatele, které chcete provést správce.

- Na kartě "Skupinová členství" klepněte na tlačítko Přidat.
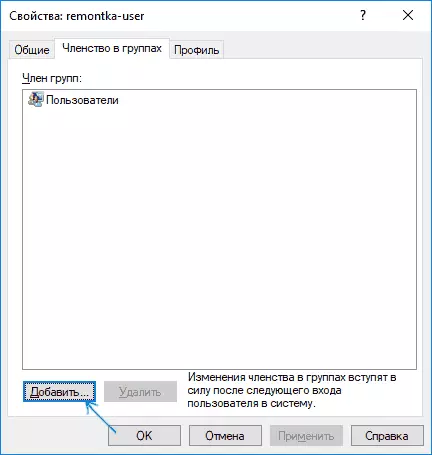
- Zadejte "administrátory" (bez uvozovek) a klepněte na tlačítko OK.
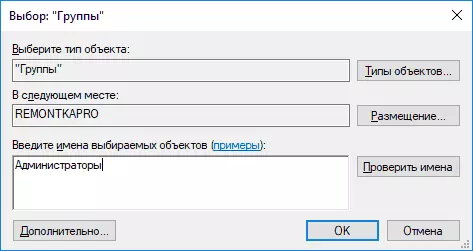
- V seznamu skupin vyberte "Uživatelé" a klikněte na "Smazat".
- Klepněte na tlačítko OK.
Při příštím přihlášení do systému, který byl přidán do skupiny Administrators, bude mít vhodná práva v systému Windows 10.
Jak vytvořit správce uživatele pomocí příkazového řádku
Existuje způsob, jak dát správce správce uživateli pomocí příkazového řádku. Postup bude následující.
- Spusťte příkazový řádek jménem správce (viz, jak spustit příkazový řádek v systému Windows 10).
- Zadejte příkaz net uživatele a stiskněte klávesu Enter. V důsledku toho uvidíte seznam uživatelských účtů a systémových účtů. Pamatujte si přesný název účtu, jehož práva musí být změněna.
- Zadejte síťové správce příkazu Localgroup user_name / Přidat a stiskněte klávesu Enter.
- Zadejte příkazy NET LOCTEMGROUP COMMANDS / Smazat uživatelské jméno a stiskněte klávesu Enter.
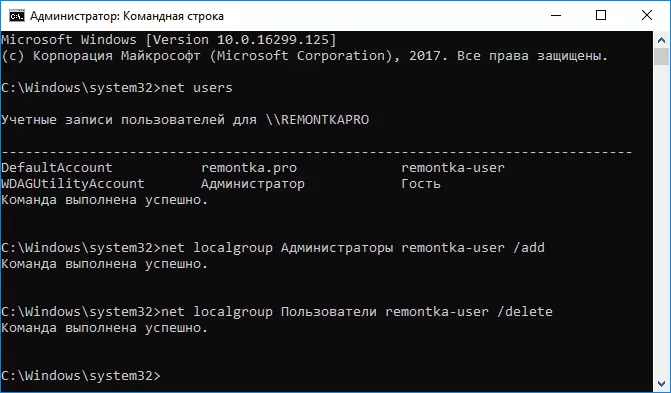
- Uživatel bude přidán do seznamu správců systému a odebrán ze seznamu obyčejných uživatelů.
Příkazy Přílohy: Na některých systémech vytvořených na základě verzí angličtiny-jazykové verze systému Windows 10 byste měli používat "administrátory" namísto "administrátorů" a "uživatelů" namísto "uživatelů". Také v případě, že uživatelské jméno se skládá z několika slov, vezměte ji do uvozovek.
Jak vytvořit správce uživatele, nemít přístup k účtům s právy správce
No, posledním možným skriptem: Chcete dát jim správce správce, zatímco neexistuje žádný přístup k již k dispozici účtu s těmito právy, ze kterých by bylo možné provést výše popsané akce.I v této situaci jsou některé možnosti. Jeden z nejjednodušších přístupů bude takto:
- Použijte první kroky v pokynech, jak resetovat heslo systému Windows 10, dokud příkazový řádek je spuštěn na obrazovce zámku (jen otevírání správnými právy), pokles jakékoli heslo nebude potřebovat.
- Použijte metodu "pomocí příkazového řádku" v tomto veliteli popsaném výše, aby se správce.
Video instrukce
Na tom dokončím pokyny, jsem si jistý, že budete úspěšní. Pokud tyto otázky zůstanou - zeptejte se v připomínkách a pokusím se odpovědět.
