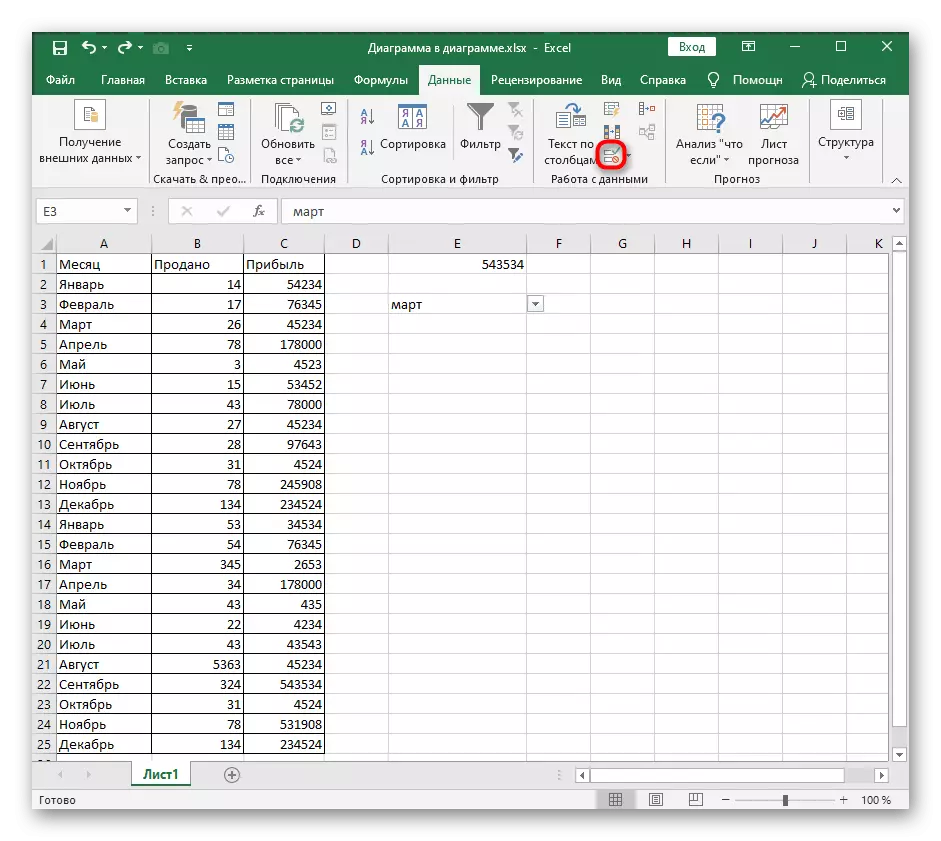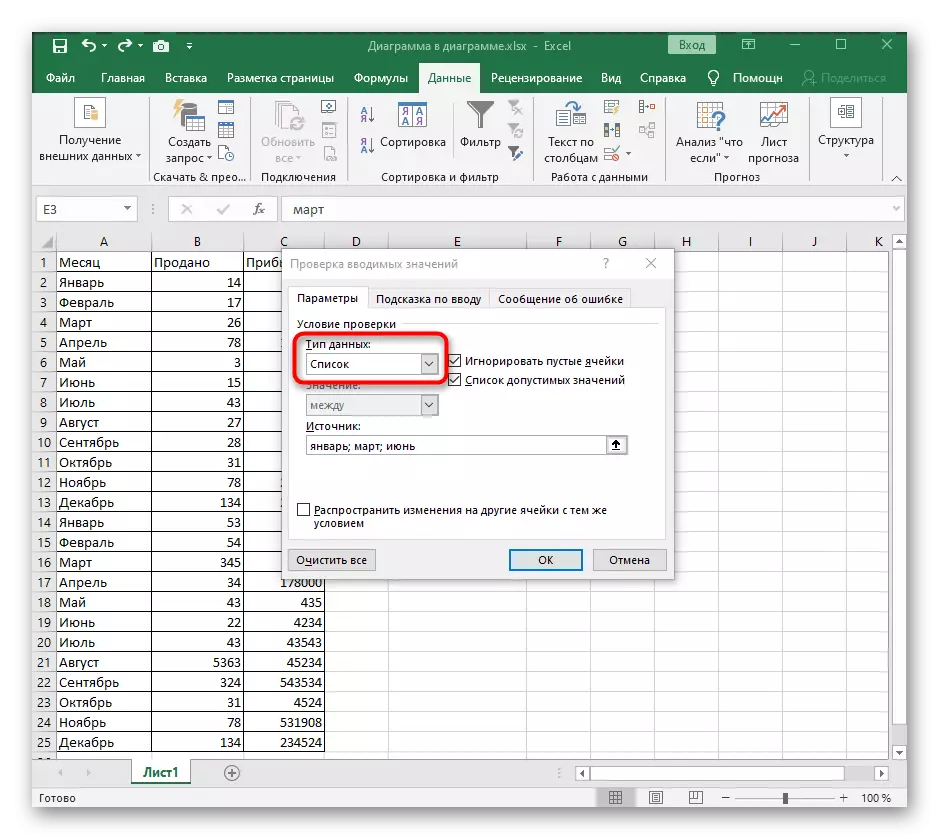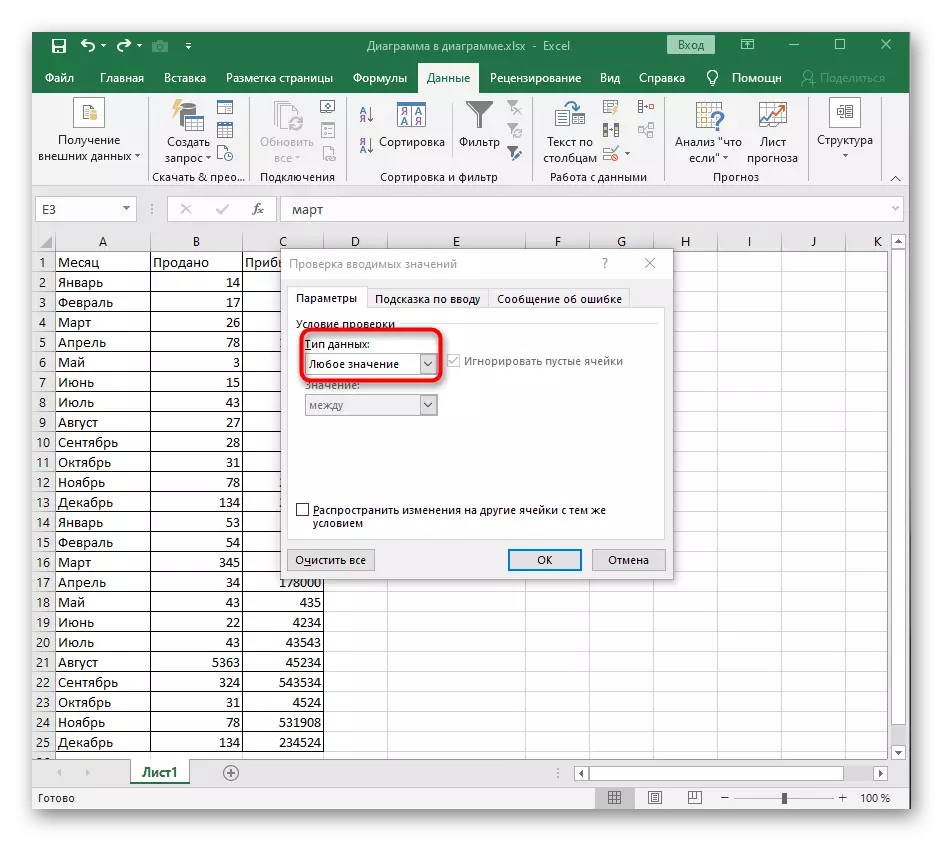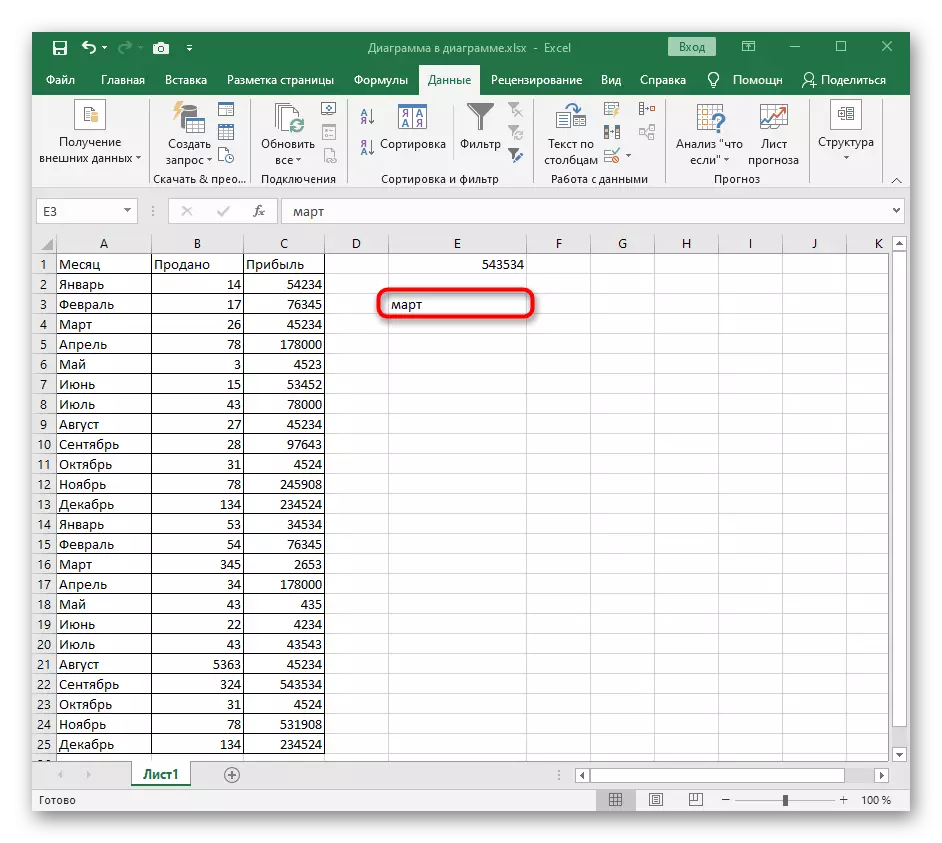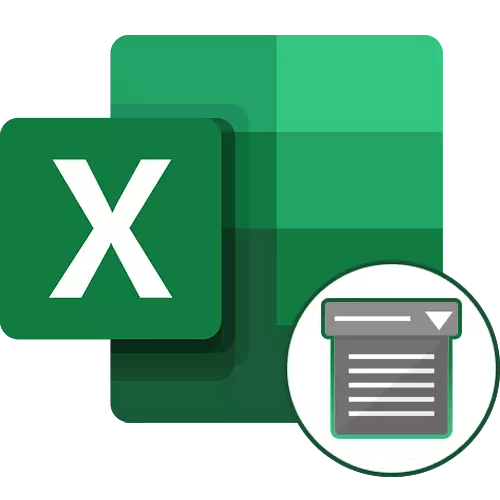
Metoda 1: Tlačítko Odstranit v kontextovém menu
Chcete-li odstranit rozevírací seznam v aplikaci Excel, můžete provést bez přepnutí do příslušného menu, kde je řízen podobnými prvky. Volání vhodné pro čištění nástroje se provádí prostřednictvím kontextového menu, což častěji trvá mnohem méně času než standardní princip odstranění.
- Nejprve vyhledejte rozevírací seznam v tabulce, zvýrazněte jej a klepněte na tlačítko pravým tlačítkem myši.
- V kontextovém menu naleznete položku "Smazat" a aktivujte jej.
- Objeví se standardní okno pro odstraňování buněk, kde zadáte jednu z prvních možností, poznamenává jeho značku.
- Po aktivaci okna akce se okno automaticky zavře a můžete se seznámit s výsledkem, ujistěte se, že absence rozevírací nabídky.
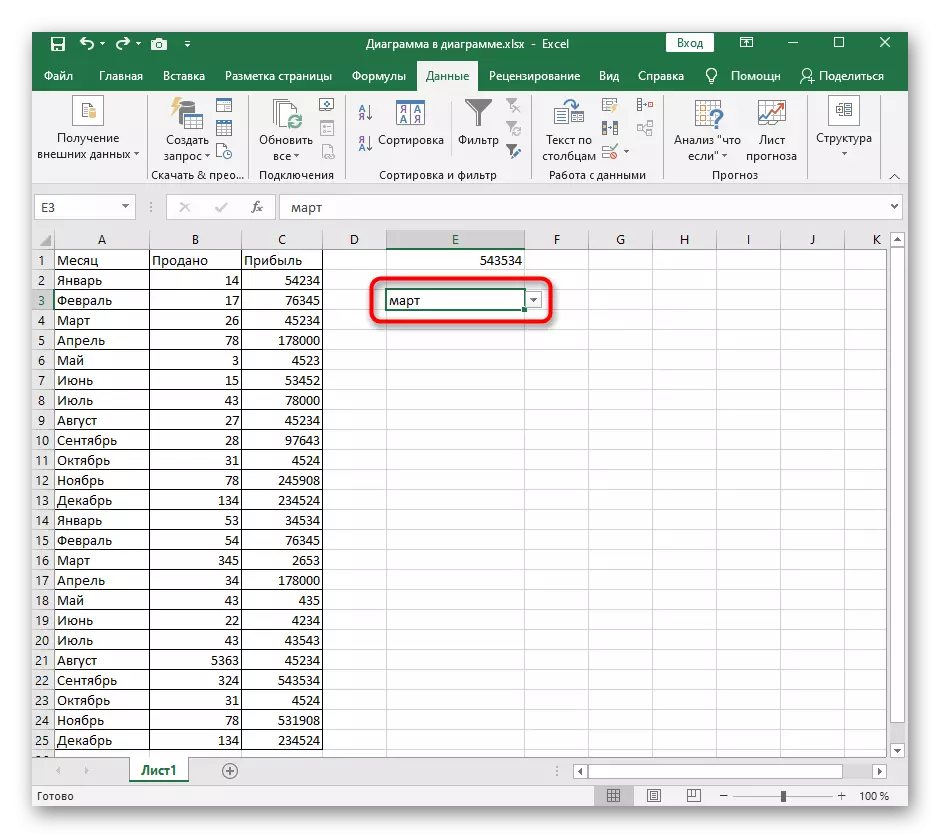
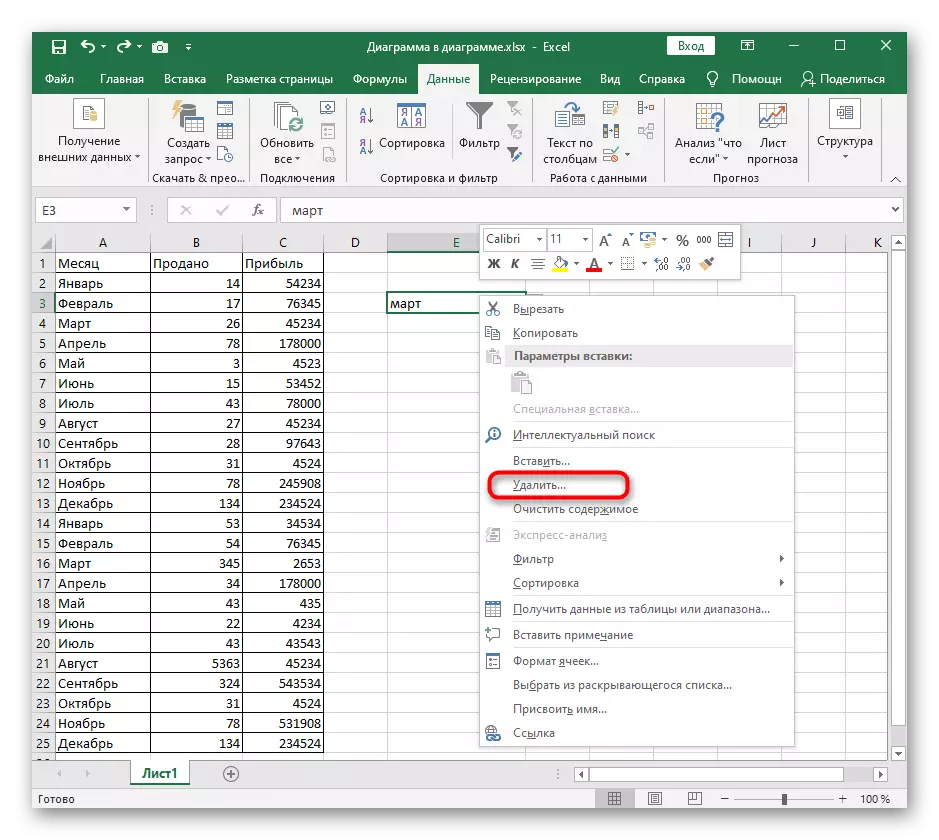
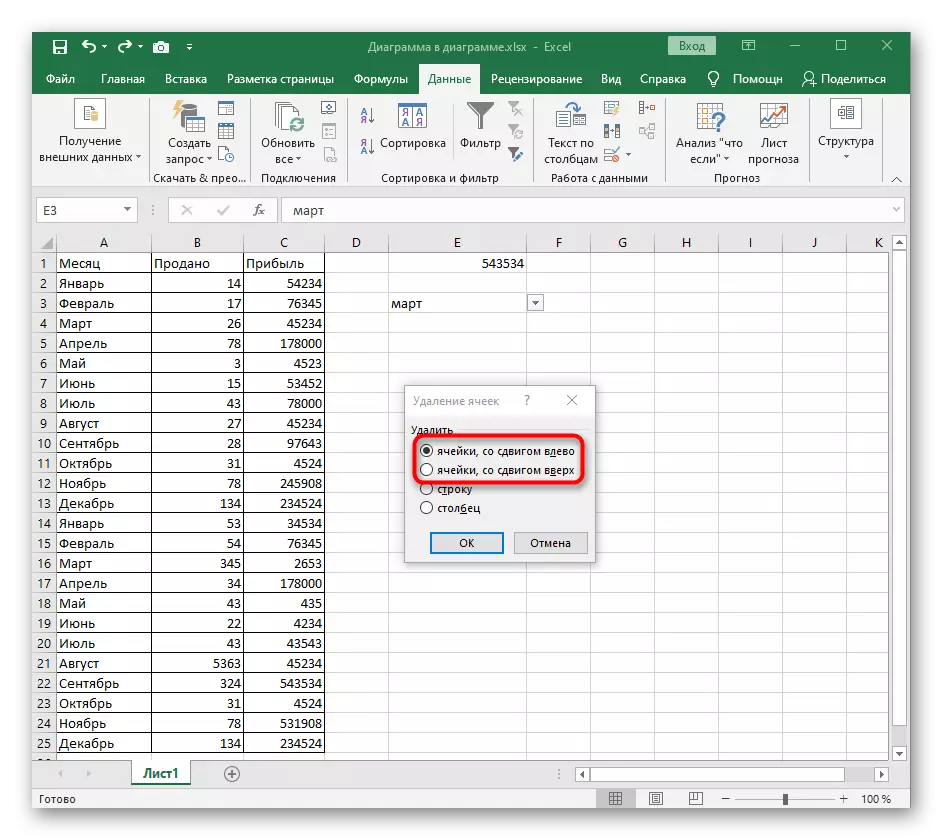
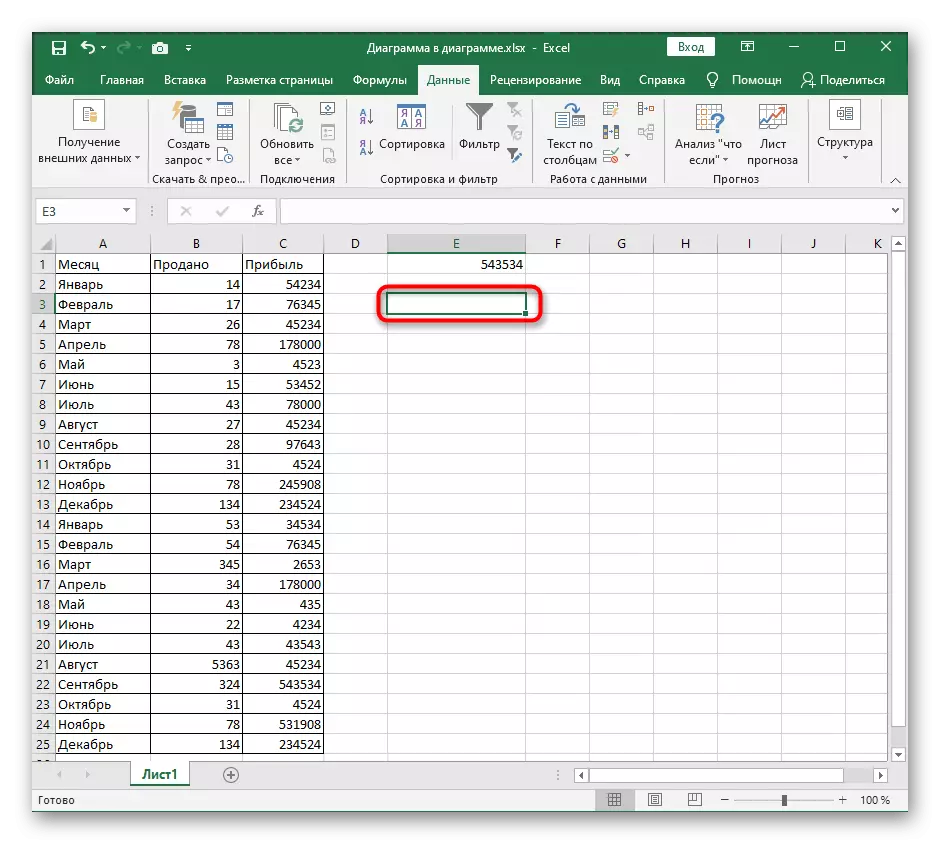
Pokud se náhle ukázalo, že nebylo odstraněno, že seznam nebo tato akce by měl být zrušen z jiných důvodů, okamžitě stiskněte standardní klávesy Ctrl + Z a seznam se objeví znovu ve stejné buňce v předchozím stavu.
Metoda 2: Vymazat všechny tlačítko v nabídce Seznam Správa
Další metody, které nesouvisí s oknem Seznam správy v aplikaci Excel a umožňuje odebrat rozevírací seznam, ne, takže se přesuneme do menu "Data" a budeme analyzovat první tlačítko s názvem "Vymazat vše".
- Vyberte rozevírací seznam a otevřete kartu Data.
- Kliknutím na tlačítko "Kontrola dat" otevřete rozevírací nabídku.
- Je znovu kliknutím na bod se stejným názvem.
- Za méně než sekundu se objeví nezbytné okno, kde v dolní části levice klikněte na tlačítko "Vymazat všechny" již uvedené.
- Buňka bude standardním formátem, který se můžete ujistit, vracet se do tabulky. Bude jen jedna z jmen starého seznamu, který nebude obtížné čistit.
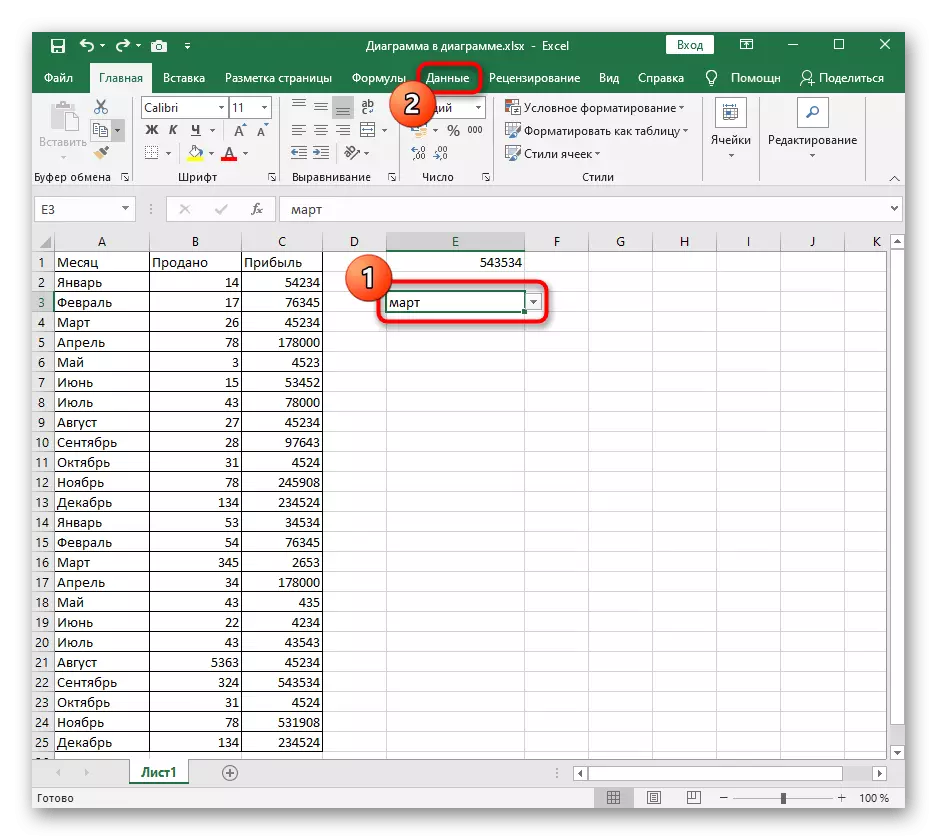
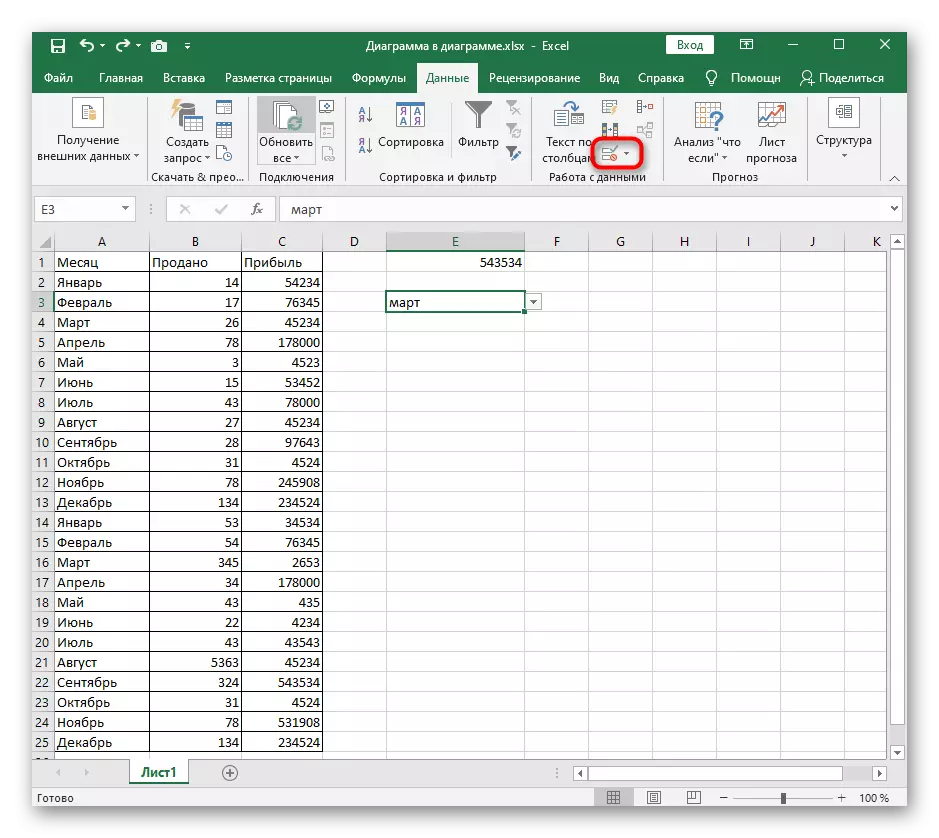
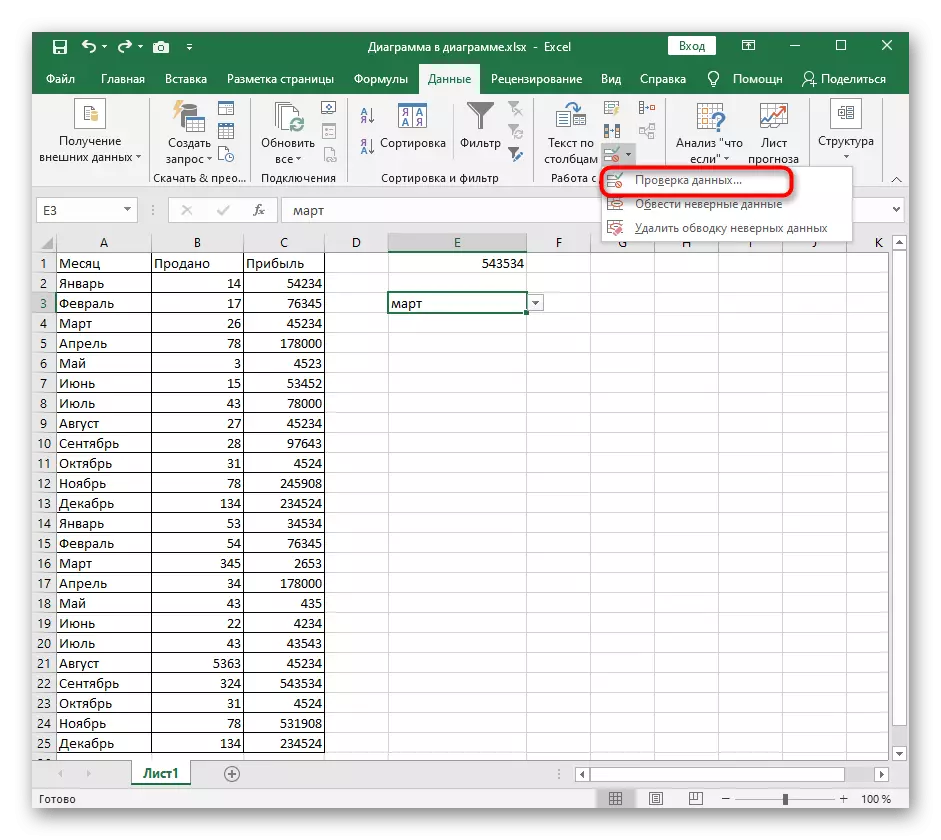
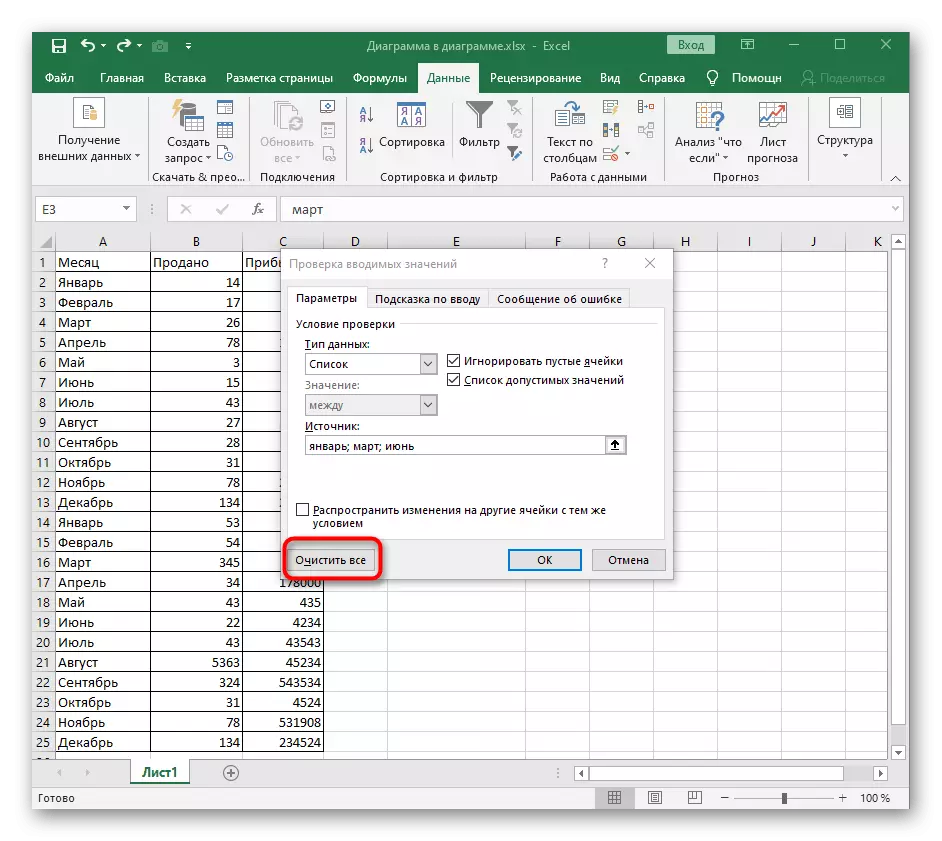
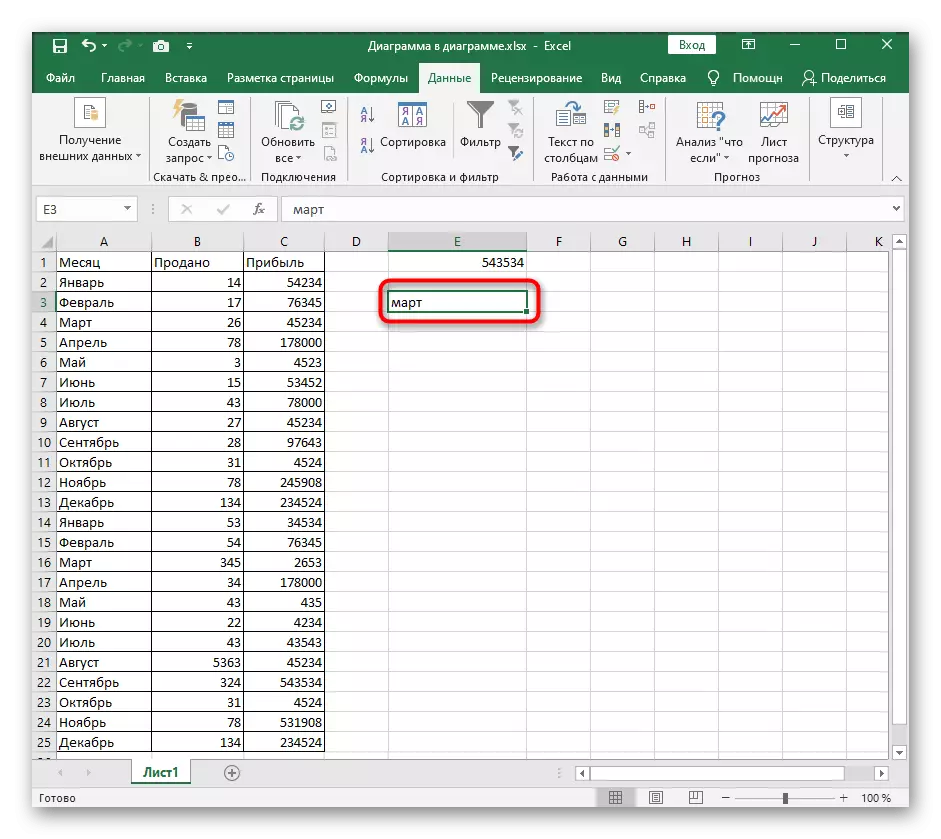
Metoda 3: Změna dat datová data
Zůstane demontovat poslední metodu, běží přes stejné okno "Zkontrolujte vstupní hodnoty". To znamená změnu typu dat buněk bez předběžného čištění. Tento proces se provádí samostatně, protože zdroj dat v tomto případě je prostě nepřítomný.
- Klikněte na tlačítko "Kontrola dat" a přejděte do stejného menu.
- Rozbalte rozevírací seznam typu dat pro nastavení jiné hodnoty.
- Určete "libovolnou hodnotu" pro vrácení buňky do původního stavu.
- Zavřete toto okno, vraťte se do tabulky a vyjměte zbytkovou hodnotu, která je uložena v buňce, na které lze postup rozevíracího rozevíracího seznamu považovat za úplný.