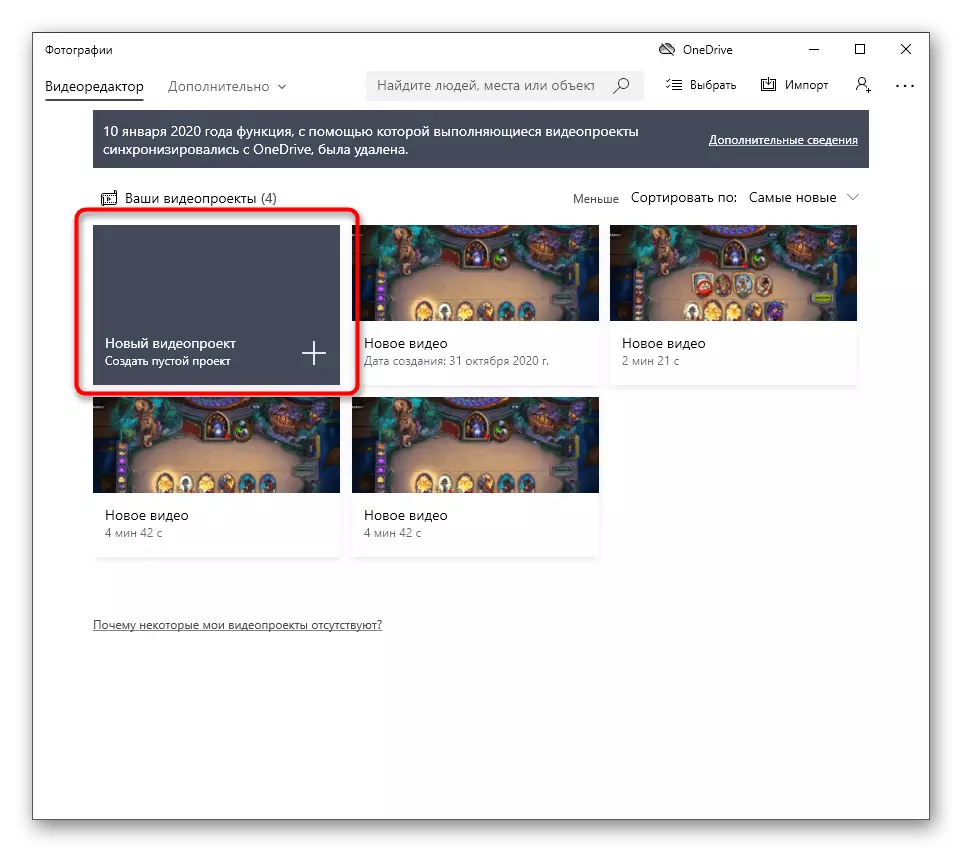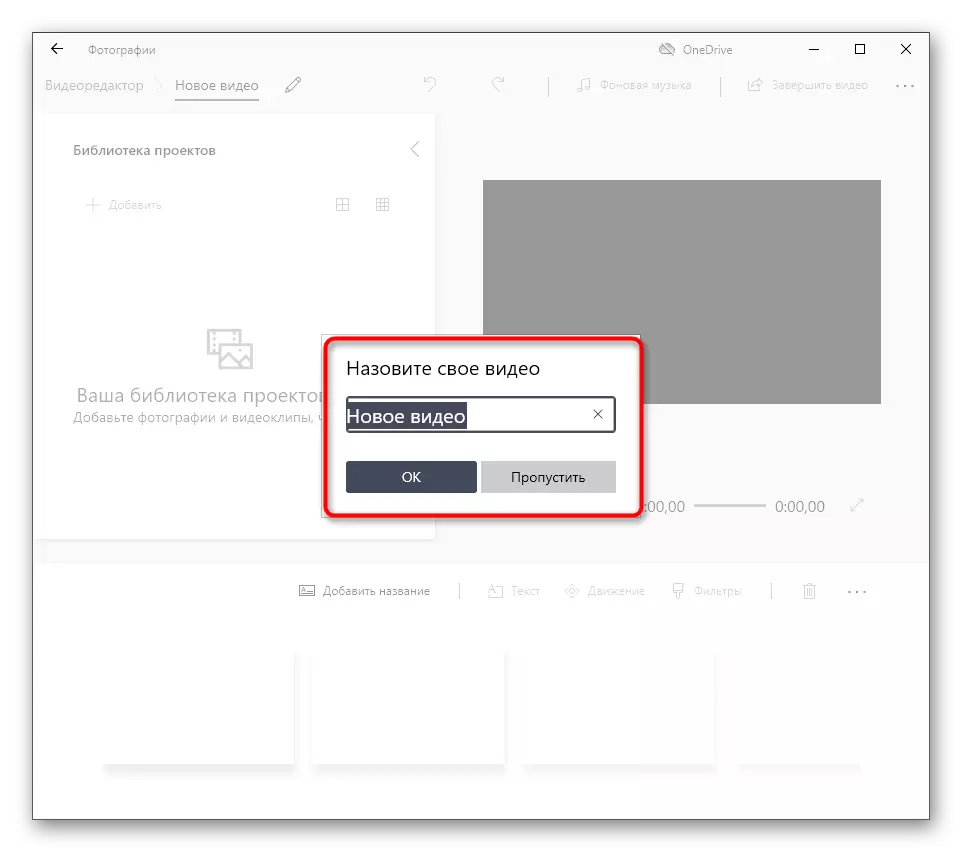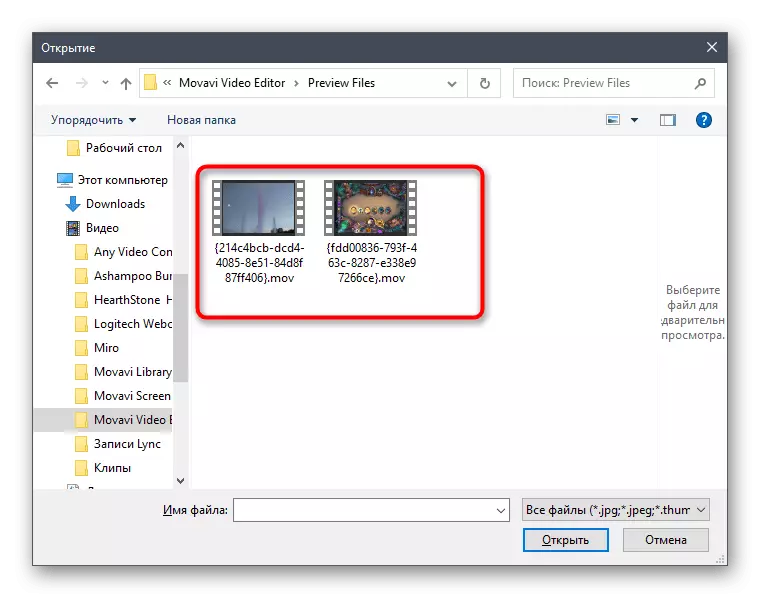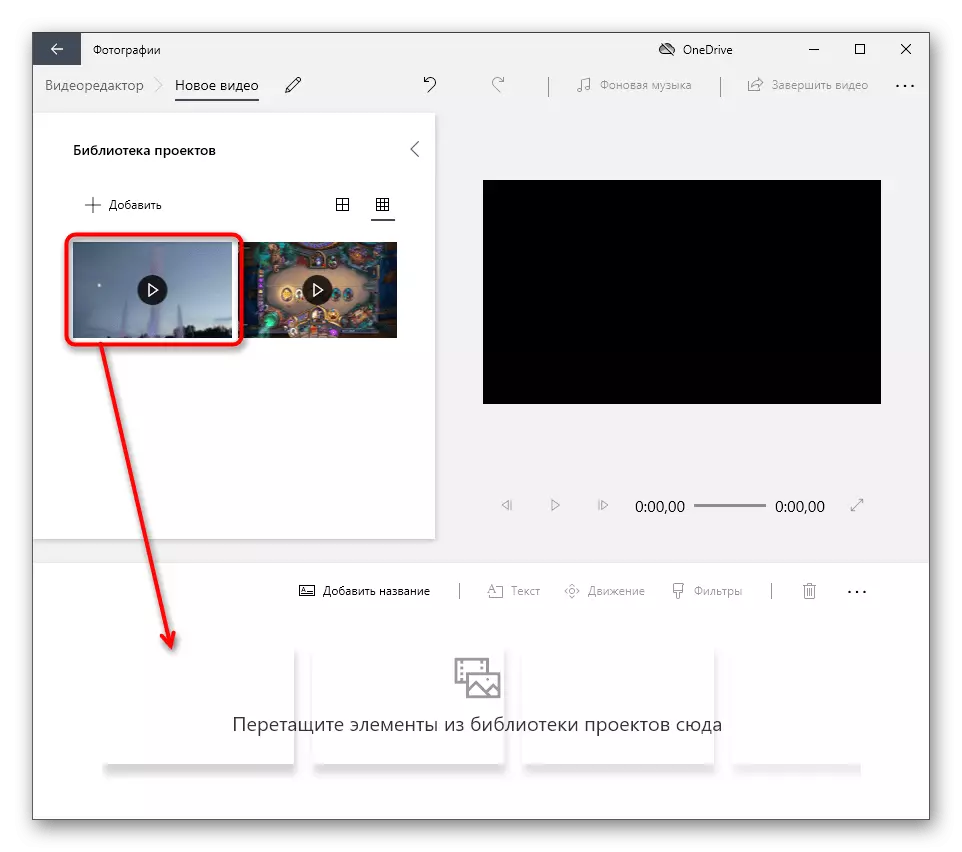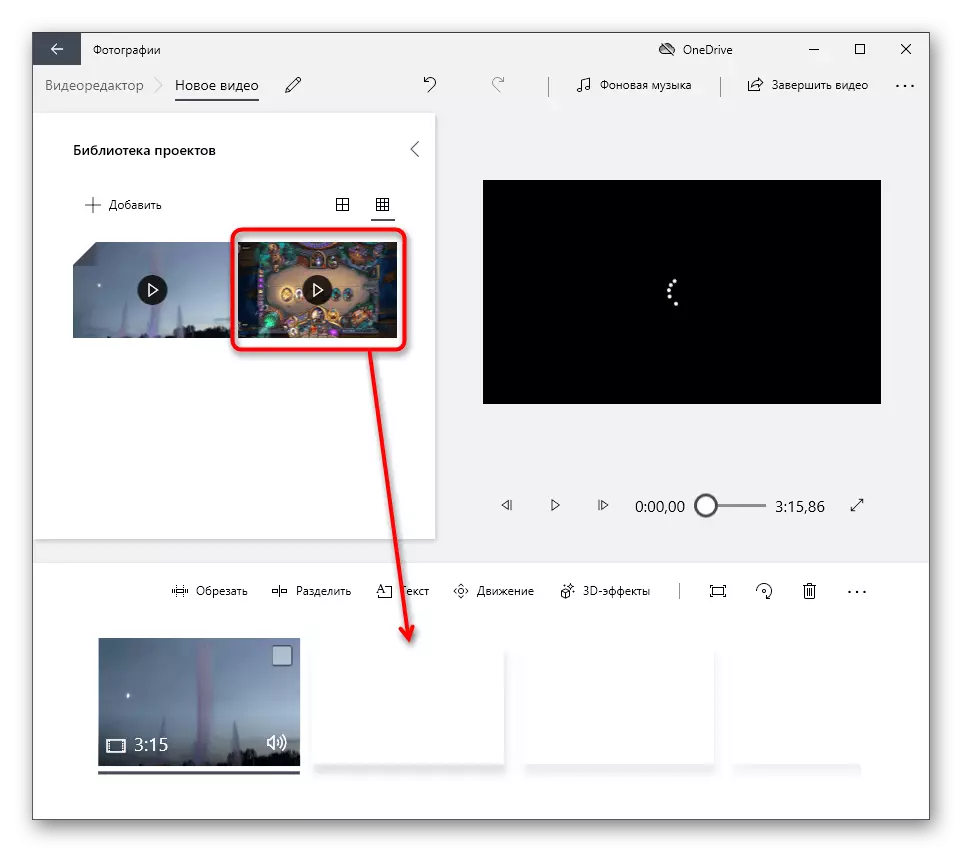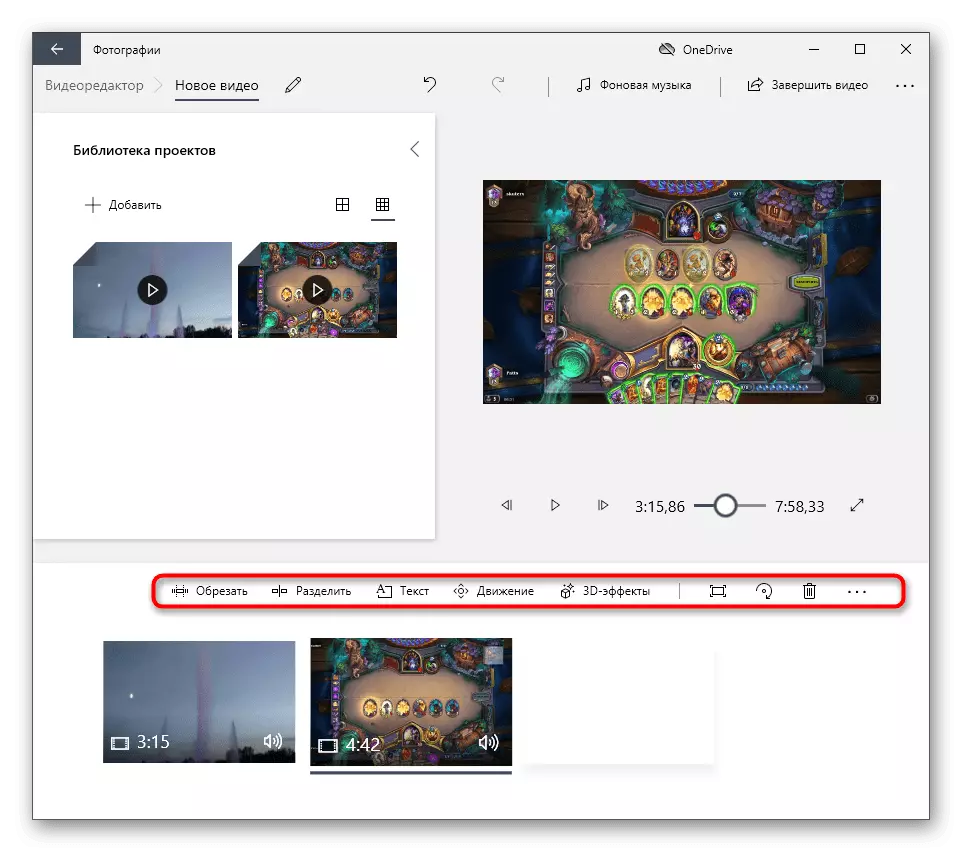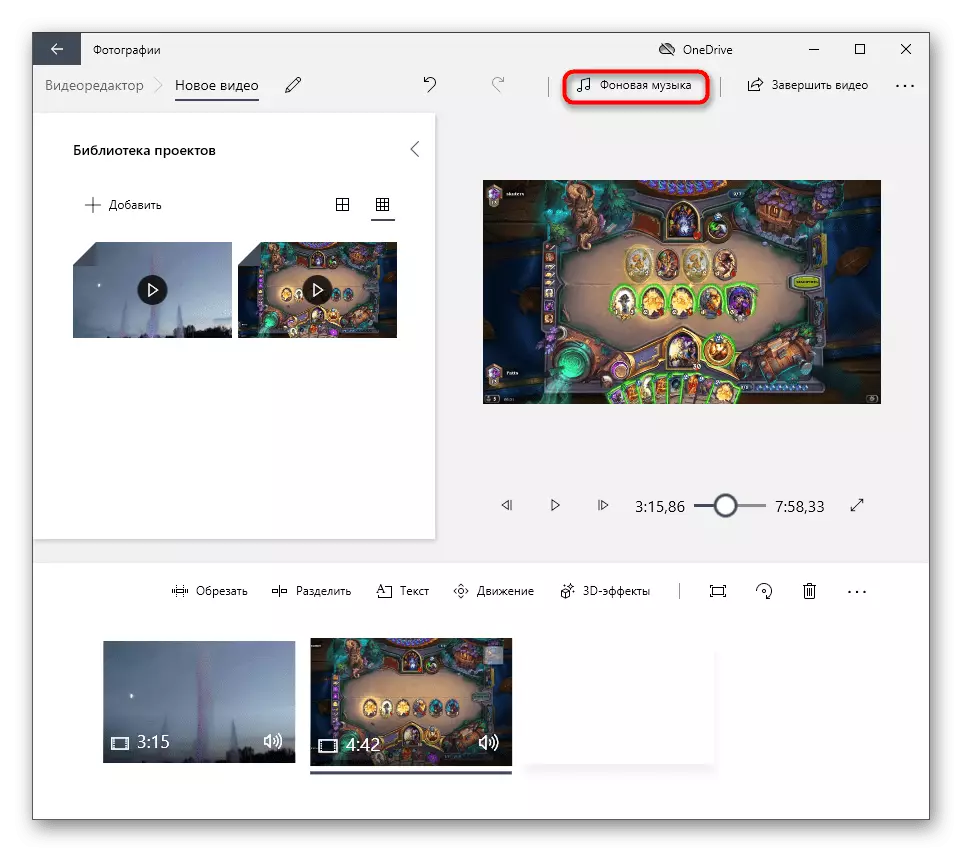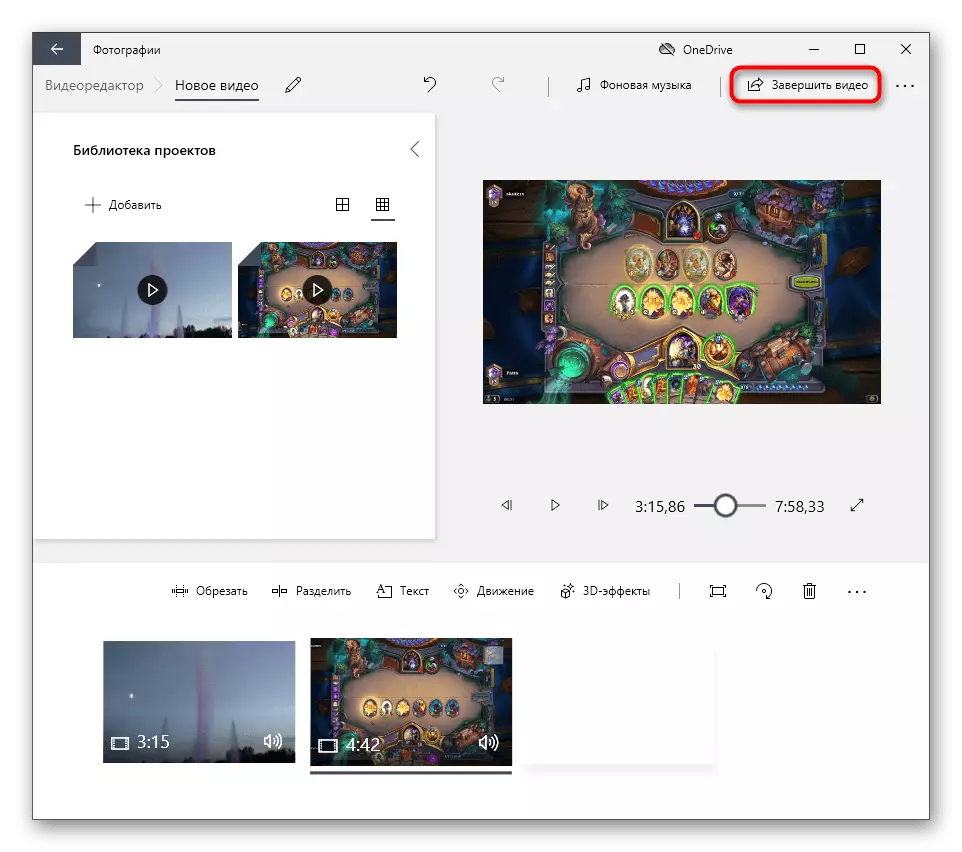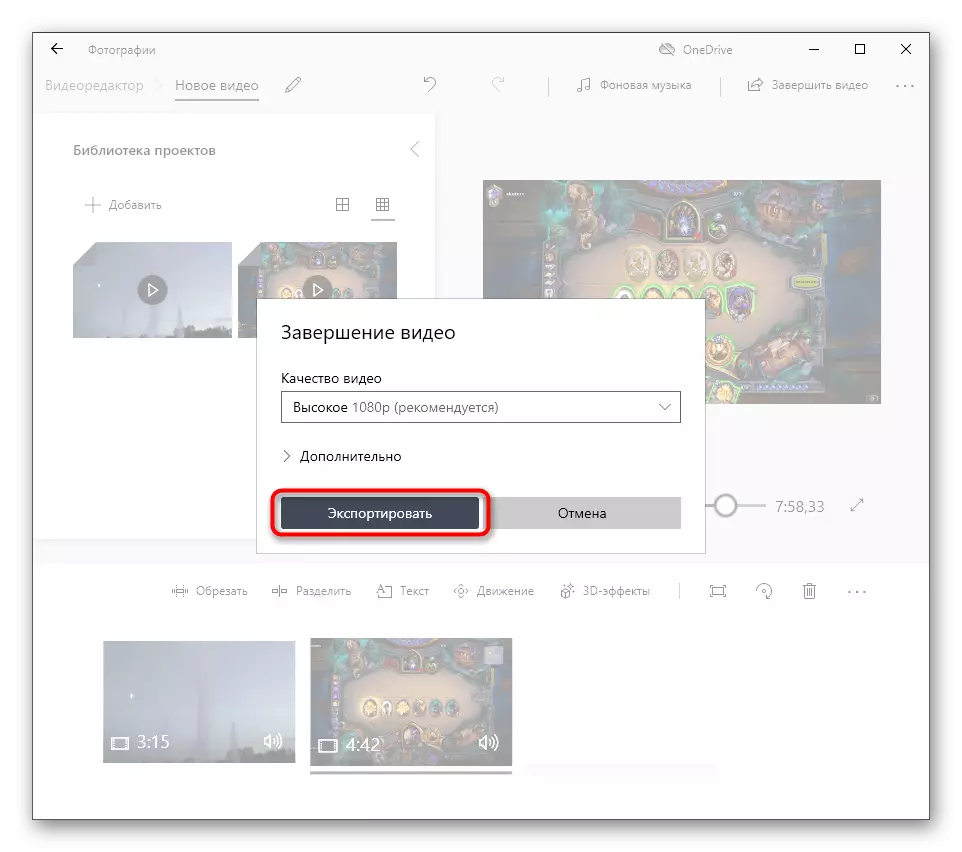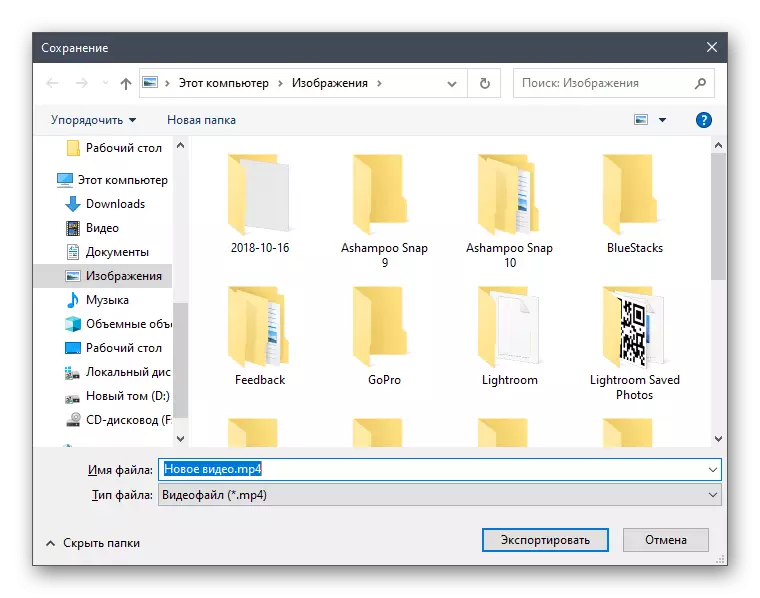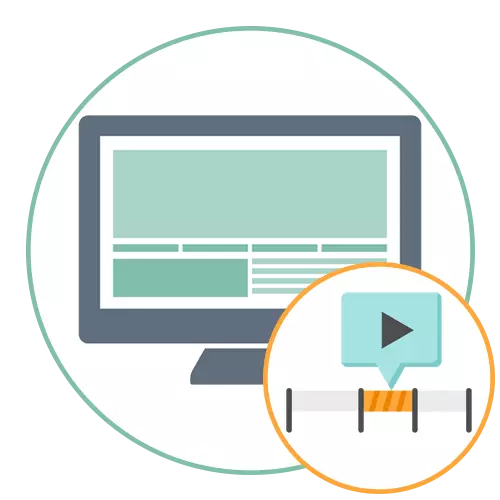
Možnost 1: Video překrytí videa
Celkem existují dvě metody, které vkládají video ve videu, které budeme hovořit o tomto článku. První volba znamená překrývání několika válců tak, že všichni budou umístěni do rámečku jako obrázek na obrázku. Současně neexistují žádná omezení, kolik videa je současně v rámu a nejdůležitější je správně uspořádat je pro pohodlné prohlížení.
Máte-li zájem o tento formulář připojení mediálního systému, přečtěte si svůj popis v jiném článku na našich webových stránkách. Říká, jak se tento postup provádí pomocí specializovaných video úprav a zvolíte pouze příslušný program.
Přečtěte si více: Jak uvalit video na videu
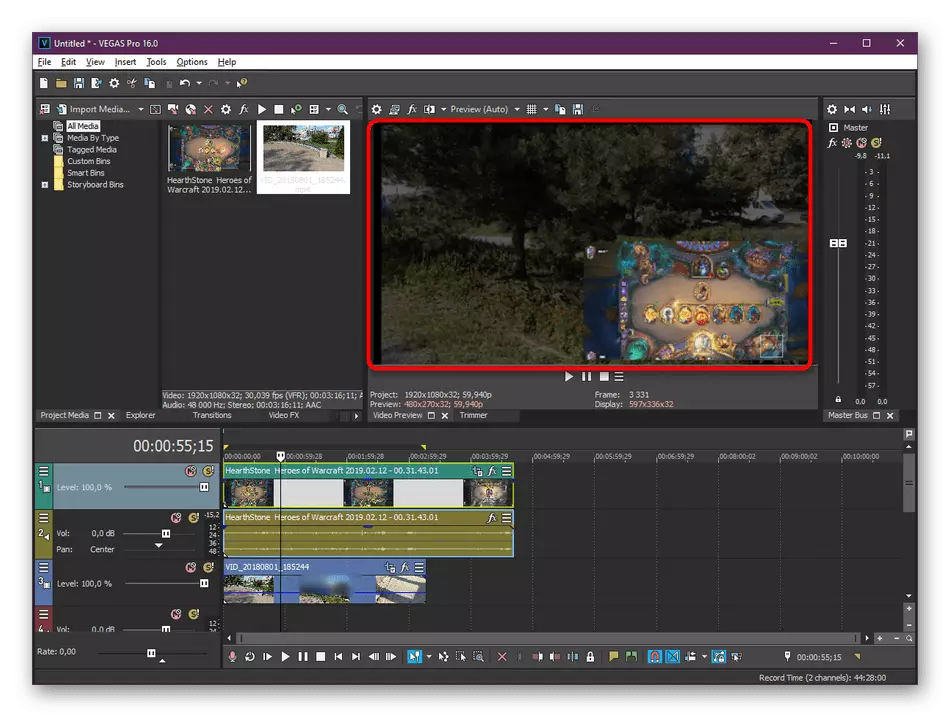
Je třeba poznamenat, že v tomto článku vypráví celá tři vhodná řešení, i když ve skutečnosti je mnohem více. Pokud jste neměli žádnou z aplikací, doporučujeme Vám přečíst přehled pro další nástroje v odkazu níže. Algoritmus zůstane přibližně stejný, takže lze považovat za univerzální.
Přečtěte si více: Nejlepší aplikace pro překrytí videa na videu
Možnost 2: Připojení videa
Video připojení je proces, na kterém je dosaženo sekvenčního přehledu několika videozáznamů, ale jsou jedním s lepeným souborem. Chcete-li to provést, jsou objednávky videa umístěny na jedné skladbě nebo jednoduše vedle požadované sekvence, a pak je projekt uložen ve výhodném formátu. Můžete lepit několik videí najednou, přidávat přechody mezi nimi nebo dokonce fotografie s uložením hudby jedním z následujících způsobů.Metoda 1: Speciální programy
Každý populární video editor plně vám umožní připojit několik videí do jednoho, odříznutí extra fragmentů a dělat to tak, aby přechody vypadaly lakonicky. To lze nazvat plnohodnotným procesem editace videa, o které analýzy, z nichž na příkladu tří populárních programů přečtěte článek na níže uvedeném odkazu.
Přečtěte si více: Kombinace více videí v jednom
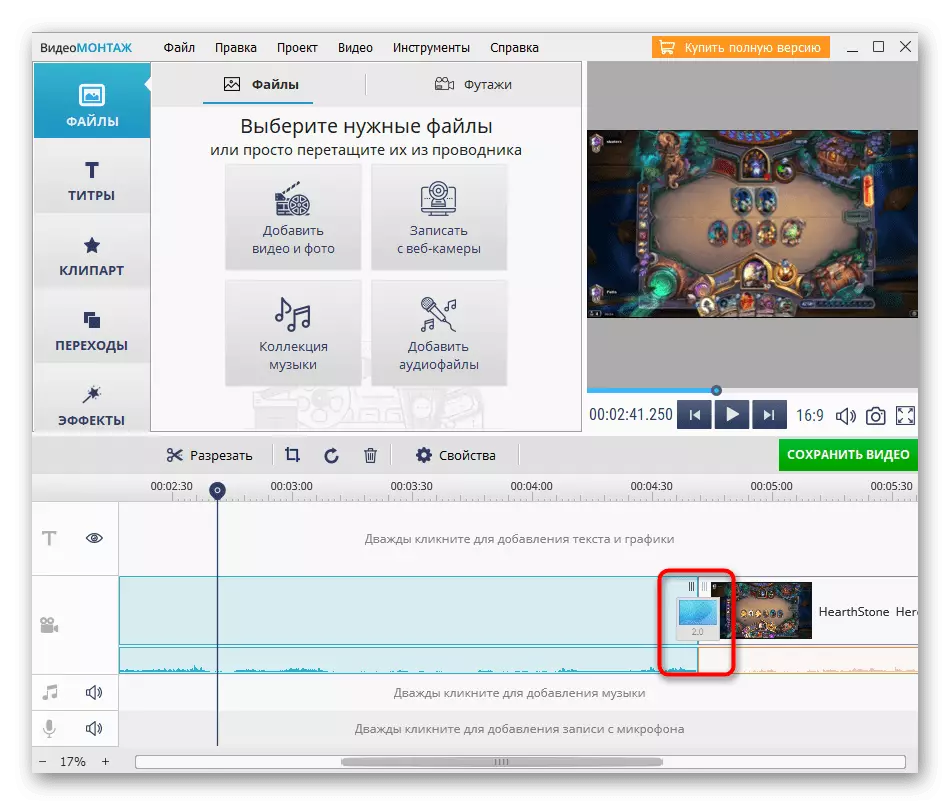
V této příručce jsou prokázány pouze tři programy, přes které dojde k připojení videa, ale máme plnohodnotnou recenzi věnovanou svým analogům. Podívejte se na optimální řešení pro implementaci úkolů.
Přečtěte si více: Programy pro připojení videa
Metoda 2: Online služby
Všimněte si, že lepení videa k jednomu je k dispozici as pomocí online služeb, pokud se náhle ukáže, že žádný z programů nehodí nebo není touha instalovat do počítače. Podrobné pokyny o tom, jak interakce s takovými webovými zdroji naleznete v následujících pokynech.
Přečtěte si více: Připojte více videa na jednu s online službami
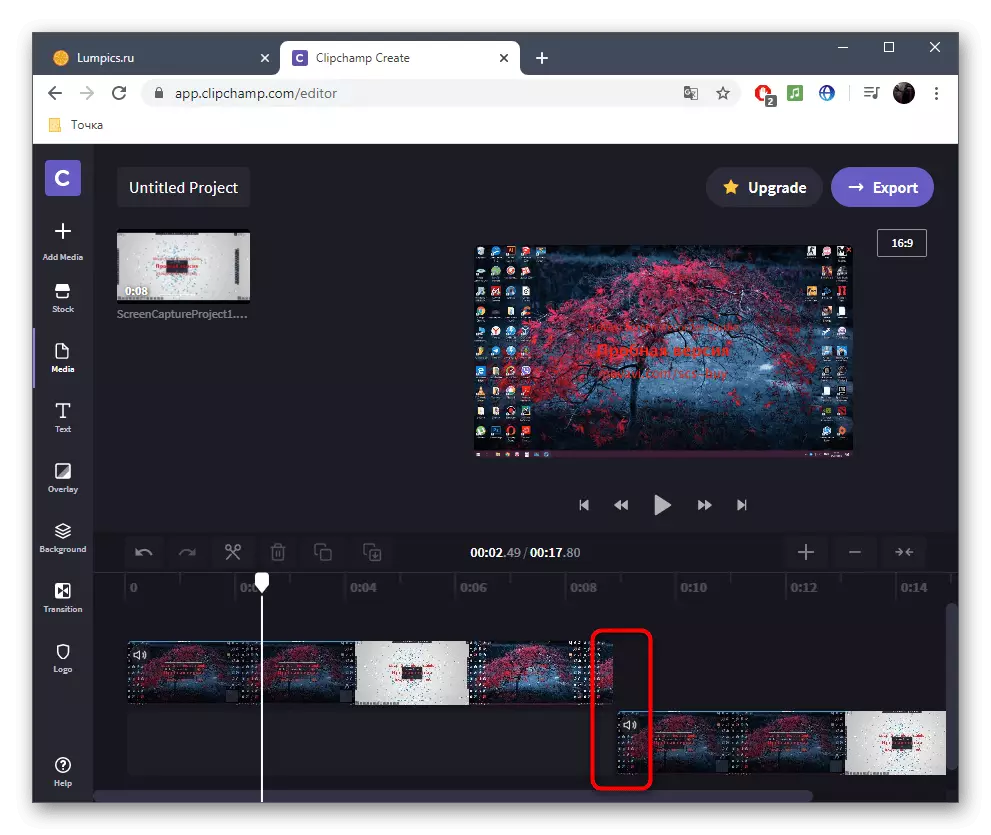
Metoda 3: Video Editor (Windows 10)
Druhý přístupný způsob, jakým budeme mluvit v tomto článku, souvisí s využitím klasické aplikace Windows 10 s názvem Editor videa. Jeho funkčnost je velmi omezená, ale je to dost připojit několik válců do jednoho, a to se stane takto:
- Otevřete "Start", vyhledejte vyhledávání editoru videa a spusťte tuto aplikaci.
- Kliknutím na "Nový video projekt" přejdete do pracovního prostoru.
- Zadejte název projektu, se kterými bude v budoucnu uložen.
- Blok vpravo je zodpovědný za řízení obsahu médií a má tlačítko "Add", stisknutím videa.
- V okně "Explorer", které se otevře, můžete okamžitě vybrat všechny soubory nebo je zase přidat.
- Přetáhněte první válec na časové ose.
- Dále proveďte totéž s druhým, třetím a následným, přidávejte je na naše místa.
- Pokud chcete zvládat válce, použijte další nástroje pro úpravy dostupné v této aplikaci.
- Přidání hudby na pozadí kliknutím na tlačítko speciálně přidělené.
- Jakmile je práce s projektem skončena, klepněte na tlačítko "End Video".
- Nastavte parametry exportu a potvrďte ukládání.
- Zbývá pouze zvolit místo v počítači, kde bude umístěn nový soubor.