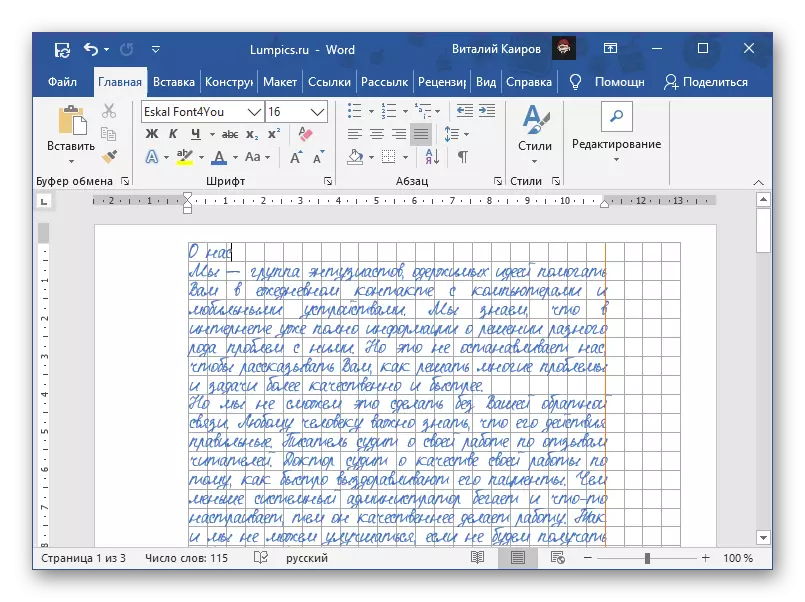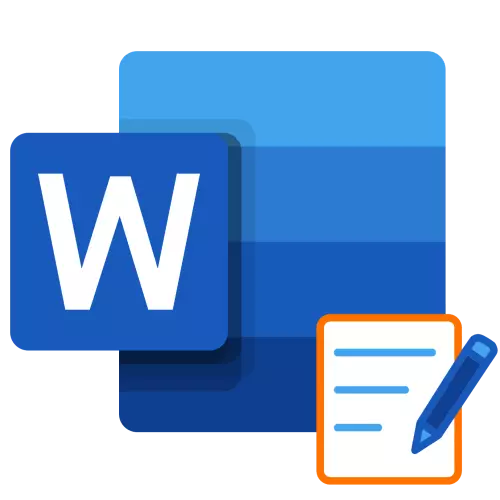
Možnost 1: Pouze v elektronické podobě
Pokud provedete notebook potřebný výlučně pracovat s aplikací Word v počítači, aniž byste museli vytisknout dokument, stačí, aby se zobrazil zobrazení mřížky a správně nakonfigurujte jej. Pro tohle:Možnost 2: Pro tisk
Je mnohem více společného, aby se list notebooku nejen nebo ne tolik, abyste s ním interagovali přímo v aplikaci Word, jako pro tisk. Mřížka na kopii papíru se nezobrazí, a proto bude řešení v tomto případě vytvoření tabulky nebo výše uvedené změny v pozadí. Zvažte dva různé typy listů formátu A4 a oba v poznámkovém bloku, tj. Mají téměř dvojnásobek rozměrů, a to je také možné, sešité.
Metoda 2: Standardní formát notebooku
Metoda, kterou se podíváme na další, vám umožní vytvořit jak čisté notebooky a celé notebooky s již hotovými záznamy, například abstrakty.
- Především je nutné změnit velikost listu. Chcete-li to provést, přejděte na kartu "Rozvržení", rozbalte tlačítko "Velikost" a vyberte "Jiné velikosti papíru ...".
- Zadejte následující hodnoty:
- Šířka: 16,5 cm;
- Výška: 20,5 cm.
Pro potvrzení stiskněte tlačítko OK.
- Dále byste měli konfigurovat pole. Chcete-li to provést, rozbalte nabídku stejného tlačítka na stejné kartě a vyberte "Přizpůsobitelná pole" v seznamu, který se otevře.
- Nastavte následující parametry:
- Horní: 0,5 cm;
- Nižší: 0,5 cm;
- Vlevo: 2,5 cm;
- Právo: 1 cm.
Po dokončení nastavení klepněte na tlačítko OK ".
- Postupujte podle kroků od odstavců č. 1 až 5 z první části této instrukce (možnost 1: pouze v elektronické podobě "). Tentokrát musí být velikosti buňky nastaveny pouze 0,5 * 0,5 cm - to je přesně to, co odpovídá standardnímu notebooku.
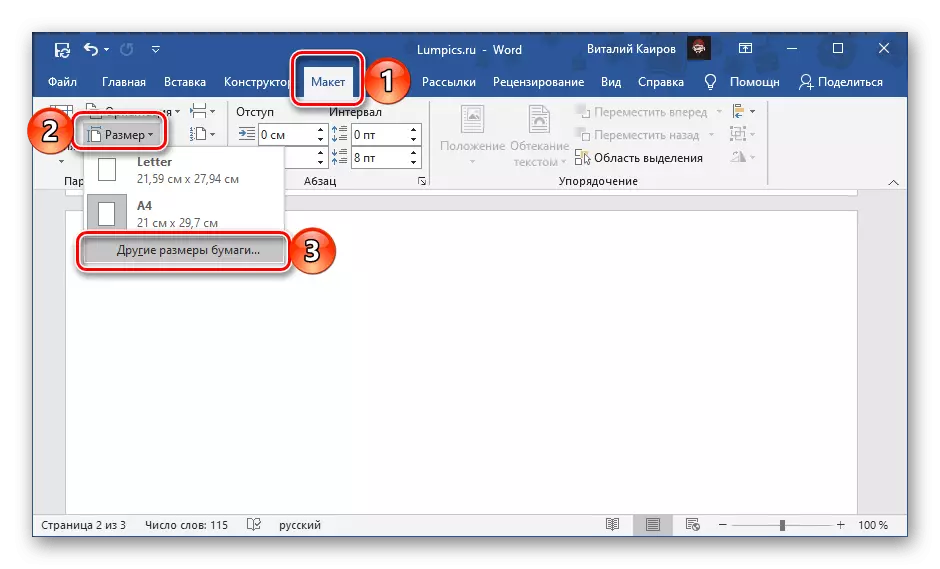
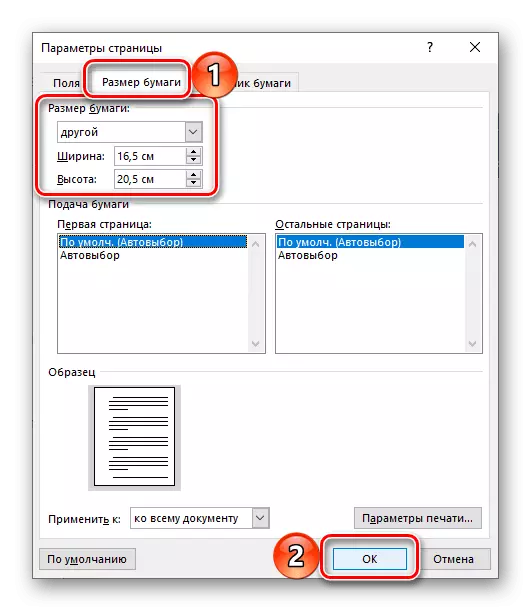
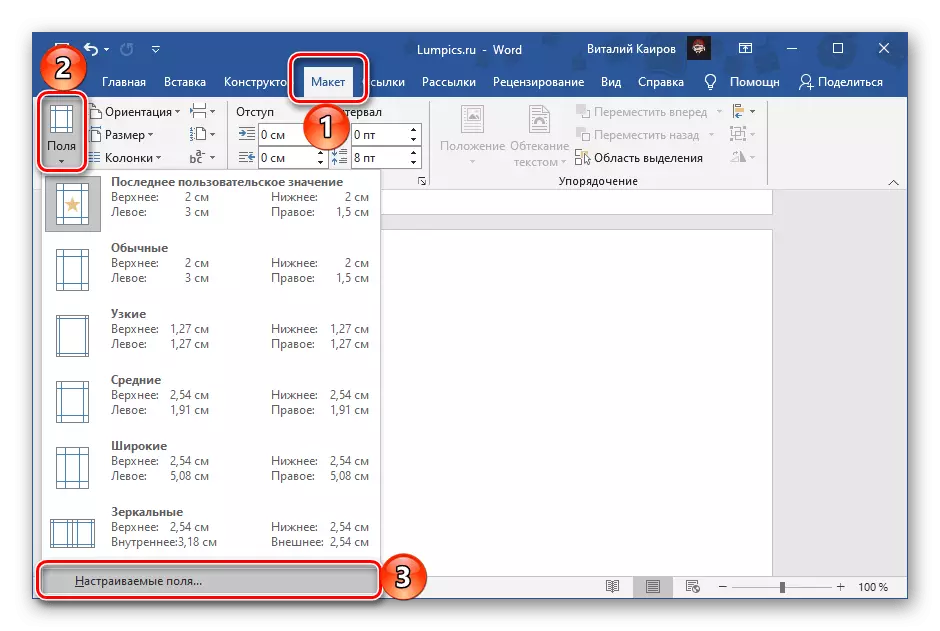
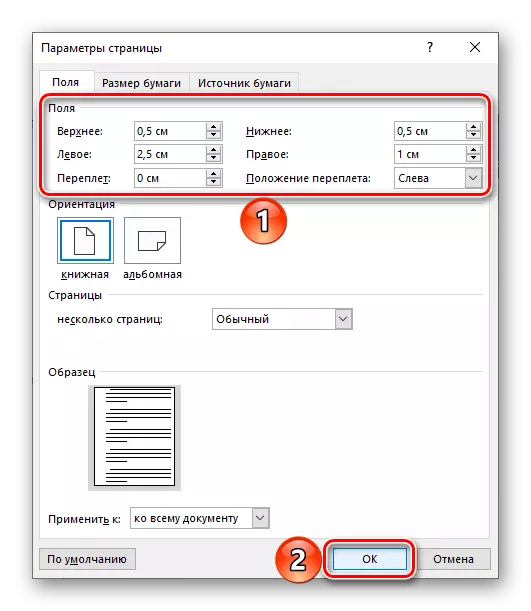
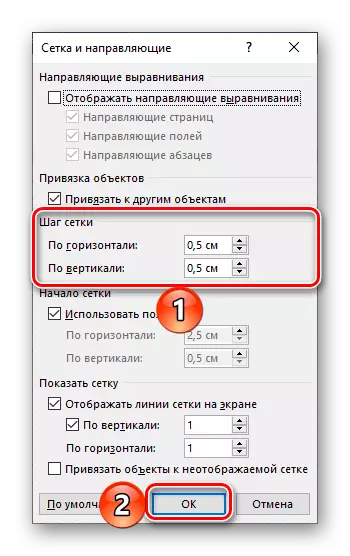
Pokud neplánujete tisknout výsledný list notebook, na tomto úkolu z hlavičky článku lze považovat za vyřešen, ale pokud chcete vytisknout, nebo dokonce přidat text na stránky, co nejblíže vlastním způsobem Chcete-li ručně psát, přejděte na další pokyny.
Čisté notebooky
Po absolvování všech doporučení z předchozí části článku proveďte následující:
- Pro stránku s povolenou a konfigurovanou mřížkou nastavte rozsah 100%.
- V každém případě, aby byl snímek obrazovky, pečlivě zvýrazněna obvodu nebo poté oříznutí hotového souboru a uložte jej na počítači.
- Nainstalujte výsledný obrázek jako pozadí stránky. O tom, jak to udělat, dříve jsme napsali v samostatném článku.
Přečtěte si více: Instalace obrázku jako pozadí v aplikaci Word
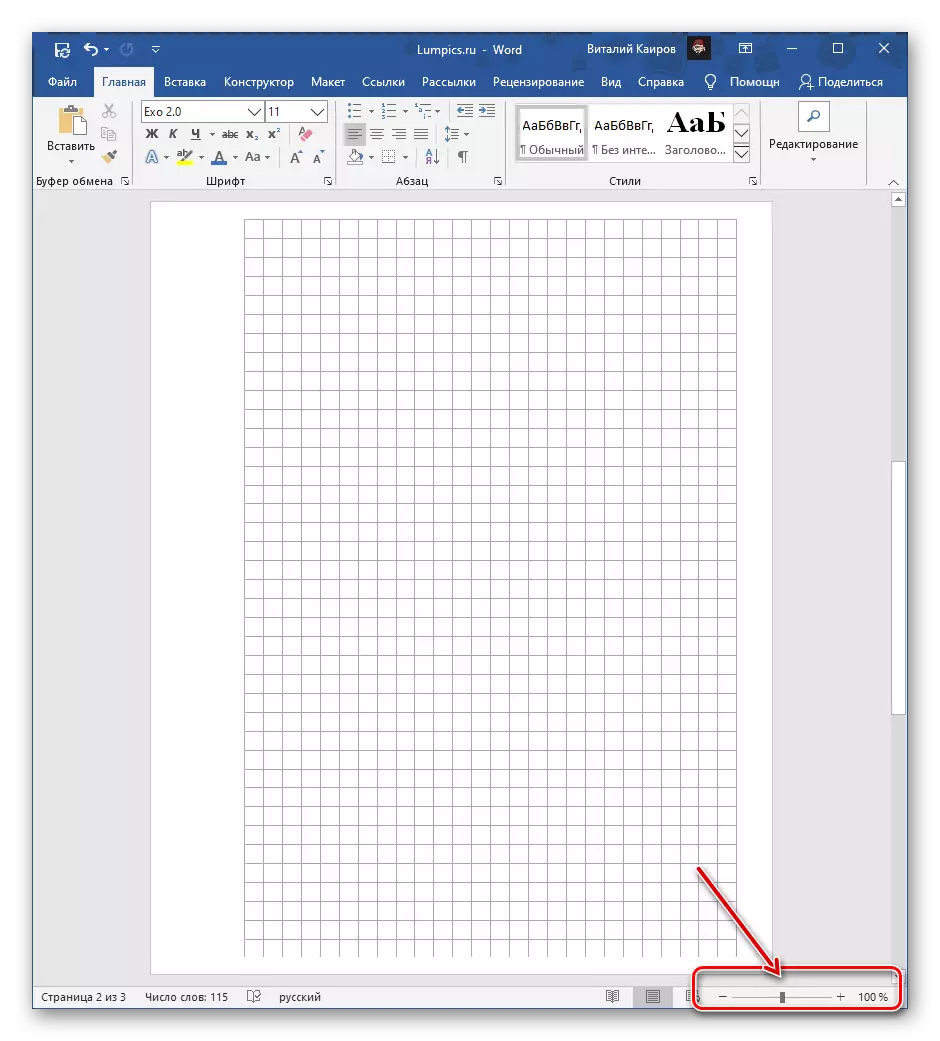
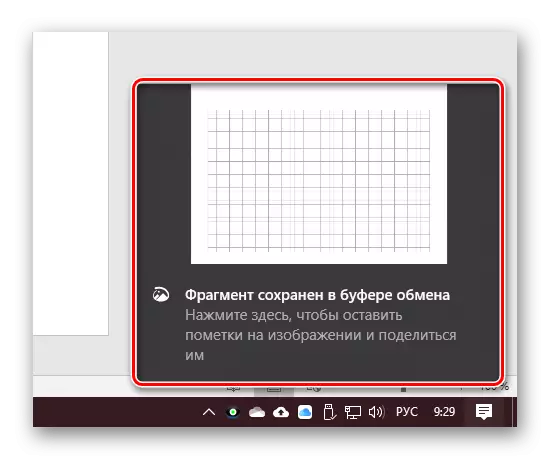
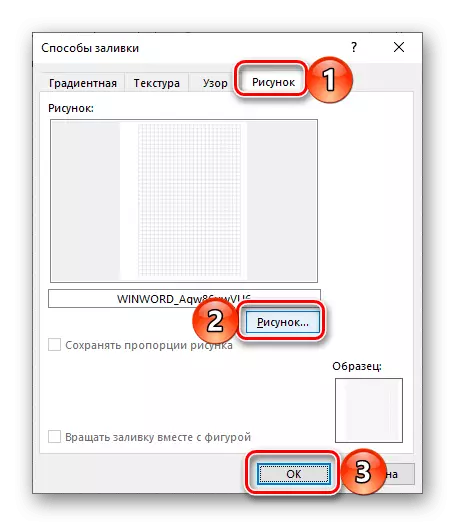
Pokud plánujete ručně psát na letiště Airtal, přejděte na ni. Dříve je nutné aktivovat v položce nastavení zobrazení "Tisknout barvy na pozadí a obrázky".
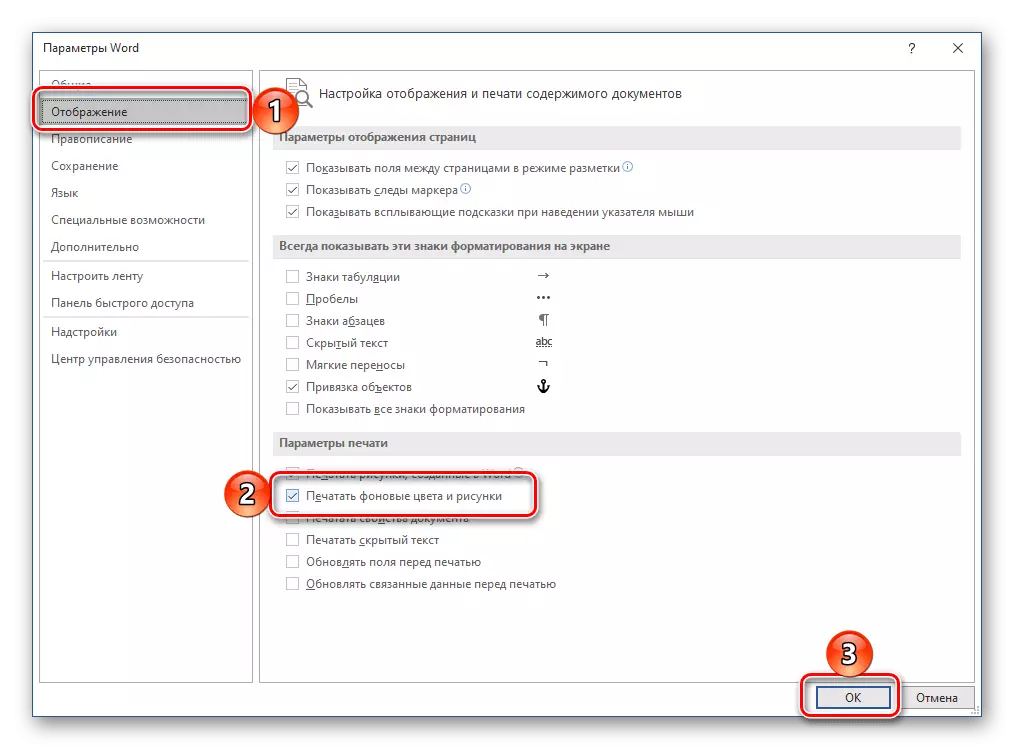
Dále, když připravili tiskárnu do práce, přejděte do části "Print" a nastavte požadované nastavení. Nezapomeňte vybrat "Tisk ručně na obou stranách", klikněte na tlačítko "Print" a postupujte podle dalších výzev.
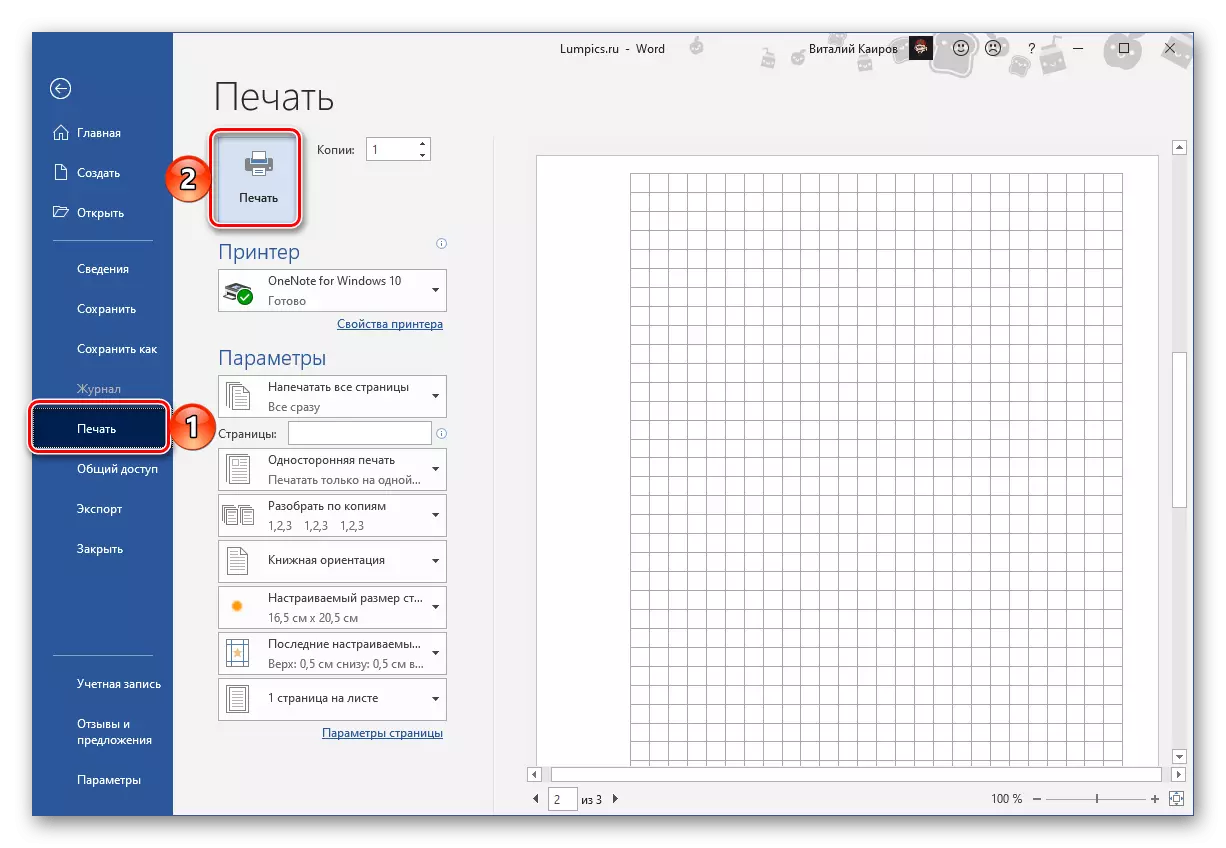
Výsledné stránky budou muset trochu trimovat, odstranění polí, na kterých se buňka nezobrazí.
Listy notebooků s ručně psaným textem
Pomocí maketa stránky Airtal, kterou jste vytvořili v předchozí části článku, stejně jako jeden z písem třetích stran, které napodobují rukopis, můžete vytvořit téměř dokonalý analog o abstraktu. Samozřejmě budete muset snažit sbírat výsledné listy v poznámkovém bloku, lepení s Scotchem, který musel pokrývat a zajistit závorky, ale to není tak obtížné, jak se to může zdát. Tento postup ve všech detailech byl dříve zvažován v samostatném článku.
Přečtěte si více: Jak provést přehled slova