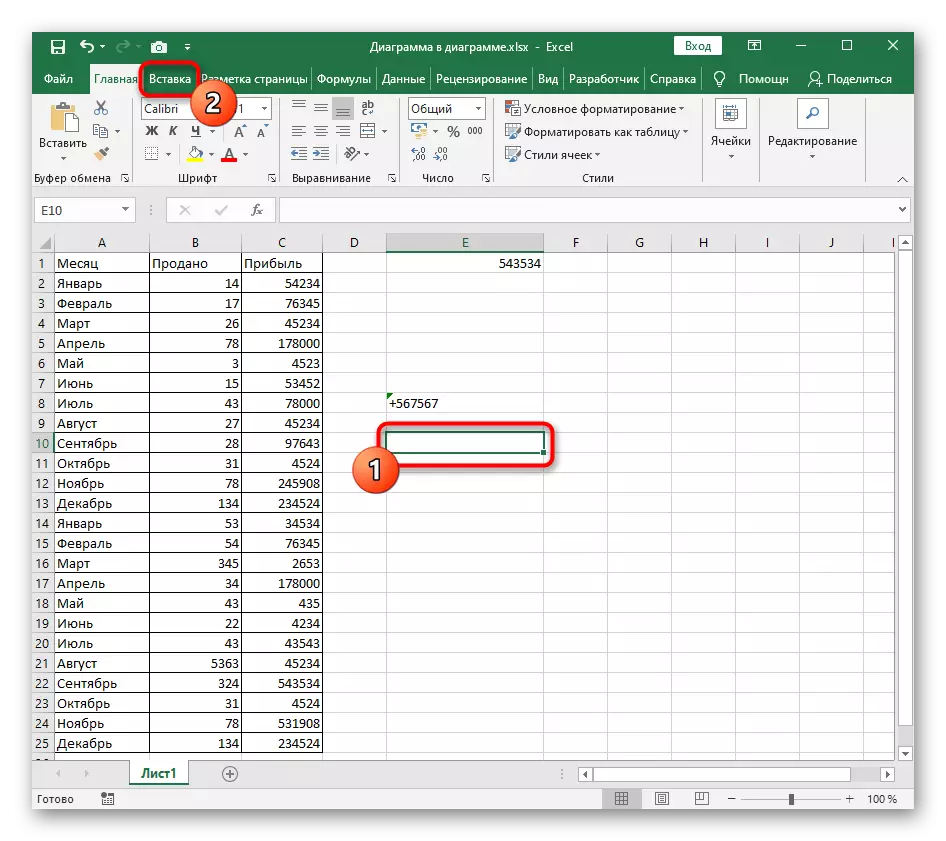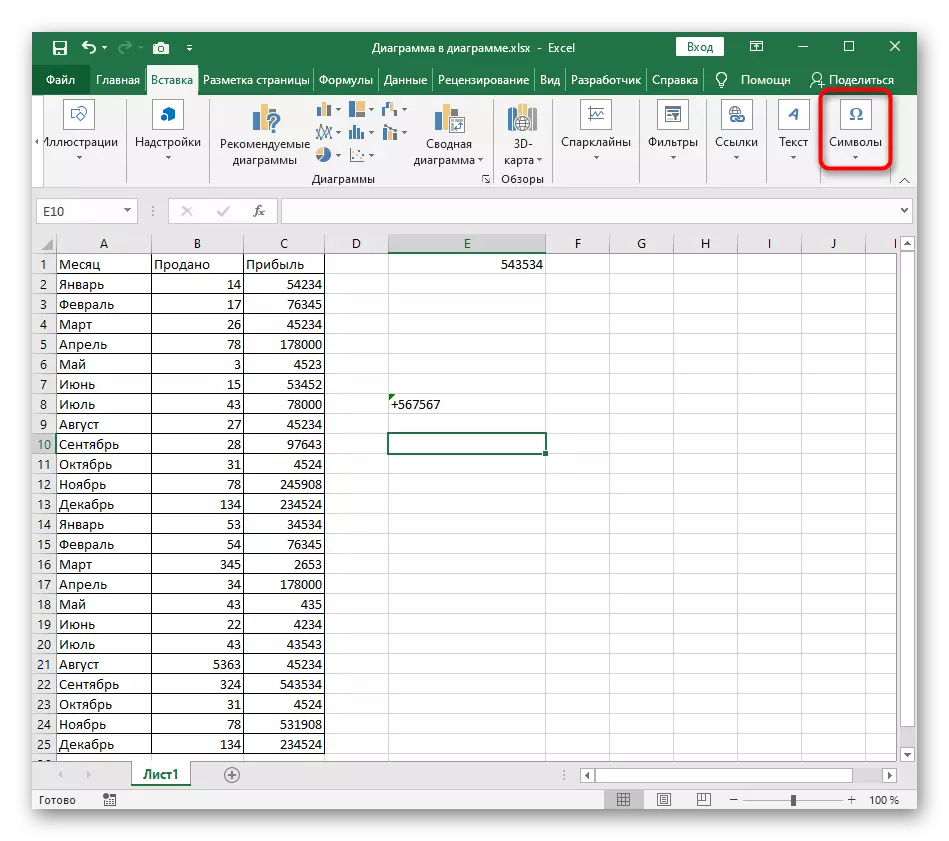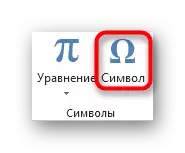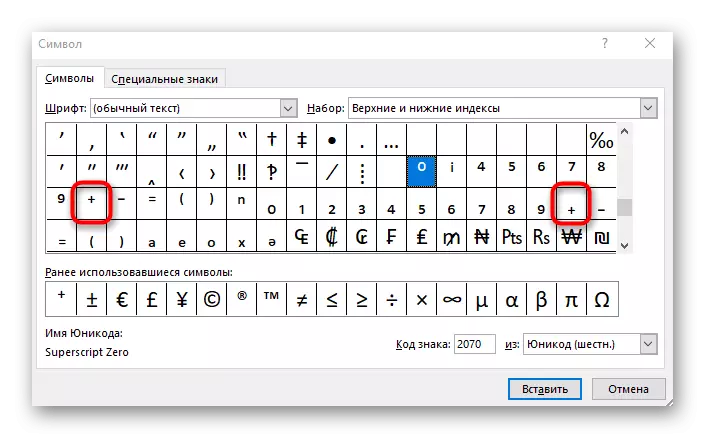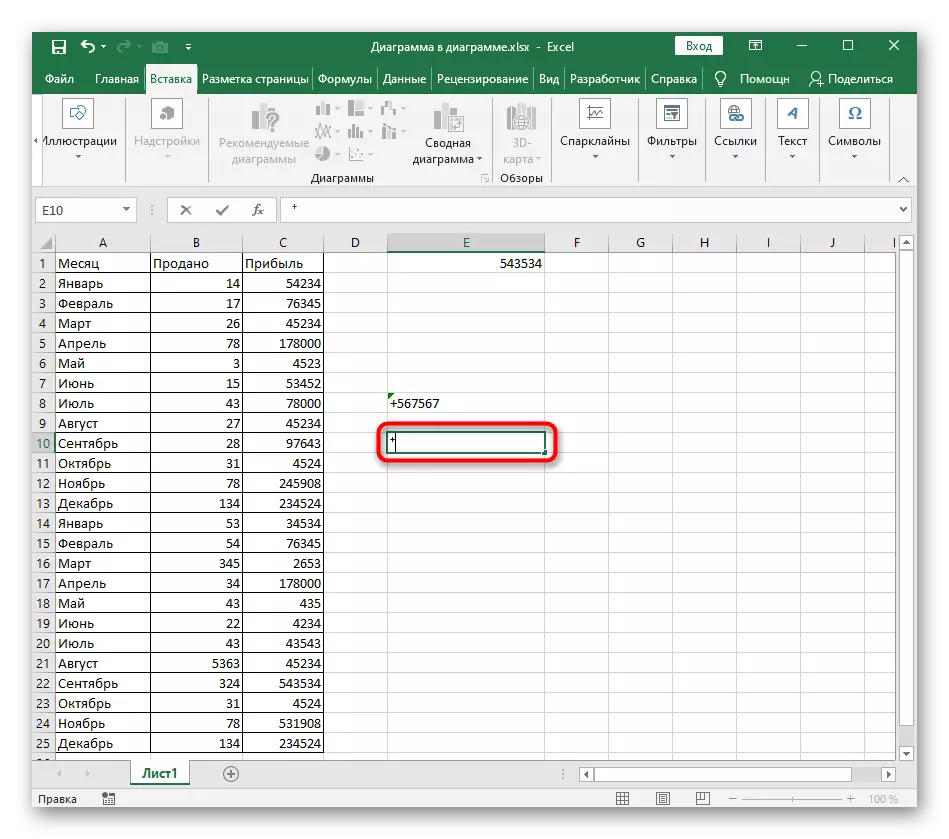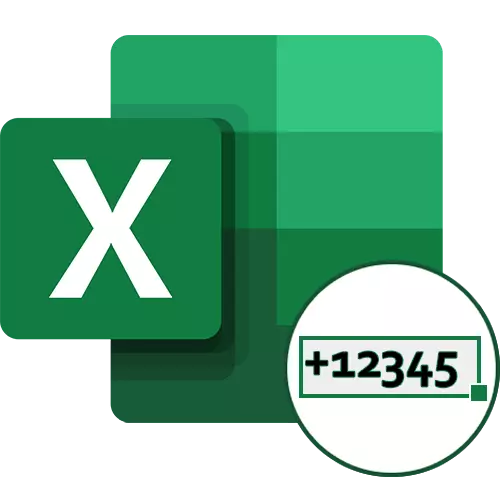
Metoda 1: Změna formátu buněk na "Text"
Nejjednodušší způsob, jak vyřešit problém s vložením znaku "+" v buňce před číslem je změnit formát buňky na "text". Takže automatická syntaxe aplikace Excel nebude považována za nezbytné pro odebrání znamení plus, takže při ukládání změn v buňce zůstane. Možnost prvního formátu editace je volání kontextového menu.
- Klikněte na požadované místo pomocí pravého tlačítka myši.
- V zobrazeném kontextovém menu vyberte "Formát buňky".
- Klikněte na volbu "Text" a uložte změny stisknutím tlačítka "OK".
- Ukončete tuto nabídku a přidejte znak na hodnotu buňky.
- Kliknutím na tlačítko ENTER použijete změnu a ujistěte se, že nyní "+" nenechal nikde zmizet.
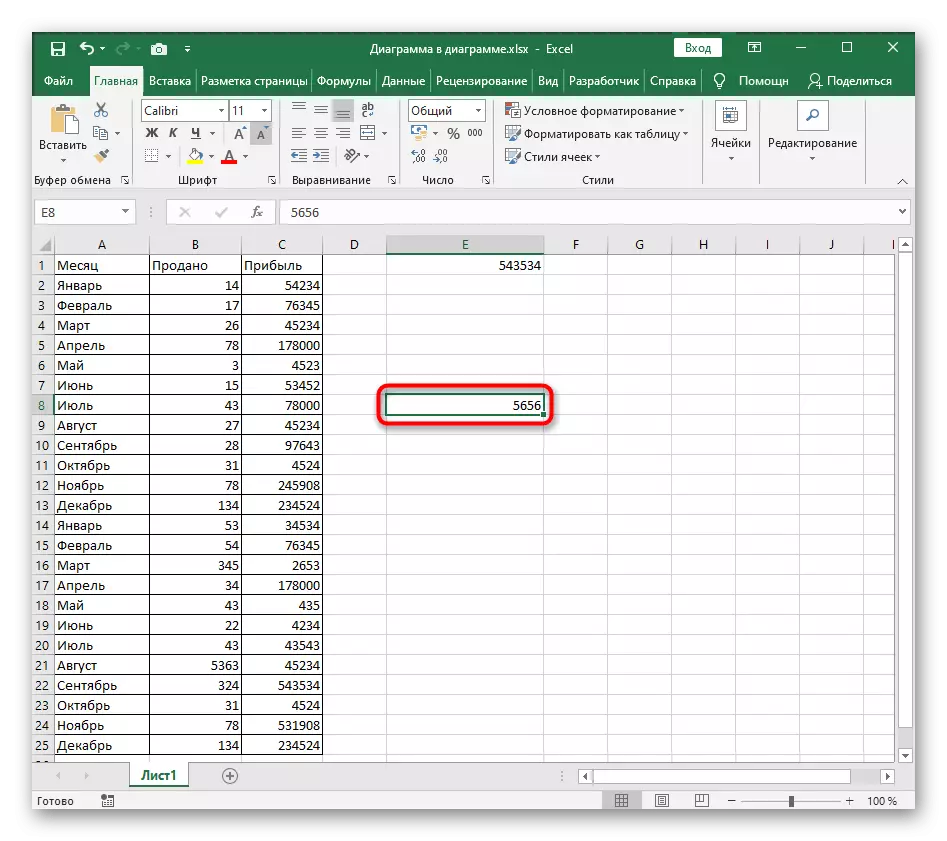
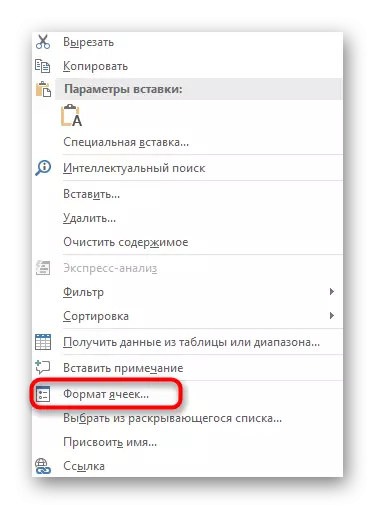
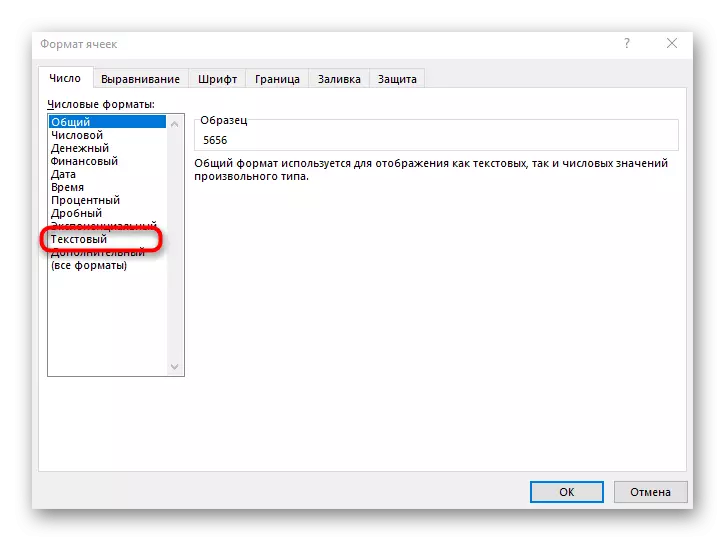

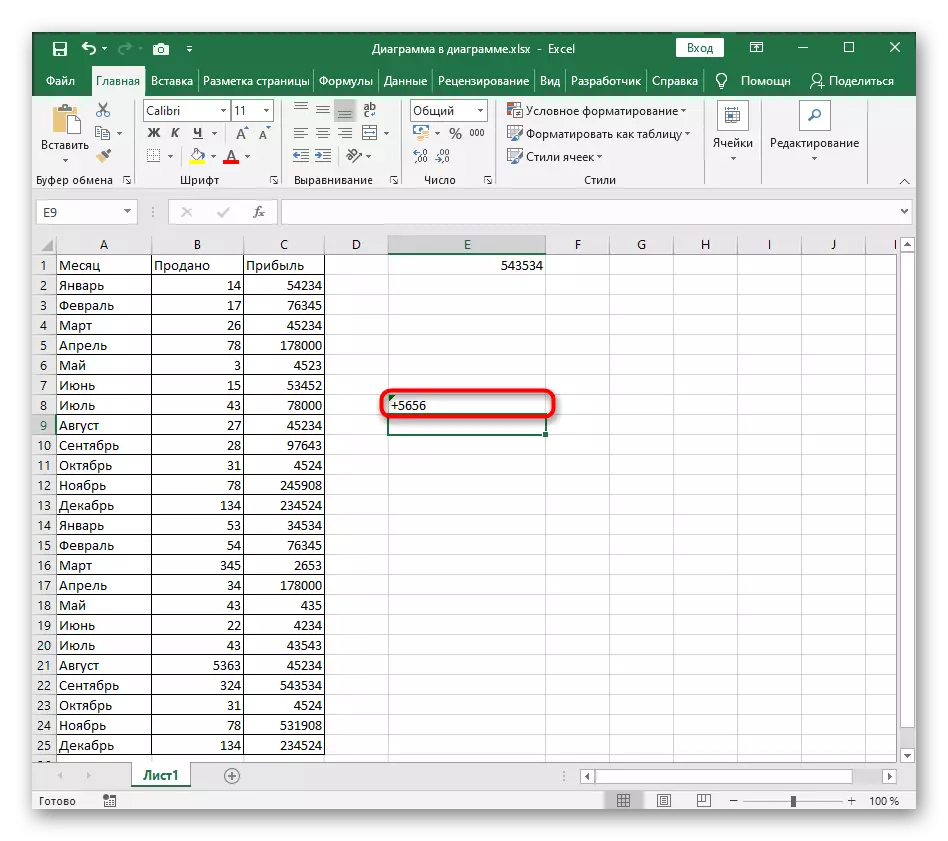
Existuje druhá možnost změnit formát buněk, který stojí za zmínku, protože v určitých situacích se bude zdát pohodlnější.
- Nejprve vyberte blok, který chcete změnit kliknutím na něj, a poté na kartě Domů rozbalte rozevírací nabídku v části "Číslo".
- V něm vyberte možnost "Text".
- Vraťte se do buňky, přidejte plus a klikněte na Enter.
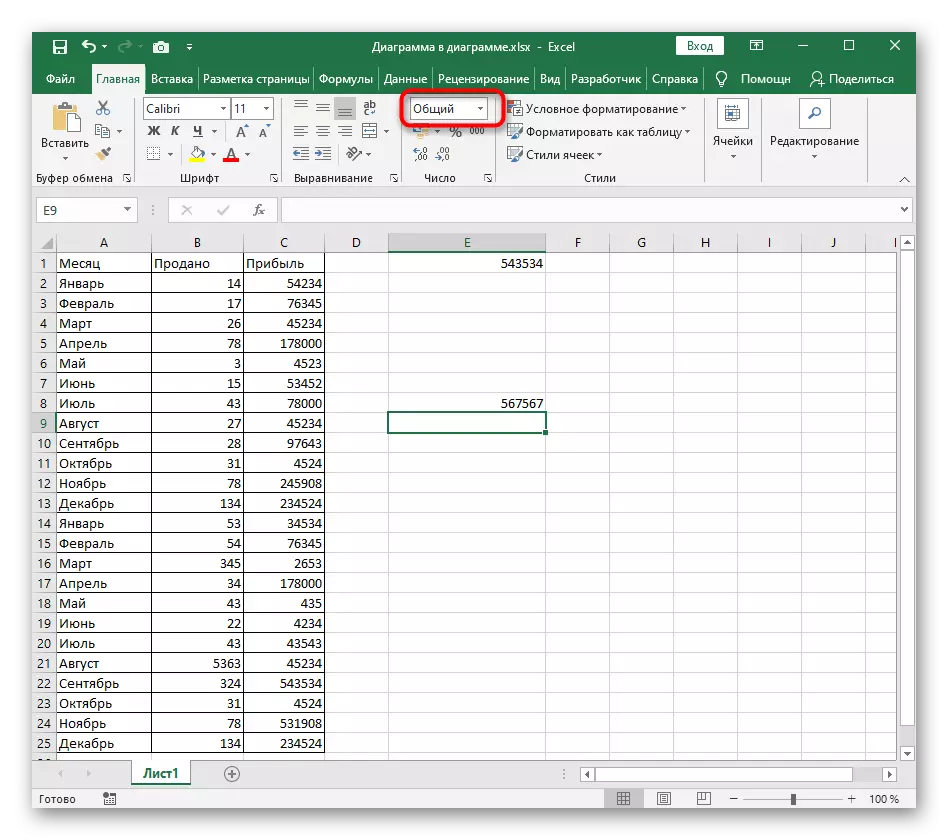

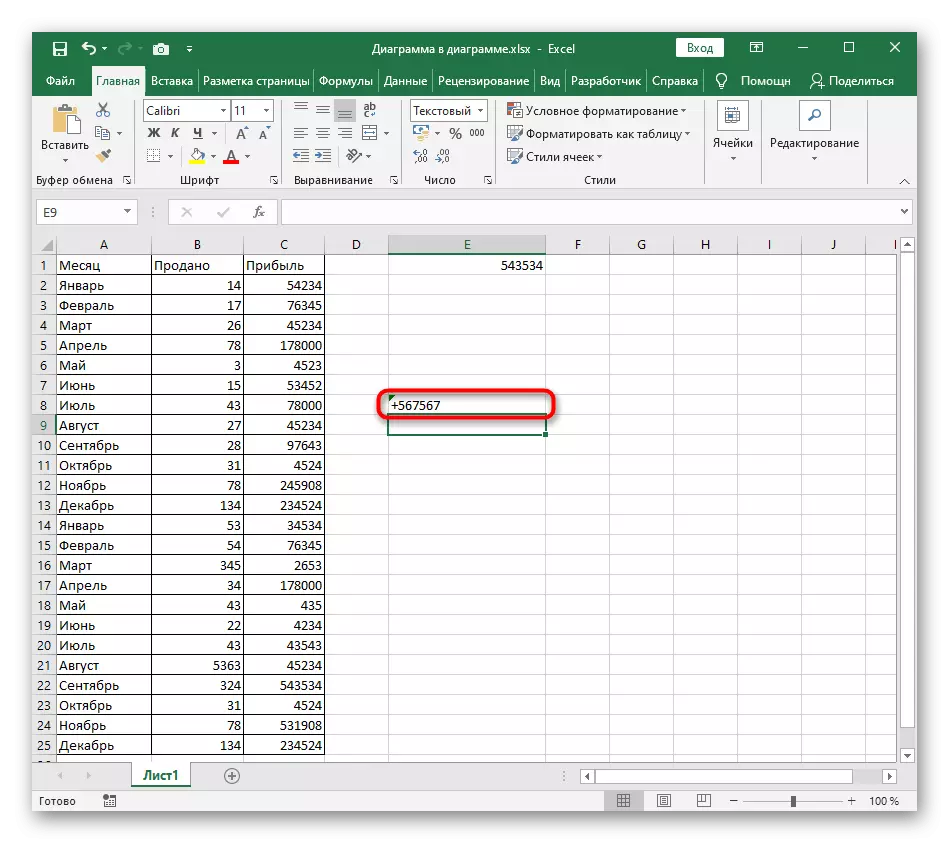
Metoda 2: Program syntaxe použití
Vložené v aplikaci Excel Syntaxe při editaci buňkách umožňuje použít malé triky, pokud potřebujete určit jejich formát nebo určité nuance. V rozebraném případě budete muset dát pouze jedno znamení tak, aby "+" nezmizí.
- Znovu vyberte buňku a aktivujte vstupní pole vzorce.
- Na začátku umístěte SIVE Ctítová značka - "'" (písmeno E v ruském uspořádání).
- Nyní, když je kurzor pro cenovou nabídku, zadejte znak plus.
- Po kliknutí na klávesu Enter se zobrazí, že formát buňky se automaticky změnil na text a plus nezmizel.
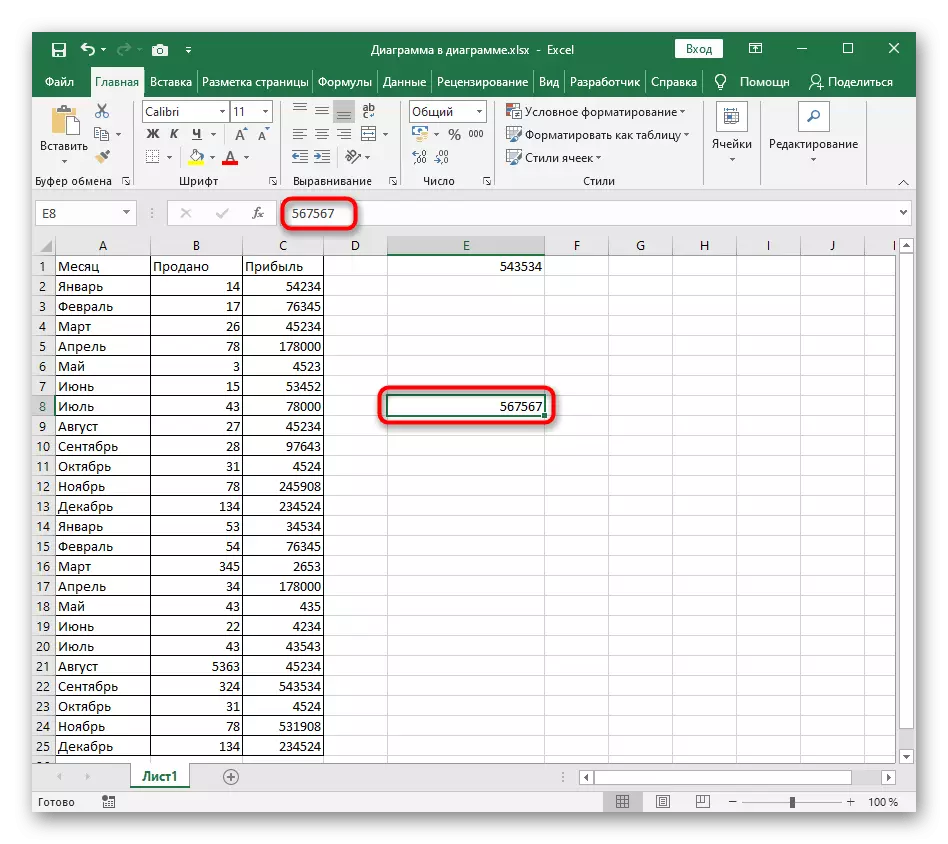


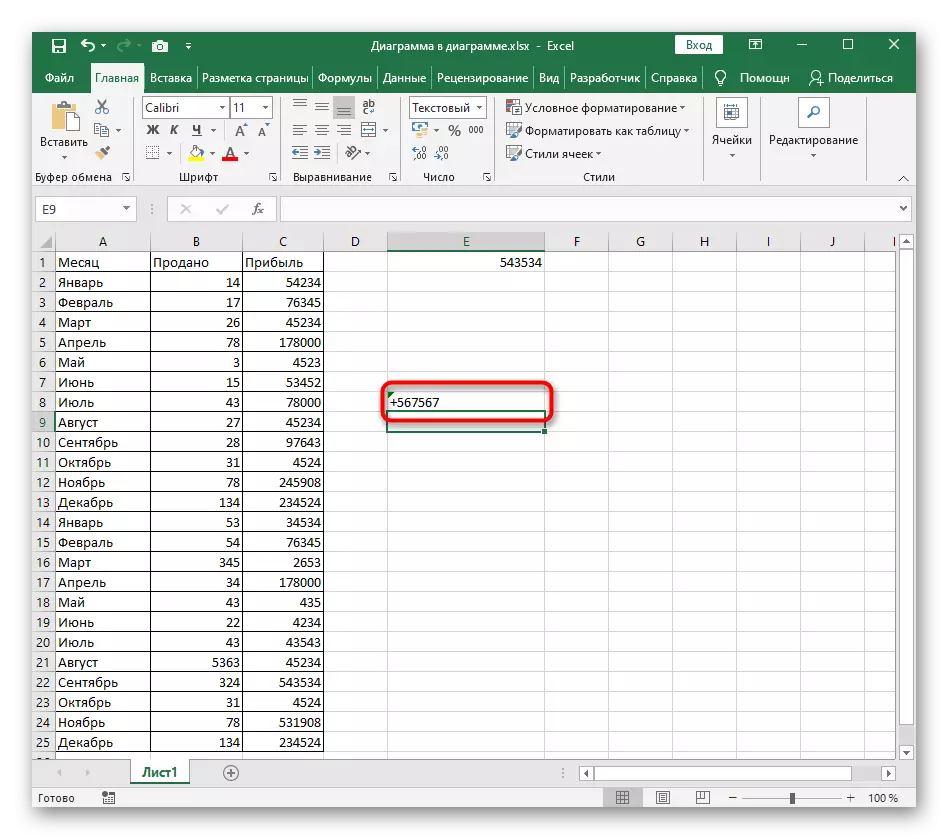
Zvažte, že v úvahu akce také mění formát buněk, takže nyní nebude možné přidat do vzorce nebo rychle vypočítat částku, protože je součástí všech řešení spojených s vložením "+" bez vzorce.
Metoda 3: Vložení speciálního symbolu
Excel podporuje vložení speciálních znaků a i samostatný menu je jim přiřazeno. Tam musíte věnovat pozornost dvěma znakům "+", které lze umístit v horním nebo malém případě. Pokud jste hledali přesně tuto možnost vkládání, postupujte podle následujících pokynů.
- Na levé tlačítko myši vyberte buňku, kterou chcete vložit symbol a přejděte na kartu "Vložit".
- Rozbalte blok "symbolů".
- V něm vyberte druhou možnost "Symbol".
- V rozevírací nabídce "Set" změňte parametr "Horní a dolní indexy".
- Najít znamení plus umístěné nahoře nebo dole a potom poklepejte na něj přidat.
- Vraťte se do buňky a ujistěte se, že existuje speciální vložky symbolů, pak pokračujte dále upravit obsah.