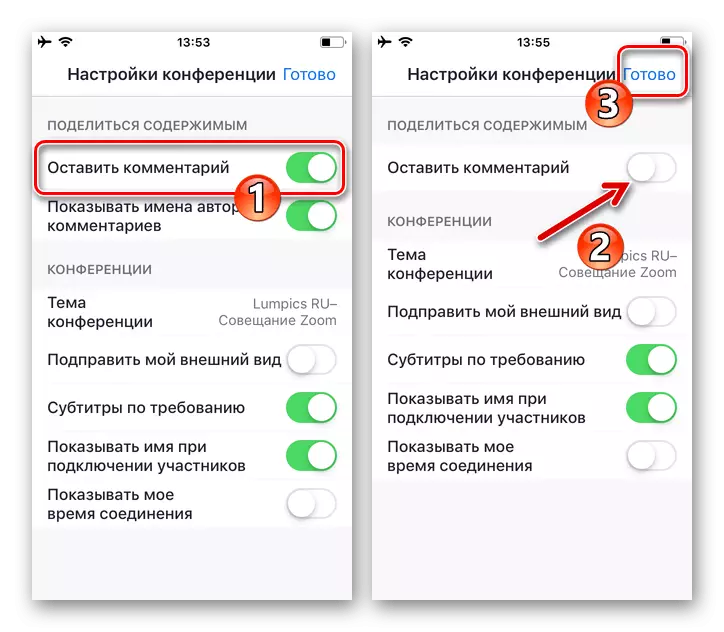Článek zváží přístupný přímo k nástrojům zoomu, aby se vytvořily jednoduché výkresy v horní části informací předávaných prostřednictvím služby. Pokud čelíte úkolům tváření komplexního obrazu a demonstruje tento proces do jiných uživatelů v reálném čase, bude efektivnější řešení využití specializovaného softwaru pro kreslení a zoom - jako prostředek k zobrazení tohoto procesu v online konferenci , pomocí funkce "Demonstrace obrazovky".
Přečtěte si více:
Grafické editory pro Windows / Android / IOS
Jak povolit zobrazení obrazovky zařízení v přiblížení
Možnost 1: Windows
Nakreslete v různých zařízeních, aby se zvýšila úroveň efektivity informací o informacích účastníků online konference v zoomu, nejjednodušší způsob prostřednictvím služby služby pro PC. Zde vytvořit sémantický obraz a demonstraci ostatním uživatelům systému v reálném čase je možné použít dva přístupy.Metoda 1: Zpráva
Chcete-li vytvořit výkres na "čistý list" a demonstrovat tento proces, v rámci online konference, může být použit modul "Mailer Board".
- Zadejte již vytvořenou konferenci nebo inicializujte vytvoření nové komunikační relace v přiblížení.
- Níže jsou uvedeny dvojité a závisí na vaší roli v procesu výměny informací:
- Pokud potřebujete zahájit otevření vlastního kresby, klikněte na tlačítko "Demonstrace obrazovky" na panelu nástrojů v dolní části okna Dodatek / obrazovky.

Dále na kartě "Base", otevřené okno klepnutím na myš vyberte oblast "Message Board" a klepněte na tlačítko "Sdílení".
- V případě potřeby nakreslete něco na tabuli vytvořené jiným účastníkem,
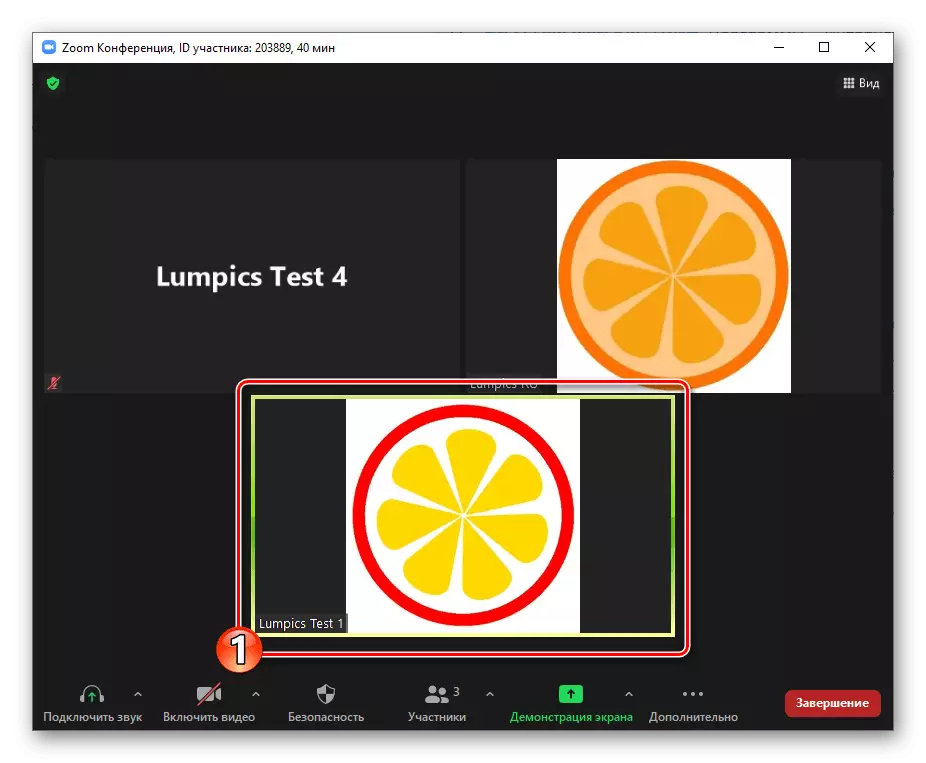
Po zobrazení klepněte na tlačítko "Zobrazit nastavení" v ovládacím panelu sdíleného přístupu,

V nabídce se otevře, vyberte možnost "Komentář".
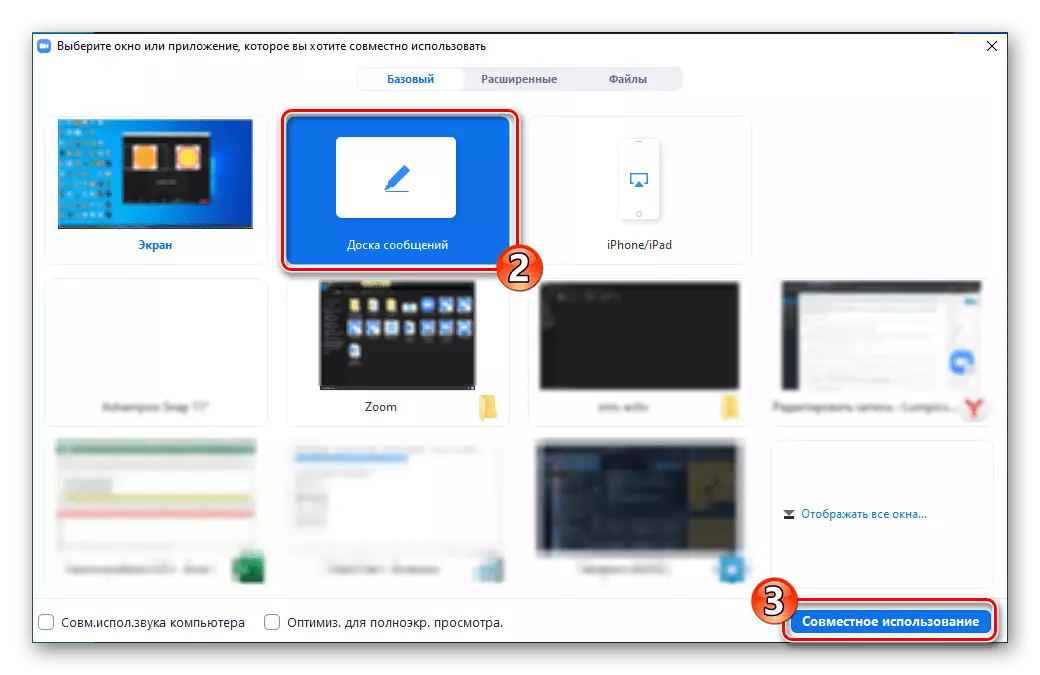

- Pokud potřebujete zahájit otevření vlastního kresby, klikněte na tlačítko "Demonstrace obrazovky" na panelu nástrojů v dolní části okna Dodatek / obrazovky.
- Tvorba obrazu na cenově dostupném substrátu se provádí pomocí prostředku výkresu posunutého panelu:
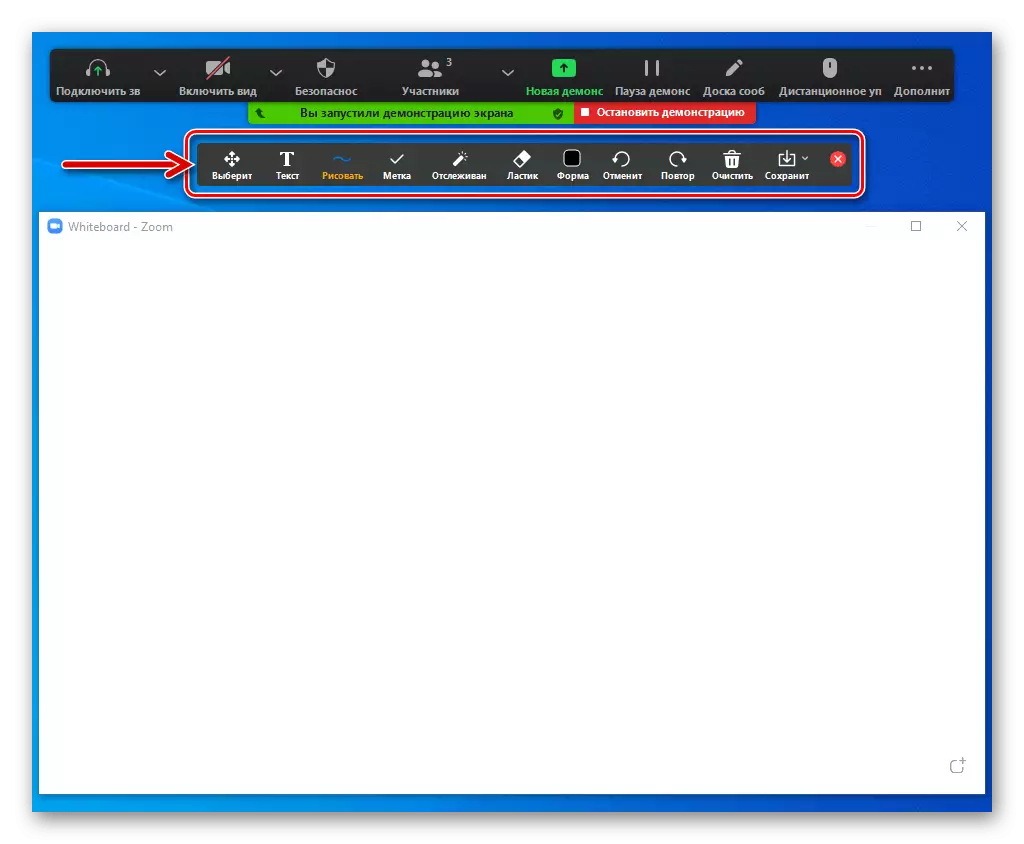
- "Formulář" - otevírá přístup k menu definice barev a tloušťka řádků objektu, který je tažen dále, a také umožňuje vybrat velikost a připisování písma přidaných nápisů. Před použitím popsaných popsaných obrázkových nástrojů musíte vybrat zadané parametry.
- "Text" - slouží k přidání tiskových tisků do výkresu. Klikněte na tlačítko Volání nástroje, napište text

A pak, v případě potřeby přesuňte výsledný nápis v požadovaném místě desky přetažením myši.
- "Draw" - volání panelu výběru objektu, který bude zobrazen na desce. Zde jsou tři typy řádků; obyčejné a obousměrné šipky; transparentní, průsvitné, zaplavené obdélníky a kruhy (eliptické postavy); stejně jako prostředek k vytváření diamantových obrysů.
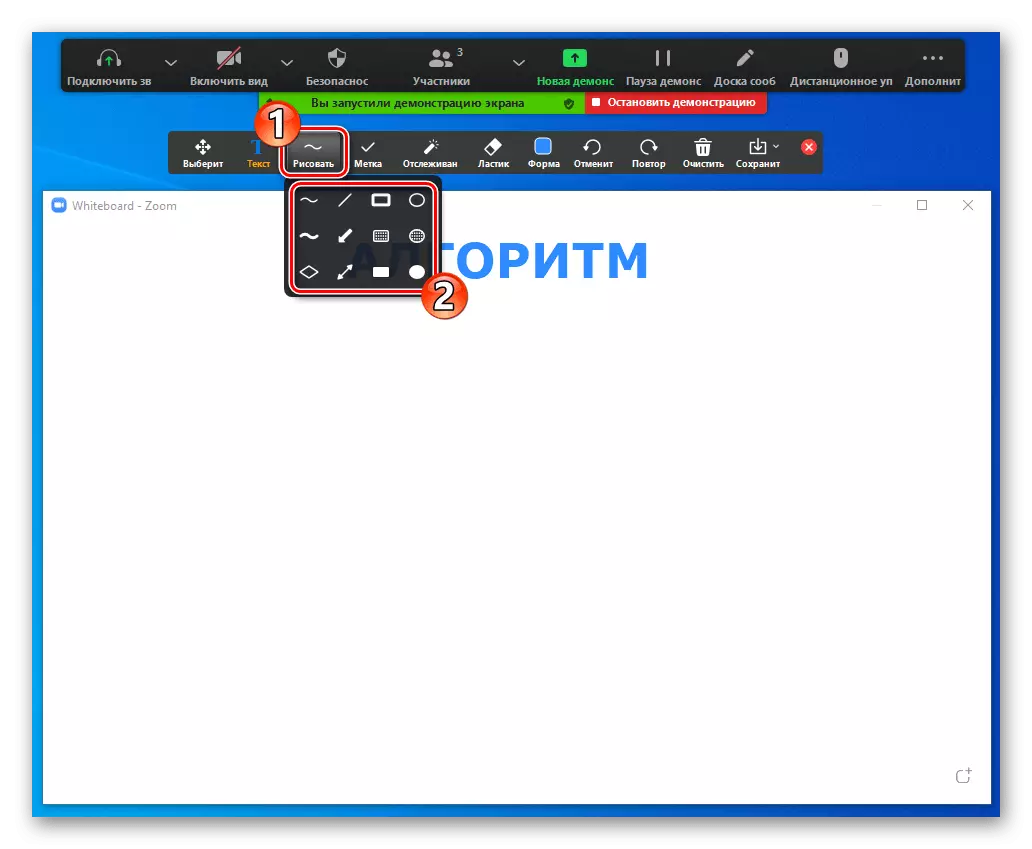
Klikněte na ikonu požadovaného nástroje v nabídce Výběr, stiskněte a podržte levé tlačítko myši na desce, kde by se měl objevit nový objekt. Pohybovač manipulátoru, tvoří část vzoru a pak zastavte účinek na tlačítko.
- "Tag" - slouží vybrat a aplikovat na obrázek (kliknutím myší v místě, kde je navázán) jeden nebo více

Nejčastěji vyjadřující emoce mini fotek.
- "Vybrat" - aktivován, pokud je třeba změnit nebo doplnit jakýkoliv objekt na obrázku. Klikněte na toto tlačítko a potom klepněte na obrázek a vyberte snímek.
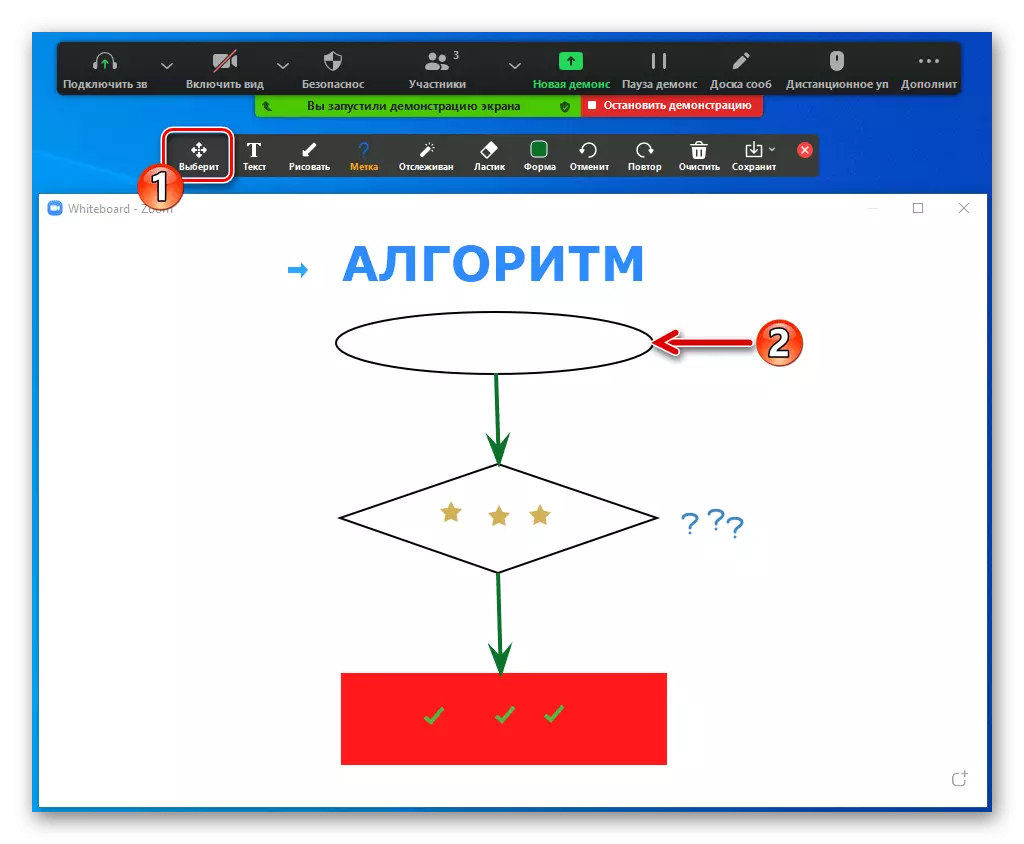
Schopnost řídit a / nebo pohybovat se.
- "Eraser" - platí pro odstranění nakreslených objektů. Vyberte tento nástroj a poté klikněte na samostatnou část vzoru,
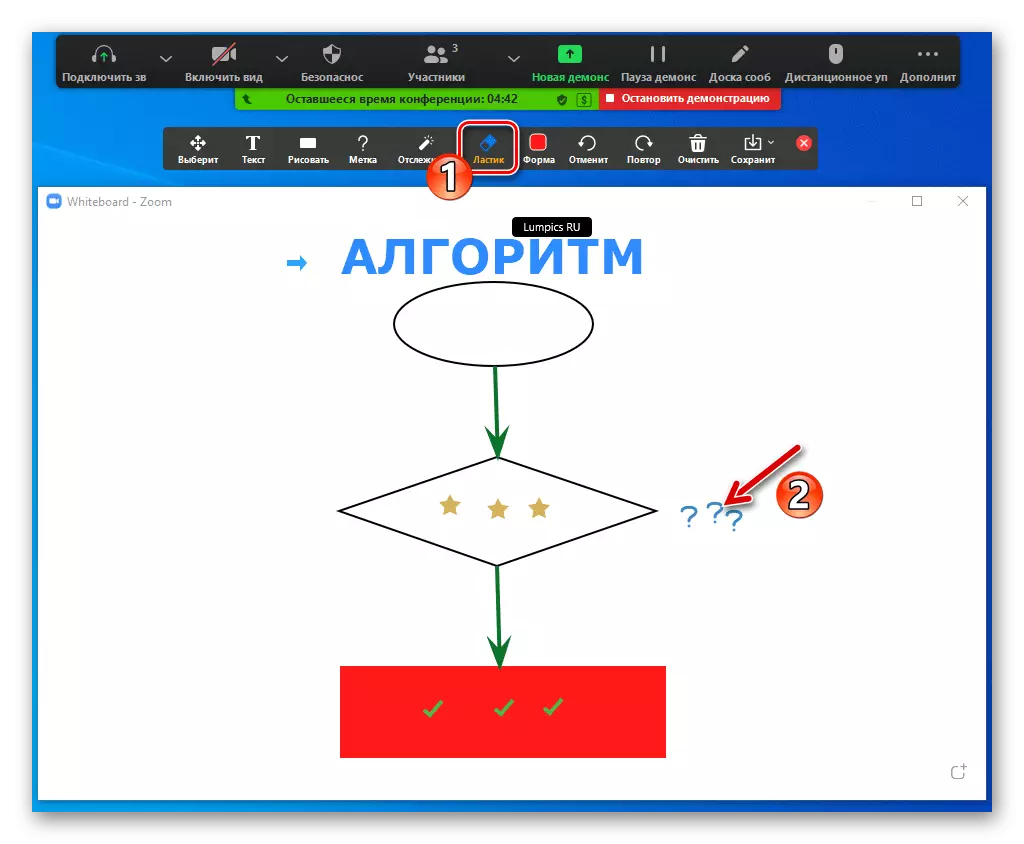
V důsledku toho zmizí.
- Pokud během tvorby obrázku bude potřeba vrátit krok zpět nebo zrušit takové řešení, použijte odpovídající tlačítka "Zrušit" a "Repeat".
- "Sledování" - slouží k určení části obrázku, který má být věnován pozornosti pozorovatelů. V důsledku volby nástroje všichni účastníci konference uvidí ukazatel na červený kruh vašeho manipulátoru na tabuli, který je ukázal.
- Chcete-li odstranit všechny objekty vytvořené personálem a / nebo pozorovateli z výkresové desky, použijte tlačítko CLEAR a vyberte v nabídce, která se otevře.
- Poslední tlačítko v popisu panelu vám umožní uložit obraz vytvořený během konference jako soubor PNG nebo PDF. Nejprve zavolejte nabídku tlačítka a vyberte formát,

Poté klikněte na "Uložit".


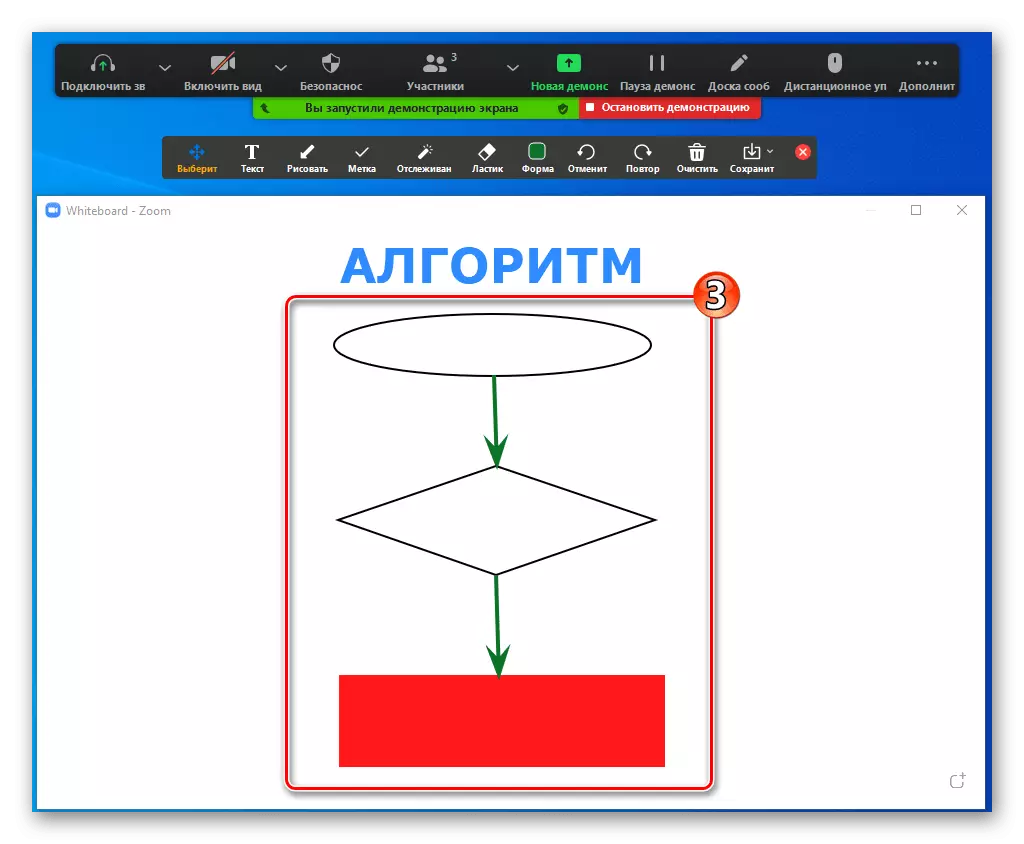
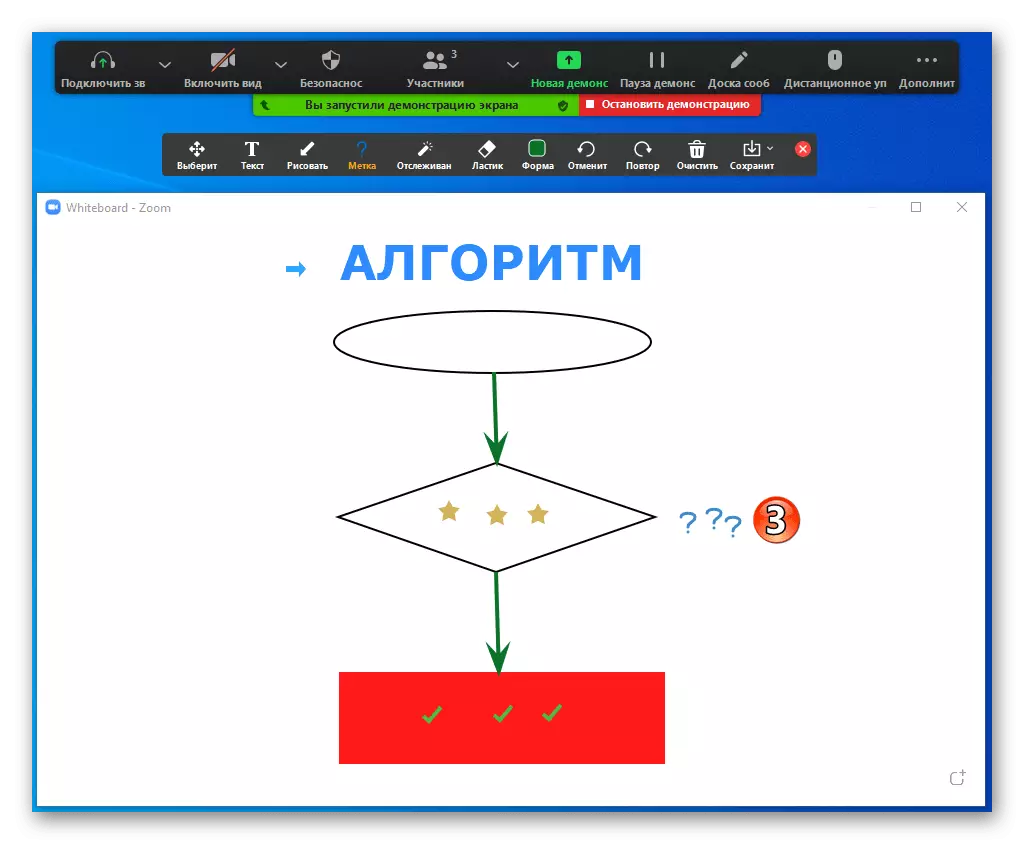

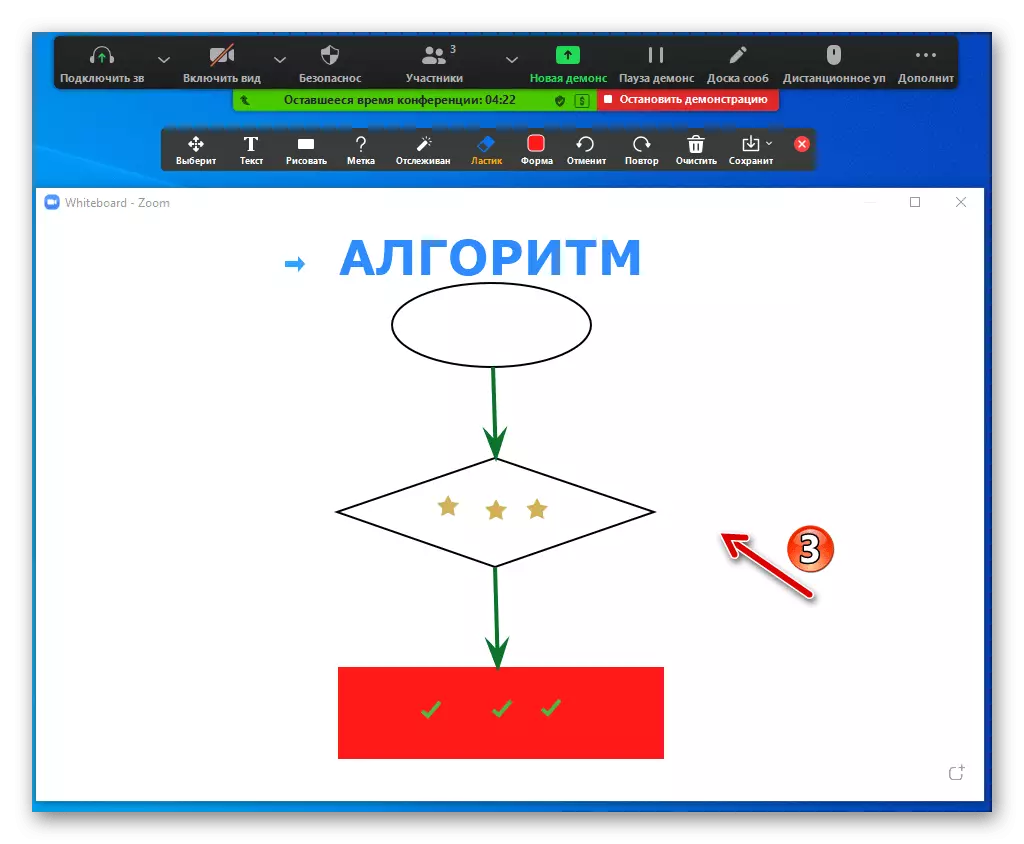




- Chcete-li pozastavit demonstraci akční rady, klepněte na tlačítko "Pauza" v ovládacím panelu konference,
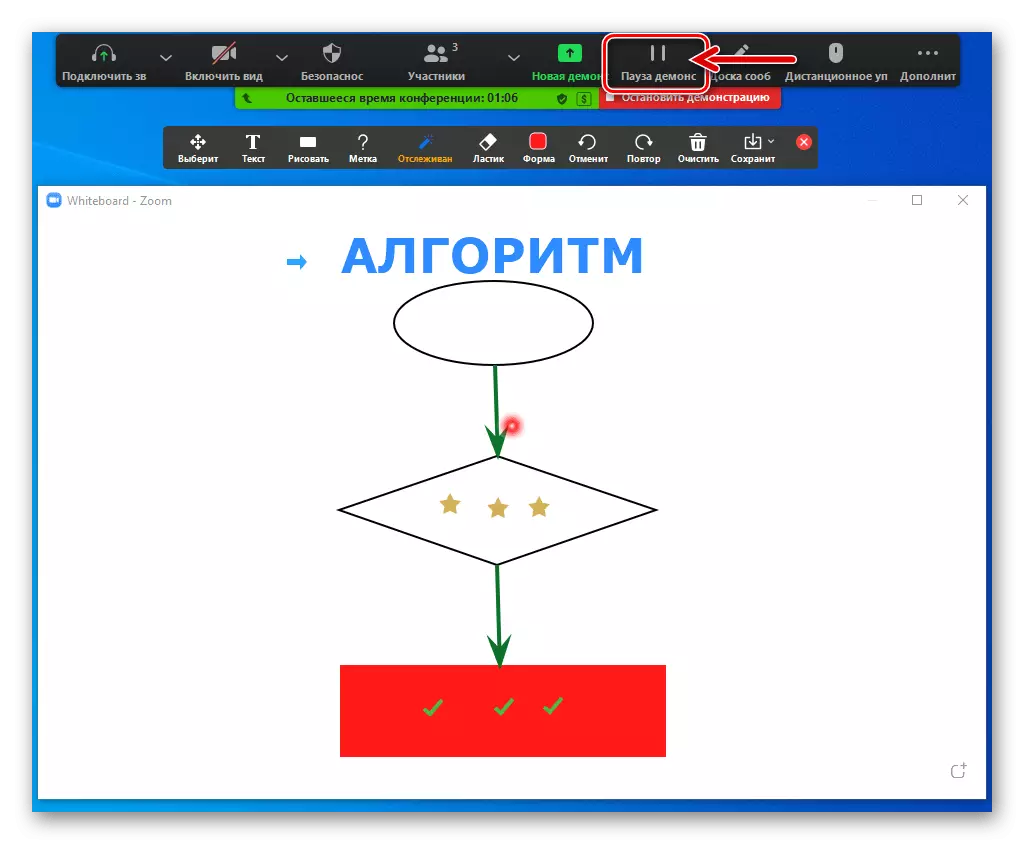
Chcete-li obnovit vysílání - "Pokračovat".
- Chcete-li dokončit proces kreslení a současně pracovat se zvažovaným programovým modulem, klikněte na kříž v záhlaví okna whitebood - zoom.
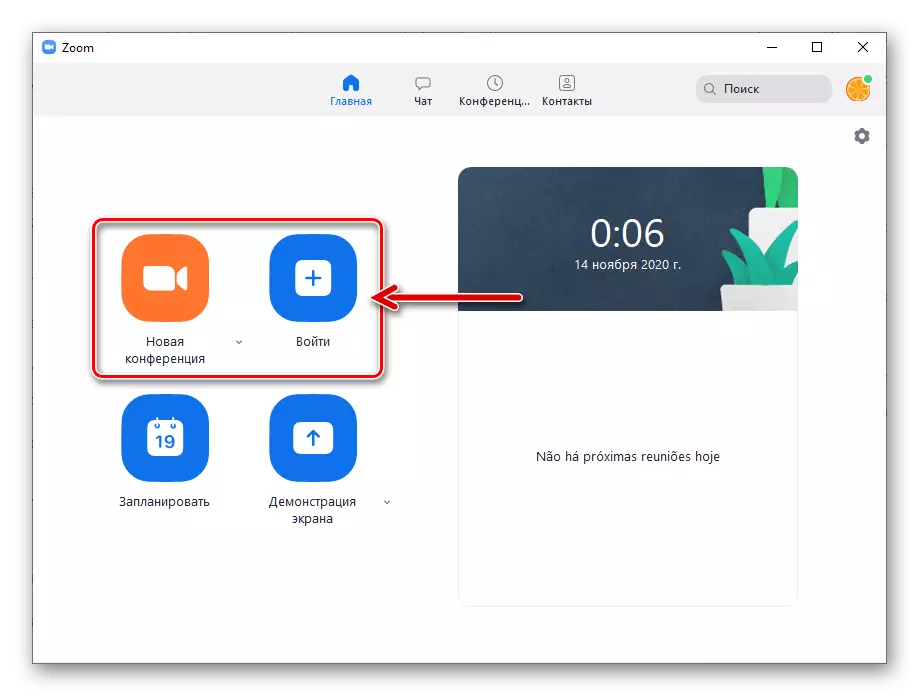


Metoda 2: Prokázaná obrazovka
Kromě "vývěskové desky", jako substrát vytvořený v reálném čase kreslení v zoomu, můžete použít obrázek (díly) obrazovky PC / laptop nebo okno jakéhokoliv spuštěného programu zobrazeného jinými uživateli.
- Spojením existující komunikační relace do zoomu nebo vytvoření nové konference spusťte "Demonstrace obrazovky" jakéhokoliv typu.
Přečtěte si více: Povolte demonstraci obrazovky v zoomu pro Windows
- V panelu nástrojů pro správu konference klepněte na tlačítko "Komentář".
- Výsledkem je, že se v horní části obrazovky zobrazí téměř stejný výkresový panel, jako po otevření výše popsané "zprávy", ale s dalším tlačítkem "maminky". Tento prvek slouží jít z vytvoření obrazu v horní části obrazovky zobrazené na konferenci, aby se řídit, co se děje v počítači. Zbytek není rozdíl v kreslení procesů na "vývěsku" a substrátu ve formě obrazu z obrazovky počítače - postupujte podle pokynů nabízených v odstavci č. 3 předchozí instrukce z této materiální doporučení.
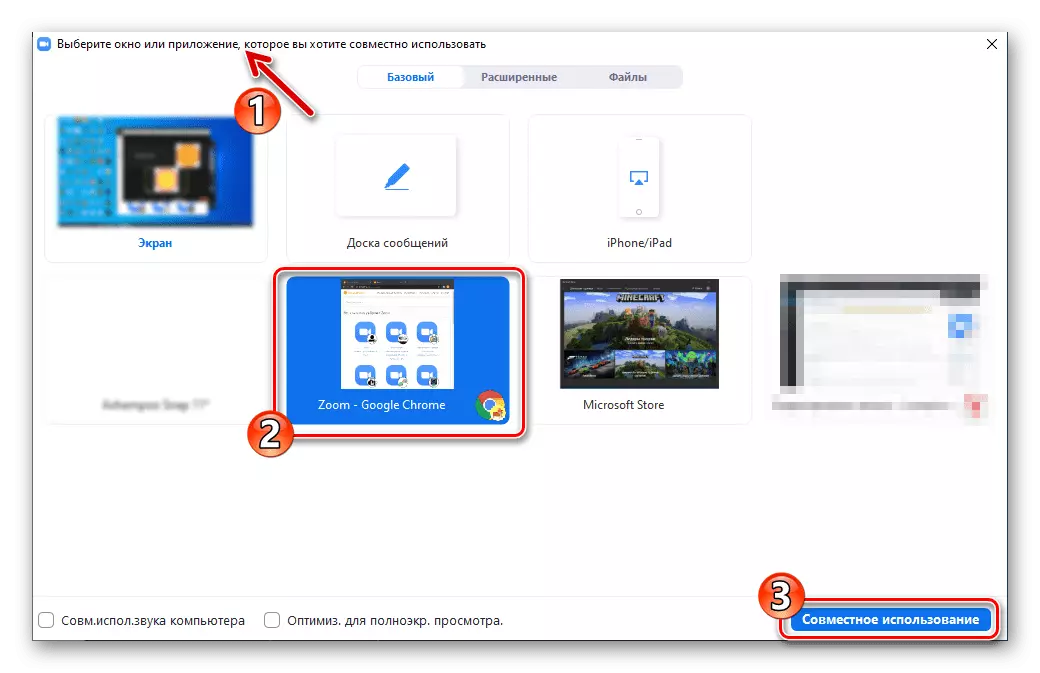
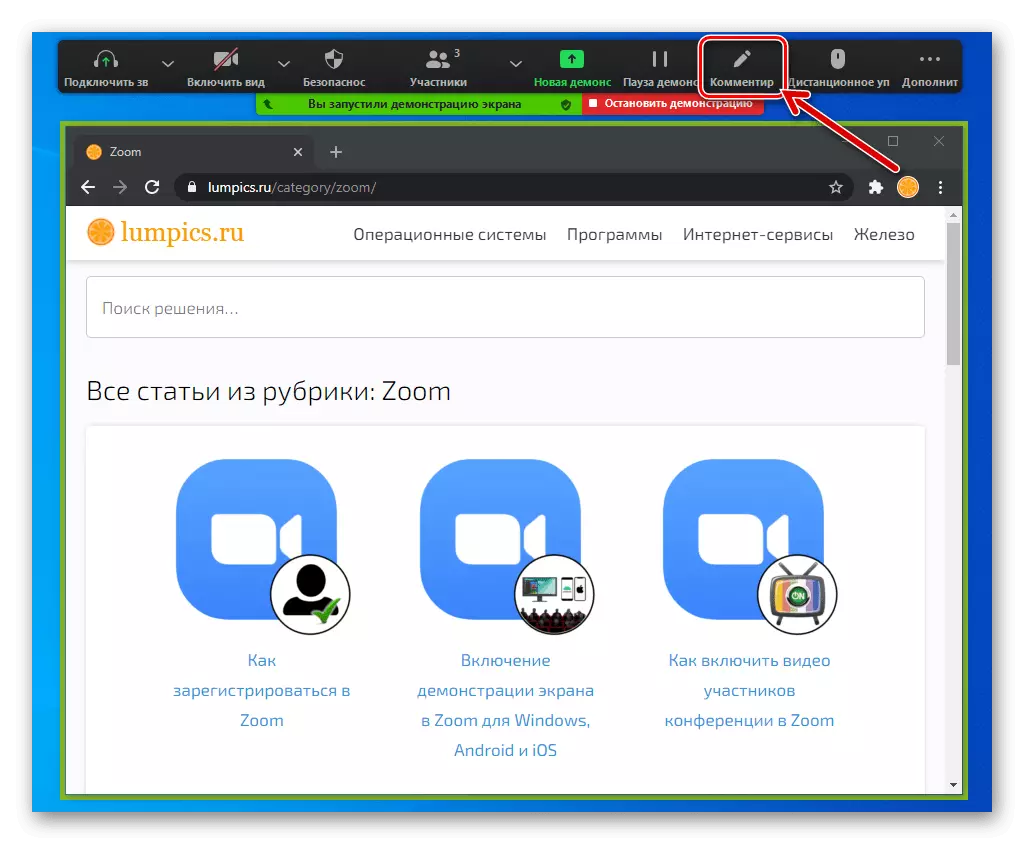

Upravte přístup
Ve výchozím nastavení je možnost výkresu na desce vývěsky vytvořené v zoomu a "Demonstrace obrazovky" je otevřena všem účastníkům konference, ale takový přístup lze ovládat:
- Po zahájení vysílání toho, co se děje na vaší zprávě "v samostatné aplikaci nebo počítači jako celku, klikněte na tlačítko" Upřesnit "v panelu nástrojů pro správu konference. Klikněte na "Zakázat komentáře účastníků" v nabídce, která se otevře vytvořit situaci, ve které můžete jen kreslit.
- Chcete-li aktivovat možnost výroby dodatků a změn na výkres jinými uživateli zoomu, opakujte výše uvedené, ale v menu vyberte možnost "Umožnit účastníkům komentovat".

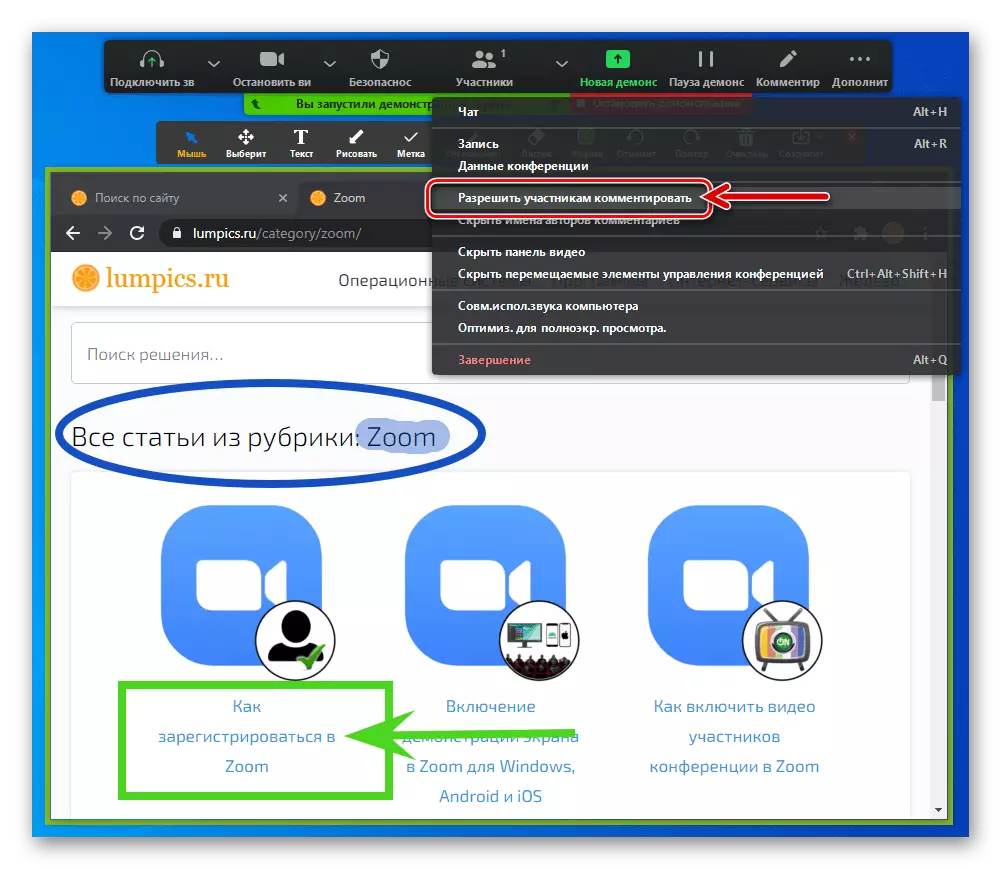
Možnost 2: Android
Funkce tvorby obrazu v zoomu pro Android je zásadně implementován stejným způsobem jako v programu Windows Service Program, ale v mobilní aplikaci schopnosti uživatele a efektivitě zvažování procesu ve srovnání s desktopovou verzí programu poněkud omezený.Metoda 1: Zpráva
Pokud je konečný cíl výkresu do zoomu rychlé vytváření a demonstrace účastníků konference grafického skici, jednoduché schématu, atd. "Deska zpráva" modul se používá:
- Z obrazovky konference obsahu pro otevírání desek vašich budoucích výkresů existují dva způsoby:
- Vytvoření vlastní zprávy. Klikněte na tlačítko Sdílení na panelu nástrojů v dolní části obrazovky a vyberte v nabídce, která se otevře.
- Chcete-li přidat obrázek vytvořený jinými účastníky do "vývěskové desky", stačí volat pouze panel výkresu stisknutím tlačítka "Pencil" pod vysílací oblastí vlevo. Pokud zadané tlačítko chybí, přístup k dopadu na aktuálně zobrazenou desku je zavřen iniciátorem jeho vytvoření.

- Nástroje pro vytváření obrazu na "Message Board" v zoomu pro Android jsou kombinovány pomocí "pencil" pomocí tlačítka tužka a práce s nimi se provádí tímto způsobem:
- Za prvé, doporučuje se aktivovat "intelektuální rozpoznávání" - to umožní vytvořit rovnoměrné čáry a čiré geometrické tvary bez mnoha obtíží. Dotkněte se tří bodů v dolní části obrazovky vpravo, aktivujte odpovídající přepínač do zadané volby v menu.
- Vyberte barvu budoucích dat kreslení, klepněte na prvek ve tvaru kruhu z seznamu nástrojů v dolní části obrazovky.
- Určete tloušťku linek - čtvrté tlačítko na panelu nástrojů.
- Dotykem, "zvýraznit" ikonu "pencil". Poté vytvořte výkres přesunutím prstu přes obrazovku zařízení.
- Chcete-li eliminovat chybové objekty, ke kterým došlo během vytváření grafických objektů, použijte tlačítka ve formě zakřivených šipek v horní části obrazovky - "Zrušit" a "Repeat".
- Pokud potřebujete odstranit jeden nebo jiný tažený a není spojen s jiným objektem, klepněte na "Eraser" a potom klepněte na zničenou část obrázku.
- Chcete-li plně vyčistit "zprávu" z vašich, cizinců nebo všech výkresů, klikněte na "Košík" a vyberte v nabídce, která se otevře.
- Obraz vytvořený během konference lze uložit do paměti zařízení. Chcete-li to provést, klepněte na tři body v levém dolním rohu obrazovky, v zobrazené nabídce vyberte možnost "Uložit na album".
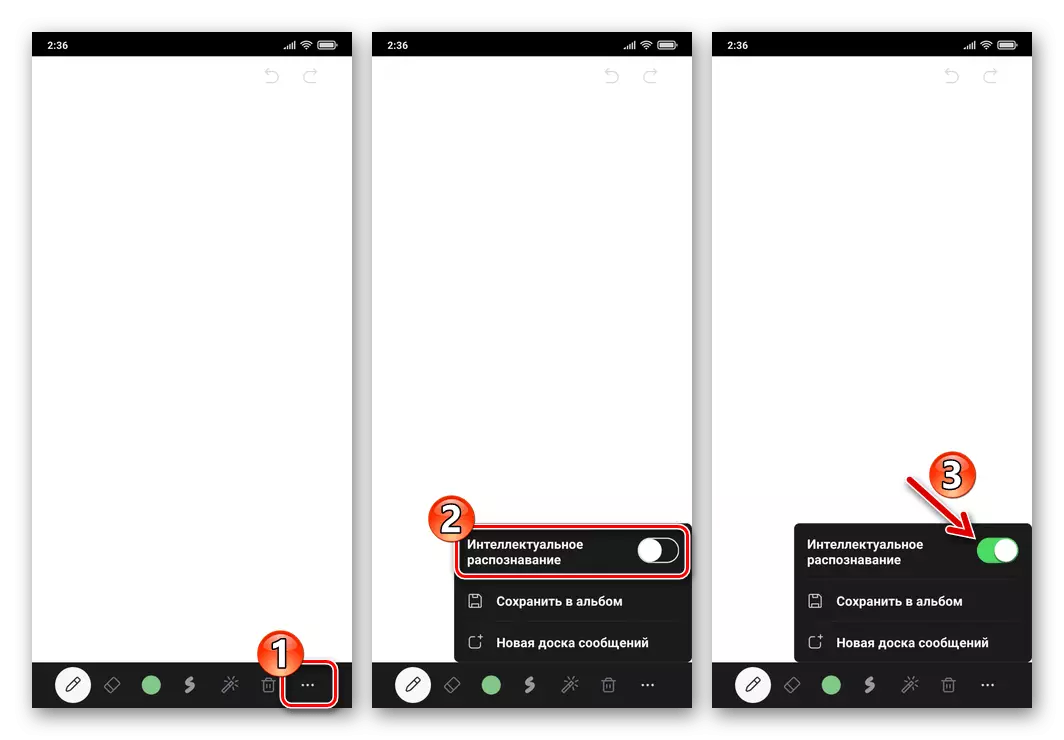

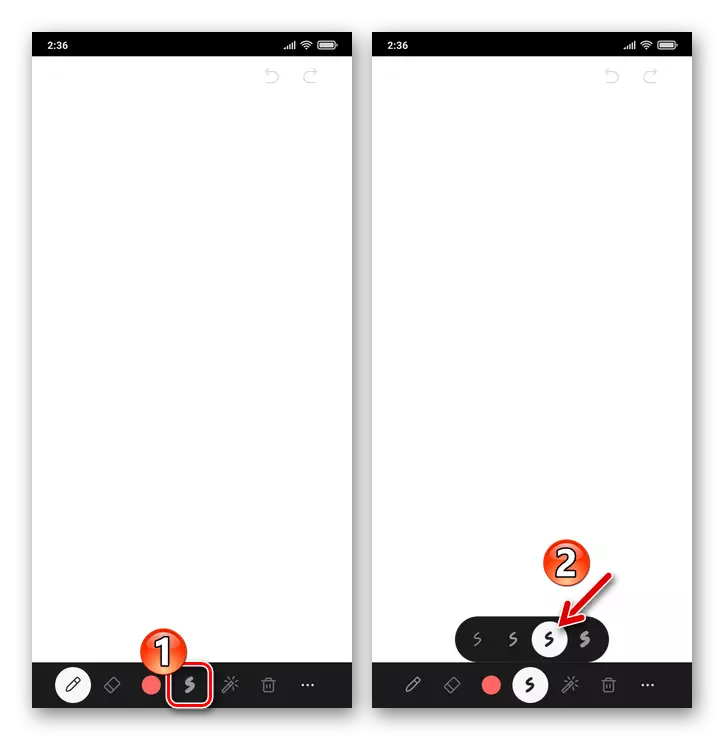
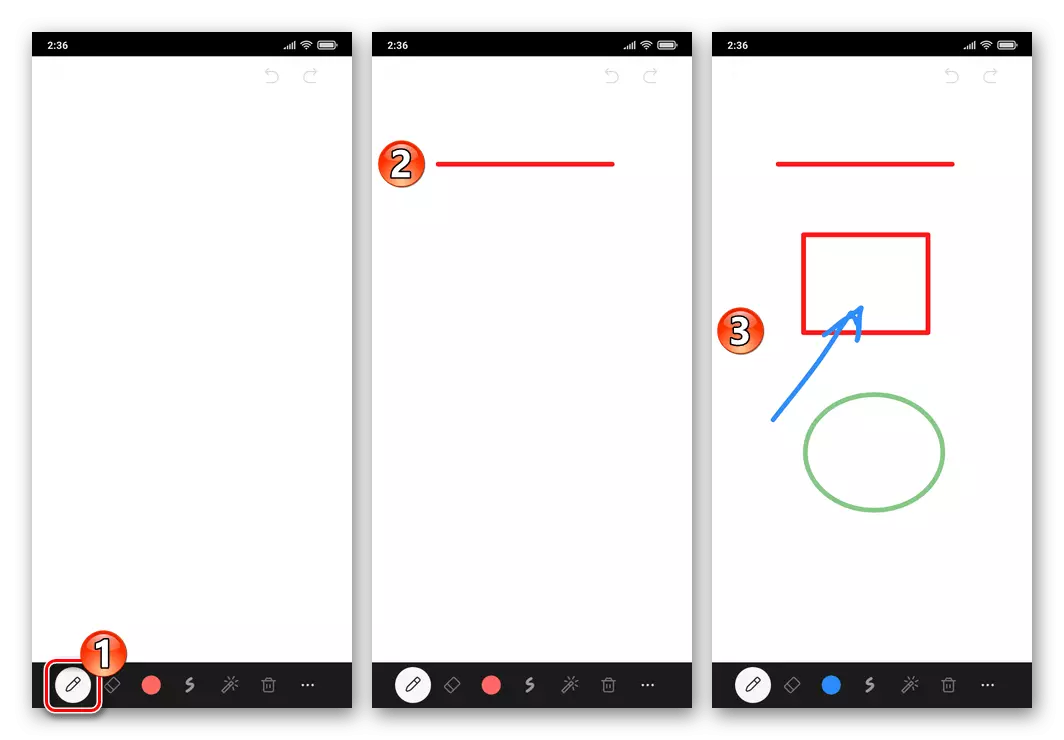




- Chcete-li dokončit práci s "zprávou" a zavřete jej, klepněte na tlačítko "Zpět" v menu Systémová menu Android nebo použijte ovládací prvek gesto, které odpovídá tomuto prvku. Poté klepněte na červené tlačítko s křížovým "zastavením společného vysílání" v dolní části obrazovky zoomu.
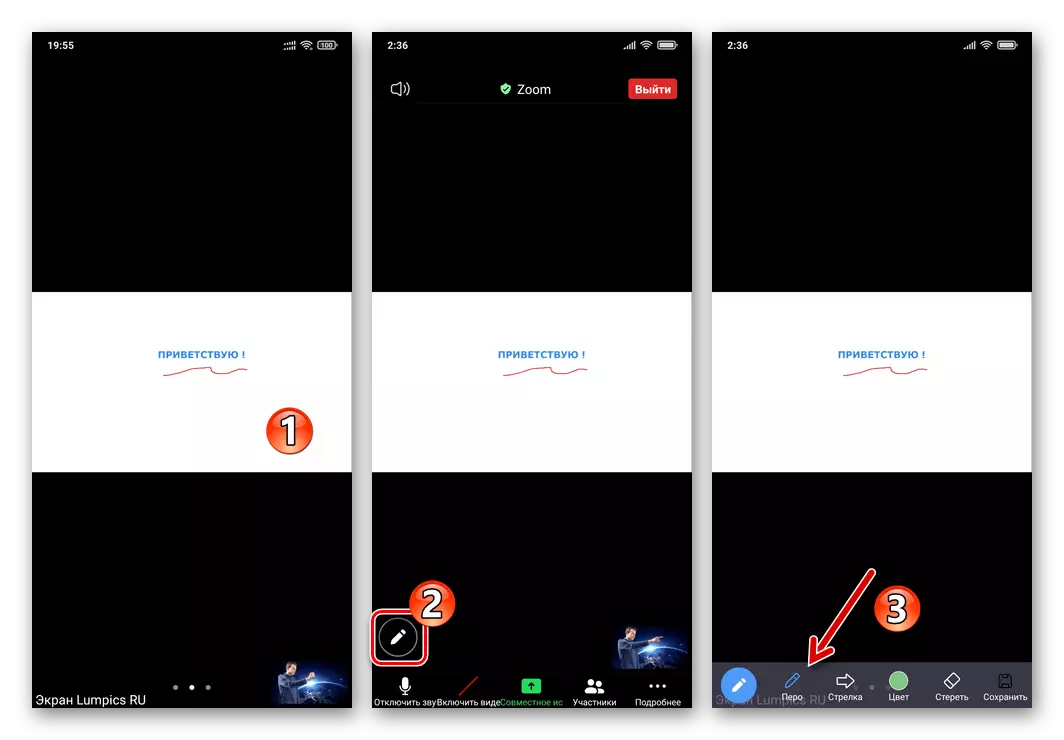

Metoda 2: Demonstrace obrazovky
Kromě výše popsaného vytvoření obrazu na "čistý list", pomocí přiblížení pro Android, je možné čerpat, jak bylo v horní části zobrazení tohoto nebo takového nebo jiné aplikace obrazovky vlastního zařízení a současně vysílat výsledný obraz na konferenci.
- Spusťte zobrazení toho, co se děje ve vašem mobilním zařízení jiným uživatelům pomocí funkce zoomu s názvem "Demonstrace obrazovky".
Přečtěte si více: Demonstrace obrazovky vašeho zařízení v zoomu pro Android
- Po dosažení obrázku na obrazovce zařízení, jejímž telefonem čerpete, zavolejte na ovládací panel Demonstrace a klepněte na něj "Komentář".
- V důsledku toho blok v dolní části obrazovky zobrazí blok s prostředky k vyřešení pozorného problému:
- Vyberte odstín a tloušťku budoucích vzorů vzorů ve volaném menu kliknutím na tlačítko "Color".
- Pro přímý výkres v horní části obrazovky v zoomu jsou k dispozici pouze dva nástroje: "peří" - jsou vytvořeny linky vybrané barvy a tloušťky,

A "podsvícení" - průsvitné tahy jsou aplikovány.
- Chcete-li vymazat poslední z objektů vytvořených "perem" nebo "podsvícením" objektů z obrázku, klepněte na tlačítko "Zrušit" a vrátit vymazané na místo - "Opakovat".
- Chcete-li odstranit všechny nakreslené přes vysílání na prvcích zařízení, klepněte na "Clear".


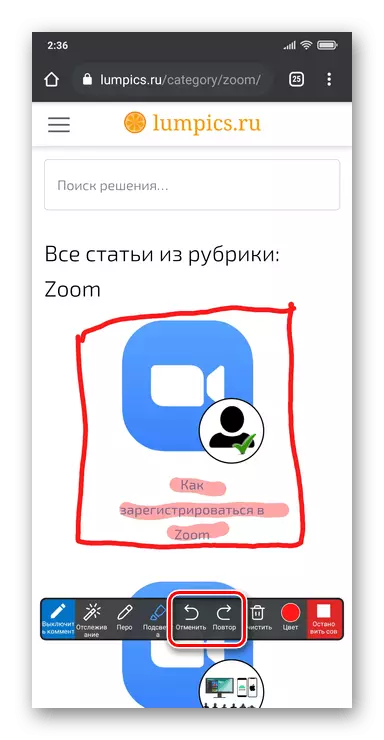
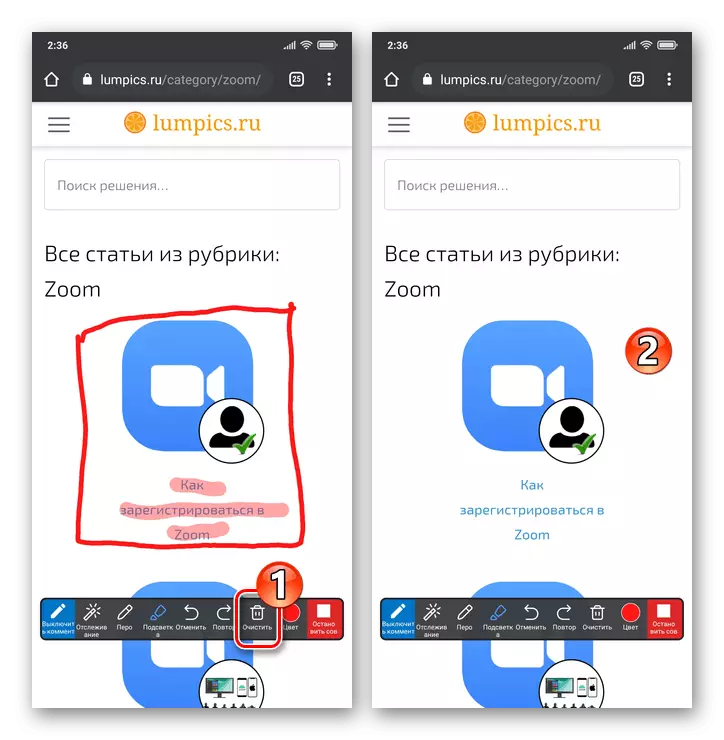
- Za účelem dokončení kreslicího řízení a volání ovládacího panelu Demonstrace obrazovky klepněte na položku "Vypnout komentář" a zastavit vysílání toho, co se děje v zařízení - "Stop sdílení".


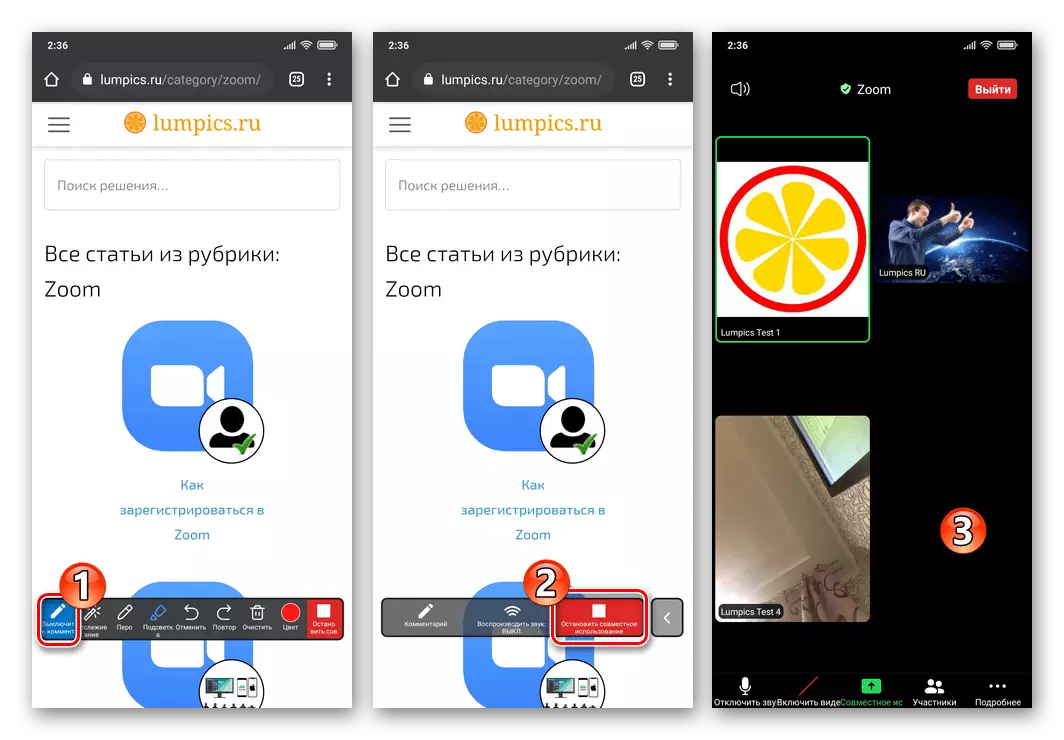
Metoda 3: Foto, dokumenty, webové stránky
Kromě výše uvedené, jako "substrát" pro obrázek zobrazený v zoomu, můžete použít libovolný obraz a dokumenty PDF dostupné z mobilního zařízení, stejně jako obsah webových stránek.
- Klikněte na "Sdílení" v panelu vysílání na konferenci.
- Dále z nabídky zobrazené v závislosti na typu informací stažených do aplikace:
- Otevřete soubor. Chcete-li to provést, klikněte na položku menu "Photo" v případě obrázků nebo "Document", pokud plánujete demonstrovat PDF. Přechod na úložiště a na cestě, kde je soubor obsažen pro demonstraci, klikněte na jeho název.
- Chcete-li zobrazit obsah internetových stránek v zoomu a pak nakreslit polevu nahoře "URL stránky". Zadejte adresu webového prostředku v okně Otevření klepněte na tlačítko "Sdílení".

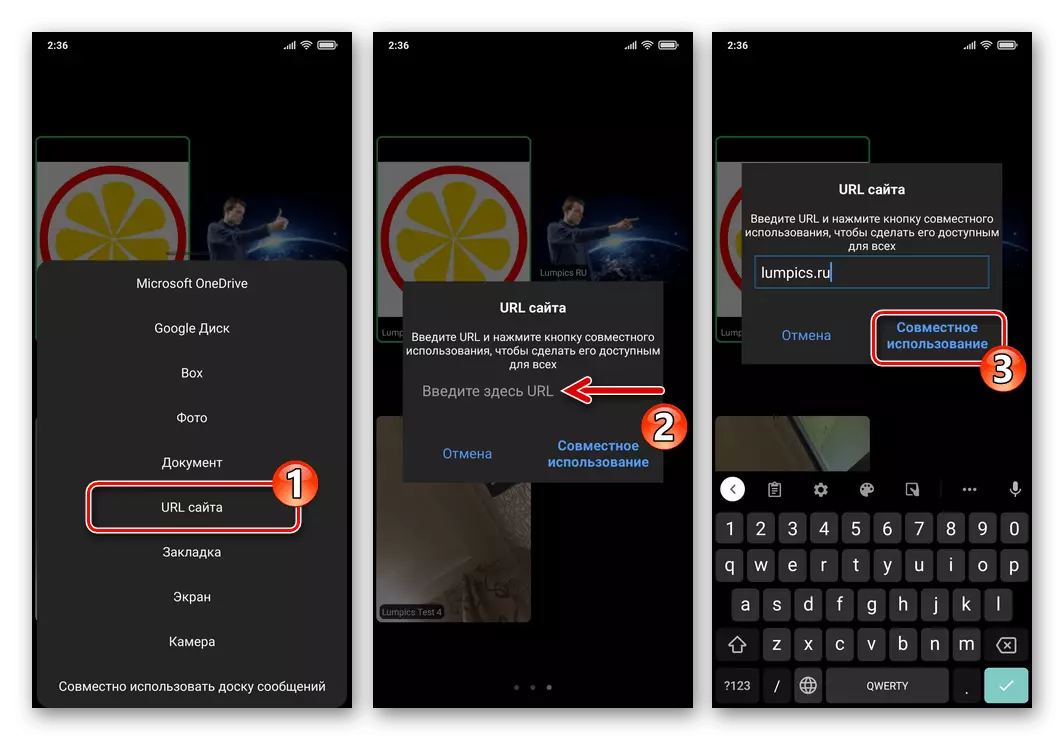
- Připravováním základu obrázku klepněte na tlačítko kulaté tlačítko "tužka" vlevo. V důsledku toho bude přístupný panel s nástroji k dispozici, se kterým je výkres k dispozici v horní části objektu, který je uveden na konferenci.
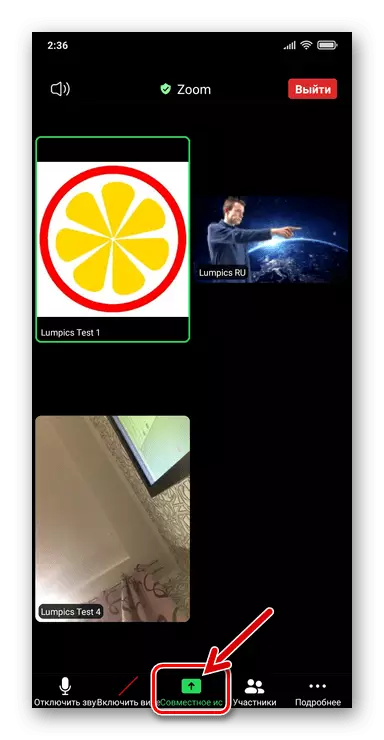

Upravte přístup
V některých situacích je nutné zakázat přístup účastníků konference na výkres na "zprávových desek" nebo jiných snímků na relaci. To je následující:
- Spuštěním vysílání, v rámci kterého můžete čerpat, klepněte na tlačítko "Další podrobnosti" na panelu nástrojů v dolní části, vyberte v nabídce, která se otevře.
- Deaktivovat volbu "opustit komentář" v seznamu, který se otevře a pak se vraťte do vysílání, klepnutím na tlačítko "Zavřít" v horní části vlevo.

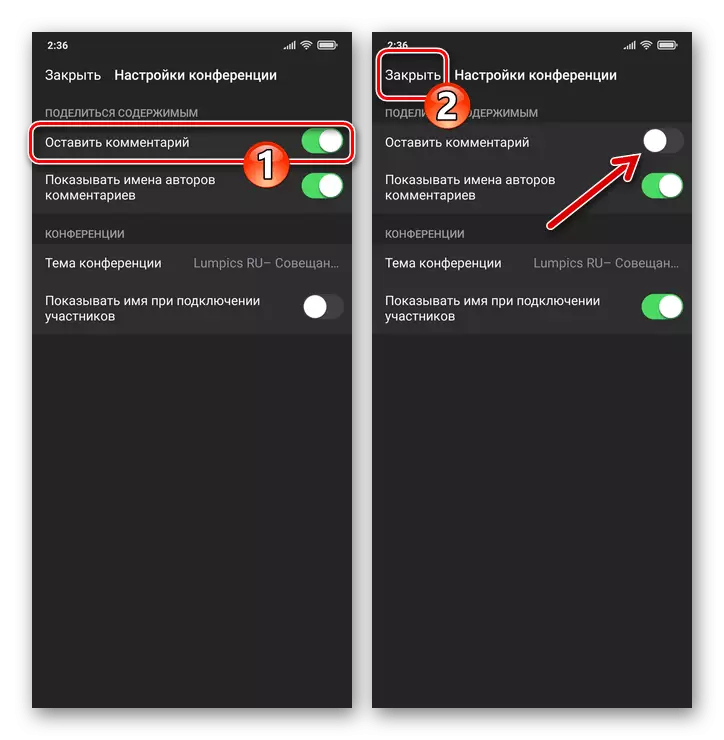
Možnost 3: ios
Jako vyčnívající substrát jste vytvořili pomocí přiblížení pro iPhone a zobrazený od ostatních účastníků konferencí, kresby mohou sloužit jako "Zprávy jiných lidí" a zařízení pro ostatní uživatele zobrazující ostatními uživateli; Fotografie a dokumenty PDF z paměti zařízení a ukládání cloudu; Obsah webových stránek.Metoda 1: Foto, dokumenty, webové stránky
Funkce "Sdílení" v zoomu pro iOS v jiných možnostech klienta) umožňuje stahovat soubory různých typů na program a otevřít webové stránky v něm, a poté použít zadaný jako základ pro obrázky zobrazené jinými uživateli.
- Zadejte existující konferenci nebo zahájit vytvoření nové komunikační relace. Klikněte na "Sdílet" v dolní části obrazovky panelu.
- V zobrazené menu v závislosti na typu datového zoomu staženého do programu:
- Chcete-li fotografovat obrázek na zoom, klepněte na tlačítko "Fotografie". Dále najdete miniaturu cílového snímku v "galerii" iPhone, klepněte na položku Nastavit značku v oblasti, kterou obsadil a klikněte na "Dokončit" vpravo dole.
- Pro účely používání PDF předurčeného v oblaku PDF Cloud, otevřete jeden z odstraněných skladovacích zařízení, jděte podél cesty umístění souboru a klepněte na něj.
- Za účelem zahájení demonstrace na konferenci jakéhokoliv webového zdroje a poté čerpání jeho obsahu stiskněte "URL webu". Dále zadejte adresu stránky do pole Otevřené okno, klepněte na "Sdílení".
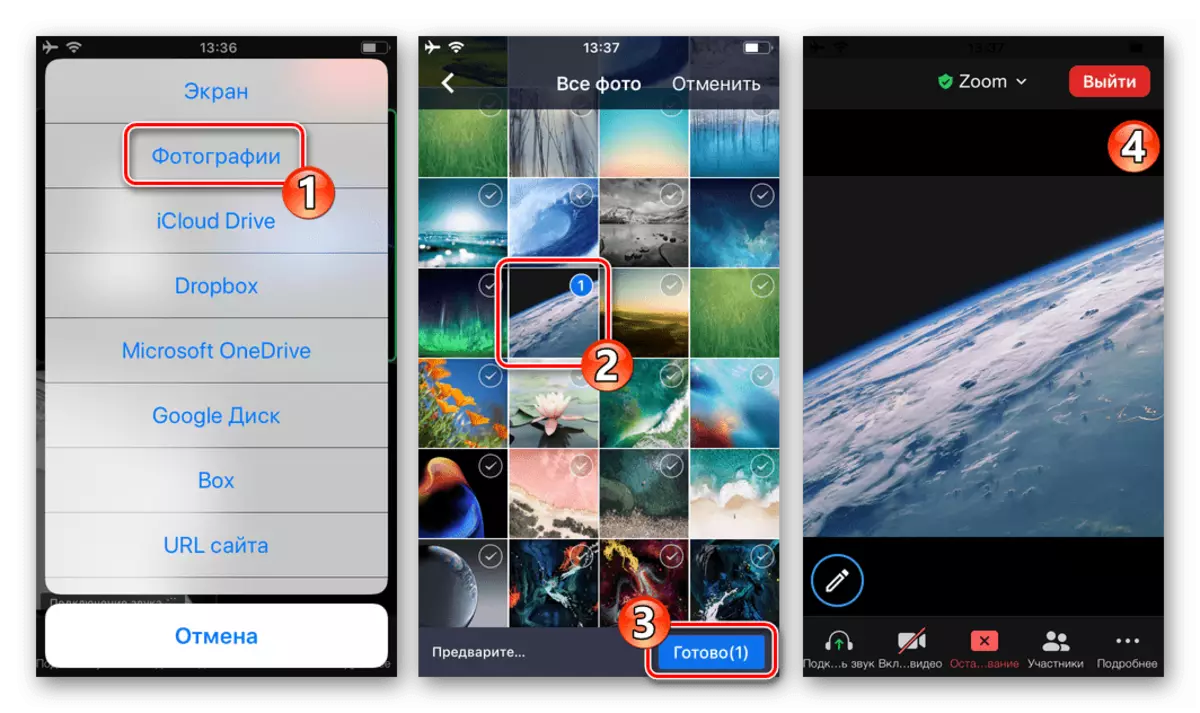
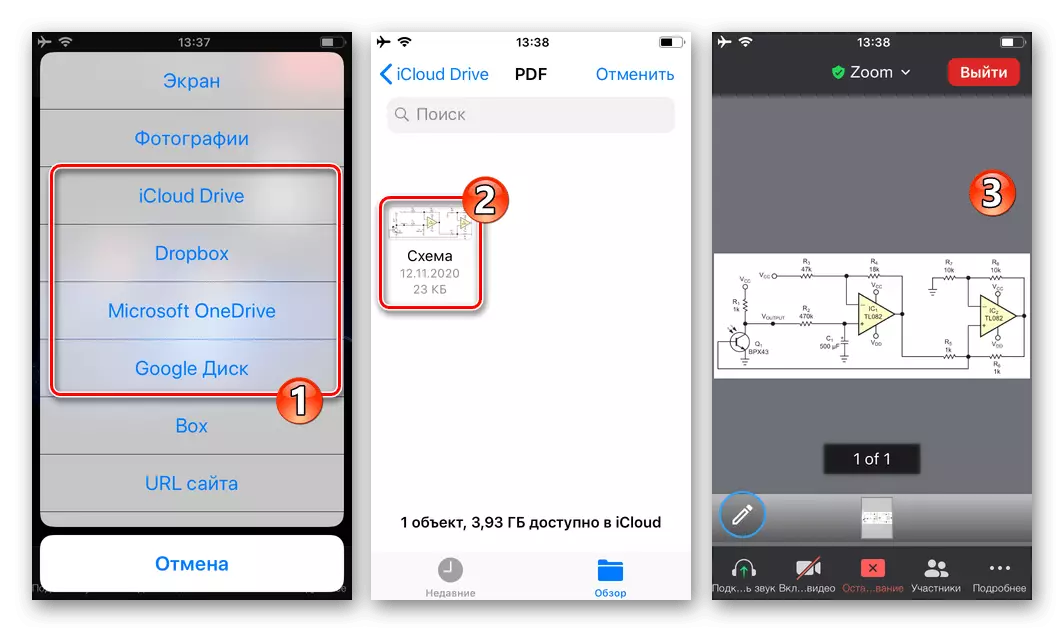
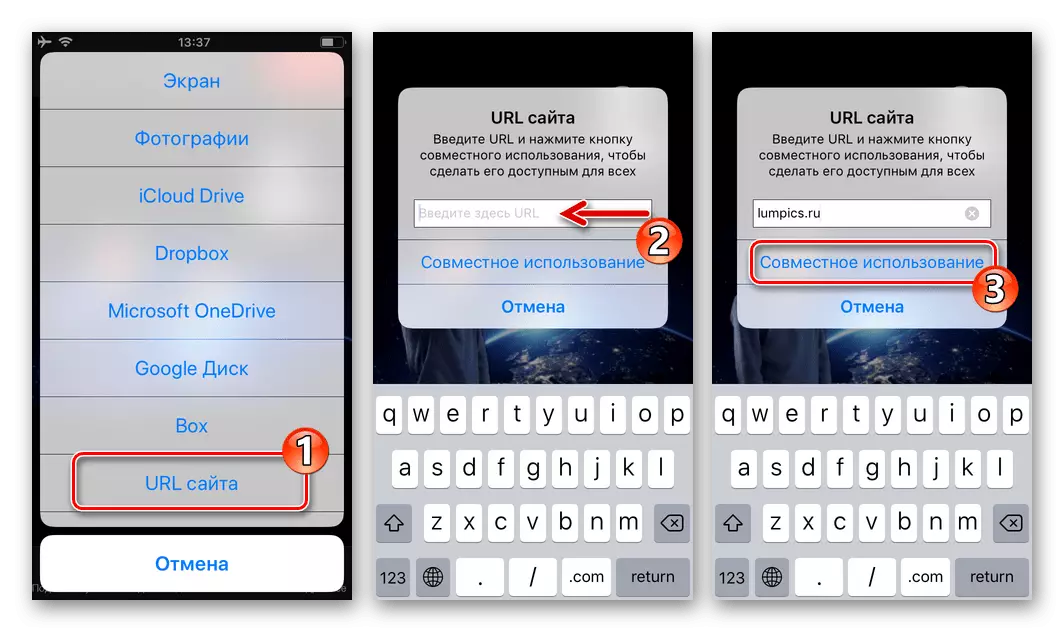
- Po zobrazení podkladu a připravený k vytvoření obrázku na něm stiskněte tlačítko "Parades" kulaté tlačítko níže.
- Použití zobrazeného panelu výkresu:
- Otevření kliknutím na tlačítko "Barva" určete tloušťku a barvu řádků vytvořených dále.
- Dotkněte se Vyberte "Feather" pro kreslení pravidelných linek,
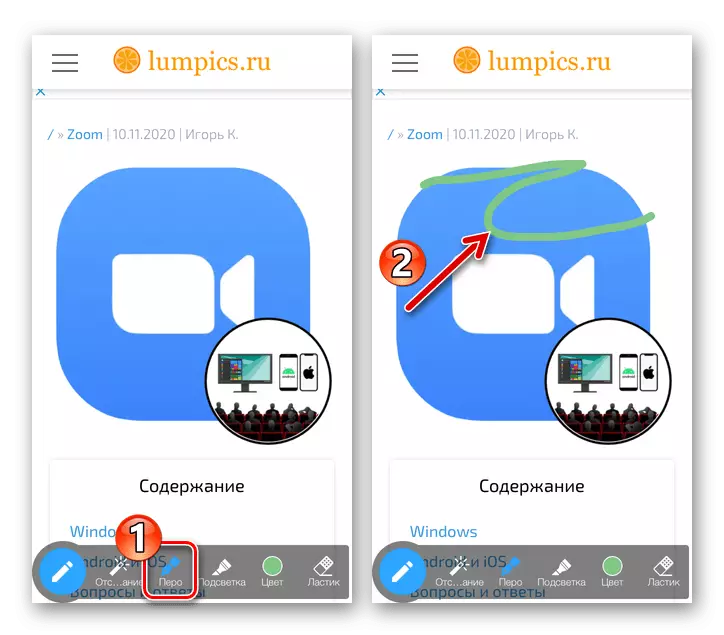
nebo "podsvícení" - průsvitné.
- Formovat obrázek přesunutím prstu přes obrazovku iPhone v oblasti konvertibilního obrazu. Chcete-li vymazat jeden nebo jiný objekt, "zvýraznění" klepněte na "Eraser" a potom klepněte na odstraněnou část vzoru.
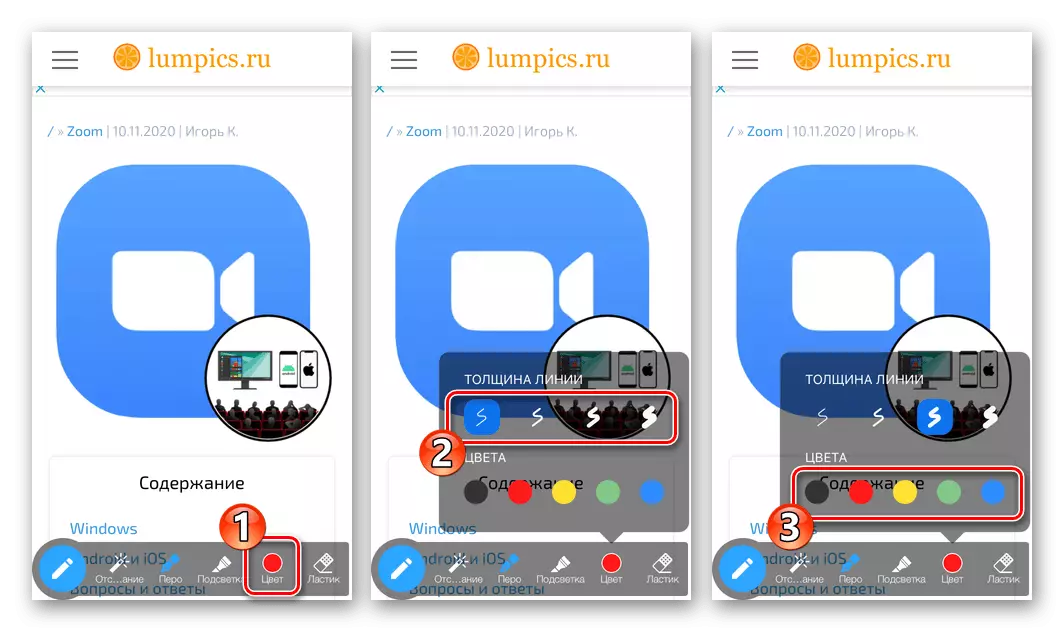

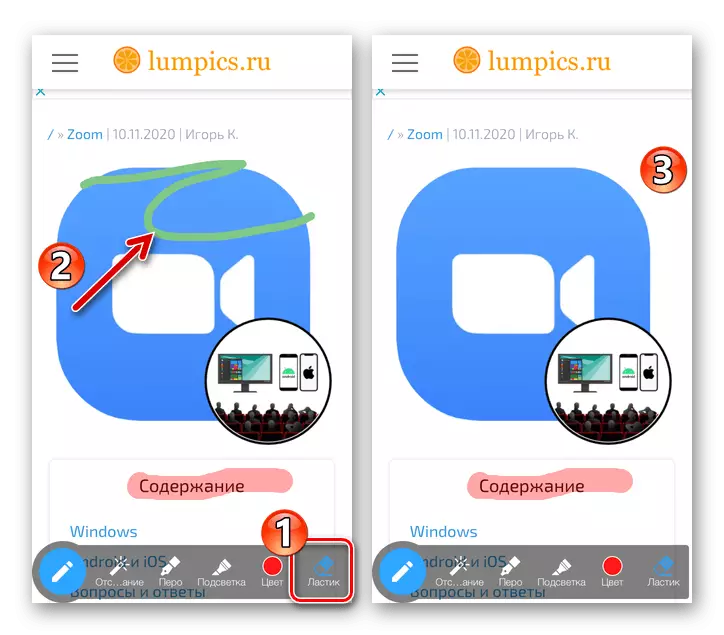
- Pro zavření výkresového panelu stiskněte tlačítko "pencil" vlevo v něm. Chcete-li zastavit ukázku objektu zobrazeného v programu, klepněte na červené tlačítko s křížem v dolním přístavu nástroje pro správu konference.

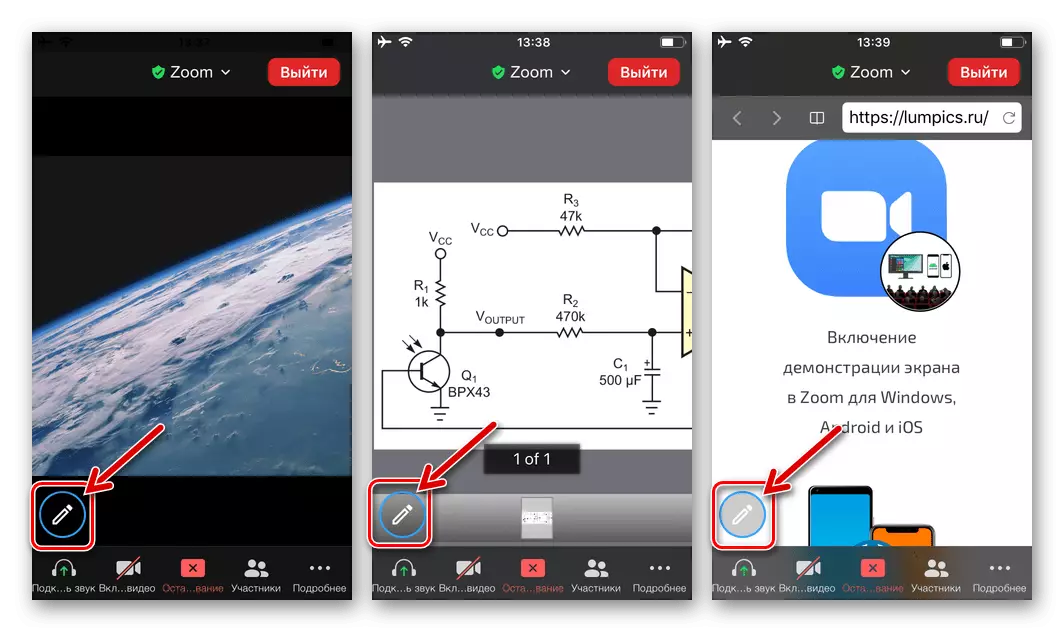
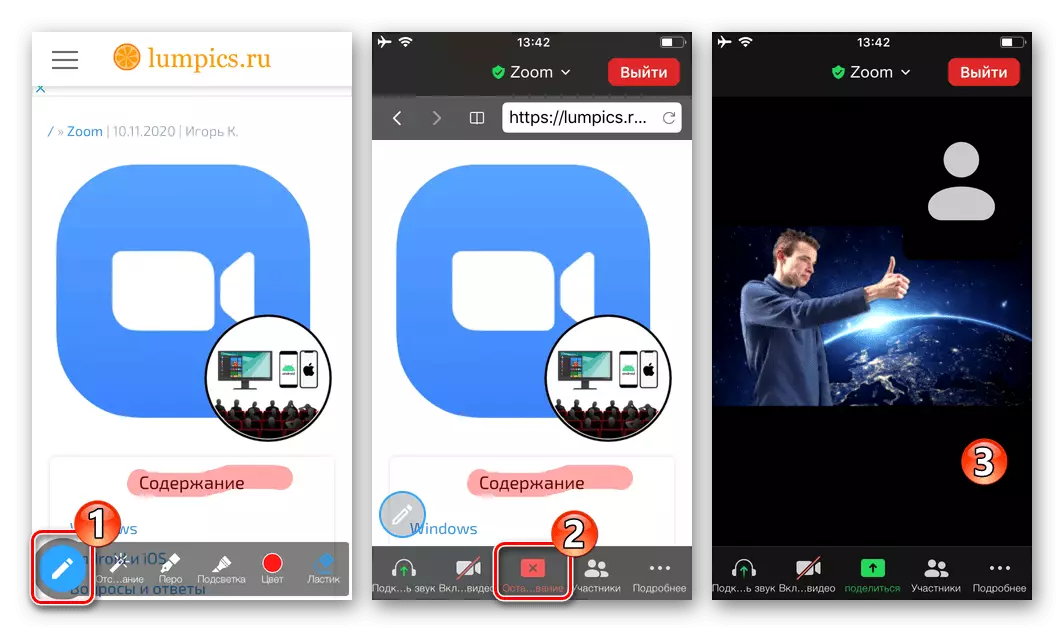
Metoda 2: Zprávy a obrazovky zařízení
Z některých důvodů volání vlastní "vývěskové desky", stejně jako možnost čerpat na verzi programu IOS-verze zobrazený na verzi IOS obrazovky zoomu z aplikace IOS-verze programu. Současně můžete vytvářet snímky k objektům zadaného typu zobrazeného jinými účastníky konference.
- Když konference zobrazí "zprávu" nebo zobrazí jiný člen komunikační relace, klepněte na oblast s tímto snímkem. Chcete-li jít do výkresu, klikněte na tlačítko Round "Pencil" pod deskou nebo obrazovkou vlevo.
- V důsledku toho se otevře výkresový panel, použijte nástroje uvedené v něm popsané v odstavci č. 4 z předchozích pokynů v tomto článku metodami.
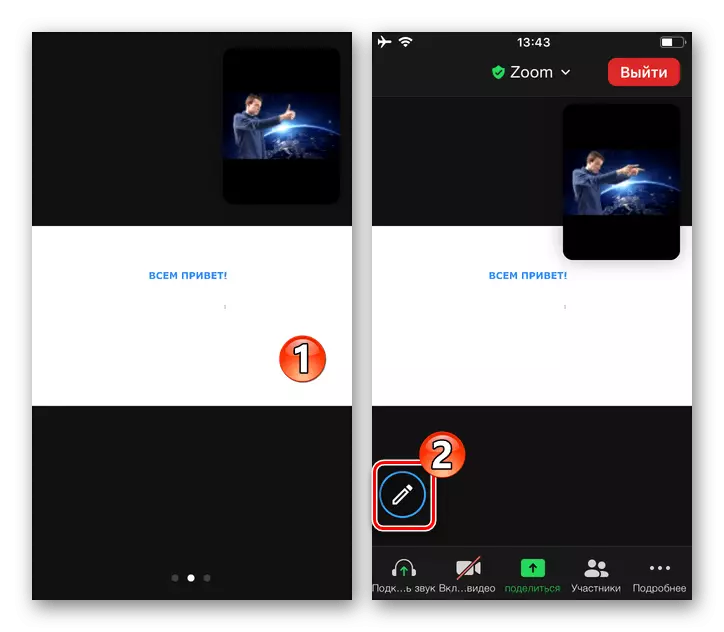
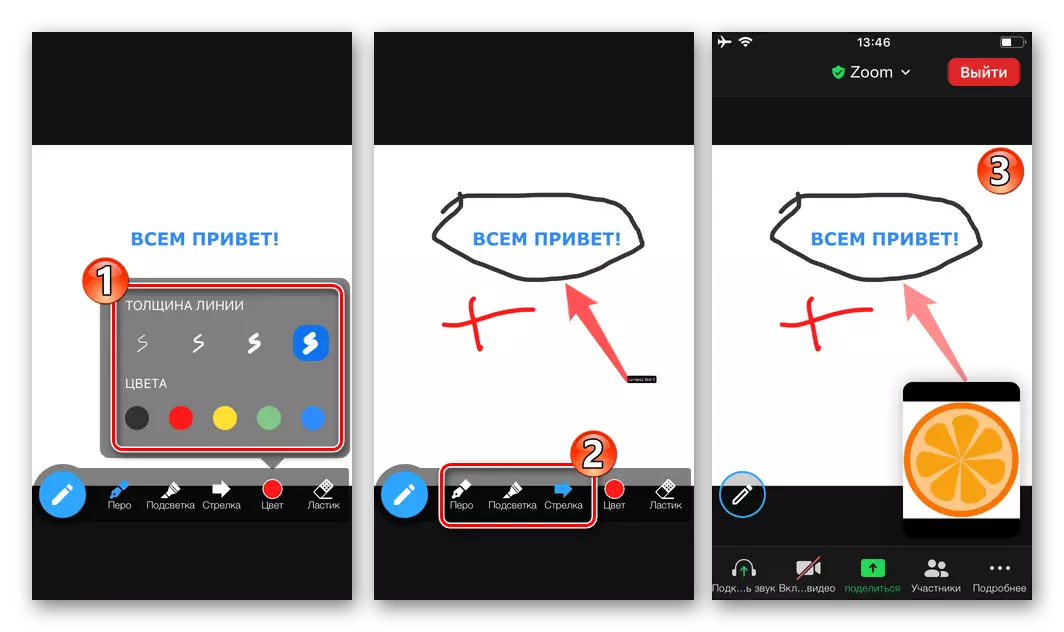
Upravte přístup
Zakázat nebo umožnit ostatním účastníkům komentovat přiblížení objektům iOS tím, že na ně vyřešíte:
- Spusťte vysílání libovolného objektu. Pokud se zobrazí, skrytí panelu kreslení. Klikněte na "Více" níže vpravo, vyberte v nabídce, která se otevře, vyberte možnost "Nastavení konference".
- Dotknutí se volby "Zanechat komentář" V zobrazeném seznamu nastavte odpovídající přepínač do příslušné polohy: "OFF" - Můžete kreslit pouze "Enabled" - Přidat grafiku Značuje všechny uživatele. Chcete-li se vrátit na konferenci, klepněte na "Ready" nahoře vpravo.