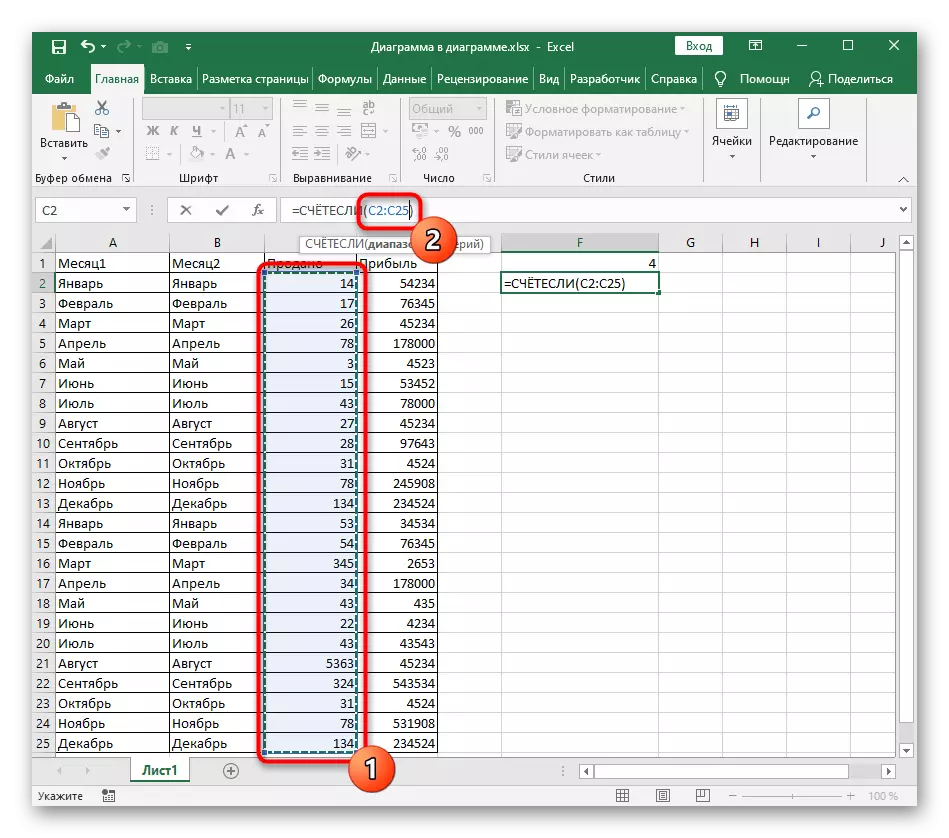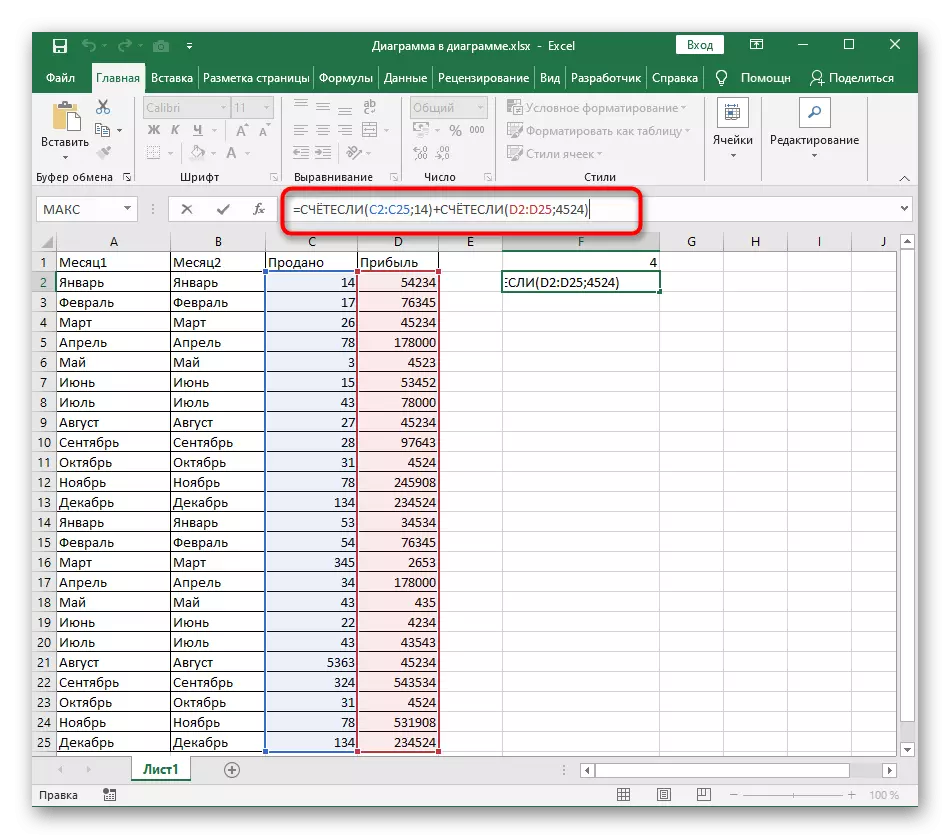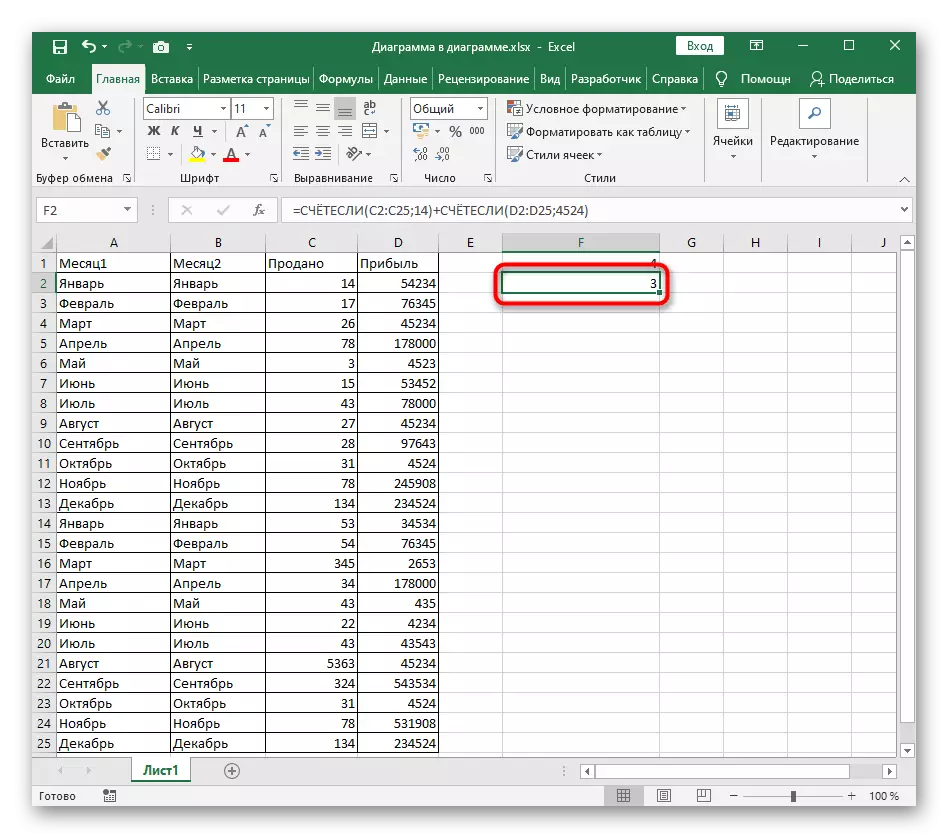Funkce "Rady", často používaná v aplikaci Excel, patří k kritériím. Pokud ještě nemáte základní pojmy o funkcích souvisejících s touto skupinou, se seznámíte s jejich popisem v níže uvedených referenčních pokynech.
V dolní části pole je výsledek viditelný, který již označuje správnou tvorbu funkce. Nyní je nemožné přidat další podmínku, takže vzorec bude muset rozšířit, co bude projednáno v následujících dvou možnostech.
Možnost 1: Textové podmínky
Budeme analyzovat situaci, kdy existují dva sloupce s určitými hodnotami, které měsíce v našem případě jsou. Je nutné provést vzorek z nich tak, že výsledkem je hodnota toho, kolik buněk odpovídá danému stavu. Dva podmínky jsou kombinovány s jedním jednoduchým vzorcem.
- Vytvořte první část funkce "Council" zadáním prvního sloupce jako rozsah. Samotná funkce má standardní vzhled: = počítáno (A2: A25; "kritérium").
- Přidat přídavný signál ("+"), který bude sloužit jako připojení pro dvě podmínky.
- Ihned po něm vstupte do druhé části - = počítáno (B2: B25; "Kritérium") - a stiskněte vstupní klíč.
- V případě potřeby přidejte libovolný počet výhod přidáním pásm a kritérií určitým způsobem.
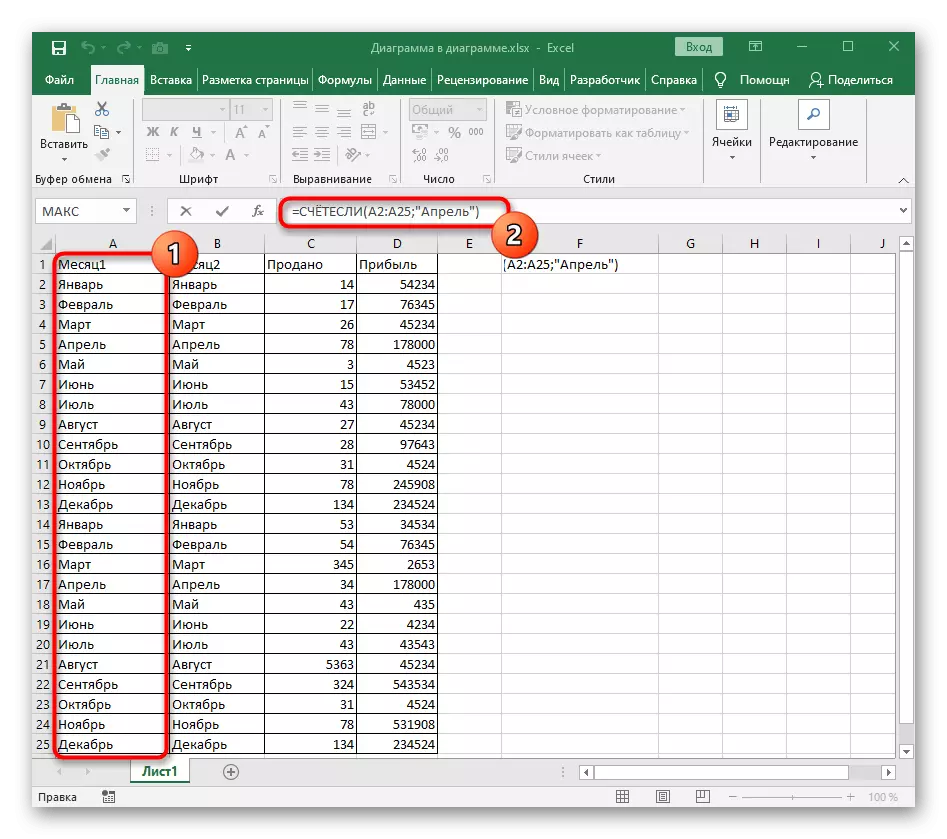
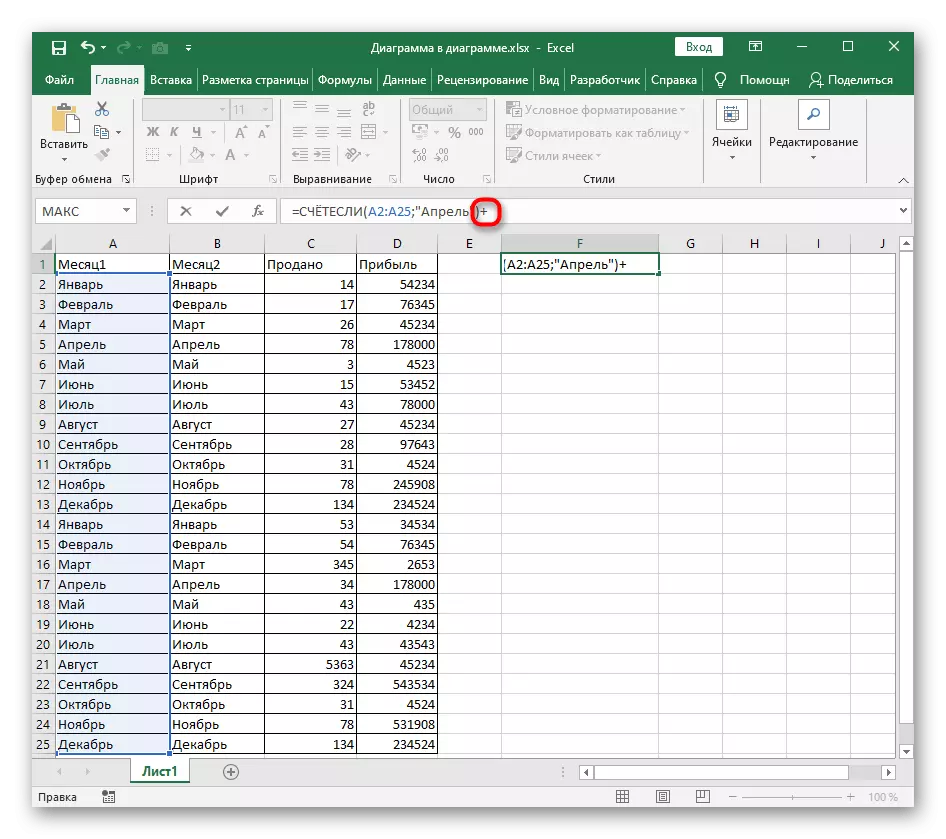
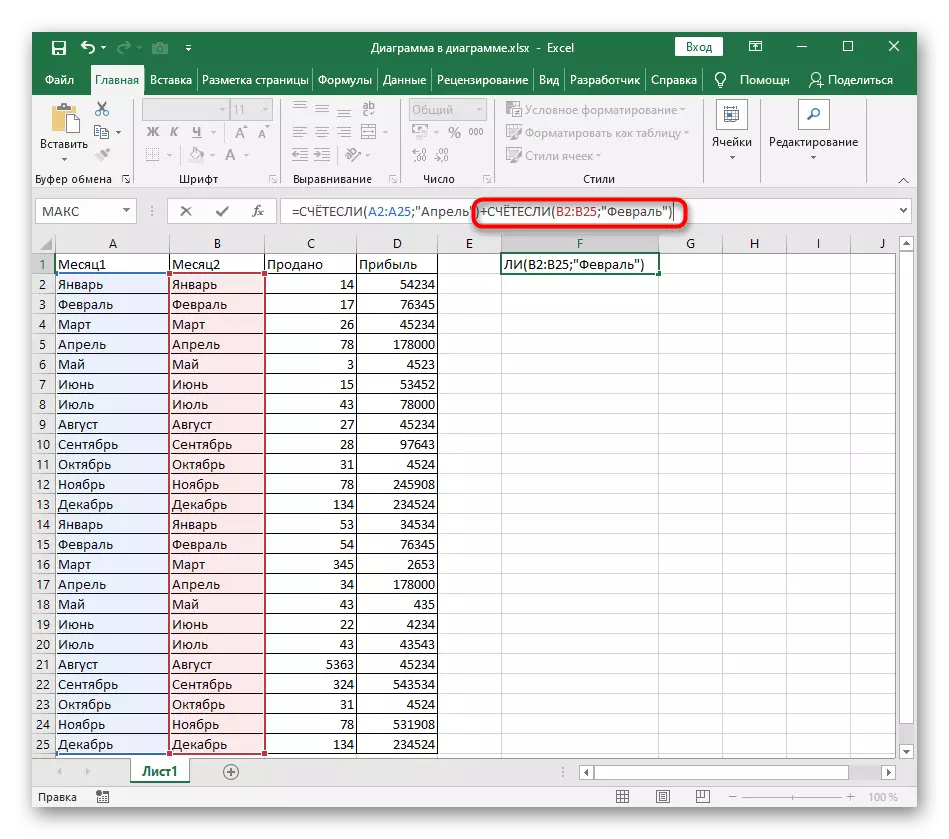

Zkontrolujte výsledek, který se zobrazí v dané buňce. Pokud se náhle objeví chyba, ujistěte se, že jste správně provedli syntaxi funkce a buňky v rozsahu mají příslušný formát.
Možnost 2: Numerické podmínky
S číselnými termíny je stejným způsobem, ale tentokrát pojďme zvážit podrobnější příklad manuální kompilace funkce, která je dána každým detailem.
- Po vyhlášení "Invisi" v závorkách nastavte rozsah čísel "A1: A25", kde namísto zadaných buněk nahraďte potřebný.
- Bezprostředně nad rozsahem bez prostoru přidejte značku ";", což oznamuje jeho uzavření.
- Po něm, stačí napsat číslo, které chcete počítat.
- Umístěte znak "+" a přidejte druhou část vzorce stejným způsobem.
- Jakmile stisknete klávesu Enter, číslo se zobrazí v buňce, která bude výsledkem matematické akce se dvěma stanovenými kritérii.