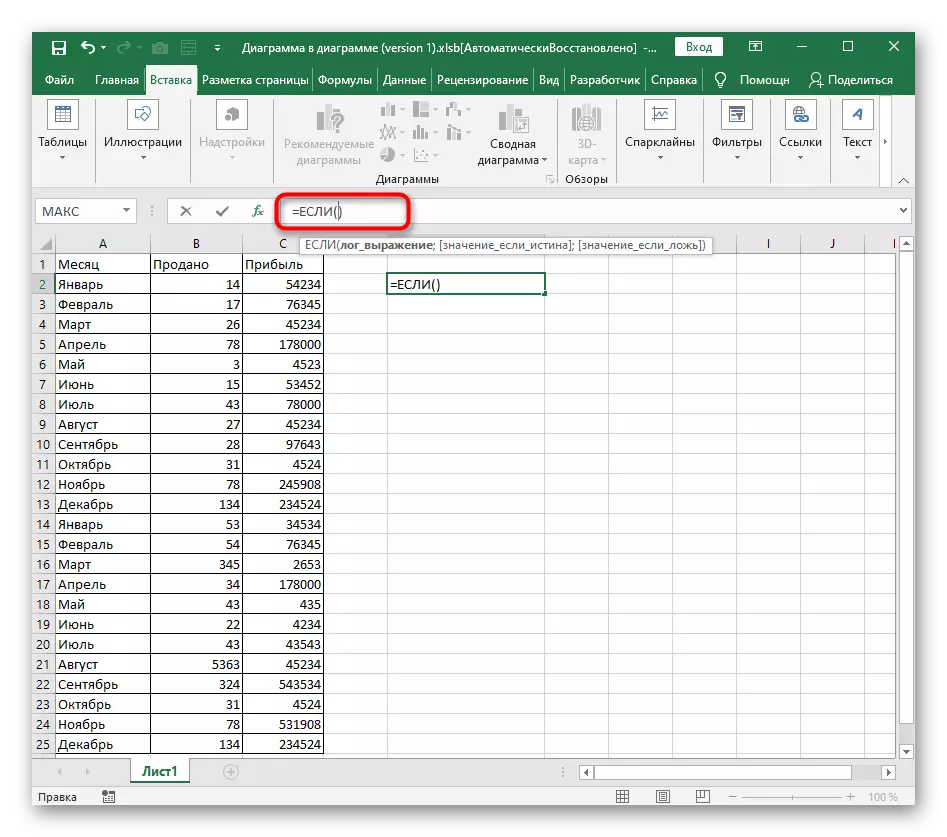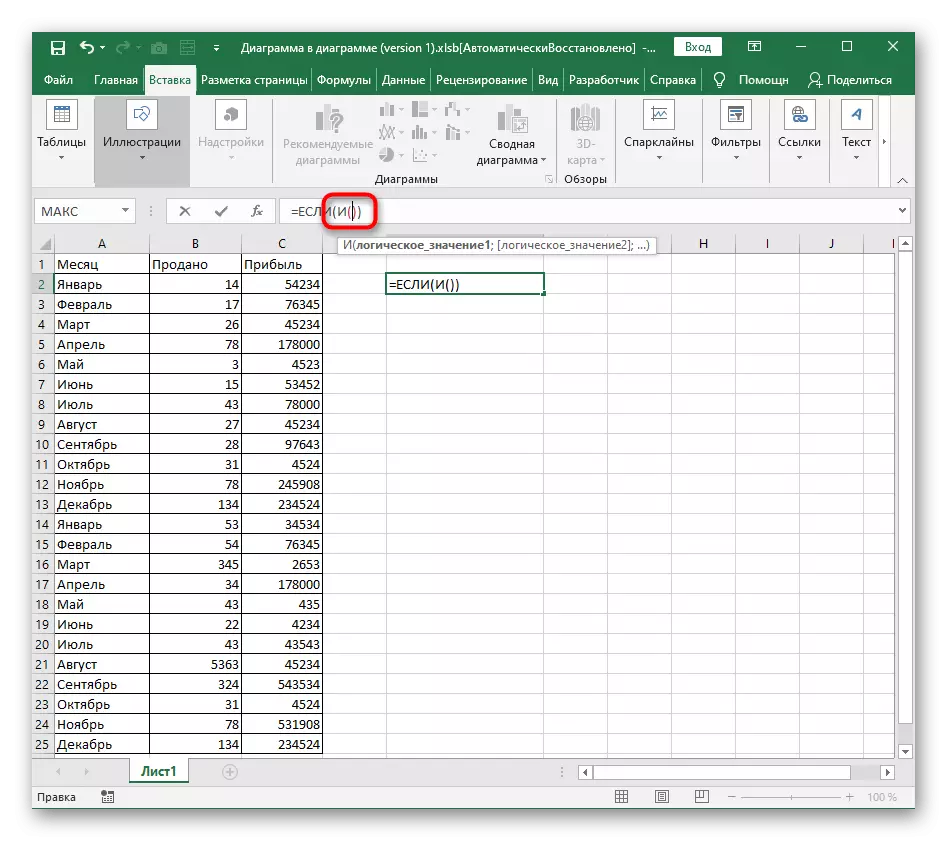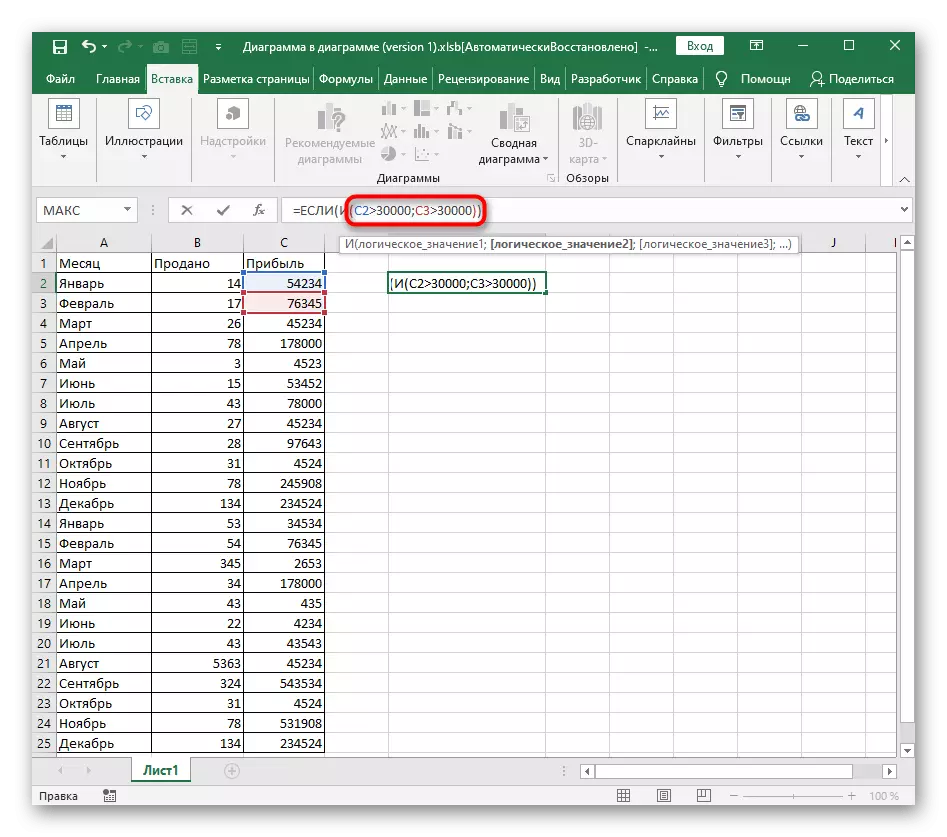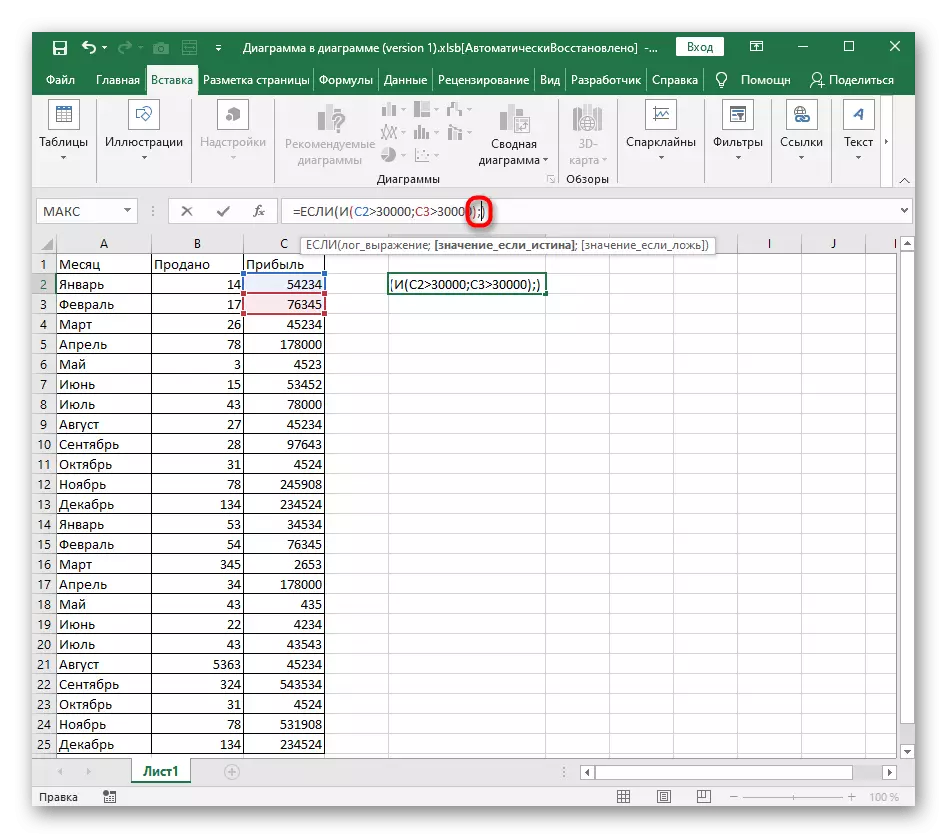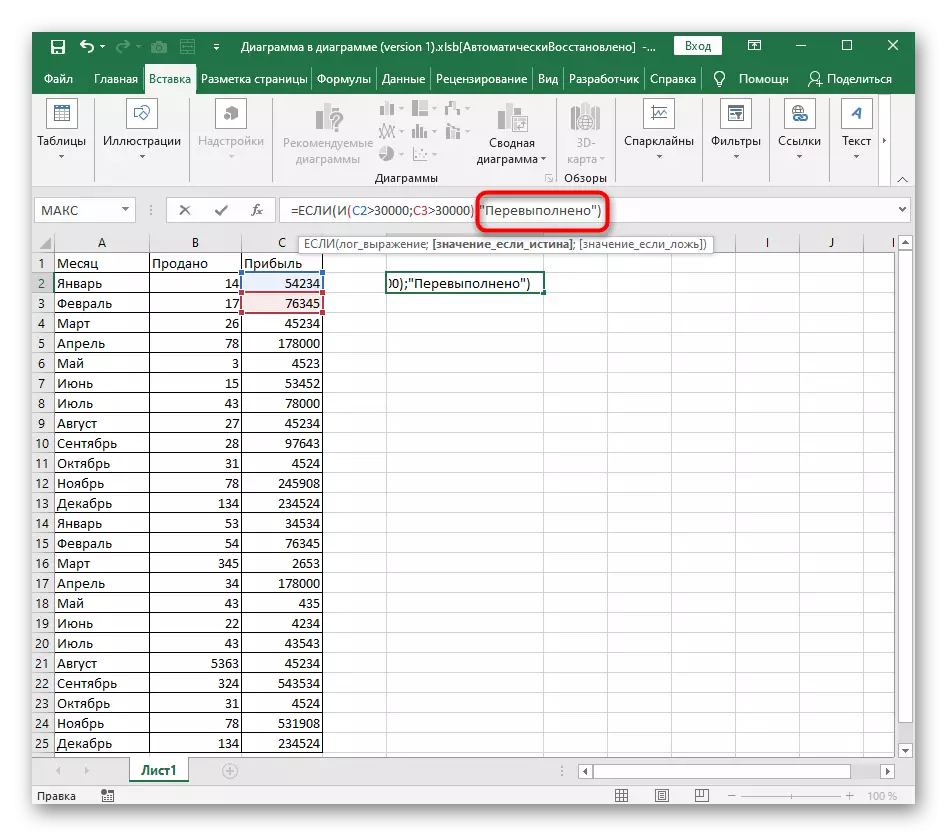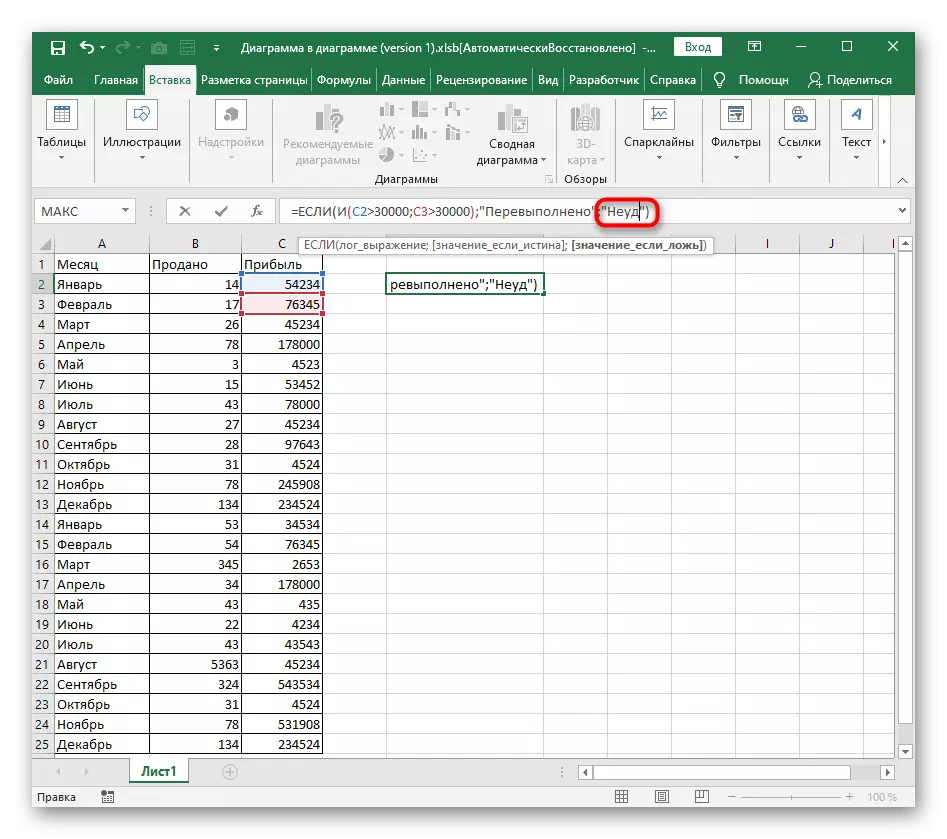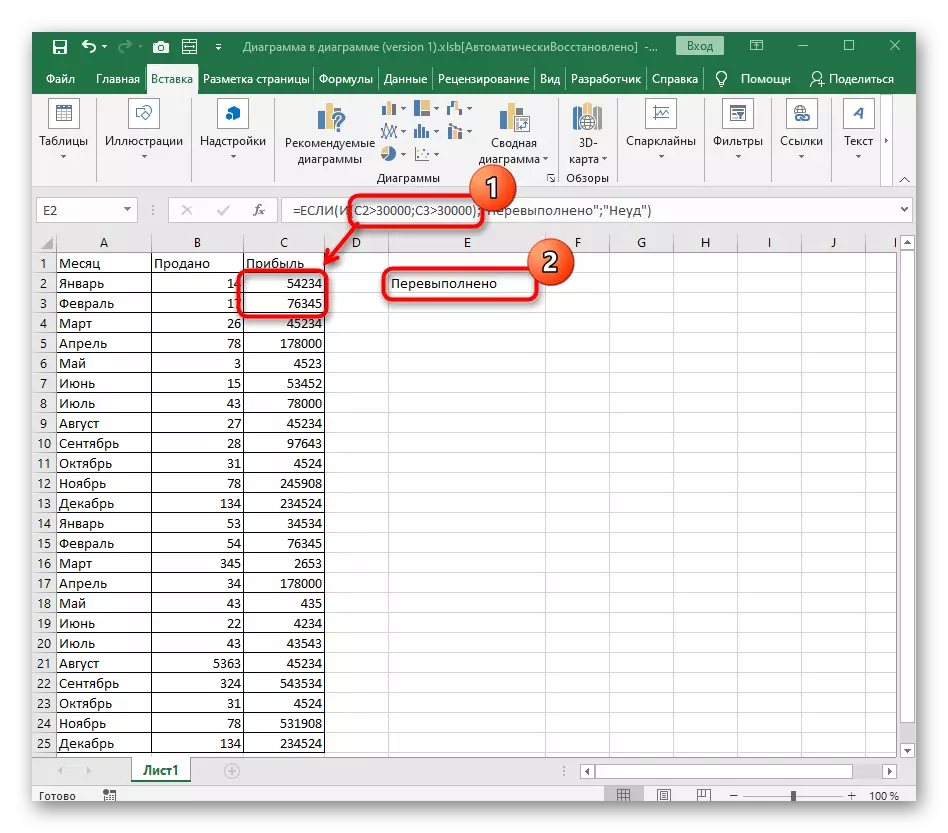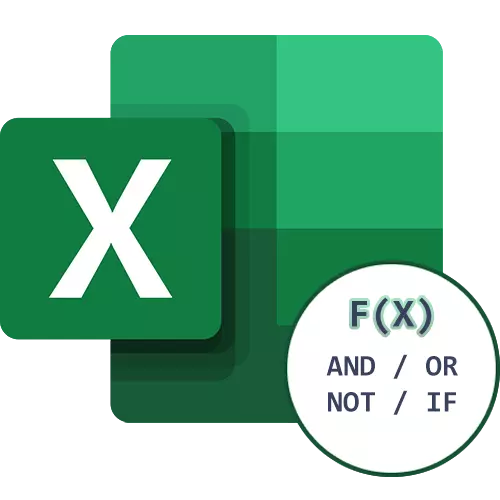
Příklad funkce I.
Začněme analýzou logické funkce v aplikaci Excel, která má nejjednodušší označení - I. Používá se k vytvoření podmíněného vzorce, kde jsou kontrolovány logické výrazy týkající se jedné nebo více buněk. Pokud splňují všechna tato kritéria, což má za následek pravdu.
- Jako obvykle, od samého počátku je nutné deklarovat funkci zadáním = a.
- Nezapomeňte dodávat otevírání a zavírání kulatých závorek tak, aby existovaly další problémy se správností funkčního psaní.
- Pro podmíněné funkce a měly by specifikovat logickou hodnotu spojenou s buňkou. Můžete to udělat jednoduše kliknutím na požadovanou hodnotu po deklaraci funkce.
- Dále nastavte logickou hodnotu: například buňka C3 musí být menší než 424, což je napsáno jako C3
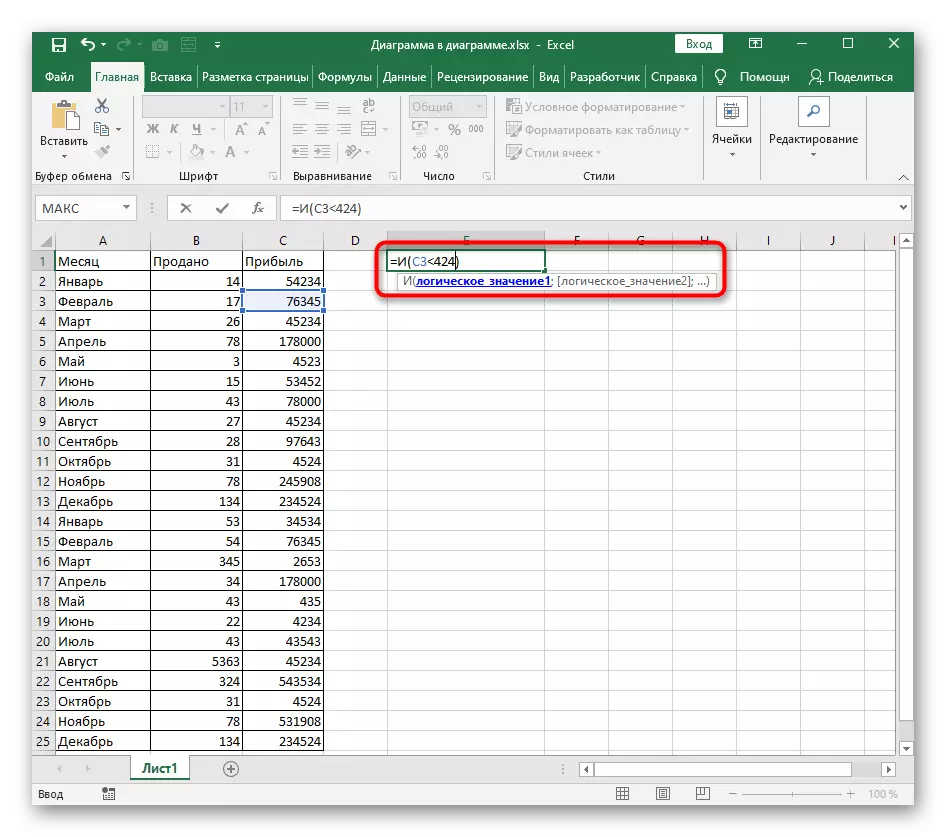
- Dejte značku ";", oddělující argumenty, pak zadejte stejnou logickou hodnotu, ale s jinou podmínkou. Pokračujte v určování argumentů přesně stejným způsobem, nezapomeňte na zadaného oddělovače. Po nahrávání všech logických podmínek stiskněte klávesu ENTER pro potvrzení funkce.
- Pokud hodnota zadané buňky odpovídá všem zadaným hodnotám, zobrazí se v tabulce "Pravda".
- Podáme drobné úpravy vzorce samotné získat "lži". Tento výsledek se zobrazí, pokud alespoň jeden z těchto výrazů neodpovídá realitě.
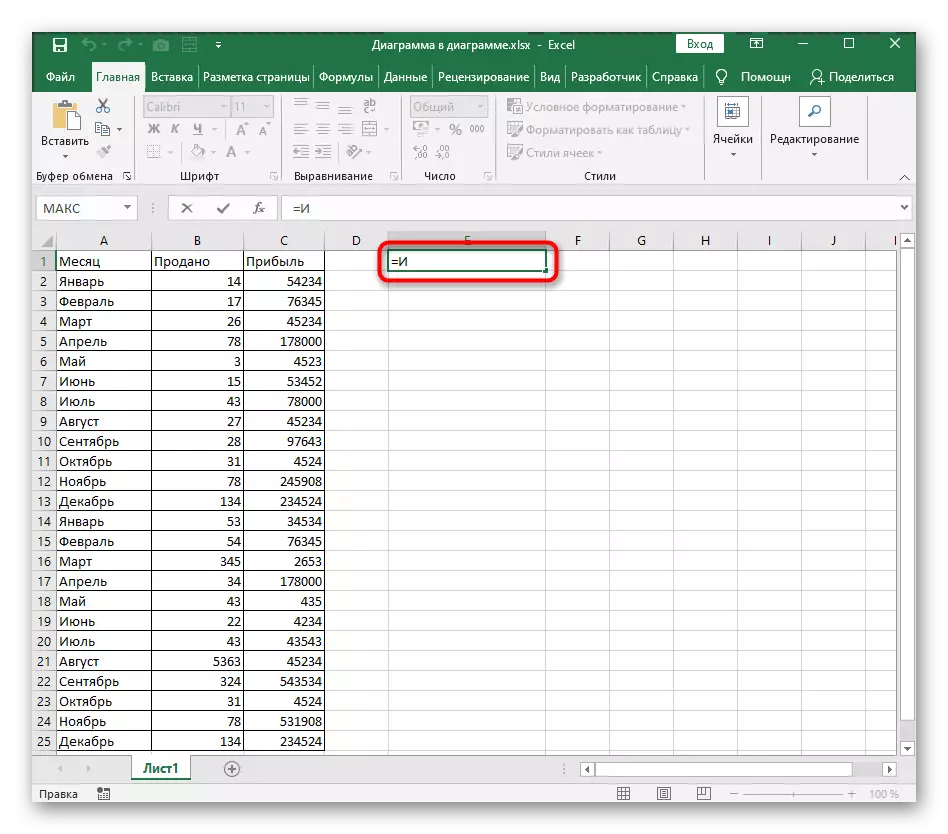
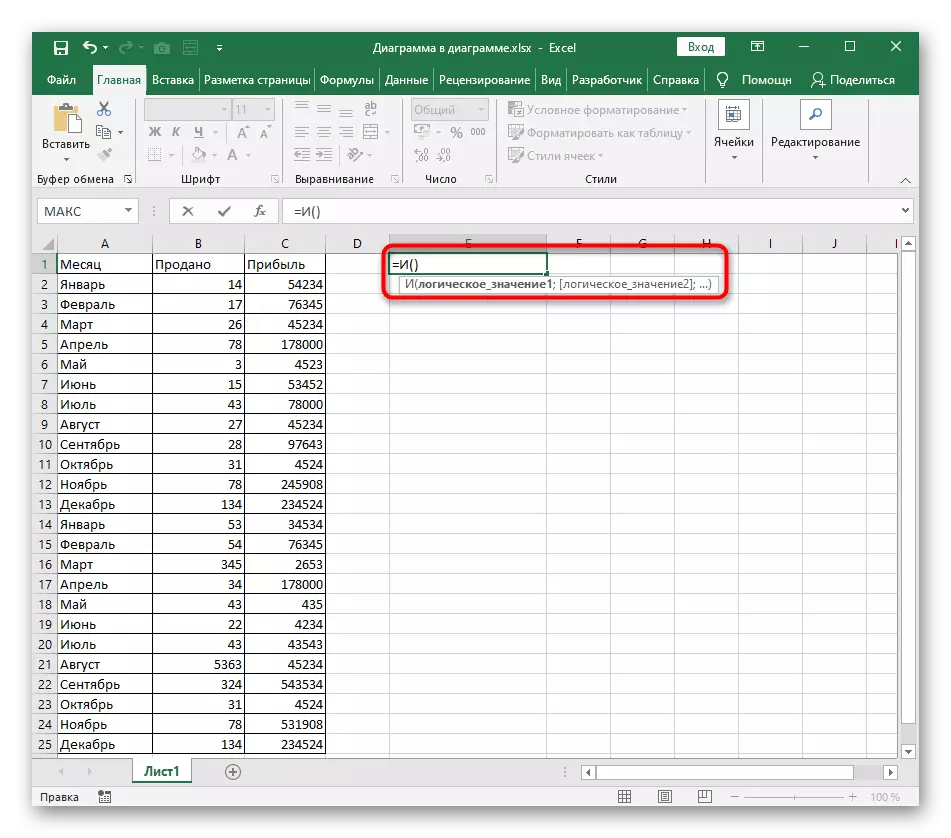
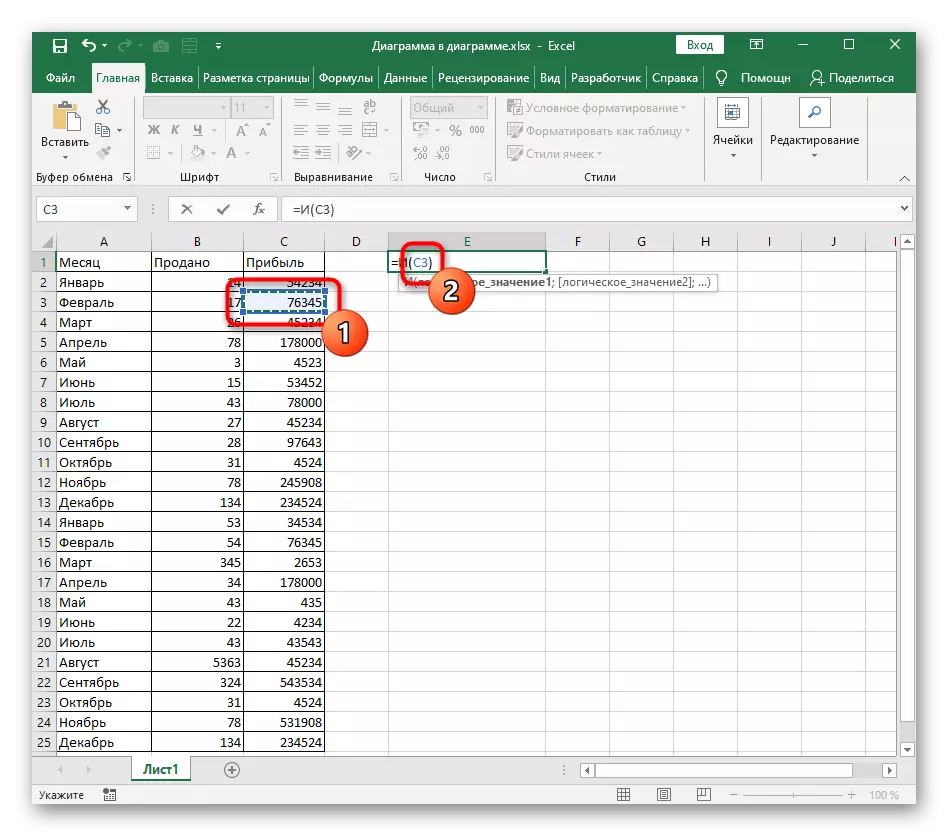
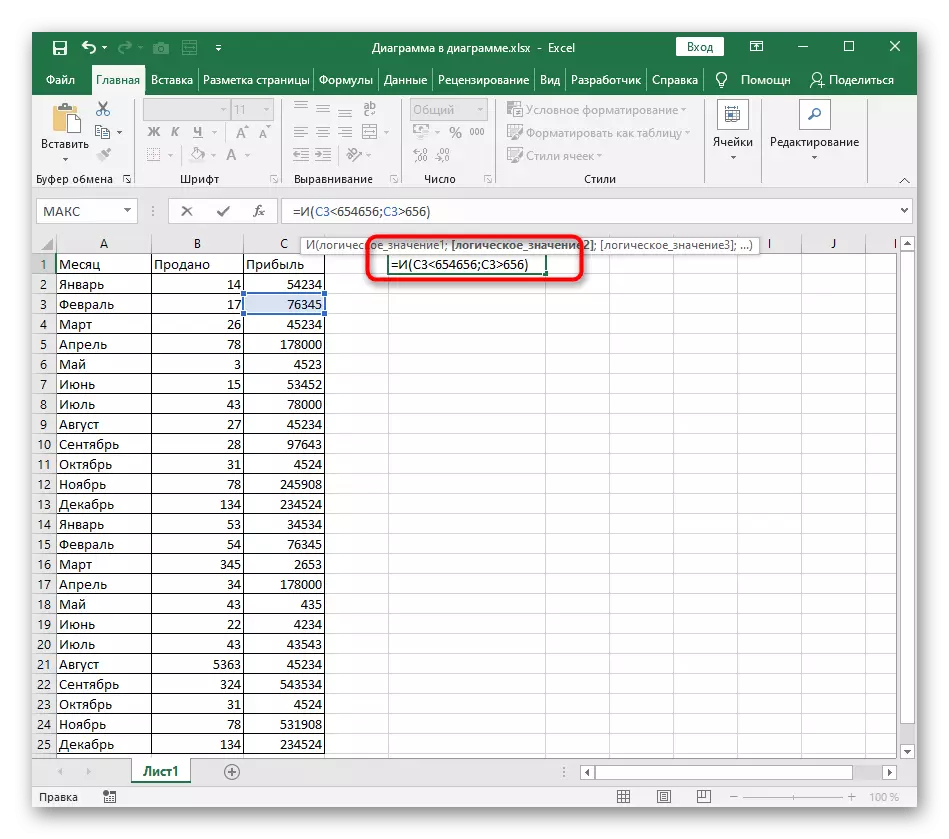
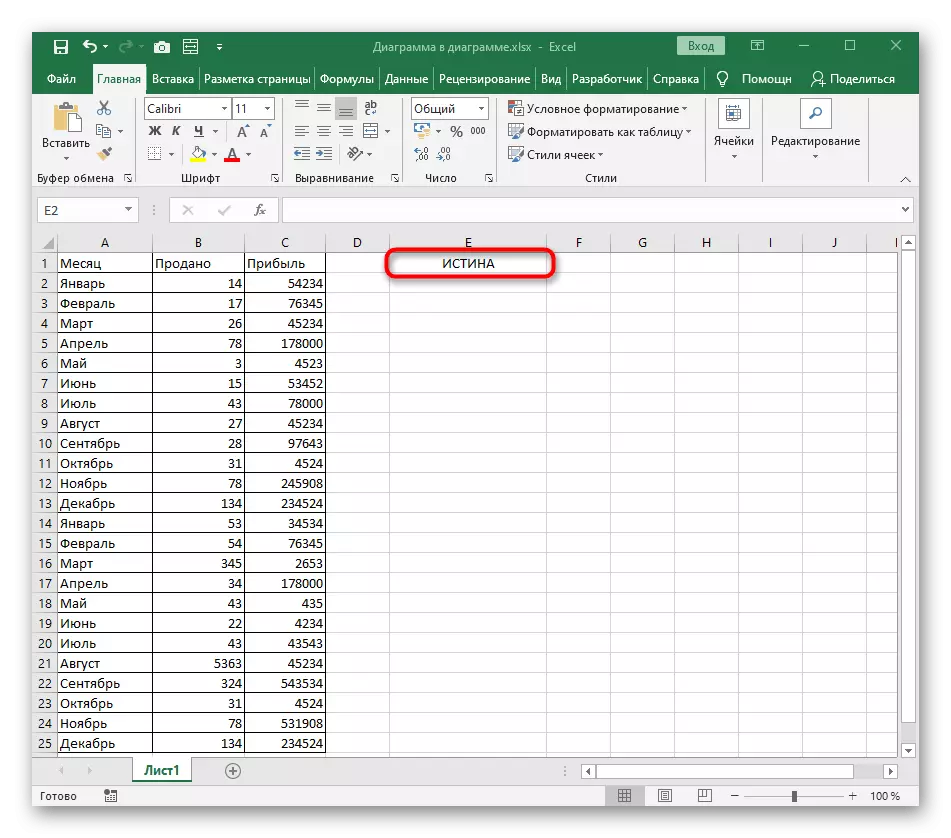
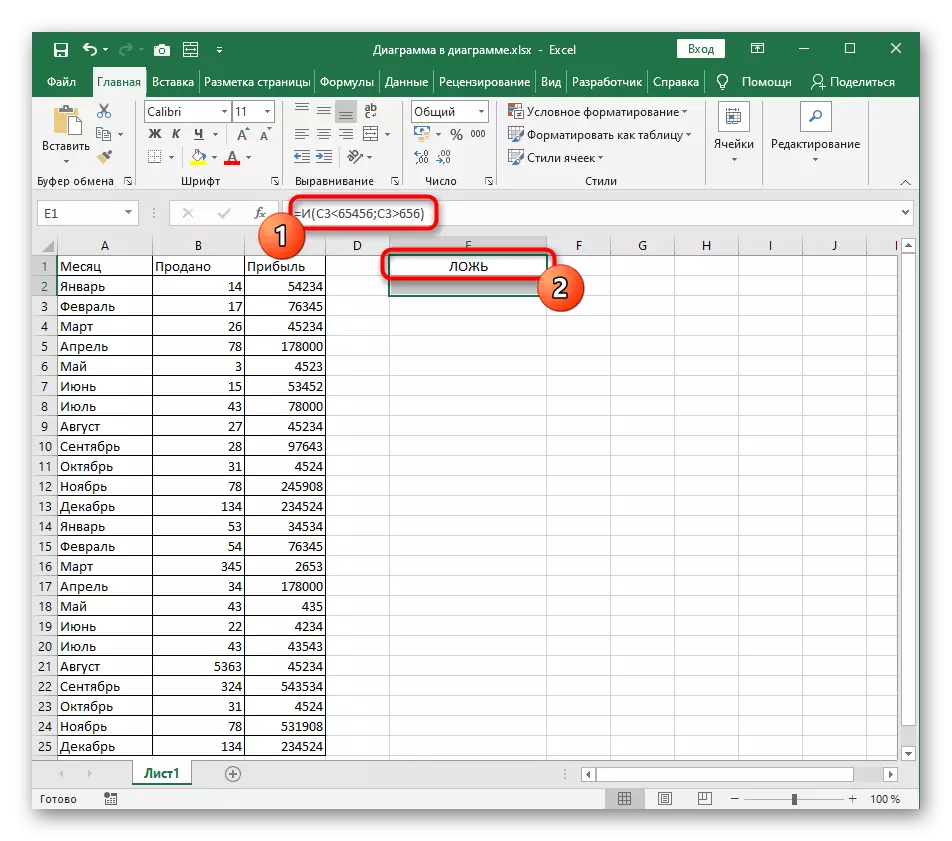
Chcete-li se vypořádat s tím, jak bude funkce potřebovat, a nebude obtížná ani nováček, který poprvé vytváří tabulku v aplikaci Excel. S zápisem argumentů by neměly být také žádné problémy, protože se opakují a nemají v záznamu žádné inovace.
Příklad funkce OR.
Pokud se podmíněný podmíněný vzorec právě vytvořil s logickou funkcí a předpokládala korespondenci všech těchto argumentů, je jasné, že nebo pravda bude stáhnout v přítomnosti alespoň jednoho. Vytvoření takového vzorce může být užitečné v těchto situacích, kdy existuje několik hodnotících kritérií pro určité hodnoty, z nichž některé jsou uspokojivé. Psaní vzorce s funkcí nebo se vyskytuje stejně jako s předchozí možností.
- Označit = nebo () a pohybujte kurzorem do kulatých závorek.
- Ručně zadejte buňku pro logický výraz nebo klepněte na něj v tabulce.
- Nastavte první logickou hodnotu a dodejte oddělovač argumentu.
- Udělejte to samé s druhým a dalším logickými hodnotami, nezapomeňte na rozdělení každého argumentu.
- V následujícím snímku lze vidět, že hodnota vybrané buňky splňuje pouze jeden argument, což znamená, že na obrazovce se zobrazí pravda.
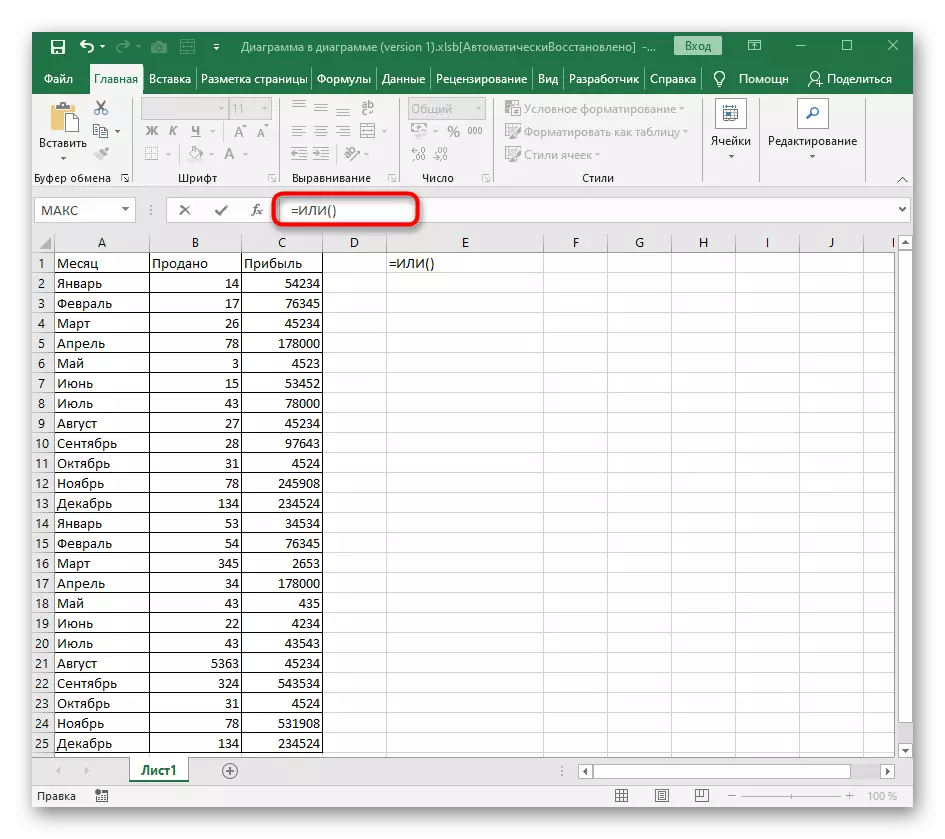
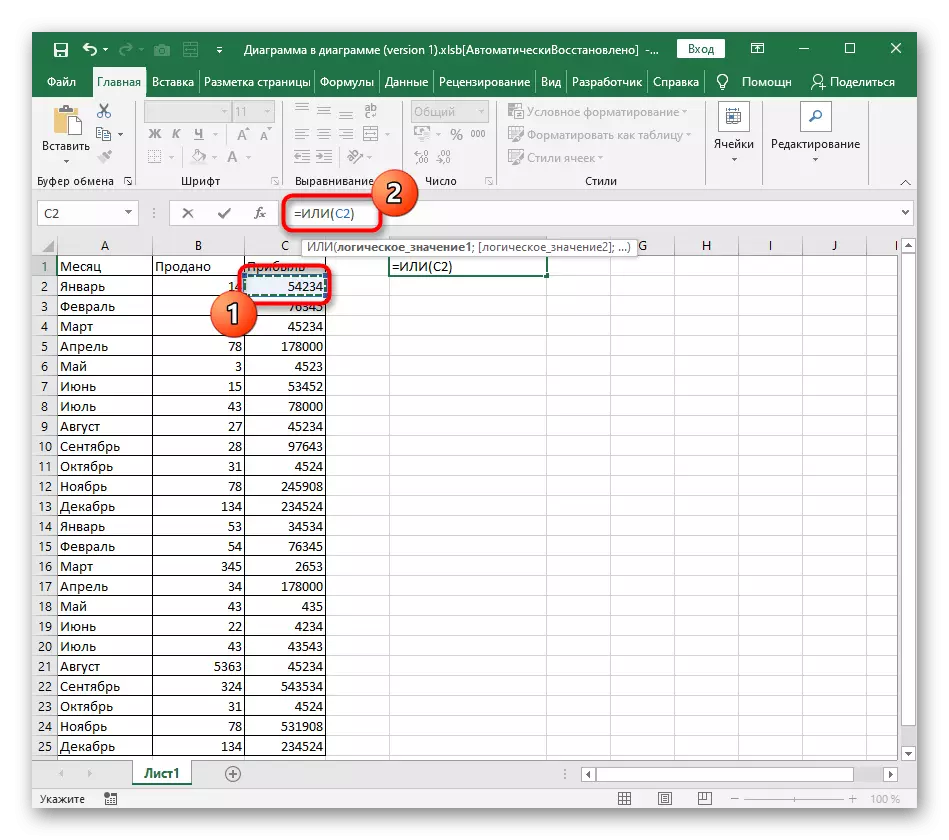
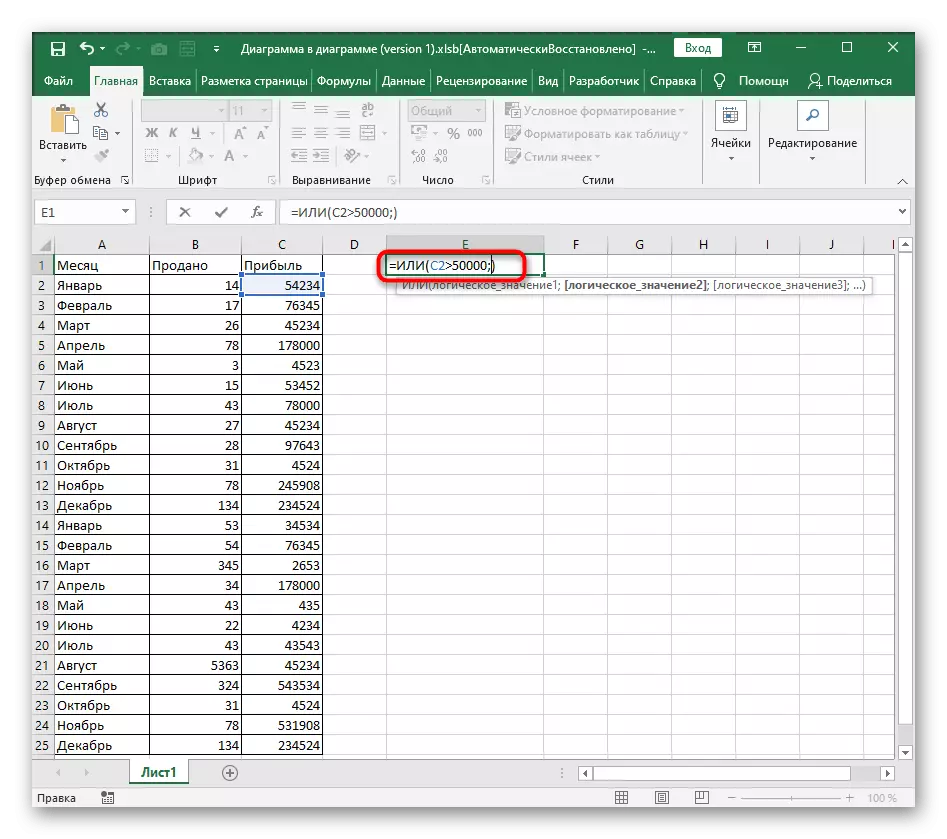
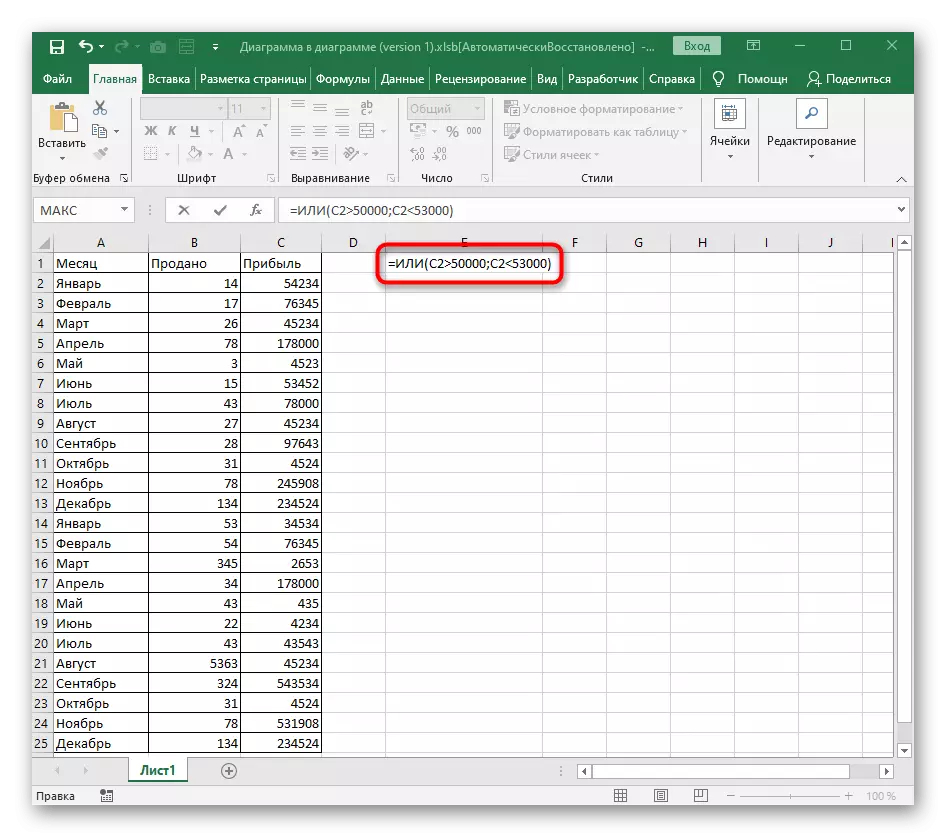
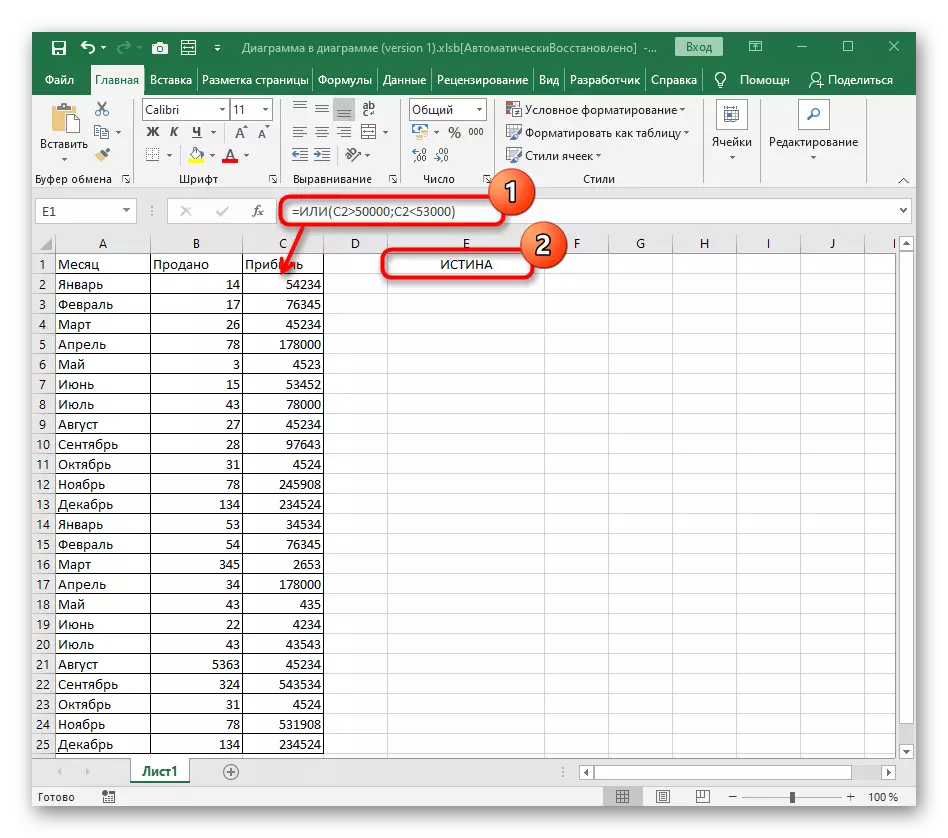
Hodnota lež se zobrazí pouze v těchto situacích, kdy žádný z těchto logických výrazů neodpovídá číslu nebo textu v buňce.
Příklad funkce ne.
Poslední funkce není - způsobuje pravdu pouze v případech, kdy zadaná logická hodnota neodpovídá buňce, která je pochopitelná samotným názvem funkce.
- Jeho záznam také začíná = ne (), protože se to stane se všemi funkcemi.
- Dále zadejte logickou hodnotu pomocí libovolných matematických operací, které jsou nezbytné v výpočtech.
- Po potvrzení věnujte pozornost výsledku. Je logické, že částka přijatá nás přesně neodpovídá 100 000, proto vzorec povede pravdu.
- Pokud zadáme přesnou částku, logický výraz bude správný. V souladu s tím není vhodné pro ne a objeví se lež.
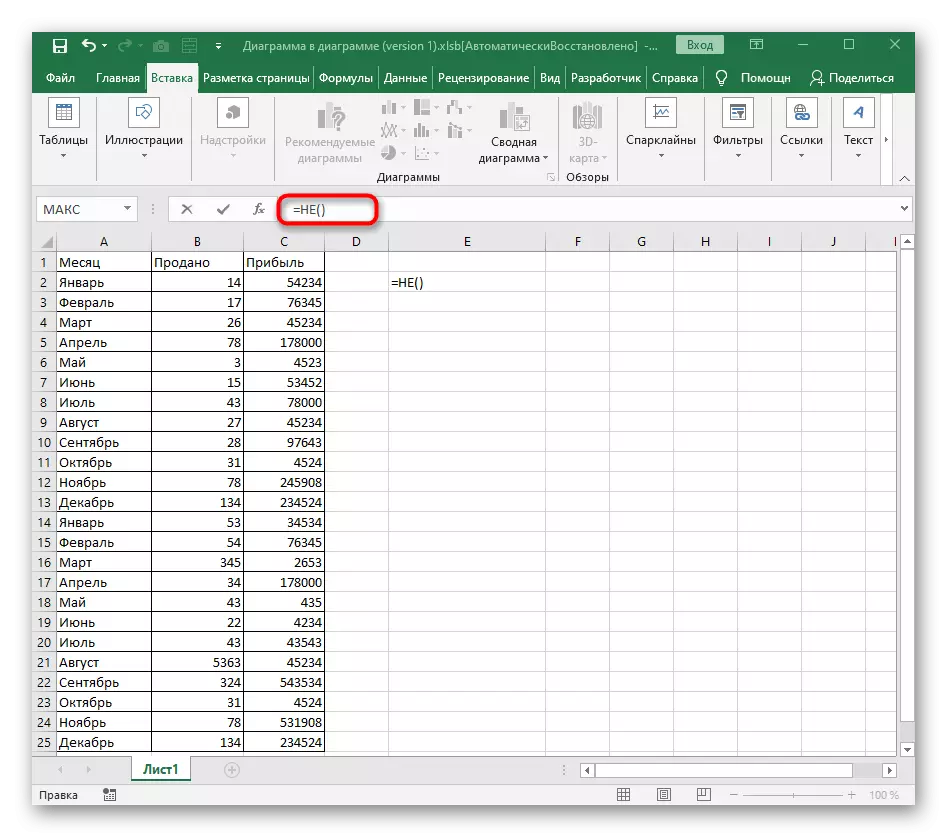
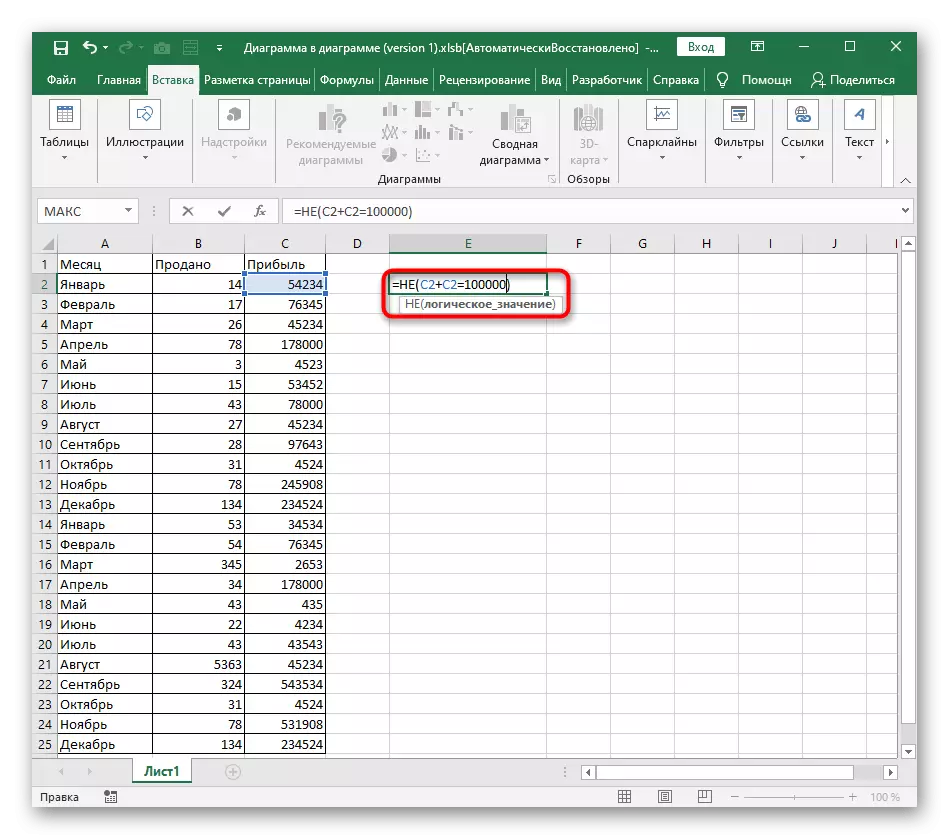
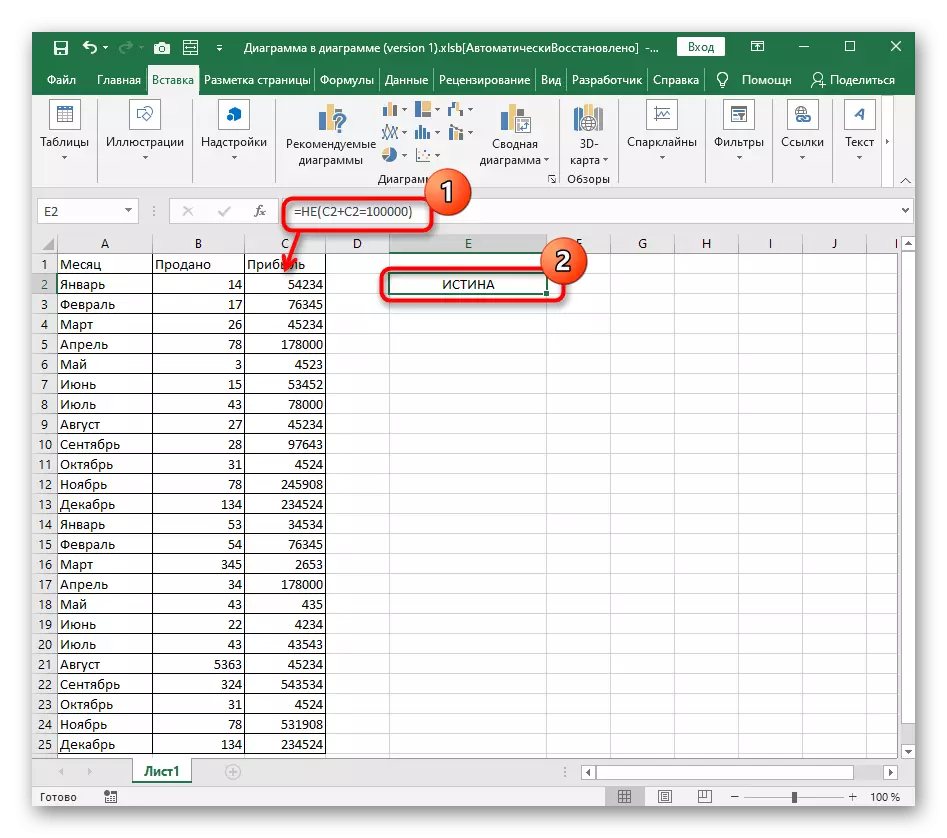
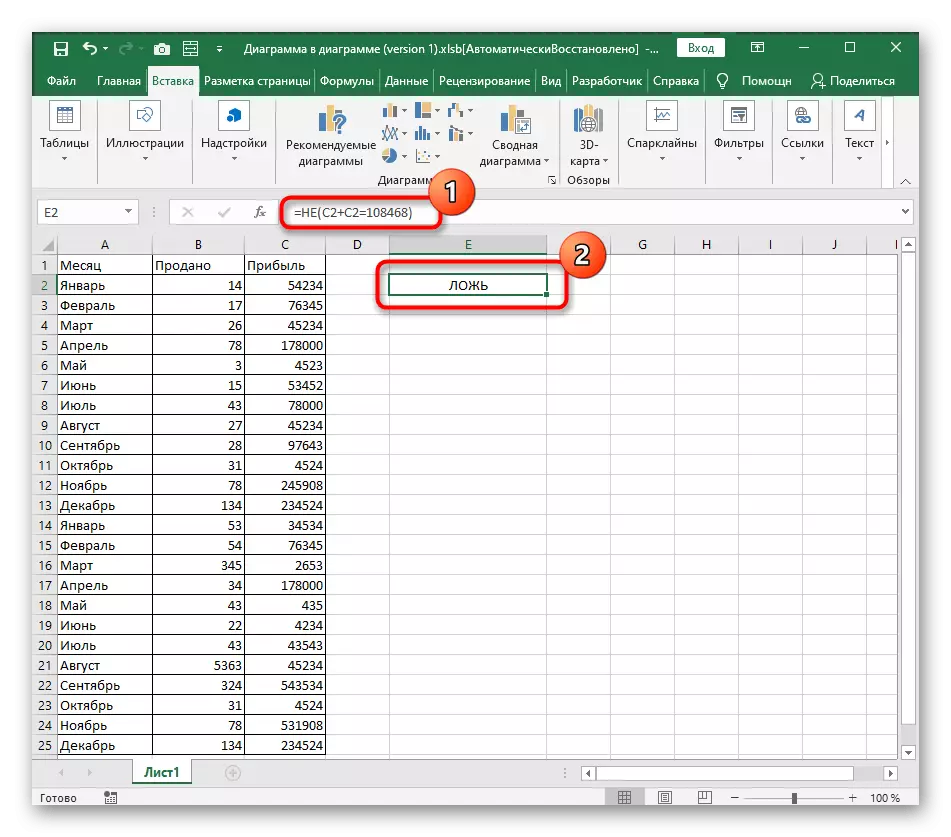
Pomocí podmíněných vzorců při práci s textem
Výše uvedené příklady byly pouze mezi čísly, ale nic nebolí používat je a při porovnání textu. Je jasné, že pouze "=" je vhodný zde, protože jeden nápis nemůže být více či méně než druhý, pokud jde o počet znaků.
- Začněme s již známou funkcí a vstupem textu, ve kterém vypadá zhruba = a (A2 = "Leden"). Nezapomeňte, že text by měl být vždy pořízen ve dvojitých nabídkách.
- Pro tuto funkci musíte alespoň dvě logické hodnoty, takže přidat druhý argument s přesně stejným záznamem, nezapomeňte, aby se oddělovač před ním.
- Vidíme, že dva uvedené nápisy odpovídají těm, které jsou uvedeny v buňkách, takže se objeví pravda. Pokud je alespoň jeden z nich nepravdivý, výsledek se změní.
- Co neřeknout, nebo proto, protože tady, jak již víte, je pravda zobrazena i s jedním odpovídajícím od několika, a záznam takového vzorce má formulář = nebo (A2 = "říjen"; A3 = "Únor") . Potřebujete pouze vyměnit buňky a text.
- V dalším snímku obrazovky vizuálně zjistíte, že pouze jeden nápis je vhodný ze vzorce, ale stále se objeví uspokojivý výsledek.
- Samostatně, měli byste také zmínit a ne, protože zde můžete určit pouze jeden logický výraz, takže při pokusu o nastavení více argumentů se na obrazovce zobrazí chyba.
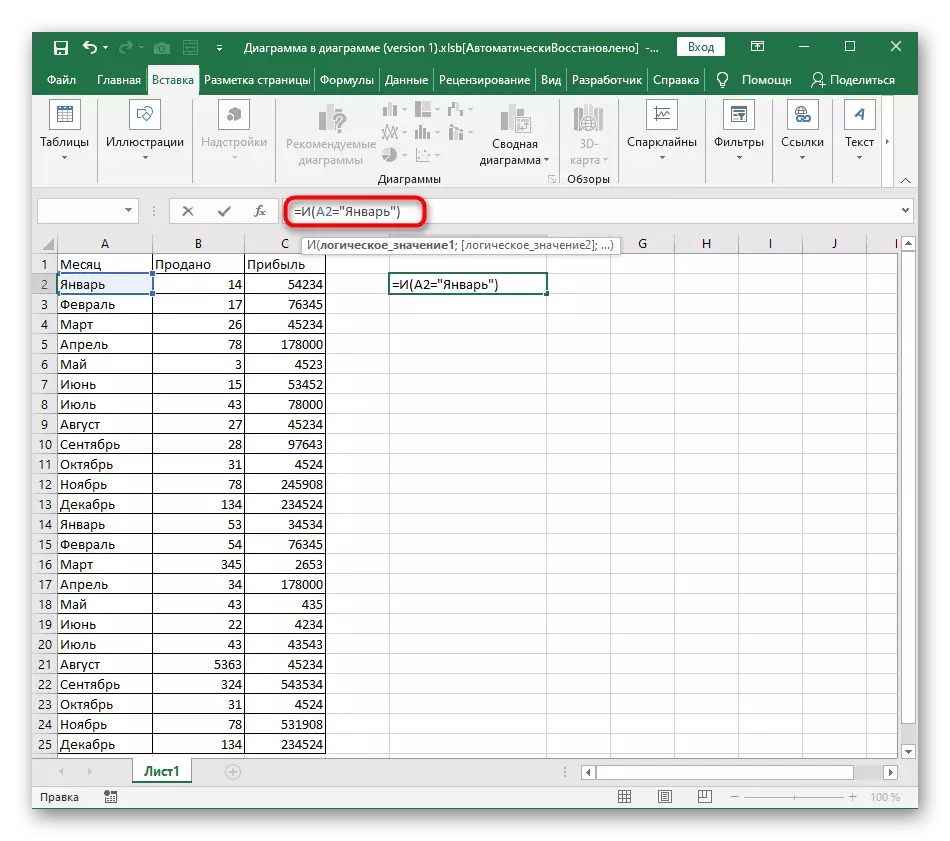
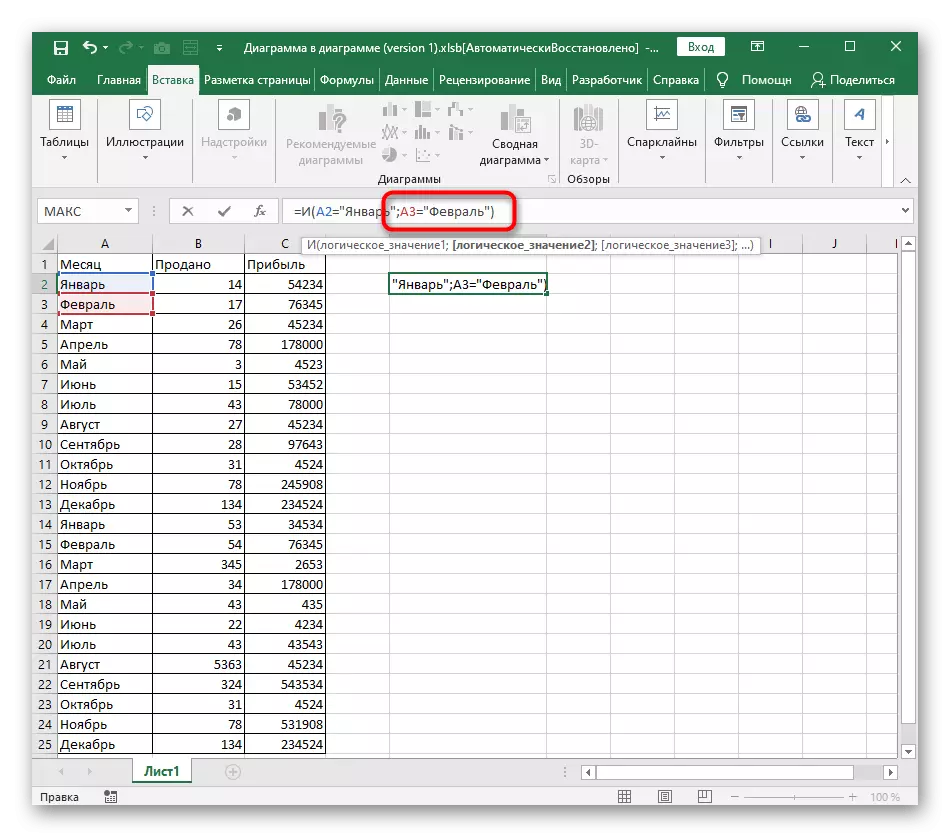
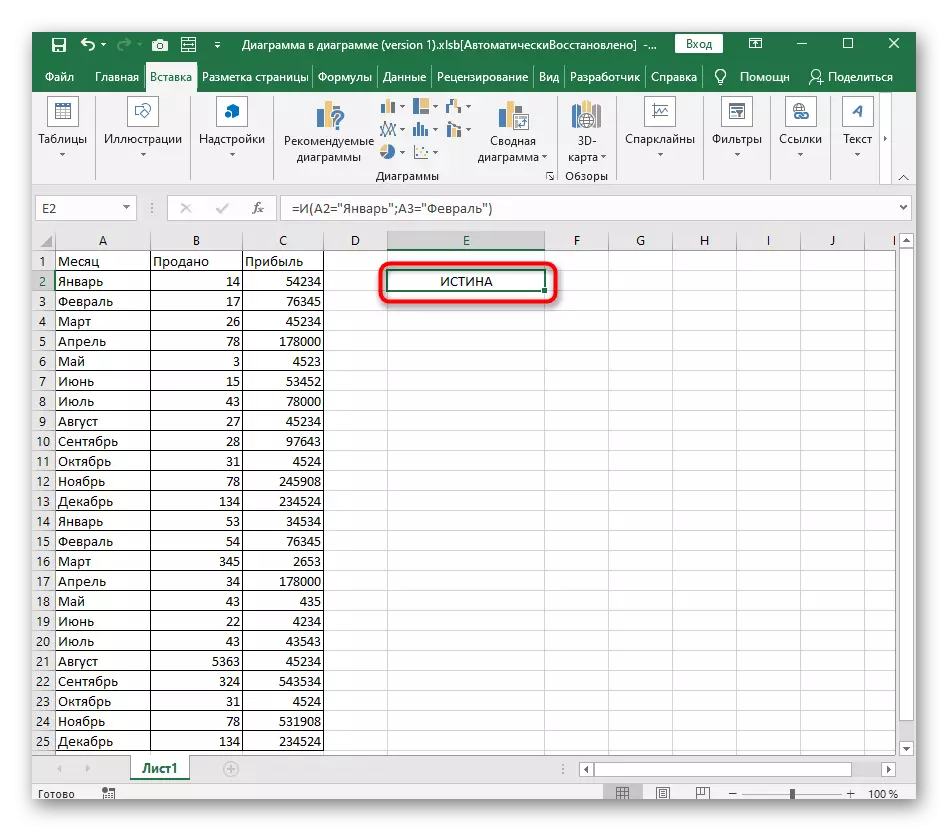
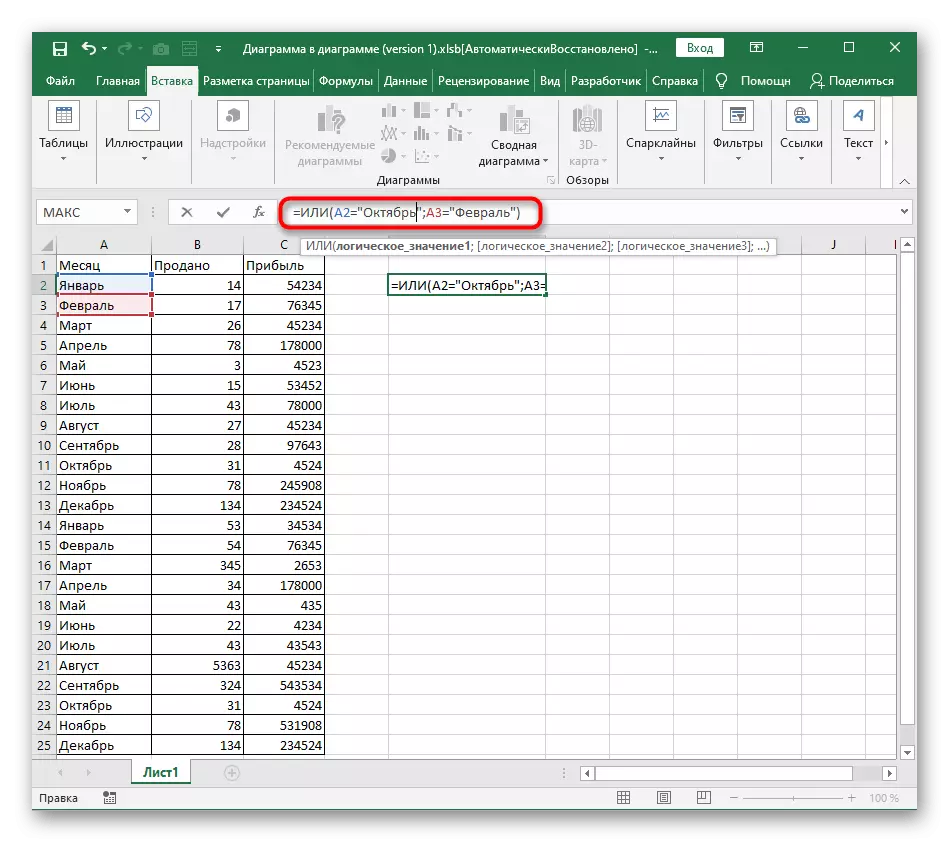
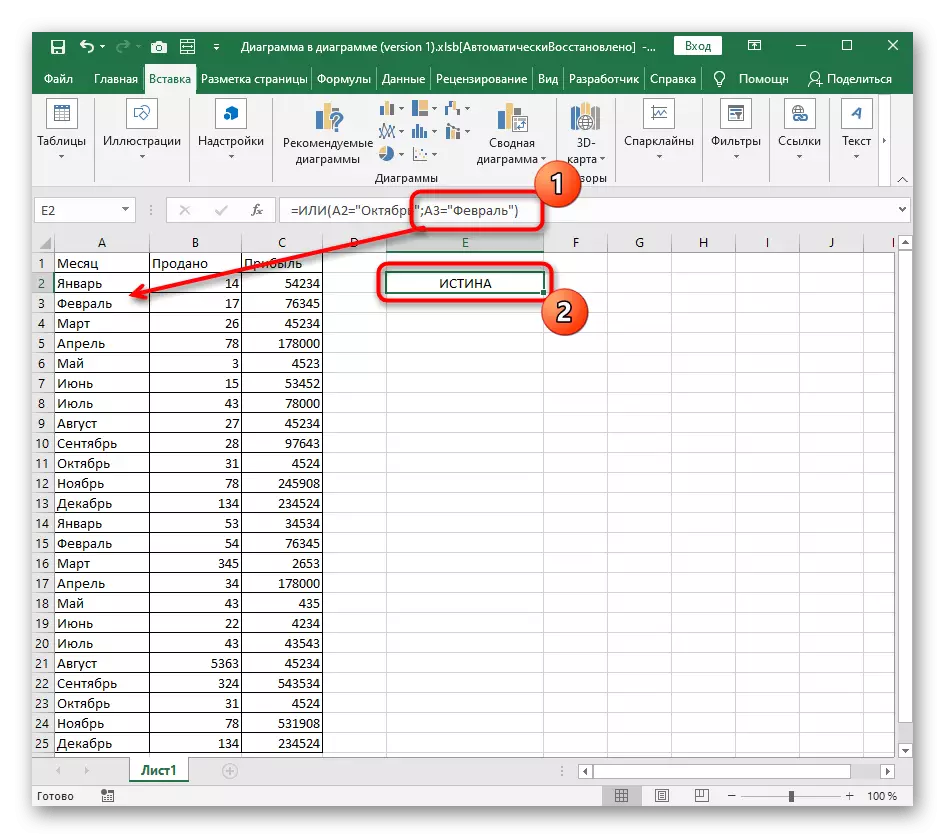
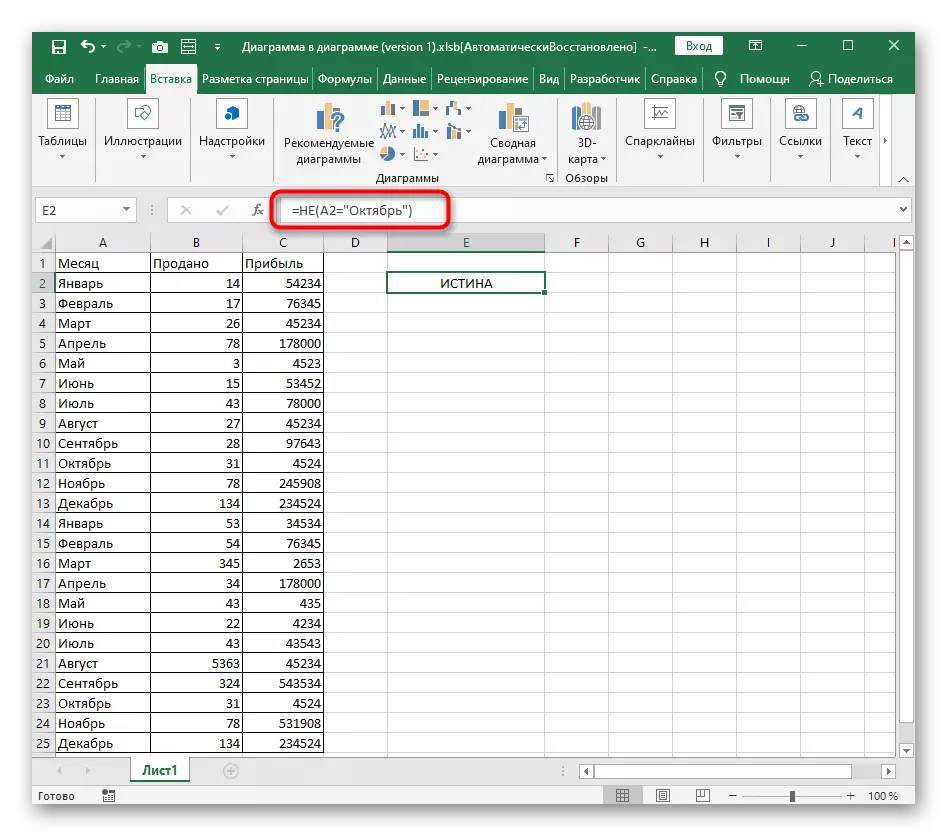
Kombinování a / nebo / ne, pokud
Všech podmíněných vzorců, které jsou v aplikaci Excel, jsme neměli rozebrat pouze tehdy, pokud. Tato funkce popisuje další náš autor v plné délce instrukce na níže uvedeném odkazu.
Přečtěte si více: Používání operátora "IF" v aplikaci Microsoft Excel
Nejčastěji, nebo nebo nepoužívají ve svazku s, pokud přijímat uživatelsky zadané ručně nepravdivé a skutečné hodnoty. Zvažte příklad pouze na tom, protože záznam dalších funkcí je již známý a s vyhlášením je uvnitř, pokud neexistují žádné potíže.
- Chcete-li začít, deklarovat = jestliže () a aktivovat kurzor uvnitř závorek.
- Okamžitě psát a () a nezapomeňte na tyto velmi závorky, pak ne zavřete je po kompilaci vzorce.
- A přiřadit několik argumentů, které musí splňovat pravdu.
- Po závorkách a dal ";", což znamená uzavření prvního argumentu.
- Napište hodnotu, která by měla být zobrazena v pravdě, a pokud je text, nezapomeňte jej zadat do uvozovek.
- Opakujte separátor argumentu znovu a určete hodnotu lií.
- Po kliknutí na vstupní klíč se vzorec okamžitě zobrazí výsledek. Na následujícím screenshot je vidět, že všechny výrazy jsou uspokojivé, a proto, pokud se zobrazí zadaná hodnota pravdy.