
V této příručce detail o několika způsobech, jak formátovat USB flash disk nebo pevný disk pomocí příkazového řádku v systému Windows 10, 8 a Windows 7, stejně jako vysvětlení, kdy jsou ve větší míře metody.
Poznámka: Při vymazání dat formátování dat z disku. Pokud potřebujete formátovat jednotku C, provést to v běžícím systému nebude fungovat (protože OS je umístěn na něm), ale metody však existují, jako na konci instrukce.
Použití příkazu Formát na příkazovém řádku
Formát - příkaz pro formátování disků na příkazovém řádku, existující od Dos Times, ale funguje a pracuje a v systému Windows 10. S ním můžete formátovat USB flash disk nebo pevný disk, nebo spíše - sekci na nich.
Pro flash disk, obvykle nezáleží na tom, že je definován v systému a je viditelná pro jeho dopis (protože obvykle obsahují pouze jeden oddíl), pro pevný disk může mít: s tímto příkazem můžete pouze formátovat odděleně. Pokud je například disk rozdělen do sekcí C, D a E, pomocí formátu, který můžete formátovat první D, pak - e, ale neomezujte je.
Postup bude následující:
- Spusťte příkazový řádek jménem správce (viz, jak spustit příkazový řádek jménem správce) a zadejte příkaz (příklad je uveden pro formátování flash disk nebo oddíl pevného disku s písmenem D).
- Formát D: / FS: FAT32 / q (v zadaném příkazu po FS: Můžete určit NTFS formát ne v FAT32, ale v NTFS. Také, pokud nezadáte parametr / Q, nebude rychlé a Plné formátování, cm. Rychlé nebo úplné formátování flash disk a disk).

- Pokud se zobrazí zpráva "Vložit nový disk do jednotky D" (nebo s jiným písmenem), jednoduše stiskněte tlačítko ENTER.
- Budete také vyzváni k zadání štítku hlasitosti (název, pod kterým se disk zobrazí v aplikaci Explorer), zadejte podle svého uvážení.
- Po dokončení procesu obdržíte zprávu, kterou formátování je dokončeno a příkazový řádek lze zavřít.
Postup je jednoduchý, ale poněkud je omezen: Někdy se nevyžaduje simultánizovat disk, ale také odstranit všechny sekce na něm (to je, kombinovat je v jednom). Zde formát není vhodný.
Formátování blesku nebo disku na příkazovém řádku pomocí programu DiskPart
Nástroj příkazového řádku příkazového řádku diskpart v systému Windows 7, 8 a Windows 10 umožňuje pouze formátovat jednotlivé části flash disk nebo disk, ale také je odebrat nebo vytvářet nové.
Nejprve zvažte použití DiskPart pro formátování Snadného sekce:
- Spusťte příkazový řádek jménem správce, zadejte diskpart a stiskněte klávesu Enter.
- V objednávce použijte následující příkazy stisknutím tlačítka ENTER po každém.
- Seznam hlasitosti (zde věnujte pozornost číslu hlasitosti odpovídající písmeno disku do formátu, mám 8, máte v následujícím příkazu použít své číslo).
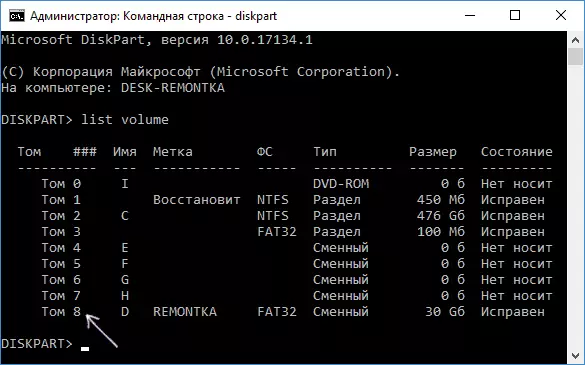
- Vyberte možnost Volume 8.
- Formát FS = FAT32 Quick (namísto FAT32 můžete určit NTFS a pokud nejste rychlý a úplný formátování, nezadejte rychle).

- VÝSTUP
Toto formátování bude dokončeno. Pokud potřebujete odstranit všechny sekce bez výjimky (například D, E, F a zbytek, včetně skrytého) z fyzického disku a formátujte jej jako jeden oddíl, můžete to udělat podobným způsobem. V příkazovém řádku použijte příkazy:
- diskpart.
- Seznam disk (zobrazí se seznam připojených fyzických disků, budete potřebovat číslo disku, které bude formátováno, mám 5, budete mít své vlastní).
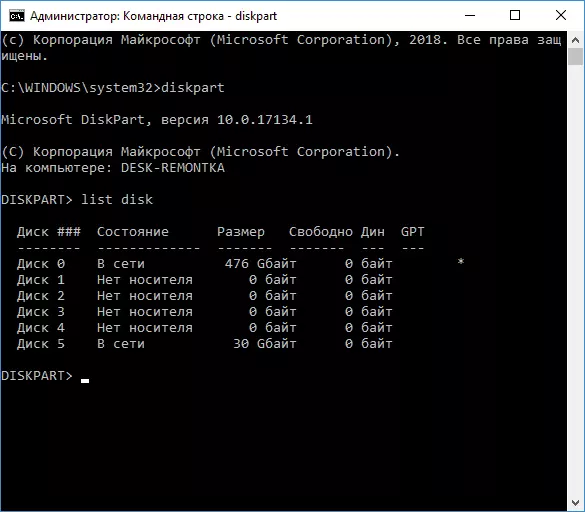
- Vyberte Disk 5.
- Čistý.
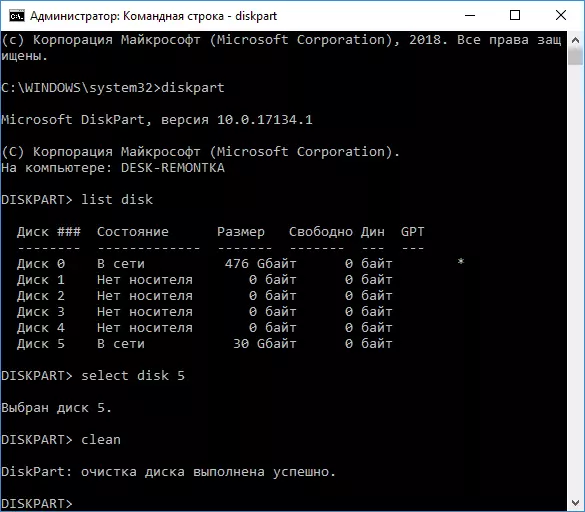
- Vytvořit primární oddíl.
- Formát FS = FAT32 Quick (namísto FAT32 je možné specifikovat NTFS).
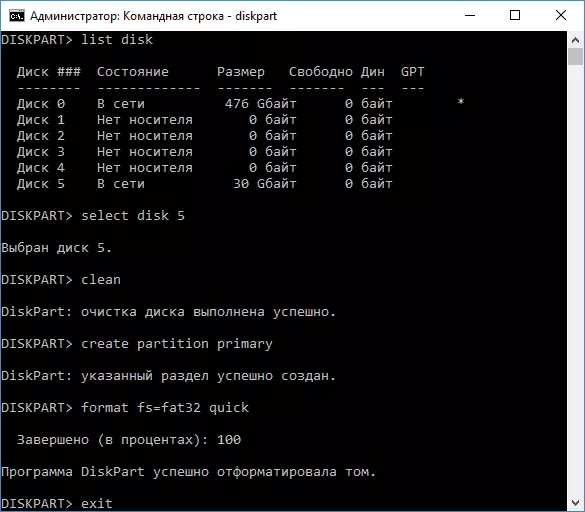
- VÝSTUP
V důsledku toho zůstane jeden formátovaný hlavní sekce se systémem souborů, který jste vybrali, zůstane na disku. To může být užitečné například, když je jednotka flash nesprávně způsobeno tím, že na něm existuje několik oddílů (o něm zde: jak odstranit oddíly na jednotce flash).
Formátování na příkazovém řádku - video
Na konci, o tom, co dělat, pokud potřebujete formátovat jednotku C se systémem. Chcete-li to provést, budete muset zavést ze spouštěcí jednotky z LiveCD (včetně nástrojů pro práci s oddíly pevného disku), Windows Recovery Disk nebo Installation Flash Drive s Windows. Ty. Je nutné, aby systém není spuštěn, protože je odebráno při formátování.
Pokud se spustíte ze systému Windows 10, 8 nebo Windows 7 Boot Flash Drive, můžete kliknout v programu SHIFT + F10 pro nastavení klávesy (nebo Shift + FN + F10 na některých notebookech), způsobí příkazový řádek, kde formátování disků C bude k dispozici. Instalační program Windows také při výběru režimu "Full Setup" umožňuje formátovat pevný disk v grafickém rozhraní.
