
Připojení zařízení do sítě
Pokud jste ještě nevybalili zařízení TP-Link Extender, nyní je čas to udělat a připojit jej k výstupu. Pokud potřebujete distribuovat Internet přes Ethernet, připojte odpovídající kabel k konektoru níže. V případě, kdy bude zesilovač přihlášen v již existující síti Wi-Fi, jednoduše jej vložte do zásuvky a zapněte jej.

Pokud jde o volbu místa pro zesilovač, je nutné vzít v úvahu velikost vlastního domova nebo bytu a způsobu provozu, který bude instalován v budoucnu pro Extender TP-Link. Za prvé, je lepší se seznámit se s pokyny a tipy od vývojářů a poté, pokud vám umístění zařízení nebude vyhovovat, je již v nakonfigurovaném formuláři, který bude možné převést na jiné místo.
Přihlaste se do webového rozhraní zesilovače
Další důležité informace před nastavením této síťové vybavení. Všechny akce se provádějí prostřednictvím webového rozhraní, které je extrémně podobné menu směrovače a vstup do ní se provádí stejným způsobem. Ve většině případů musíte psát adresu 192.168.0.254 v prohlížeči, přejděte na něj a zadejte standardní přihlašovací a heslo admin. Pokud máte nějaké potíže s autorizací, přečtěte si referenční příručku níže, kde je vyhledávání nezbytných údajů uvedeno na příkladu směrovačů, ale také na zesilovač, tato pravidla se také týkají.Přečtěte si více: Definice přihlášení a hesla pro zadání webového rozhraní routeru
Rychlé nastavení TP-LINK Extender
Všechny moderní modely TP-LINK Extender mají oddíl pro rychlé nastavení, kde se provádí akcemi automaticky a uživatel zůstane pouze pro připojení k detekované síti. Nejaktivnější možností konfigurace se zdá být dokonalá, protože není prostě potřeba volby dalších parametrů, takže to nejprve zvážíme.
- Po autorizaci ve webovém rozhraní v rozevíracím seznamu vpravo vyberte ruský jazyk, pokud k tomu dojde automaticky, a pak přepněte na kartu "Rychlé nastavení".
- Síťové skenování začne, což bude nějakou dobu trvat.
- Zobrazí se seznam s nalezenými názvy bezdrátových přístupových bodů. Opakujte skenování, pokud není nutné jméno, nebo jej vyberte kliknutím levým tlačítkem myši na řádku.
- Pokud je síť chráněna heslem, zobrazí se formulář pro jeho vstup, po kterém můžete pokračovat ve spojení.
- Zesilovač může pracovat na dvou různých frekvenčních rozsahech, takže umožňuje připojení přímo ke dvěma bezdrátovým přístupovým bodům. Po konfiguraci se zobrazí nové okno, kde se ujistíte, že položka dat je správná a potvrďte nastavení.
- Zařízení bude pokračovat na restartování pro použití nastavení a s dalším začleněním vstoupí v platnost.
- Někdy po aktualizaci konfigurace se na obrazovce zobrazí informace, že zesilovač může být přesunut, aby se zvýšila nátěrová zóna. Přečtěte si tato doporučení a následujte je, pokud si myslíte, že signál opravdu není dost dobrý.
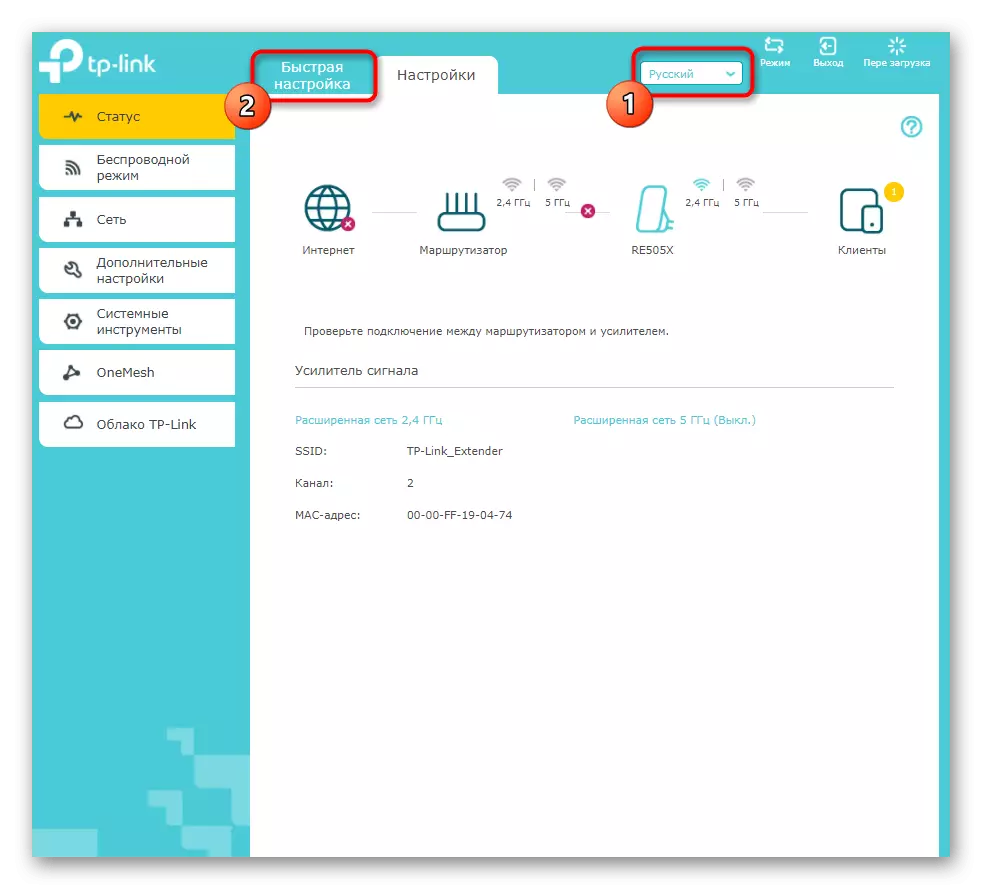
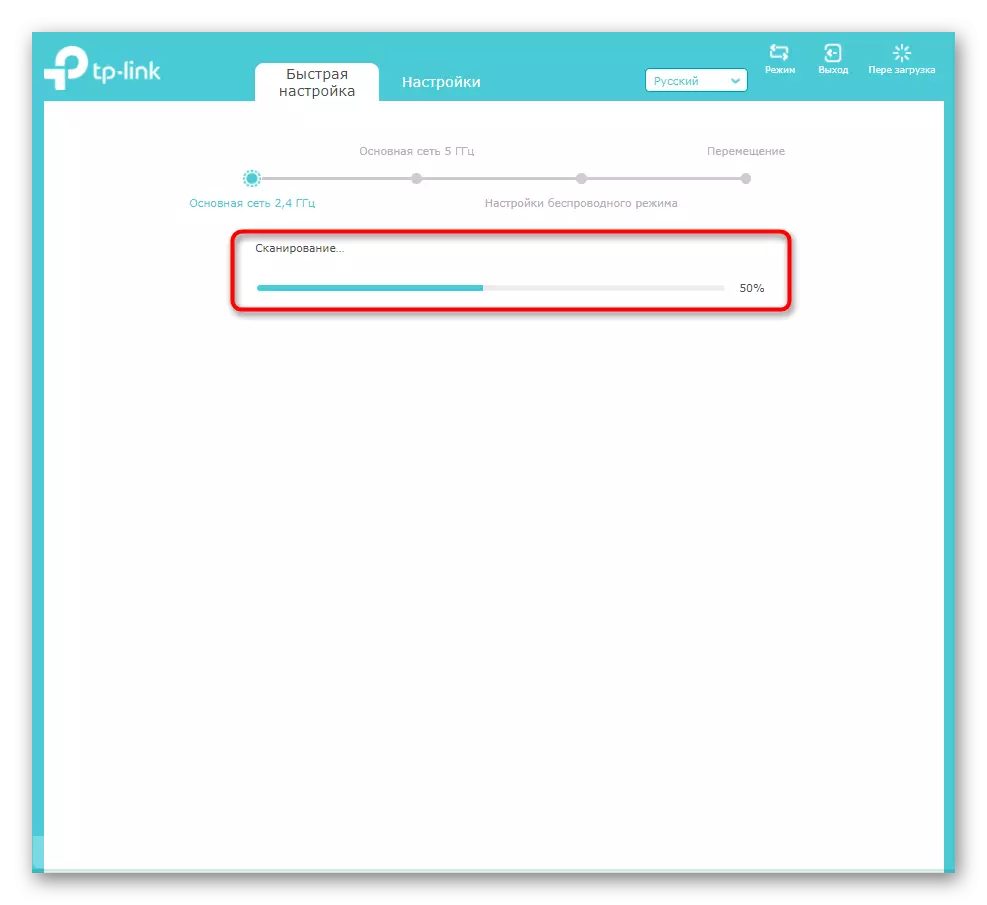
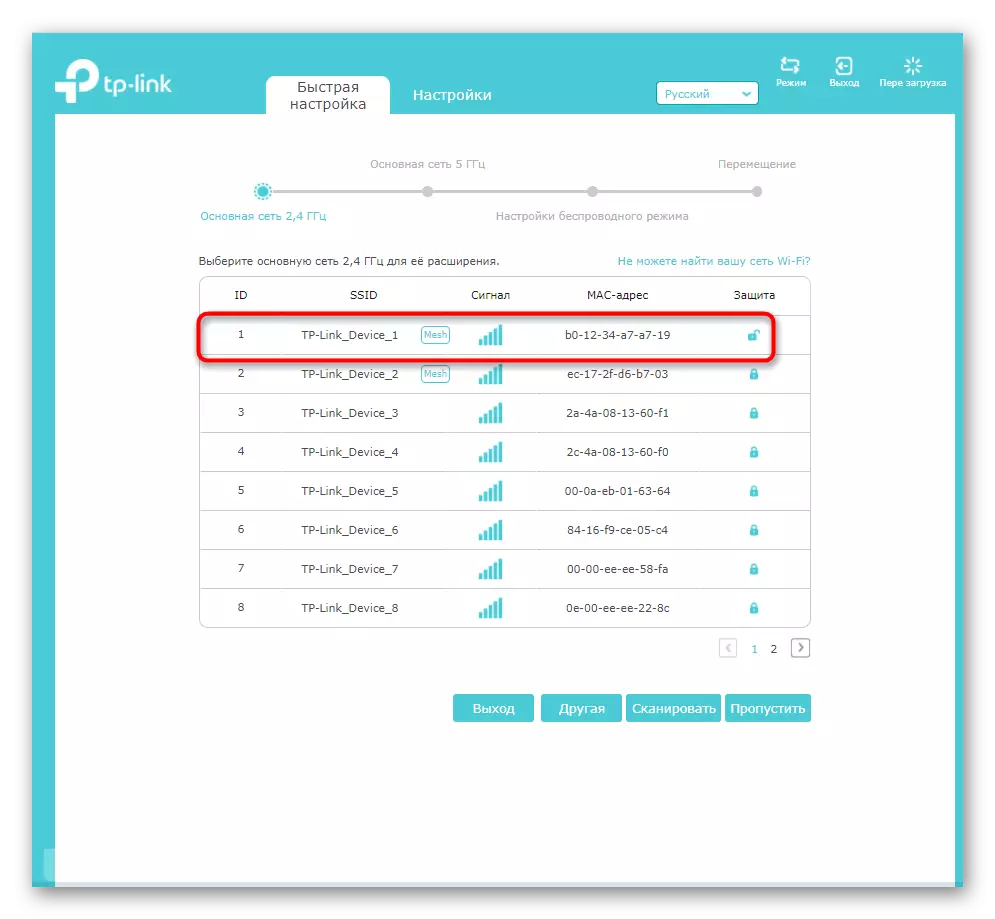


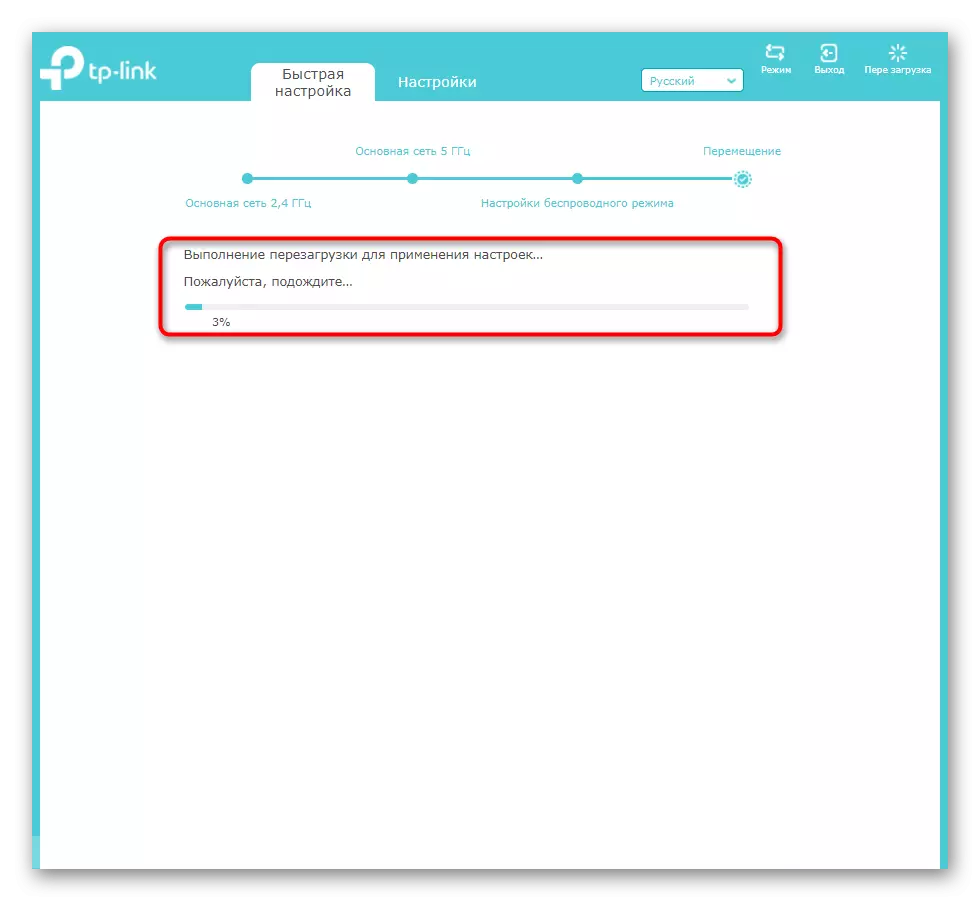

Jak vidíte, zvažovaný modul pro rychlé přizpůsobení podporuje pouze nejzákladnější parametry a jednoduše připojí zesilovač k existující sítě Wi-Fi. Máte-li zájem o instalaci systému a pokročilé nastavení nebo rychlá nastavení nepřinesla splatné výsledky, přejděte k další části našeho článku.
Ruční TP-LINK Extender
Webové rozhraní TP-LINK Extender má několik zajímavých funkcí, které byste měli věnovat pozornost aktivnímu uživateli těchto zařízení. Umožňují flexibilně řídit přístup k síti a upravit oblast pokrytí. Chápeme se všemi těmi současnými sekcemi krok za krokem tak, aby nevznikla zmatek.Krok 1: Bezdrátový režim
Začněme s nejdůležitější věcí - připojením k existující bezdrátové síti. To je nezbytné pro tyto uživatele, kteří nepřipojují ethernetový kabelový zesilovač, ale používá wi-fi mluvící router. Proces konfigurace se téměř neliší od výše uvedených výše, ale má své vlastní vlastnosti.
- Klikněte na kartu "Nastavení" a okamžitě přejděte do kategorie "Bezdrátový režim".
- Zajímáte se o nabídku "Připojení do sítě".
- V něm vyberte Gerents do sítě, ke které chcete připojit, a pak přejděte na hledání kliknutím na tlačítko "Bezdrátové sítě" nebo zadáním jména ručně, pokud přesně víte, jak je napsán.
- Po skenování se seznam SSID zobrazí v oblasti pokrytí, mezi nimiž budete muset zvolit požadovaný. Věnujte pozornost sloupci "ochrany": Pokud je tam vypnutý zámek, znamená to, že heslo pro síť není nainstalován.
- Po výběru sítě s ochranou v rozevíracím seznamu zadejte svůj typ a heslo.
- Udělejte to samé s druhou sítí, pokud chcete použít dvě frekvenční pásma najednou. Klepnutím na tlačítko Uložit dokončete nastavení a odešlete zesilovač restartovat.
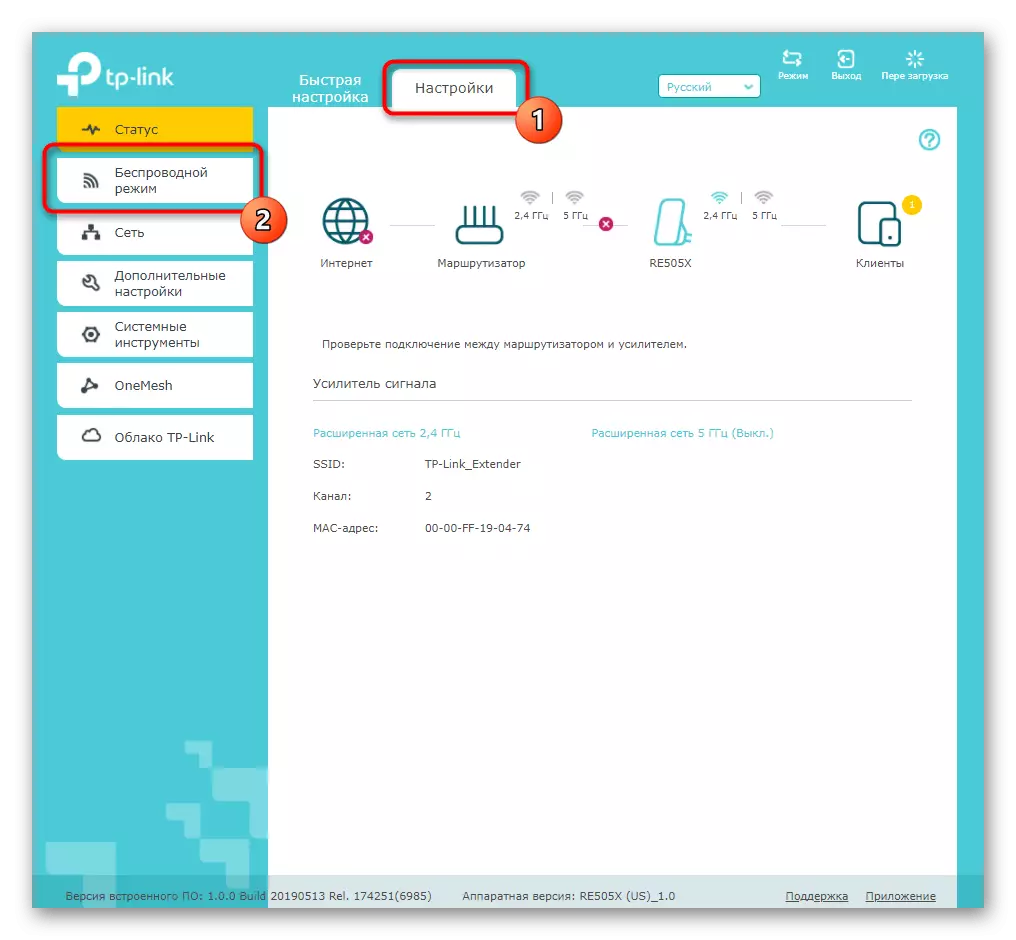
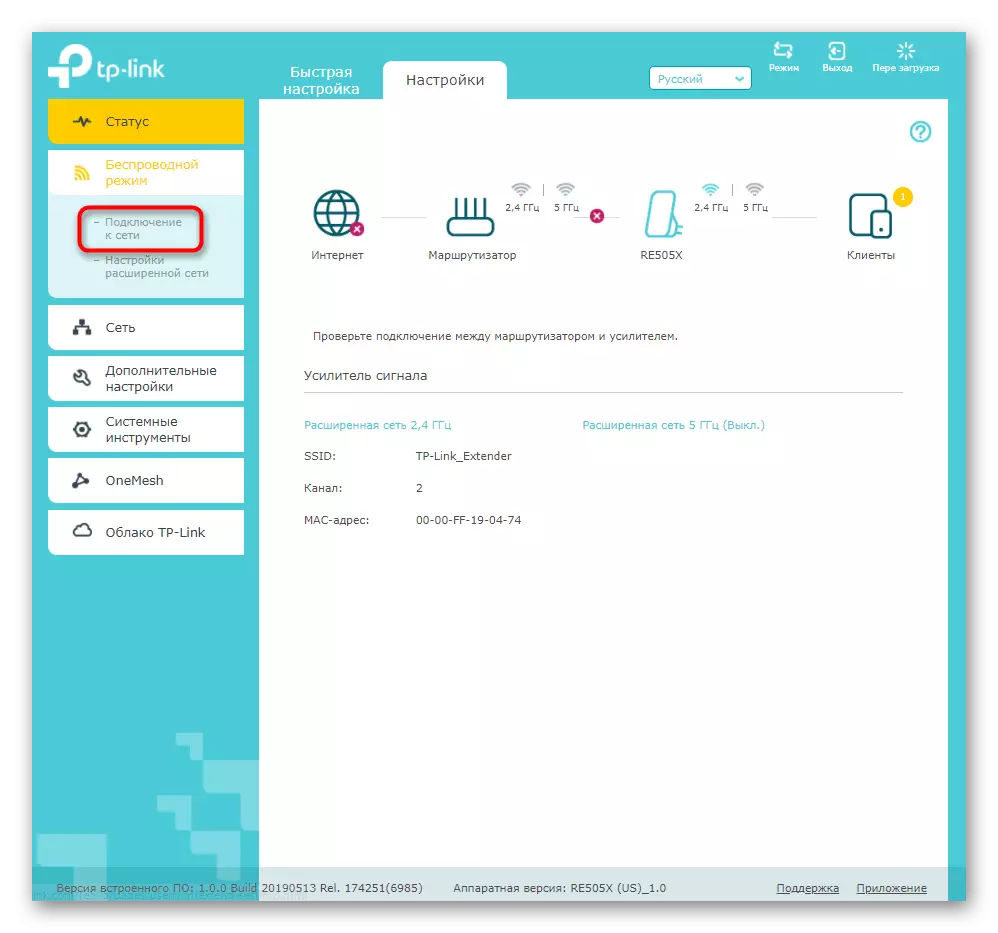
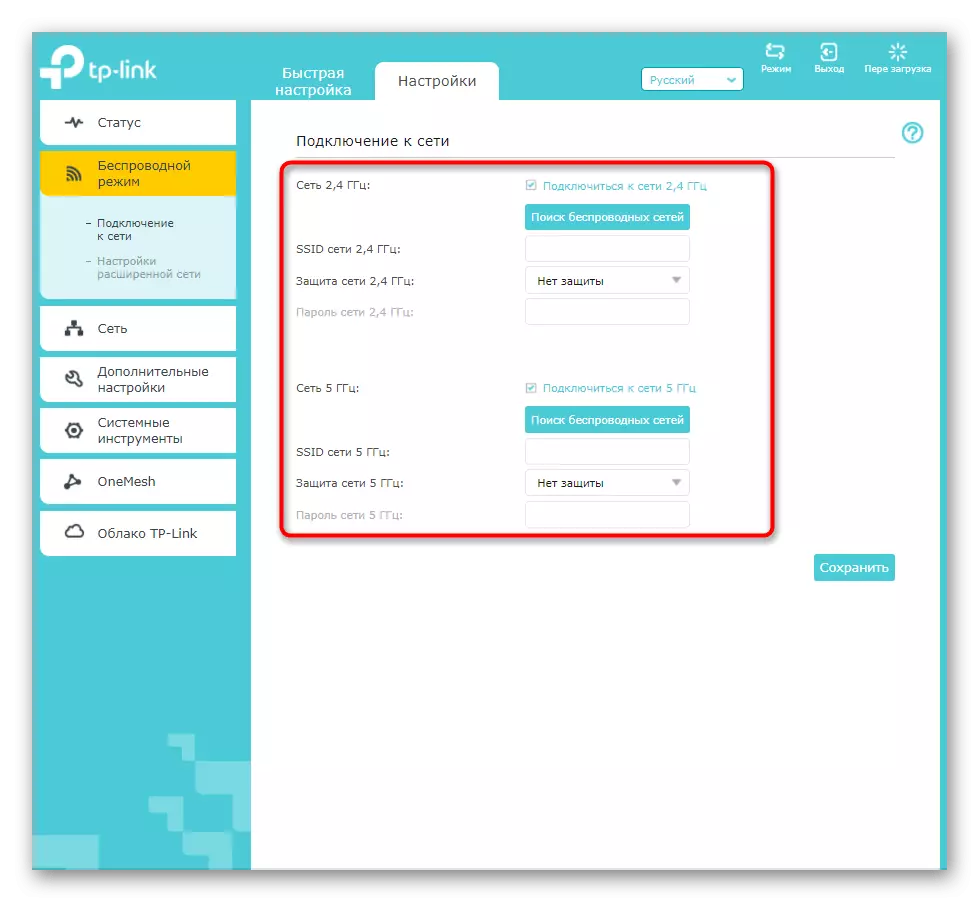

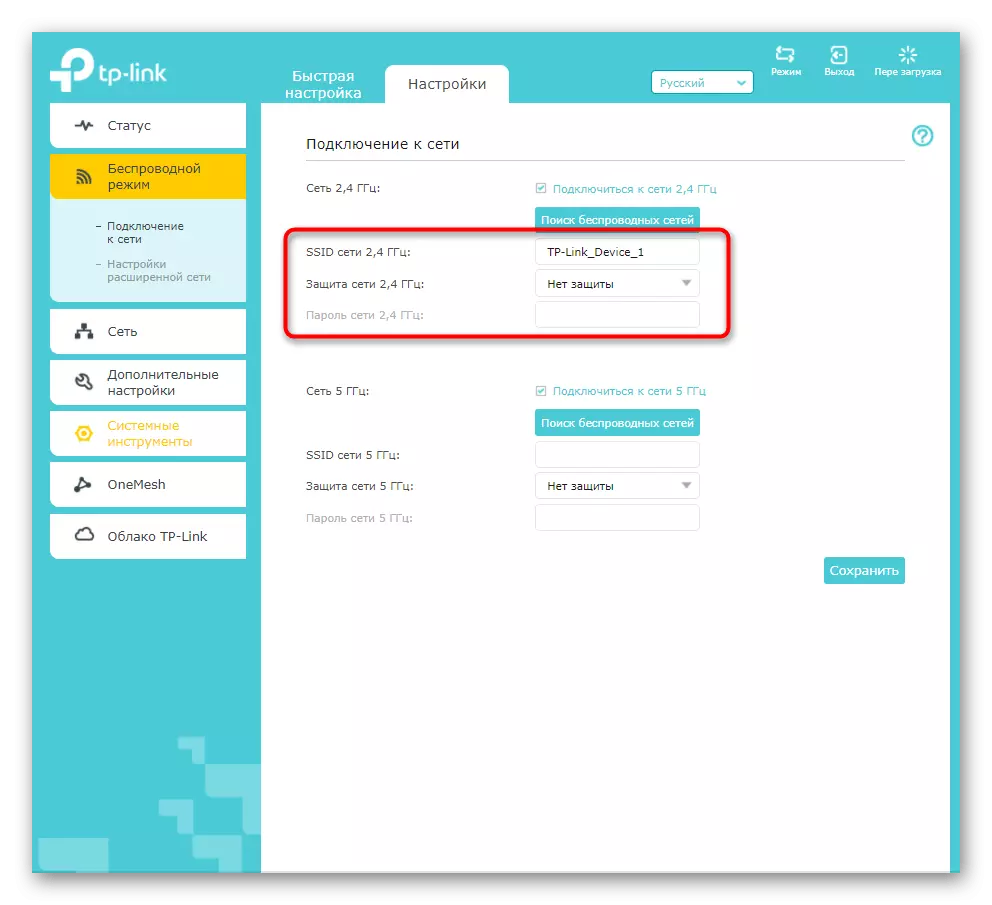
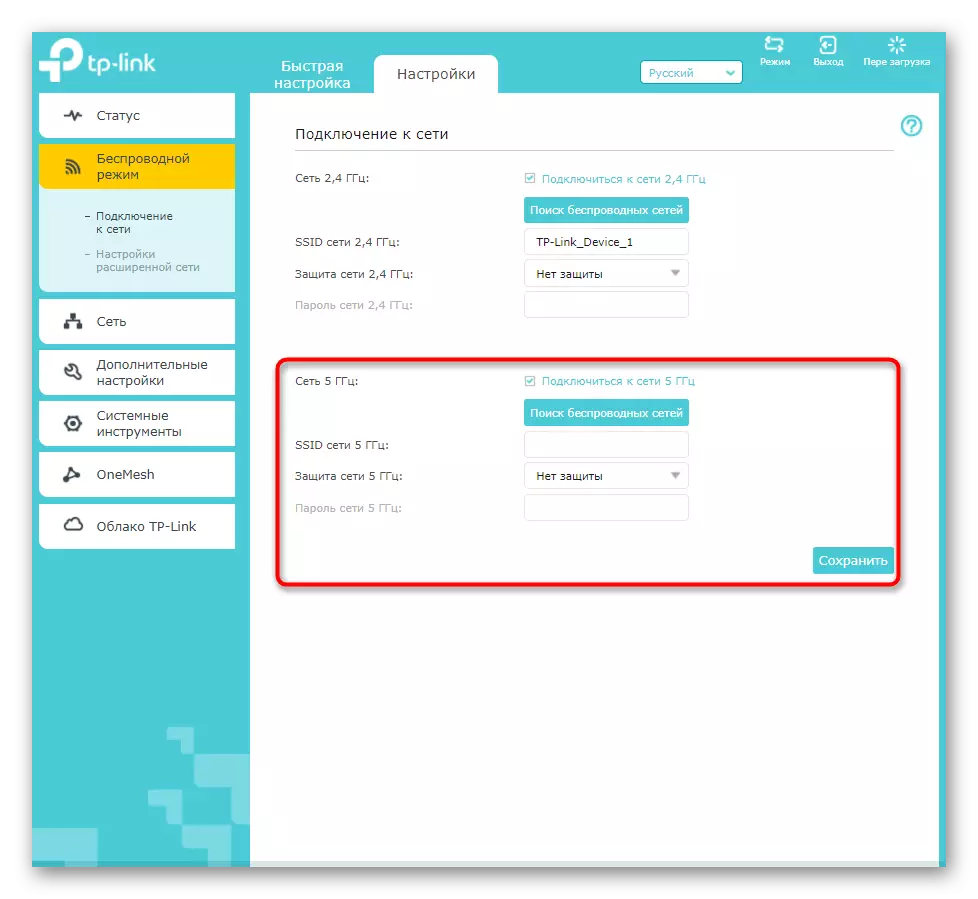
Jakmile se změní po aplikaci změn, zkuste připojit libovolné zařízení do bezdrátové sítě a zkontrolujte, jak dobře zisk signálu funguje. Jděte z TP-Link Extender sám do jiné místnosti, abyste se ujistili, že oblast pokrytí.
Krok 2: Síť
Webové rozhraní TP-LINK Extender má pouze jeden blok pro síťová nastavení. Musí upravovat uživatele, kteří připojují zesilovač k routeru přímo přes síťový kabel. Pokud se automatický příjem konfigurace nestane, v tomto menu zkontrolujte "Použít následující IP adresy" a opakujte parametry nastavené v samotném routeru. Uložení, odešlete restartový zesilovač.
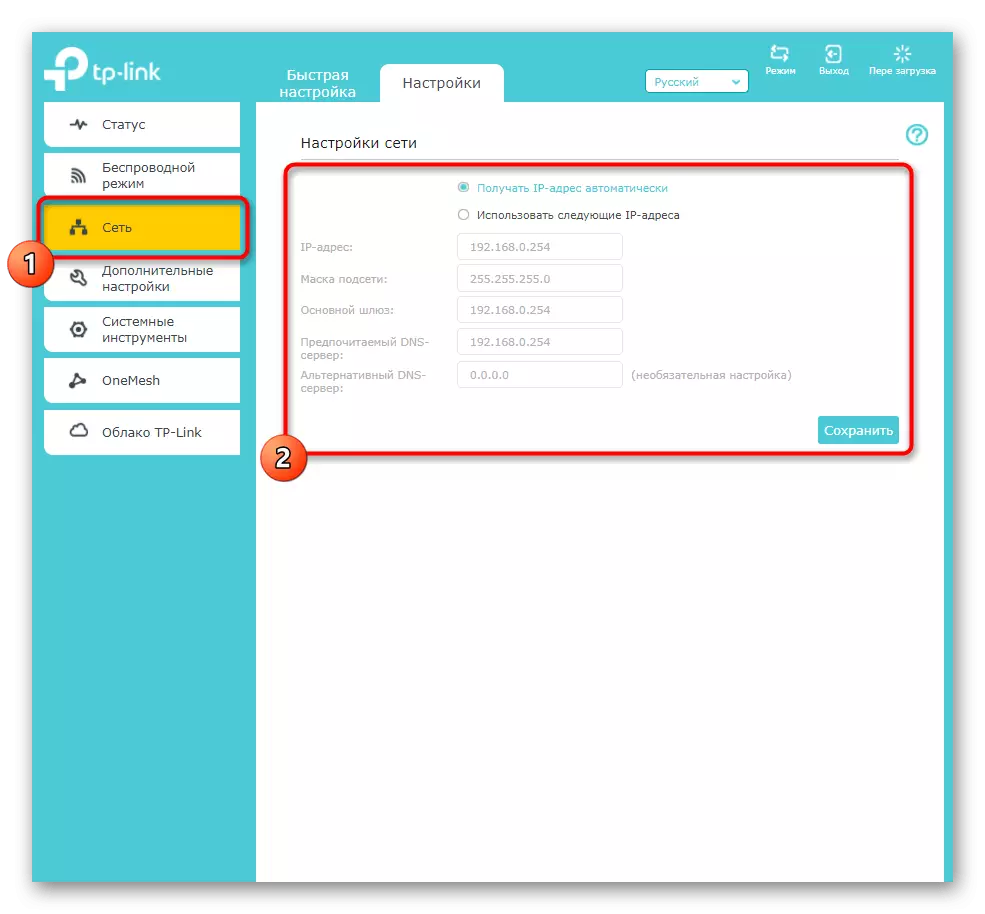
Krok 3: Pokročilá nastavení
Mezi další nastavení TP-LINK Extender Existuje několik zajímavých položek, které mohou být užitečné. To zahrnuje aktivaci plánu, výběr oblasti pokrytí a řízení přístupu připojených zařízení.
- Chcete-li začít, zvažte harmonogram plánu, ve kterém chcete procházet kategorii "Pokročilá nastavení".
- Klepnutím na tlačítko Přidat vytvořte nový plán donucování.
- V něm určete čas začátku a konce a dny, pro které se tato omezení vztahují. V případě potřeby přidejte několik dalších plánů, pokud nemůžete dodržovat všechny požadavky v jednom.
- Další menu je "Wi-Fi Zone". Obsahuje nastavení, která nastavuje nátěrovou zónu zesilovače. Ve výchozím nastavení je nastaveno "Maximální povlak" a editace je vyžadováno v případech, kdy jsou zařízení a tak v těsné blízkosti a nechtějí utratit více elektřiny, než by mohlo být. Označte příslušnou značku položky a změny uložte.
- Stejně jako v nastavení směrovače má společnost TP-Link Extender malá menu určená pro konfiguraci řízení přístupu. Chcete-li nastavit omezení pro určité uživatele nebo vytvořit bílý seznam, spustit v příslušné menu, aktivujte položku "Ovládání přístupu", pohybující se posuvník.
- Dále vyberte preferovaný režim. Černý seznam znamená blokování tabulky přidané do tabulky níže a bílá je pro ně rozlišením a blokování těch, které nespadají do této tabulky.
- Prohlédněte si tabulku "zařízení online", abyste se rozhodli, který z nich chcete blokovat nebo povolit.
- Přidány do seznamu Klienti jsou zobrazeny v poslední tabulce, která může být také řízena. Kromě toho existuje tlačítko "Add", což umožňuje ručně přidat adresu MAC do seznamu, pokud se samotná zařízení nebyla nalezena v předchozí tabulce.
- Ukončí sekci dalším nastavením "vysokorychlostního režimu". Je relevantní pouze tehdy, když zesilovač se připojuje ihned na dvě sítě Wi-Fi. Když je tento režim aktivován, jeden je vždy zakázán a pouze nejlepší práce, aby bylo zajištěno nejlepší připojení k síti.
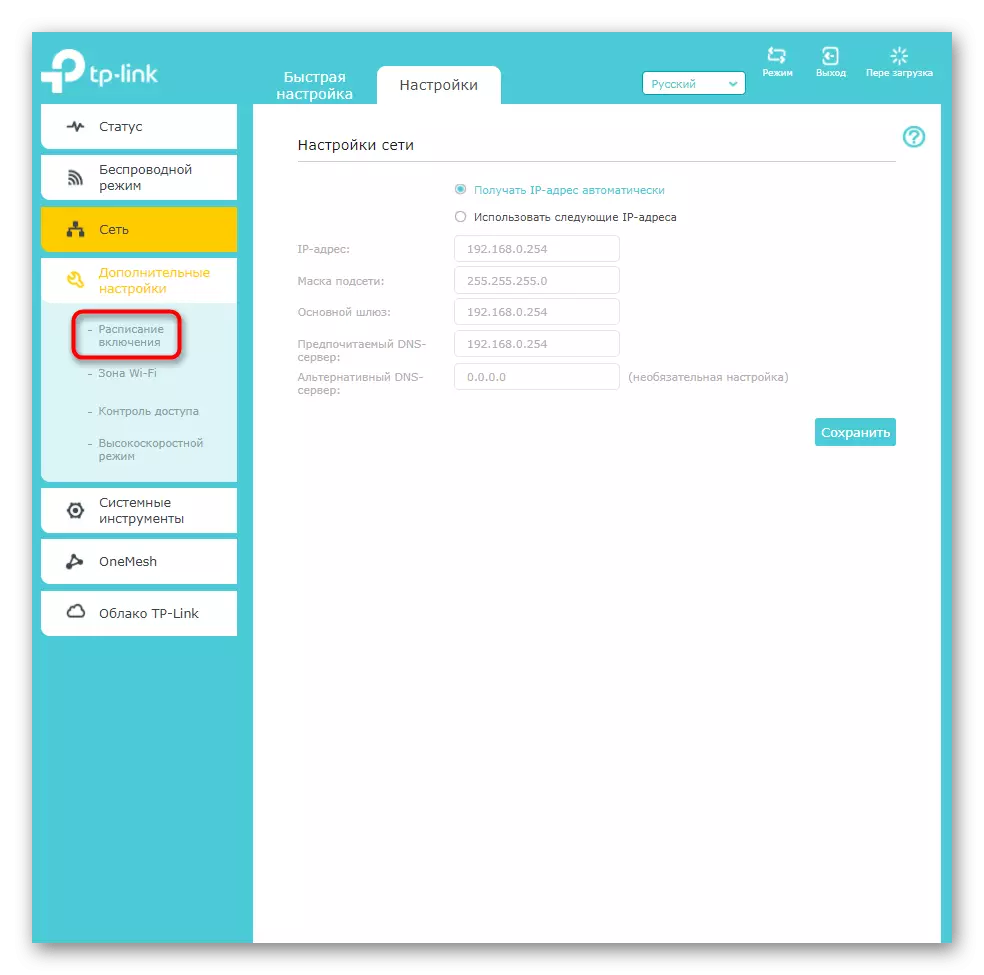
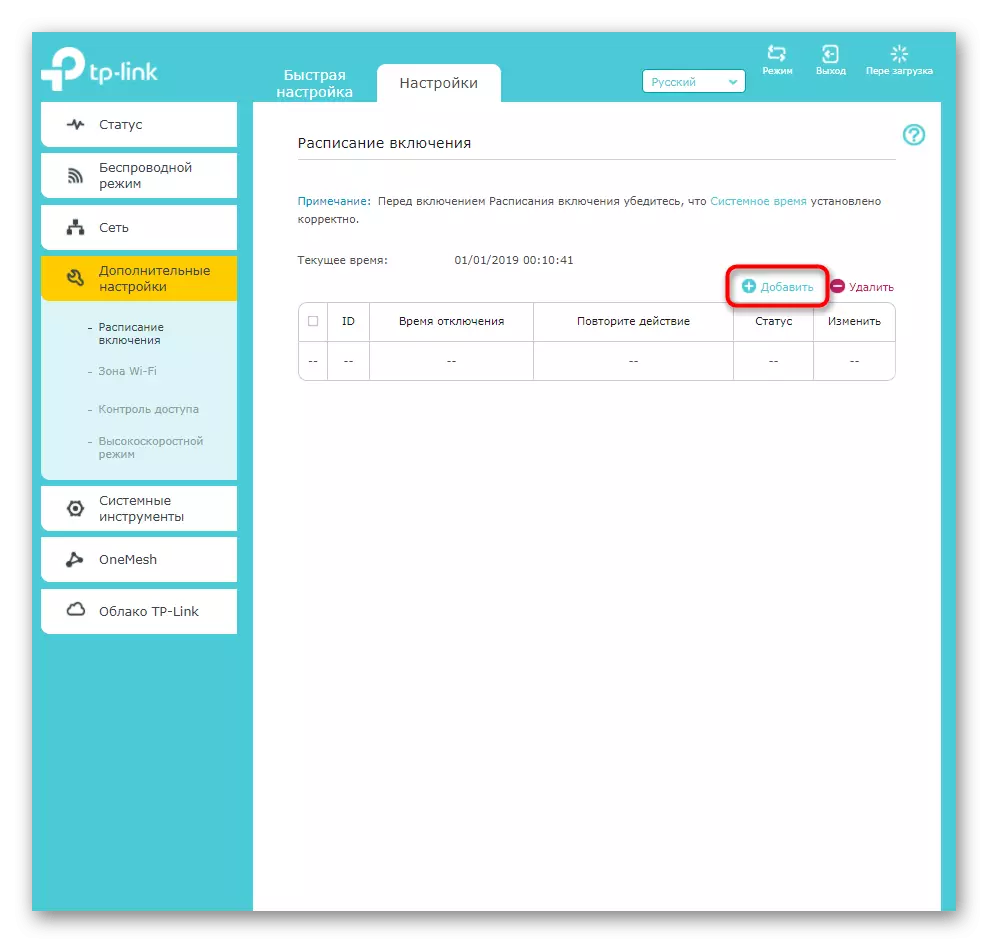
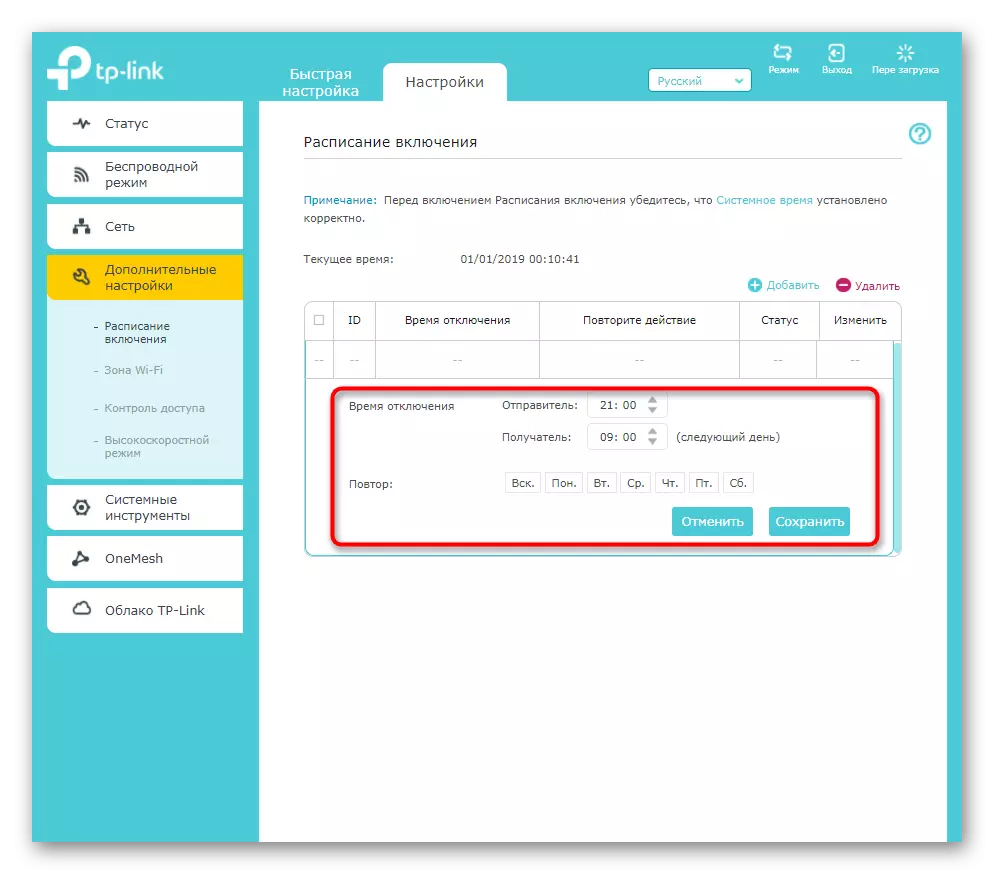
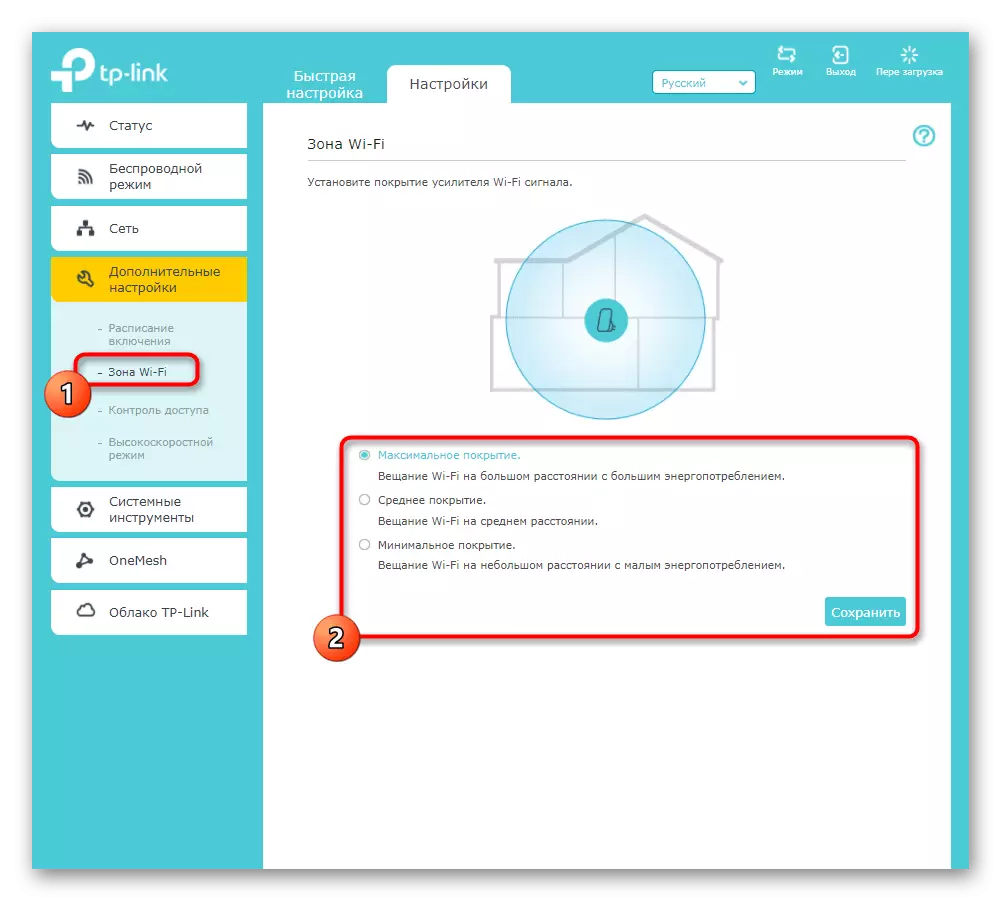
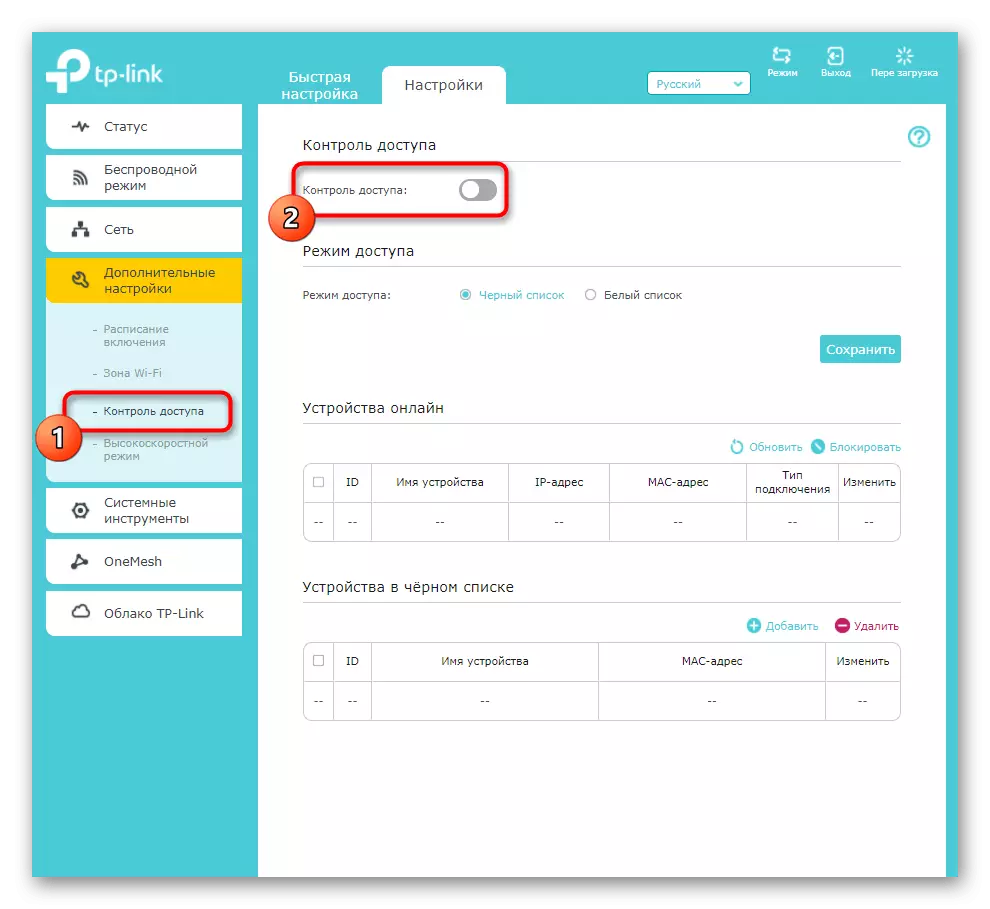
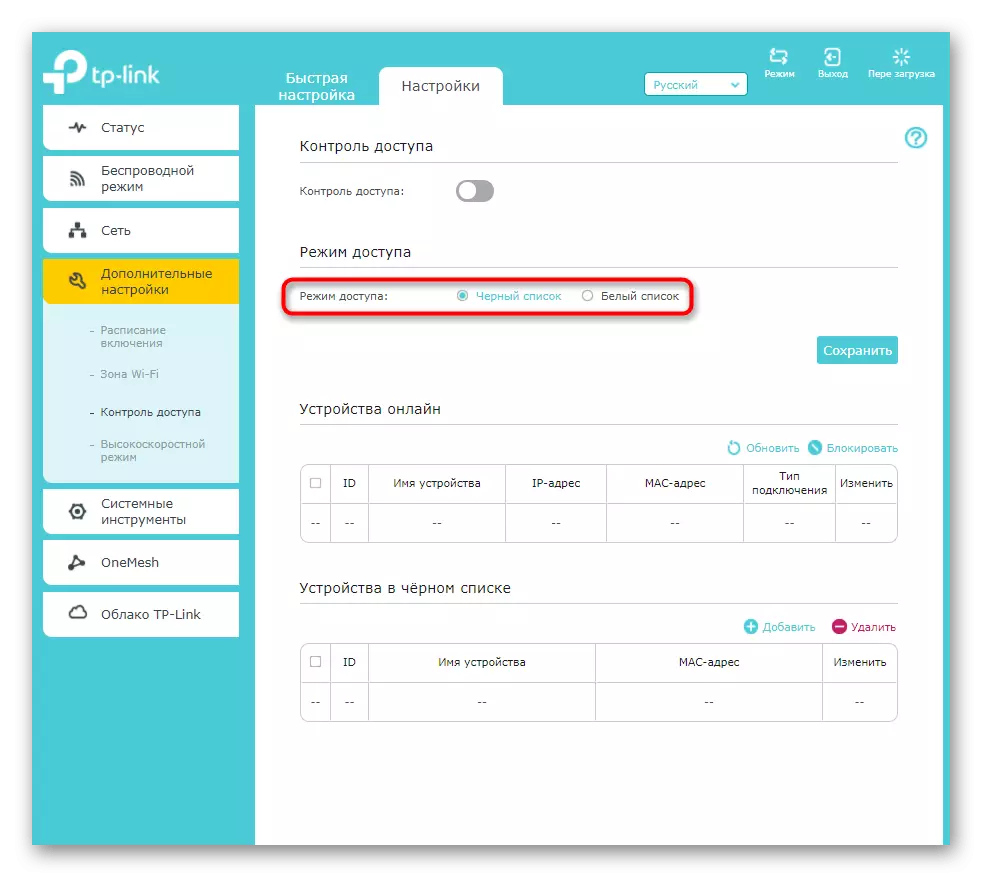
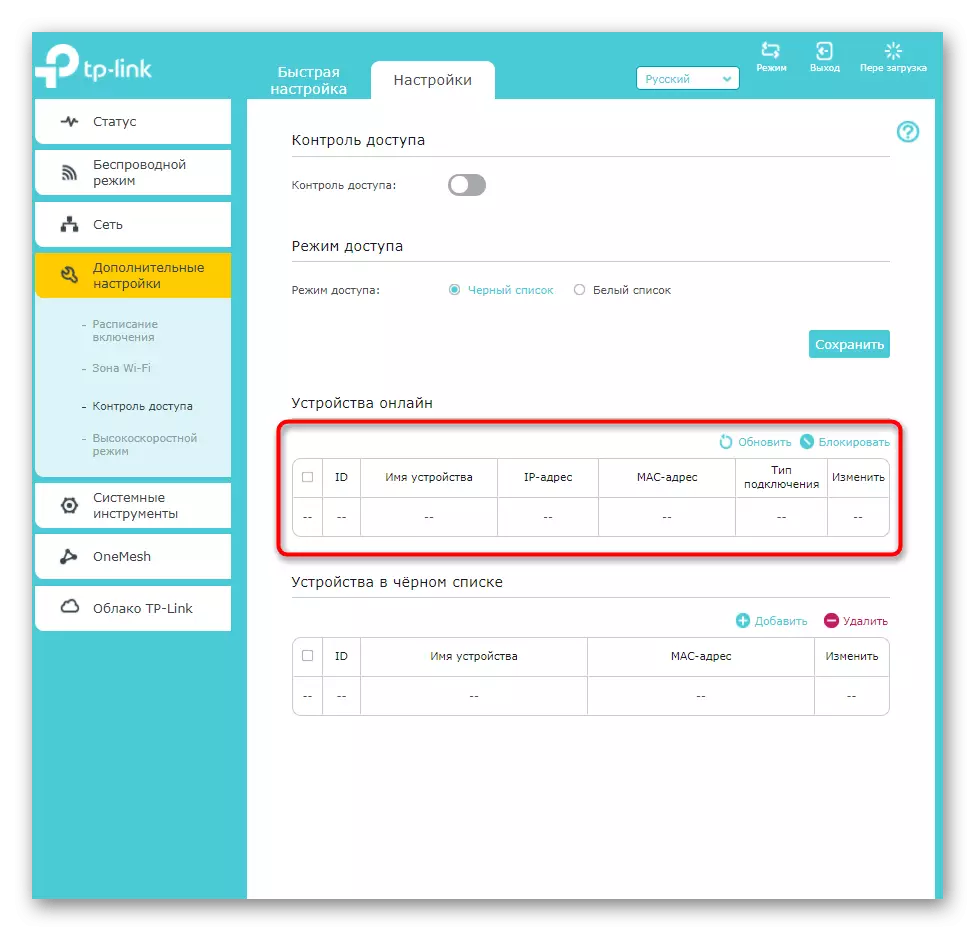
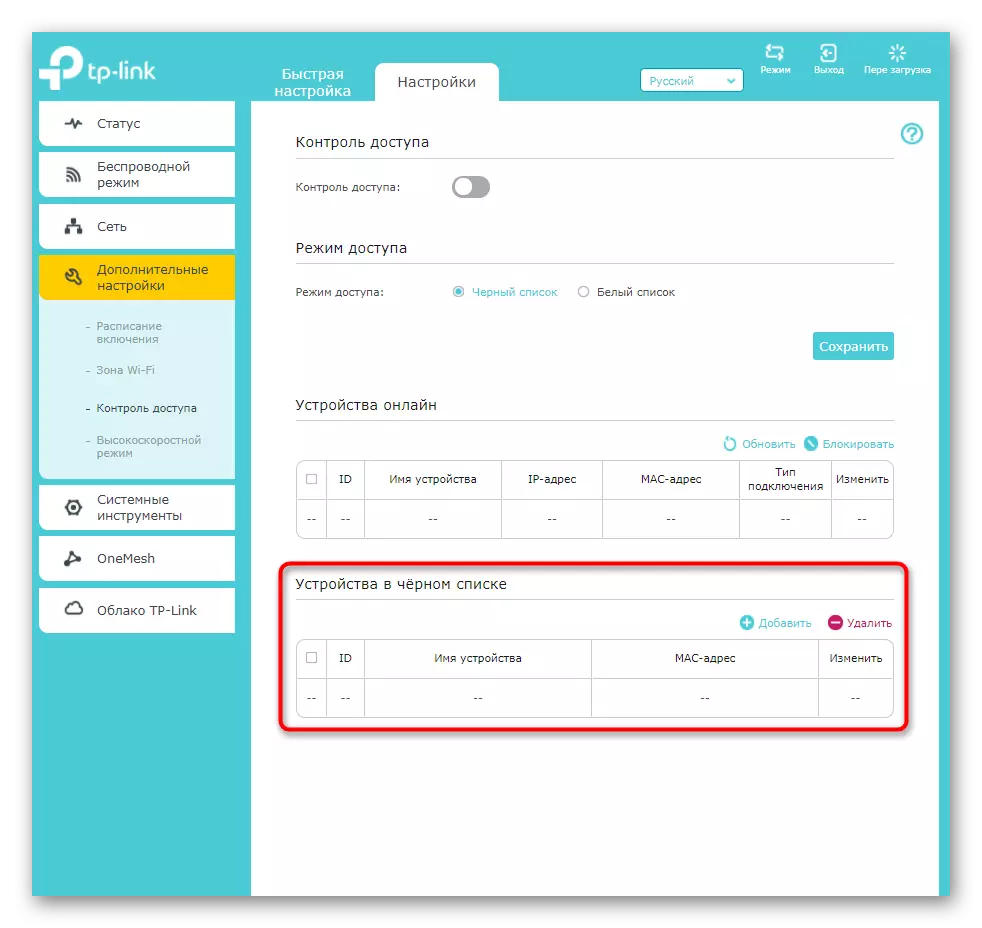
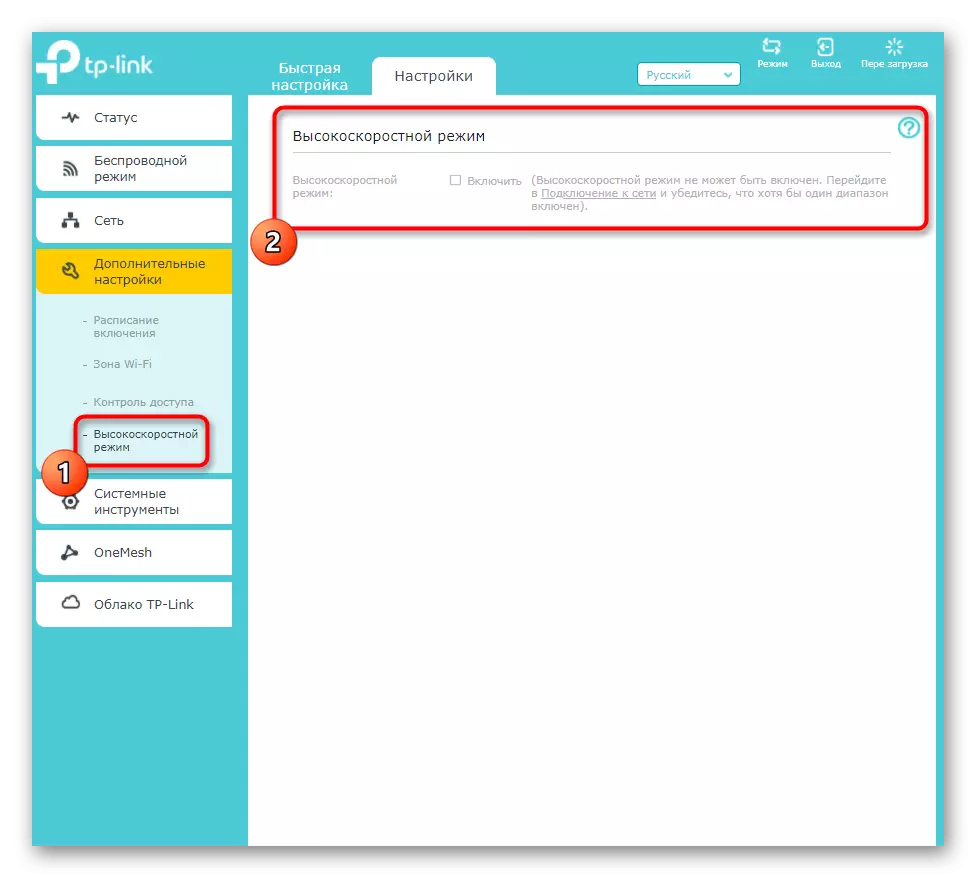
Všechna výše uvedená nastavení není nutně upravena, ale mohou být užitečné provádět další konfiguraci použitého zesilovače. Nezapomeňte po provedení změn stiskněte tlačítko "Uložit", jinak, když přejdete do dalšího menu, budou resetovány.
Krok 4: Systémové nástroje
Stručně přejděte přes systémové nástroje přítomné v webovém rozhraní TP-LINK Extender. Jsou zodpovědné za přímé chování zesilovače, jeho interního softwaru a ukazatele umístěného na bydlení.
- Nejprve otevřete nabídku "Nastavení času" výběrem příslušné sekce se systémovými nástroji.
- Ujistěte se, že čas je instalován v souladu s místní. Zvláštní pozornost této položky je nutná k úhradě uživatelů, kteří nakonfigurovali plán. Pokud se čas neshoduje s místní, s největší pravděpodobností budou hodiny posunuty a plán bude neplatný.
- Následuje nastavení indikátoru LED. Můžete jej zcela zakázat nebo přeložit do noci, nastavení časové prodlevy, když je třeba odpojit.
- Firmware pro TeP-Link Extender není častý, ale pokud chcete zkontrolovat dostupnost aktualizací pro vestavěný software, můžete to provést pomocí režimu online nebo na oficiálních stránkách. Ve druhém případě bude nalezený soubor s firmwarem stažen přes blok "Místní aktualizace".
- Všimněte si přítomnosti pododstavce "Zálohování a obnovení". Je navržen tak, aby vytvořil soubor s aktuální nastavení zesilovače, které lze kdykoliv obnovit stažením samotného souboru ve stejném menu. Níže jsou uvedeny tlačítka zodpovědná za reset zařízení do továrního nastavení. Musíte na ně kliknout pouze tehdy, chcete-li zcela resetovat aktuální konfiguraci Extender TP-LINK.
- Přihlášení jste před nastavením této síťové vybavení v webovém rozhraní zadáním údajů o účtu správce. Mohou být změněny prostřednictvím speciálních parametrů systémových nástrojů, pokud se obáváte, že se někdo bude moci připojit k zesilovači a změní nastavení.
- Poslední položka je "Systémový časopis". Je nutné pouze pro uživatele, kteří chápou chování síťového vybavení a přeji si čas od času k zobrazení časopisu pro podezřelé akce a chyby.
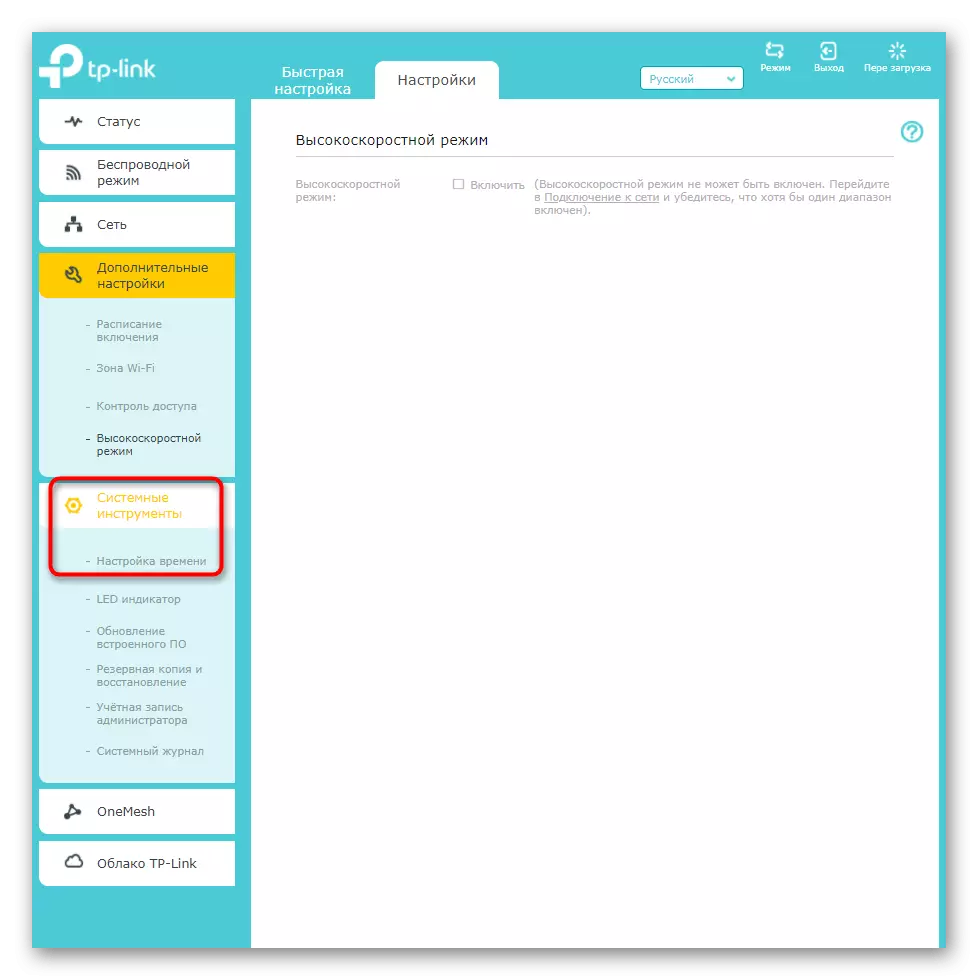
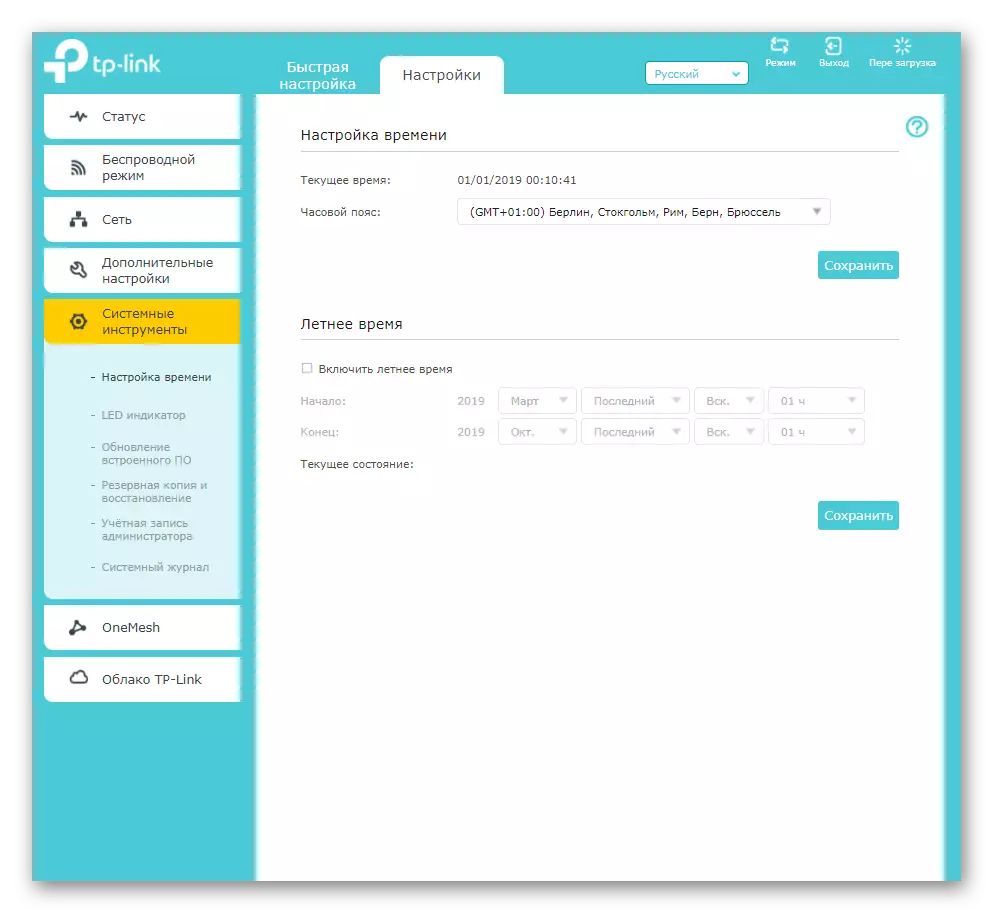
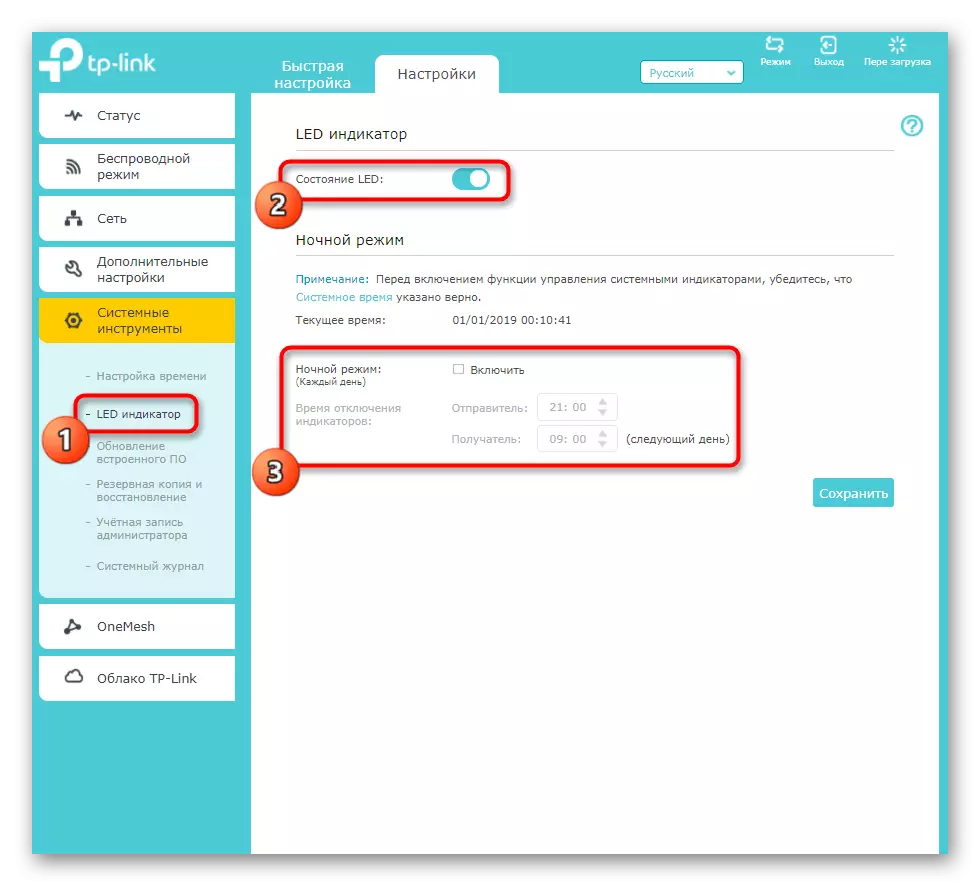
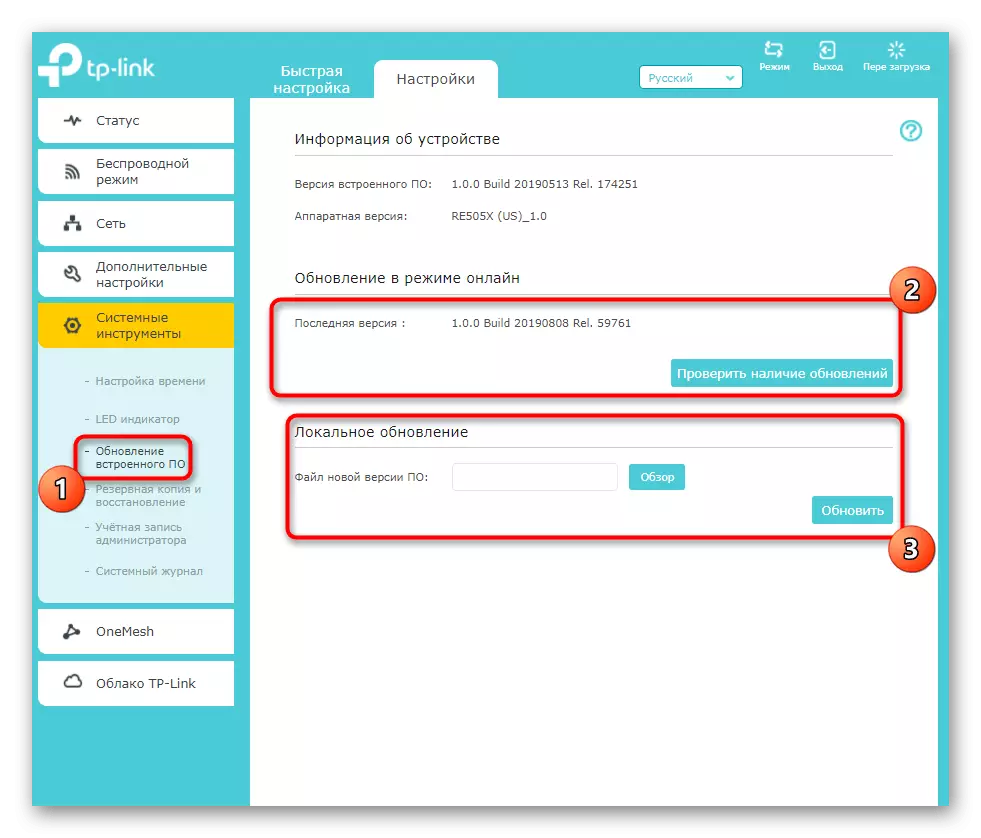
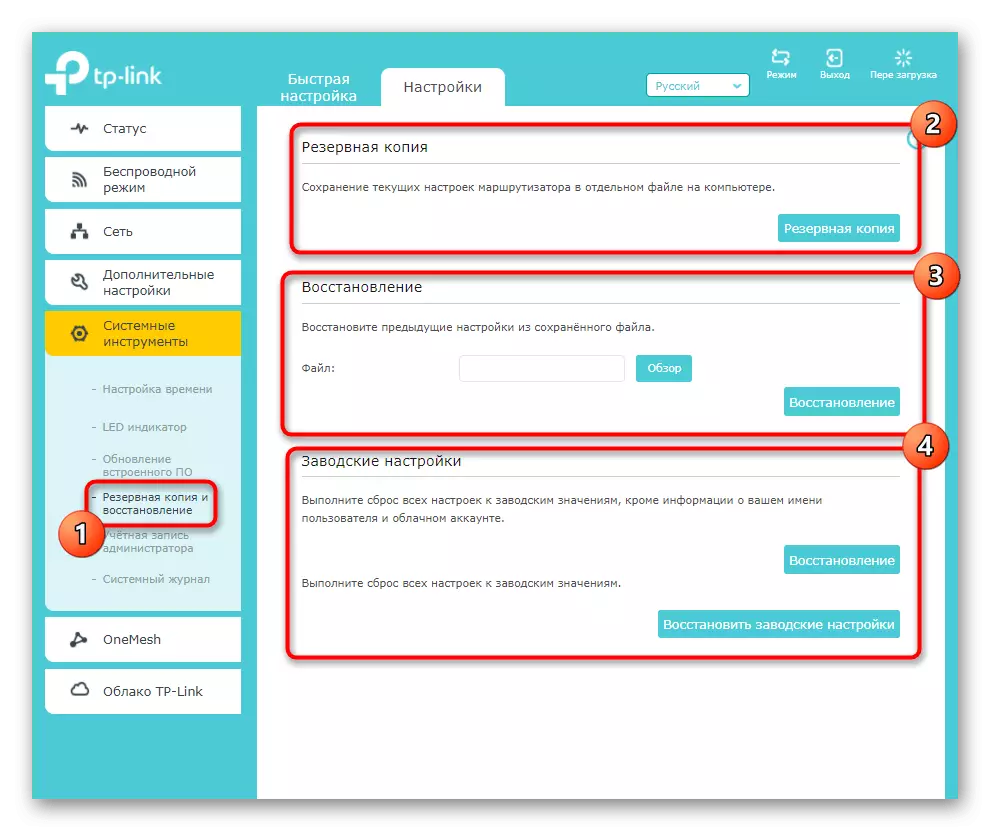
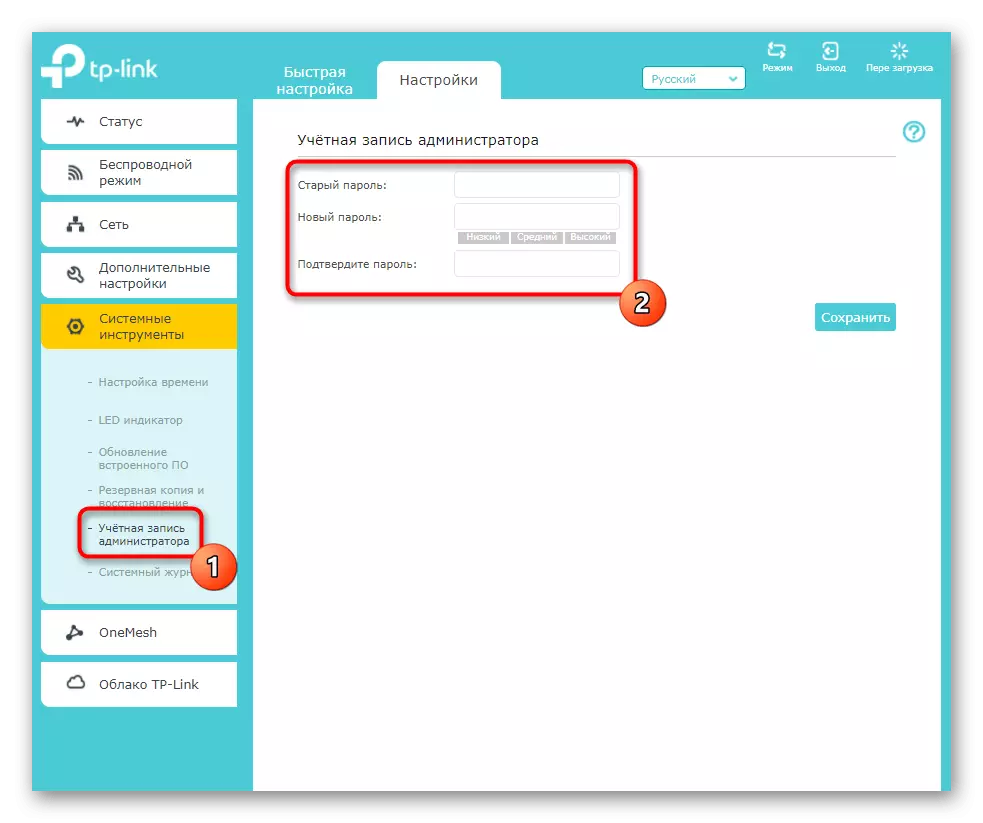
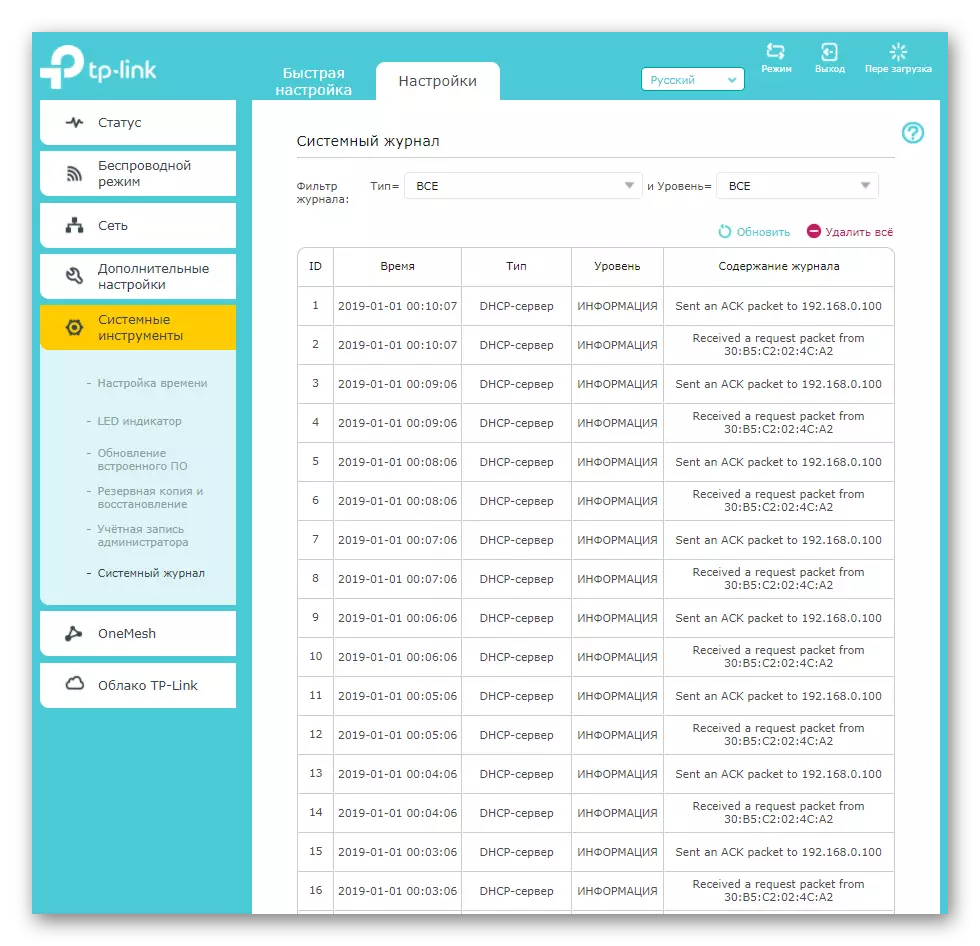
Krok 5: Aplikace TP-LINK
Dokončení našeho článku odkazem na dvě aplikace podporované některými modely TP-Link Extender. První z nich se nazývá "Oneemash" a je určen k zajištění nepřetržitého přístupu k mobilním zařízením při připojení k Wi-Fi. To znamená, že zlepšuje stabilitu spojení v libovolném místě doma. Podrobnější s touto aplikací naleznete v části webového rozhraní a ujistěte se, že jej hlavní router podporuje.
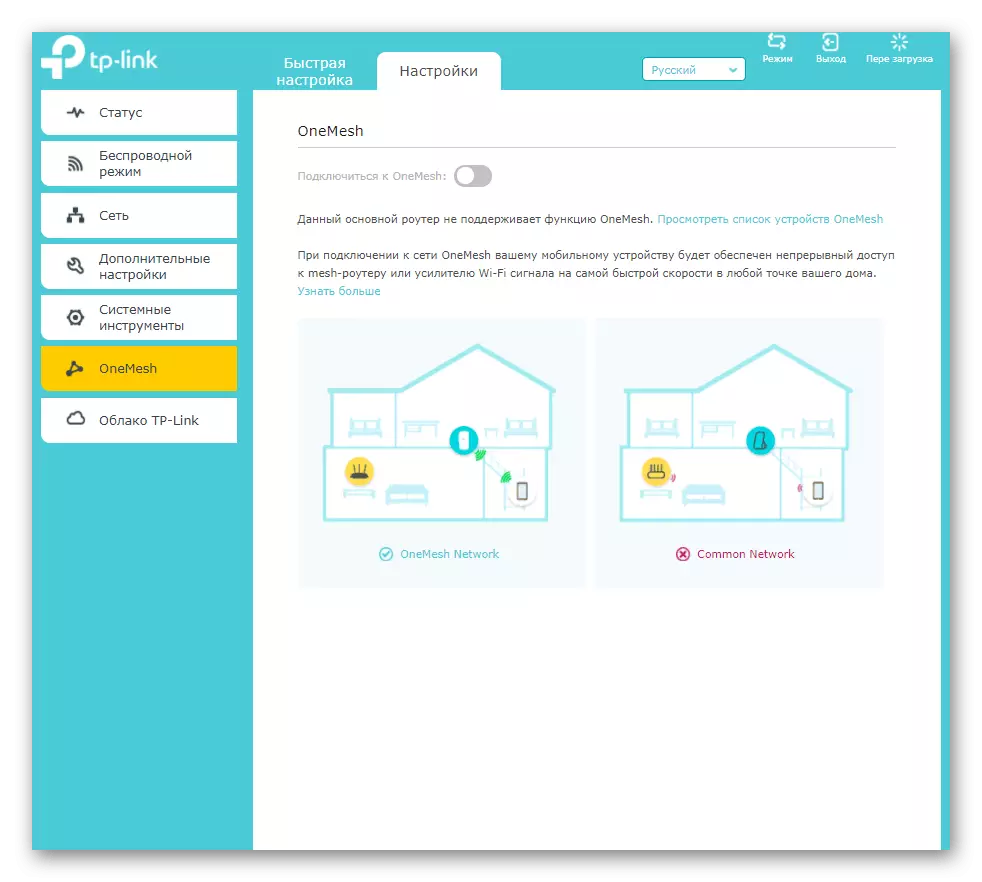
Další funkcí pro mobilní zařízení, která jsou připojena k hlavní síti. Minimalizovat všechny záložky Na této stránce To vám umožní ovládat síť z smartphonu nebo tabletu, běžící klienty a některých nastavení, které uvidíte ihned po připojení.

