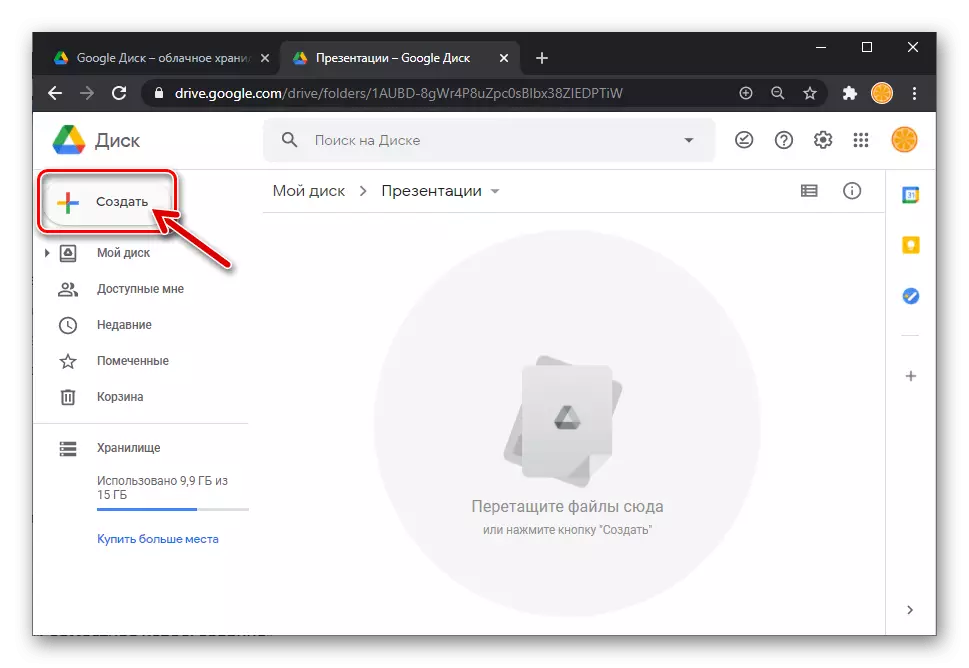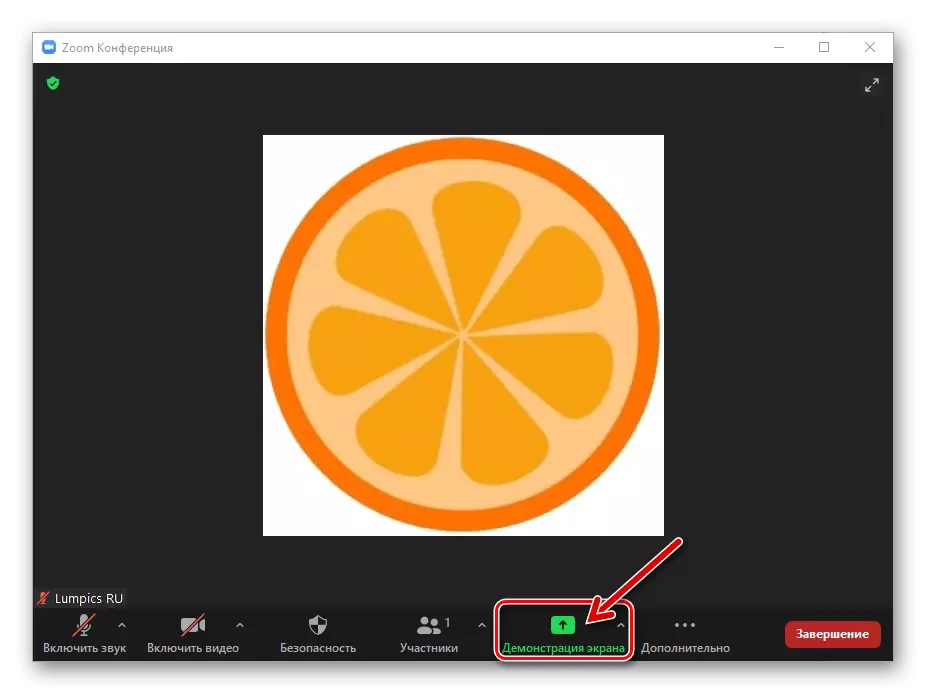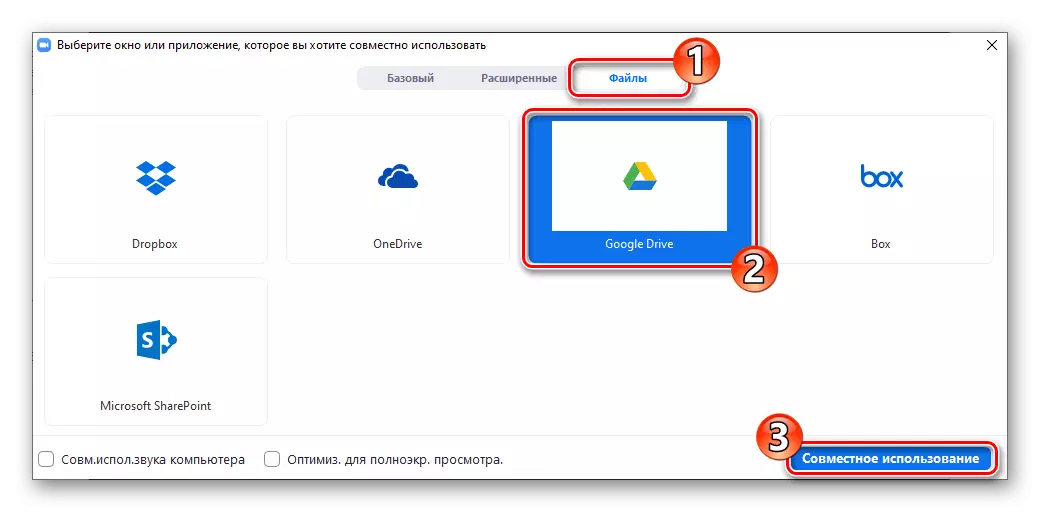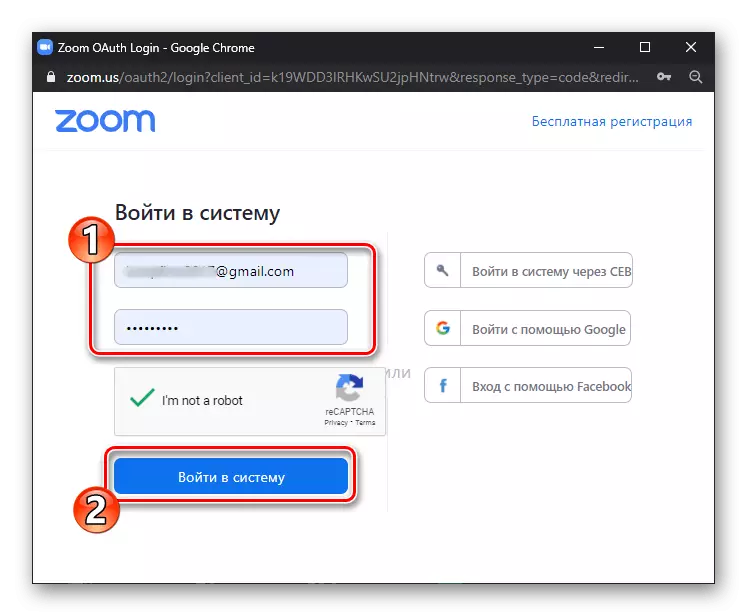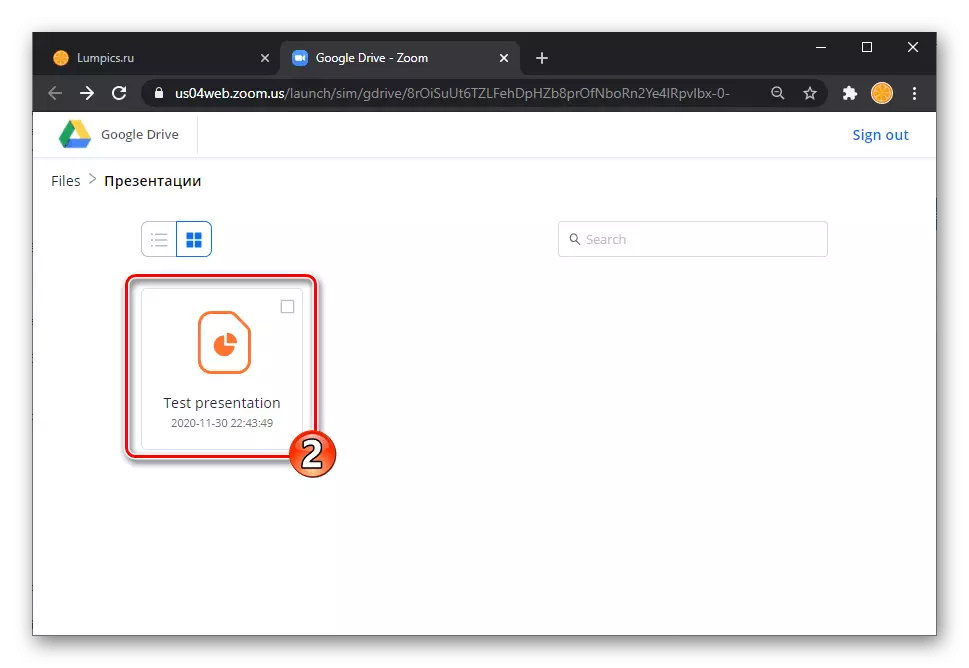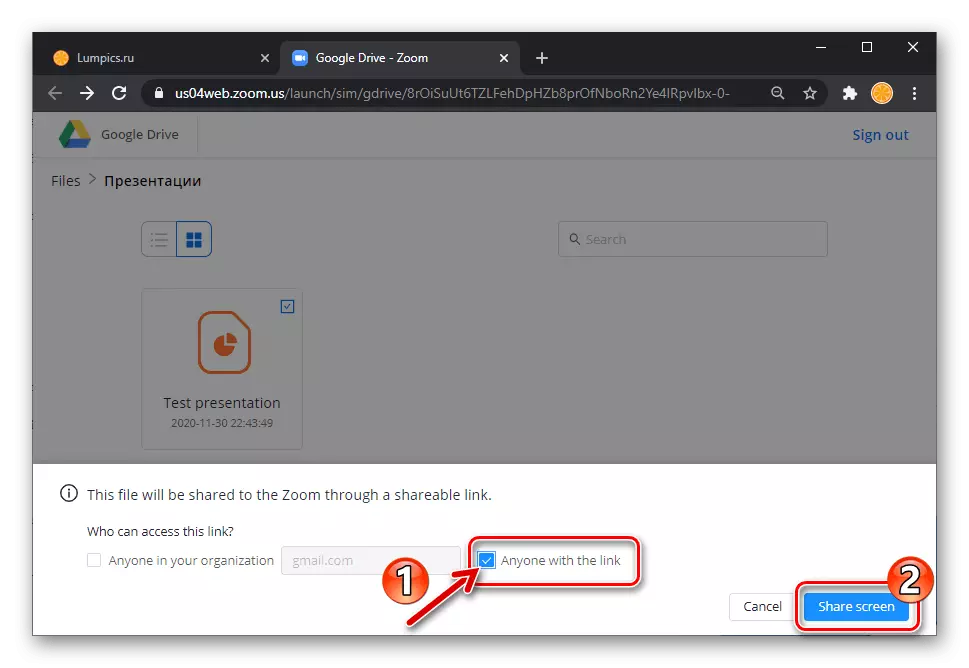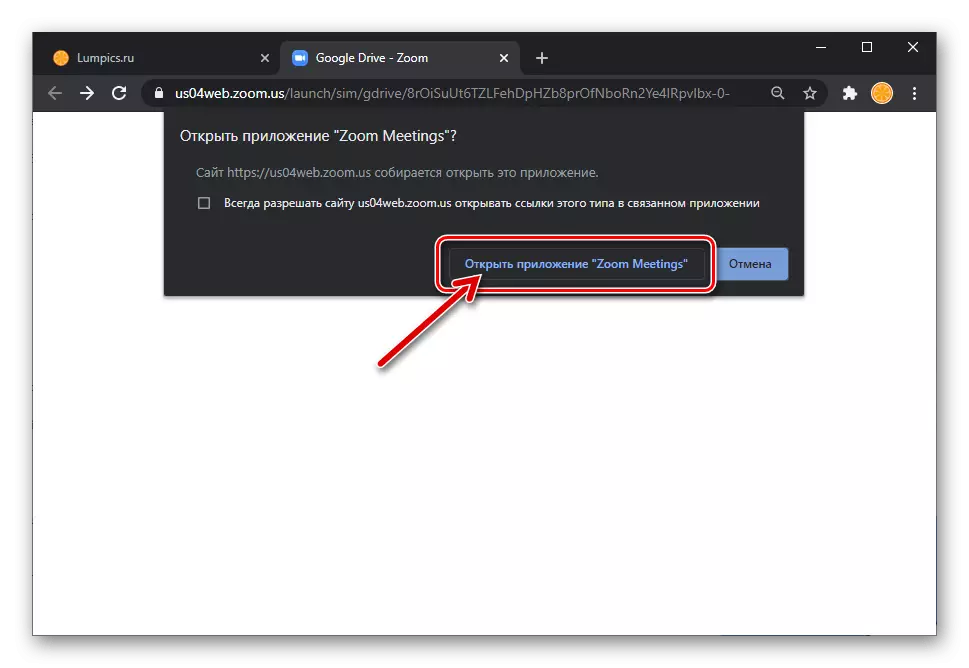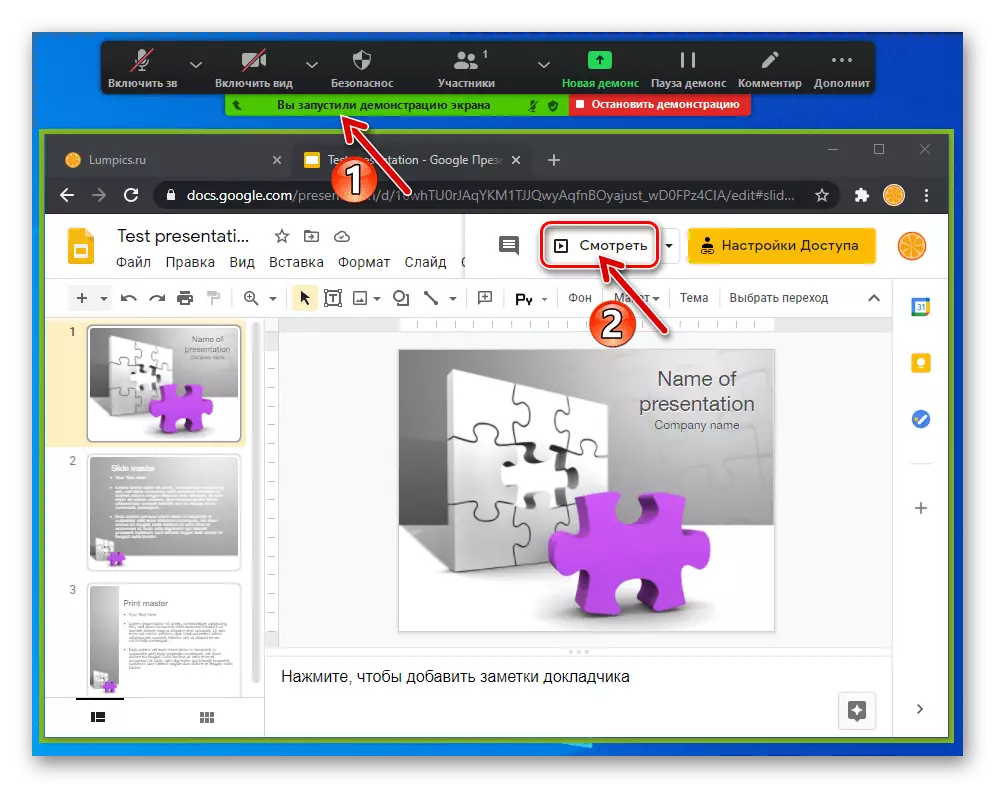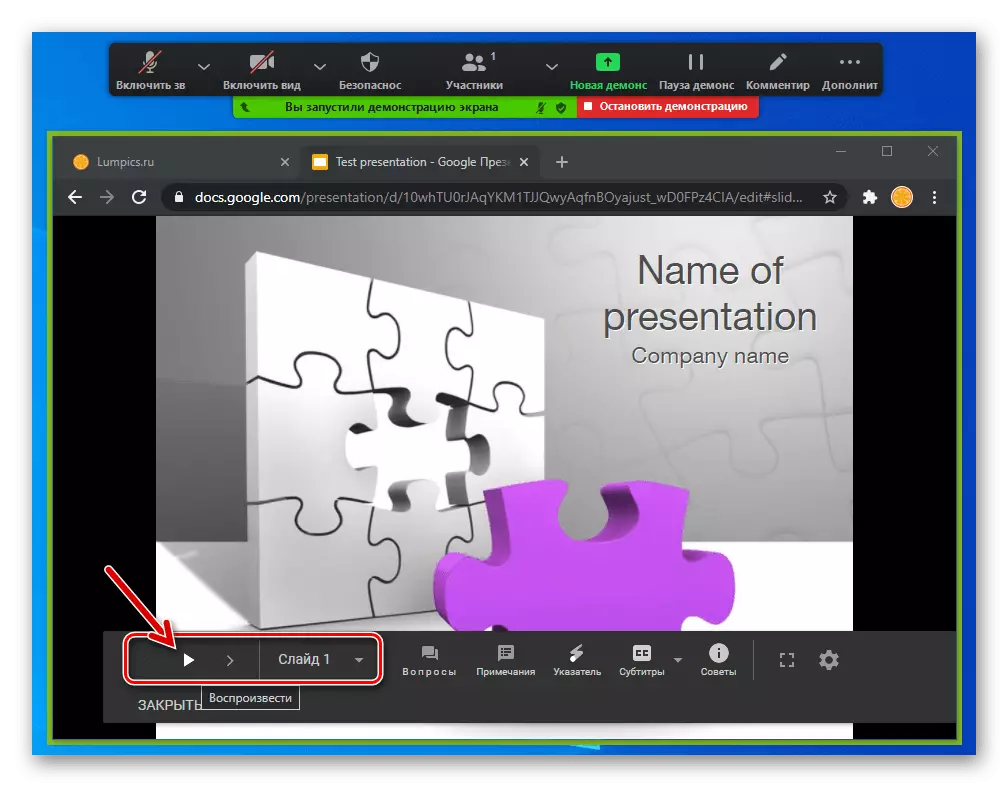Metoda 1: Prezentační prohlížeč
Je-li v počítači, který se používá k zahájení zoomu pro Windows, je přítomen k vytvoření a otevření prezentací, poslední doba posledně uvedeného v online konferencích se nejčastěji provádí podle následující instrukce.V příkladu je dále demonstrován známým PowerPointem z Microsoft Office, ale můžete použít navrhovaný algoritmus a ukázat datové zoom od jiných programů, které mohou otevřít soubory zvažovaného typu.
Metoda 2: Prohlížeč
Vzhledem k tomu, že prezentační soubory mohou být vytvořeny a zobrazeny nejen v programech Desktop, ale také s jedním z online služeb určených k tomu, vyřešit úkol z názvu tohoto článku je možné bez aplikace PowerPoint nebo podobný software Windows.
Metoda 3: Demonstrace souborů v zoomu
Z výše uvedených doporučení pro pořádání prezentací v zoomu je zřejmé, že přenos obrazu do služby je vždy iniciován voláním funkce "Demonstrace" Screen Demonstrace "a uživatel potřebuje pouze pro výběru způsobu otevření zdrojového souboru. Pro větší pohodlí poskytli vývojáři zoomu možnost otevřít soubory prostřednictvím programu a následující pokyny ukazují výhody tohoto přístupu na příkladu spuštění zobrazení prezentace na Google.
- Vložte prezentační soubor do aplikace Google Cloud.
Přečtěte si více: Načtení souborů na disku Google
- Otevřete zoom na počítači, vytvořte konferenci nebo se připojte k existující komunikační relaci. Přejděte do sekce "Demonstrace obrazovky".
- V okně výběru objektu přepněte na kartu "Soubory", zvýrazněte blok "Drive Google" a klepněte na tlačítko "Sdílení".
- V důsledku toho prohlížeč nainstalovaný v systému Windows nainstalovaných v systému Windows, který demonstruje webovou stránku s požadavkem na připojení služby zoomu do cloudu, klepněte zde "Připojit".
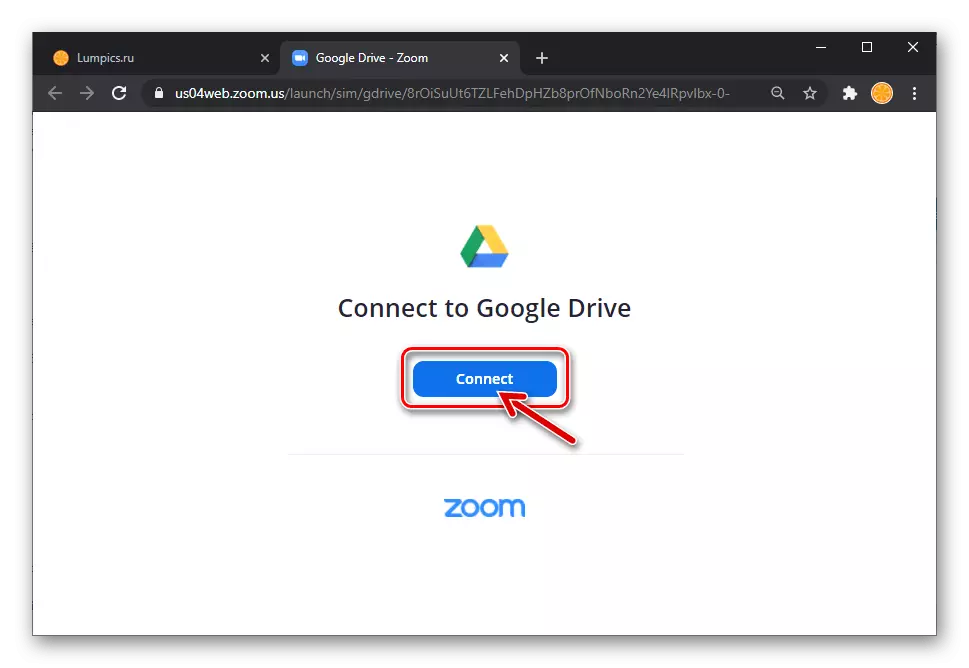
Přihlaste se do profilu zoomu a pokud potřebujete, v účtu Google.
- Spustit po cestě v úložišti Cloud, kde je umístěn prezentační soubor,
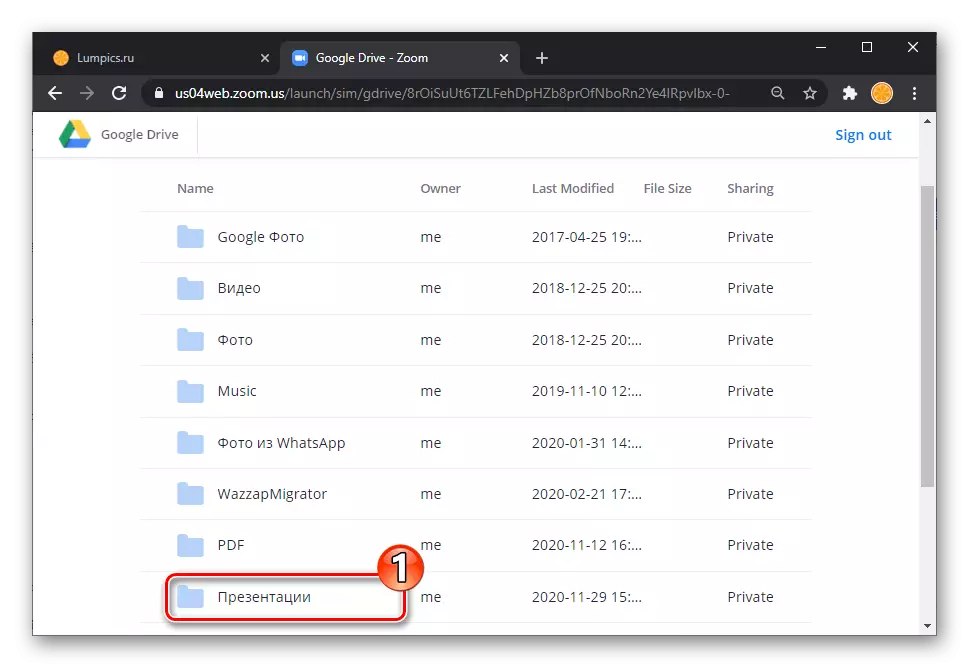
Klikněte na jeho název.
- V poli zobrazeném v dolní části okna webového prohlížeče zkontrolujte zaškrtávací políčko v Chekboxu "s odkazem", klepněte na tlačítko Sdílení obrazovky.
- Potvrďte požadavek přijatý z prohlížeče "Otevřete schůzky zoomu?".
- Přepnutí do práce v programu Zoom - vysílání prohlížeče se stalo v okně již začalo.
- Další, otočné snímky. Správa prezentace v okně webového prohlížeče a zvýšit efektivitu procesu, použijte sada nástrojů zoomu, jak je popsáno v předchozích pokynech tohoto článku.