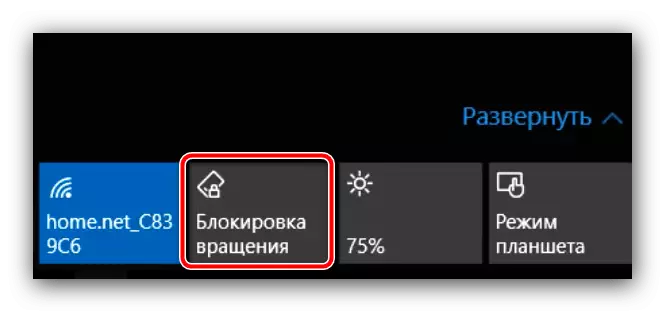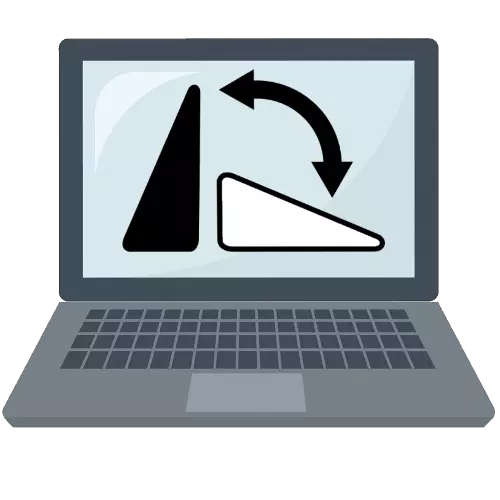
Metoda 1: klávesnice klávesnice
OS Windows rodina je navržena tak, aby pracovala s různými obrazovkami různých orientací. Vývojáři se naučili nuance, ve kterém může být zobrazení displeje válcováno, proto levé nástroje v systému, aby je rychle změnila. Nejvhodnější z nich jsou zkratky klíčů, jmenovitě CTRL + ALT + šipky: V závislosti na směru "spodní" obrazovky (oblast s hlavním panelem) se otočí v různých směrech, a tak můžete vybrat správnou polohu .Metoda 2: Nastavení systému obrazovky
Pokud z nějakého důvodu klávesové zkratky nefungují, měli byste použít nástroje pro ovládání displeje.
- Klepněte pravým tlačítkem myši na prázdný prostor "Desktop" a pomocí možnosti "Nastavení obrazovky".
- Snap-in se otevře, kde můžete zadat potřebná nastavení. Klikněte na rozevírací nabídku "Orientace" a vyberte možnost Album.
- Obrazovka by se měla vrátit do normální polohy.
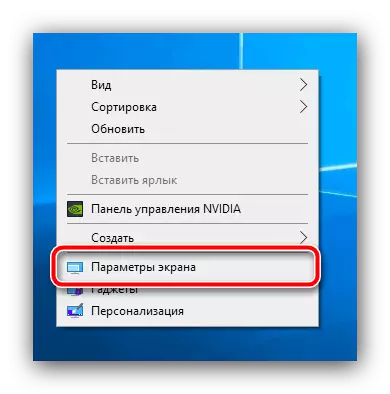
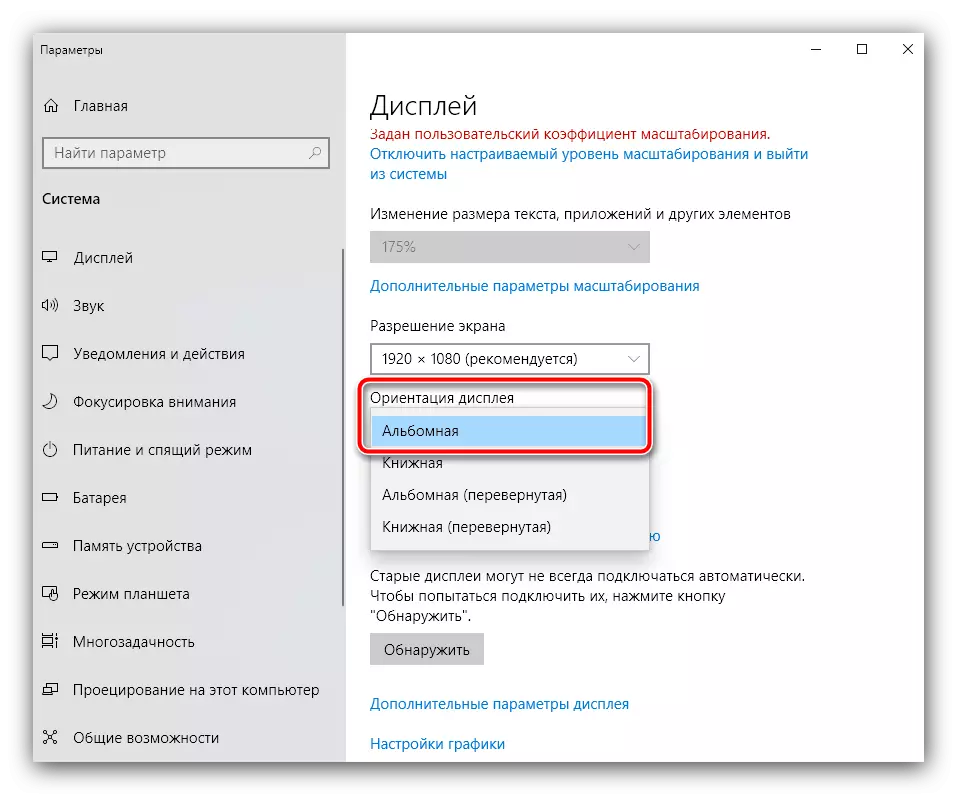
Metoda 3: Ovládací panel grafické karty
Pokud výše popsané metody nefungují, je nutné zkontrolovat parametry změny orientace ve Správci grafických karet.
- Na prázdném místě "Desktop" se vrátí pravým tlačítkem myši. V této kontextové menu na notebookech je obvykle "ovládací panel NVIDIA" nebo "AMD katalyzátor" a "Intel mobilní grafické centrum". Musíte zkontrolovat obojí, takže nejprve vyberte vestavěný nástroj pro správu grafiky, pokud existuje. Pokud není v této sadě, pak otevřete systémový zásobník, vyhledejte ikonu, jako na obrazovce Dále klikněte na něj PCM a vyberte "Otevřít Dodatek".
- Pro různé verze vestavěného GPU, řídicí prostředky vypadá jinak, takže se zaměřují na umístění prvků. Karta Nastavení zobrazení je označena odpovídající ikonou, klikněte na něj.
- Najít položky s názvem "Otočit" nebo "Orientation" ("Orientace" v anglické verzi): To by mělo být rozevírací nabídka s různými možnostmi. Vyberte možnosti "Landscape" nebo "Album" / "Album" (v angličtině "Landscape" nebo "Album", příslušně). Obraz by se měl okamžitě vrátit do normální polohy.
- Nyní zvažte postup pro diskrétní video žetony, začněte s NVIDIA. Spusťte odpovídající software prostřednictvím kontextového menu na ploše.

V části "Display" klepněte na tlačítko "Otočit displej", pak na pravé straně okna použijte volbu "Vybrat orientaci" blok, kde nastavit přepínač do polohy "mezník".
- V AMD katalyzátoru je sekvence akcí velmi podobné tomu pro "zelené" grafické karty. Nejprve vyberte příslušnou možnost v kontextovém menu plochy.
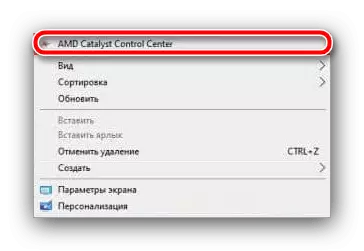
Otevřete položku "Společné úkoly zobrazení", kde kliknete na parametr "Otočit desktop". Dále, v bloku "Vyberte požadované zatáčení", nastavte položku "Landmark".
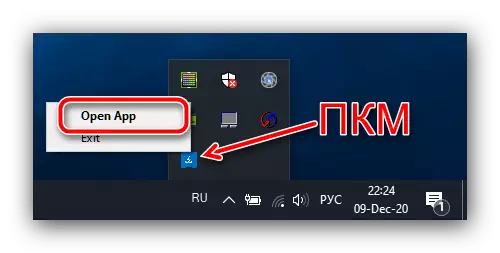
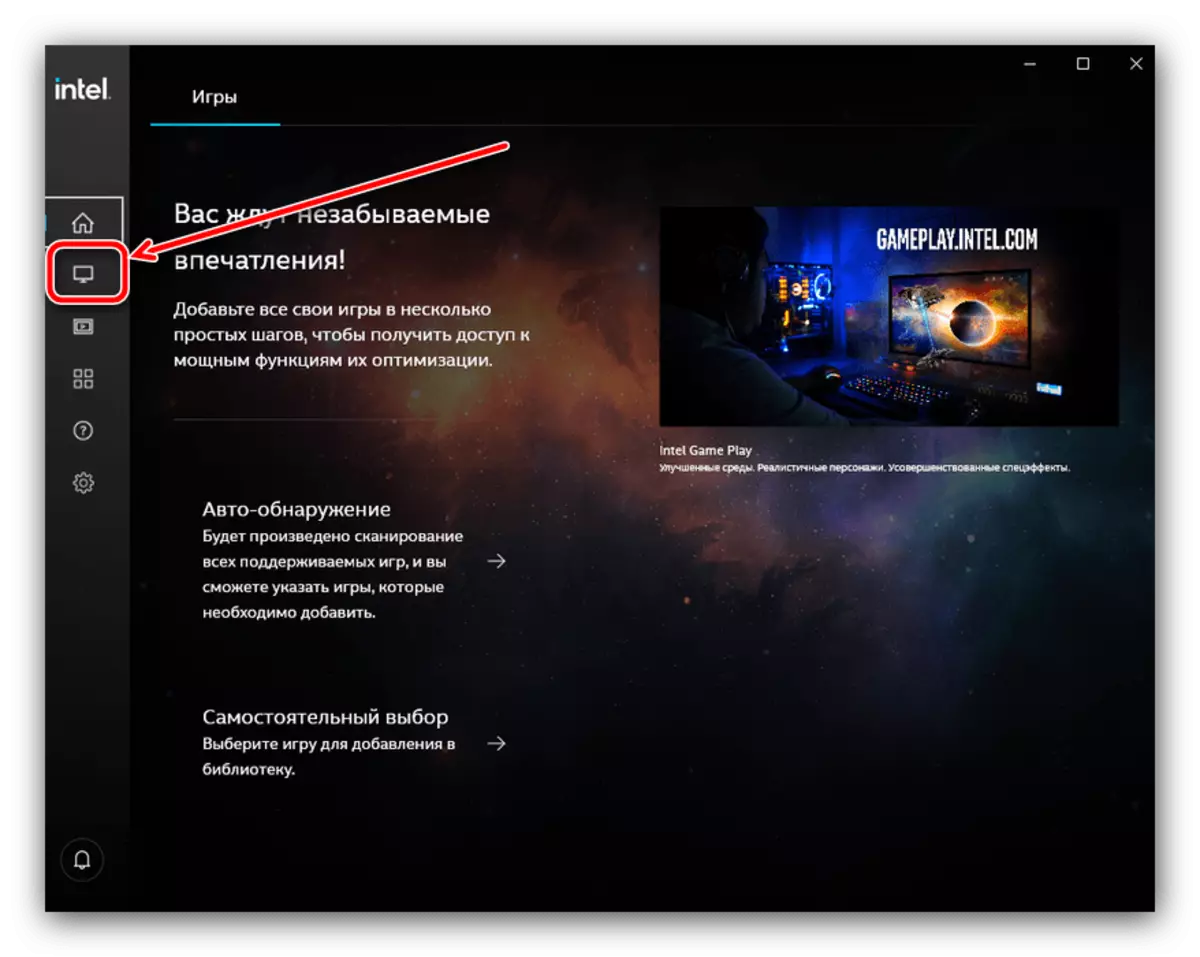
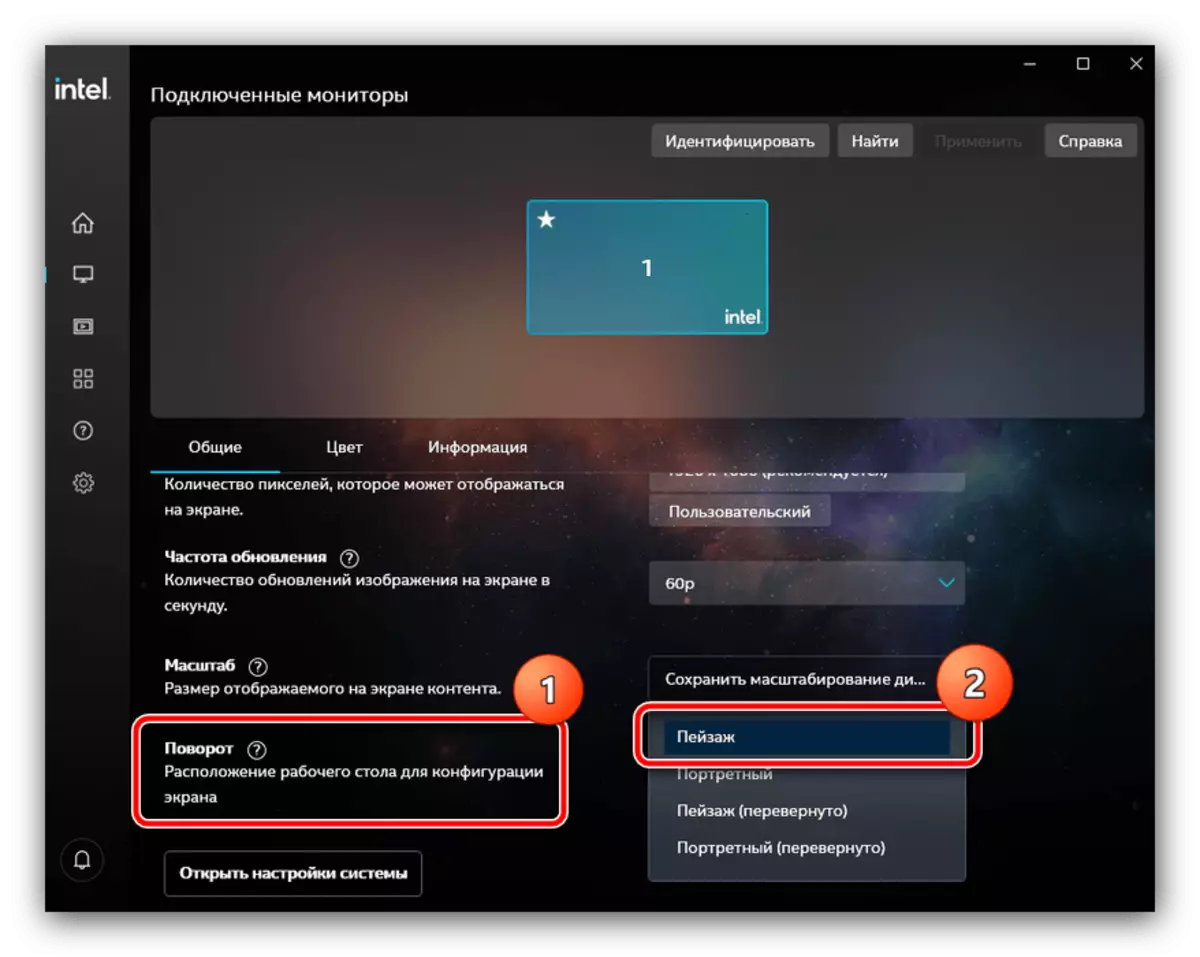
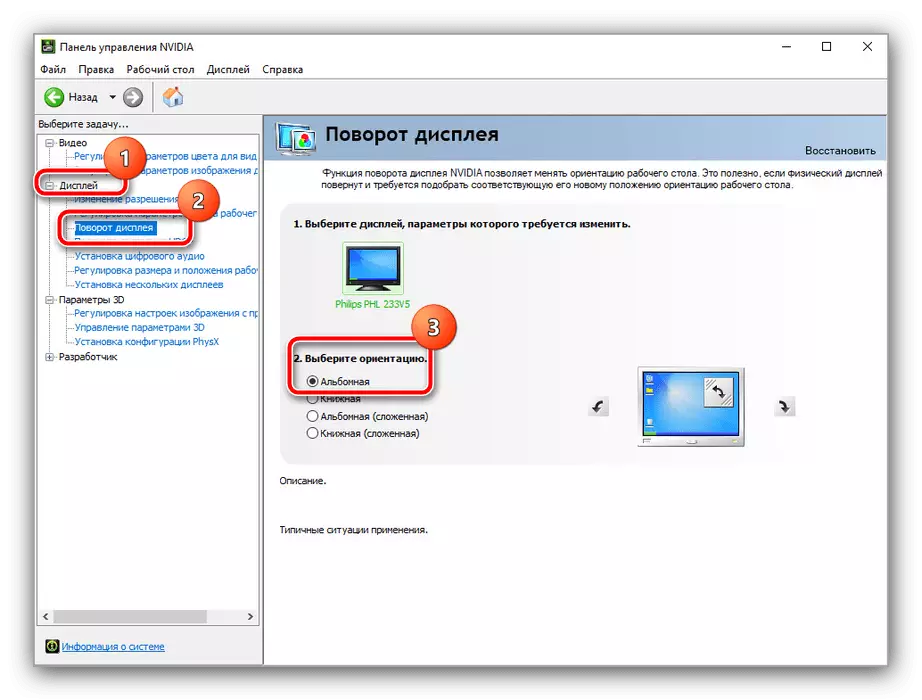
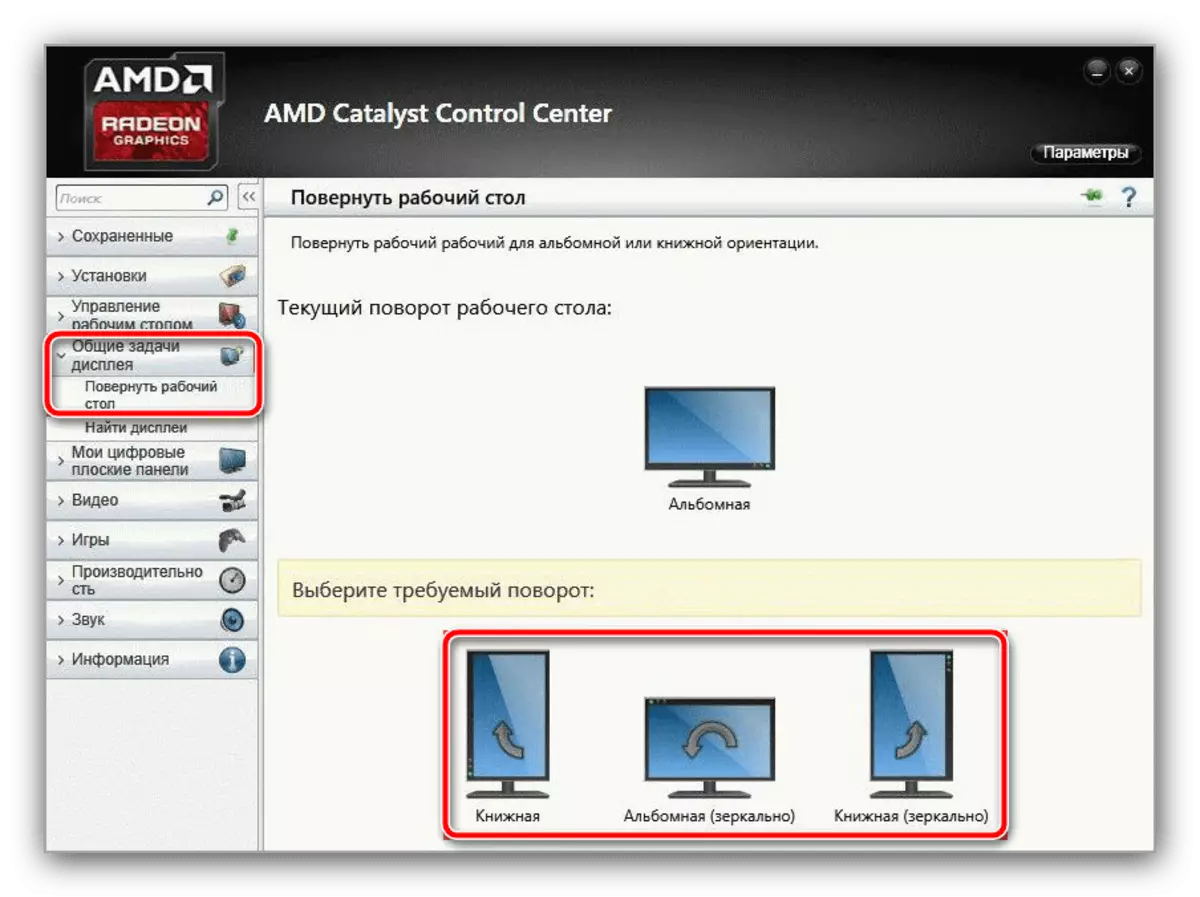
Použití prostředků řízení videosekvence je zpravidla účinné ve většině případů.
Metoda 4: Orientace blokování (Windows 10)
Dosud existuje mnoho "hybridních" notebooků, kde se obrazovka otáčí jak na tablety. Na těchto zařízeních je k dispozici akcelerometr, který je řízen v "tuctu" prostřednictvím "oznamovacího centra" - klikněte na něj pro otevření.
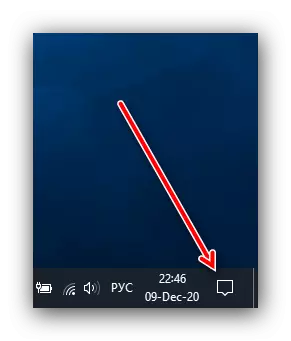
Klikněte na dlaždici s názvem "Rotační blok".