
Většina instrukcí na téma, jak odstranit oznámení "Nedostatek prostoru na disku" se sníží, jak čištění disku (co se stane v této příručce). Nicméně, to není vždy nutné vyčistit disk - někdy je třeba pouze zakázat oznámení o nevýhodě místa, tato volba bude také zvažována dále.
Proč není dostatek místa na disku
Windows 10, stejně jako předchozí verze OS standardně kontrolovat systém, včetně přítomnosti volného místa na všech částech místních disků. Když jsou dosaženo prahových hodnot - 200, 80 a 50 MB volného místa v oznamovací oblasti, zobrazí se oznámení "nestačí na disku na disku".
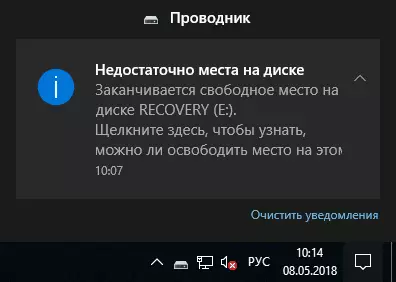
Pokud se tato oznámení zobrazí, jsou možné následující možnosti akce.
- Pokud mluvíme o sekci System disk (disk c) nebo některé části, které používáte pro mezipaměť prohlížeče, dočasné soubory, vytváření záložních kopií a podobných úloh, optimální řešení vymaže tento disk ze zbytečných souborů.
- Pokud mluvíme o zobrazené části obnovení systému (což musí být výchozí nastavení skryté a je obvykle naplněno daty) nebo o disku, který je vyplněn "pod řetězcem", konkrétně (a není nutné jej změnit), to Může být užitečné pro zakázat oznámení, které si všimnou, že na disku není dostatek míst, a pro první případ - skrytí systémového oddílu.
Čištění disku
Pokud systém upozorní, že na systémovém disku není dostatek volného místa, bude lepší jej vyčistit, protože malé množství volného místa na něm nevede pouze k vzhledu zvažovaného oznámení, ale také patrnému "Brzdy" Windows 10. Totéž platí pro diskové oddíly, které jsou používány v žádném případě (například nastavíte je pro mezipaměť, stránkování, stránkování nebo něco jiného).V této situaci mohou být užitečné následující materiály:
- Automatické čištění disku 10
- Jak vyčistit disk C od zbytečných souborů
- Jak vyčistit složku DriverStore \ Filerpository
- Jak odstranit složku Windows.old
- Jak zvětšit disk c v důsledku disku d
- Jak zjistit, co se děje na disku
Pokud je to nutné, můžete jednoduše zakázat zprávy o nedostatku prostoru na disku, o čím více.
Zakázání oznámení o disku v systému Windows 10
Někdy je problém jiný. Například po nedávné aktualizaci systému Windows 10 1803, mnozí se viditelná pro sekci obnovení výrobce (která by měla být skryta), výchozí data vyplněná data pro obnovu a je indikativní, že není dostatek místa. V tomto případě by instrukce měla pomoci, jak skrýt oddíl zotavení v systému Windows 10.
Někdy i po skrytí oddílu zotavení, oznámení se nadále objevují. Můžete také možnost mít disk nebo diskový oddíl, který jste speciálně obsazili a nechcete přijímat oznámení, že není místo. Pokud se jedná o situaci tímto způsobem, můžete zakázat kontrolu volného místa na disku a vzhled souvisejících oznámení.
Můžete to provést pomocí následujících jednoduchých kroků:
- Stiskněte klávesy Win + R na klávesnici, zadejte regedit a stiskněte klávesu Enter. Editor registru se otevírá.
- V Editoru registru přejděte do sekce (složka v levém panelu) HKEY_CURRENT_USER Software Microsoft Windows CurrentVersion Polices Explorer (pokud neexistuje pododdíly Explorer, vytvořit jej klepnutím pravým tlačítkem myši na zásady "složky") .
- Klepněte pravým tlačítkem myši na pravou ruku Editoru registru a vyberte "Vytvořit" parametr DWORD 32 bit (i když máte 64bitové Windows 10).
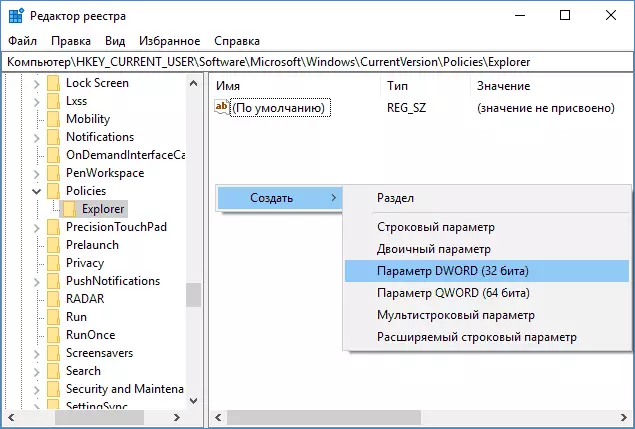
- Nastavte název nolowdiskspaceccecks pro tento parametr.
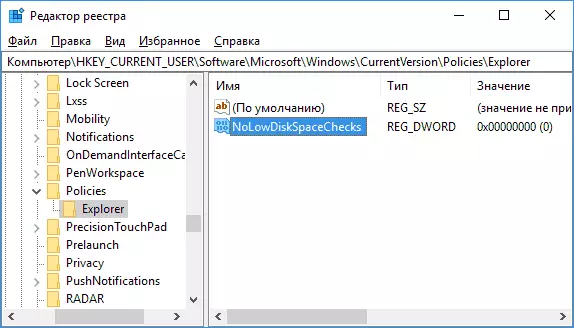
- Poklepejte podle parametrů a změňte jeho hodnotu na 1.

- Poté zavřete Editor registru a restartujte počítač.
Po dokončení zadaných akcí nejsou oznámení systému Windows 10 dostačující pro disk (libovolná část disku), nebude možné zobrazit místo.
