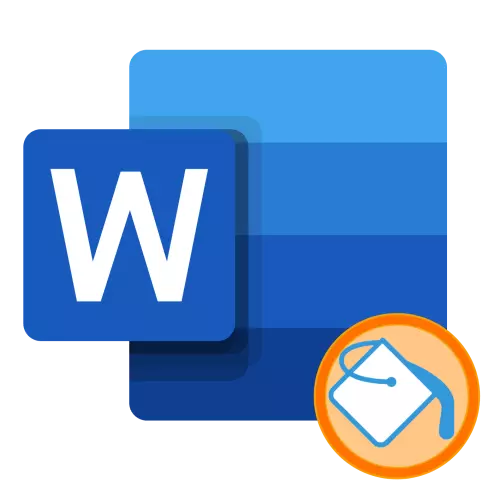
Možnost 1: Text
Nejčastěji vyplňte slovo je nutné použít na text. To lze provést jedním ze dvou způsobů.Metoda 1: "Výběr barvy textu"
Pokud chcete nalít libovolný textový fragment v jedné barvě jeden nebo jiný, nejjednodušší způsob, jak to udělat pomocí speciálního nástroje ze skupiny "Font" zobrazené v obrázku níže. Stačí vybrat požadovanou položku a klikněte na tlačítko "ABC".

Chcete-li vybrat barvu, rozbalte nabídku tohoto nástroje a klikněte na upřednostňovanou možnost na paletě.

Poznámka: Pokud budete pokračovat v zadávání textu v rámci vyhrazeného bloku nebo na jeho začátku, bude také vybrán vybranou barvou. Pokud to uděláte za poslední "malovaný" symbol (písmeno nebo znamení interpunkce), a to i bez odrážky, výplň nebude použita.

Chcete-li odstranit barvu, vyberte fragment a znovu se objeví na pravé straně tlačítka "ABC", která označuje trojúhelník dolů, chcete-li nasadit jeho menu a vyberte možnost "Bez barvy".

Poznámka! Použití barevného nástroje pro výběr textu zanechává bezbarvé intervaly, pokud jejich velikost překročí 1. Vizuální příklad je zobrazen na obrázku níže.
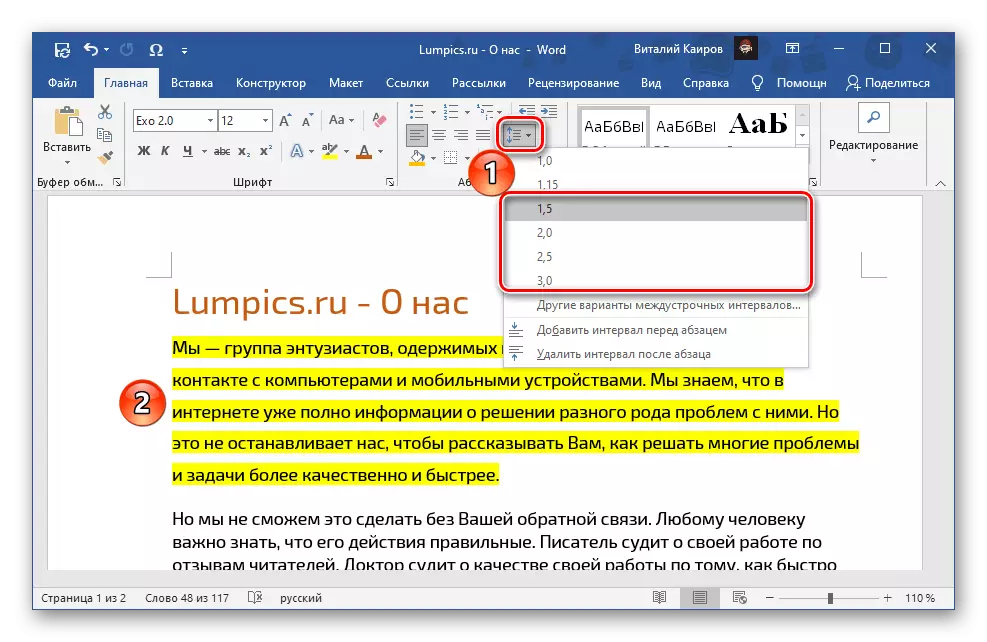
Metoda 2: "Fill"
Pokud potřebujete nalijete text s pevnou barvou, bez ohledu na to, které odsazení jsou instalovány mezi řádky, měli byste používat jiný nástroj Word - "Nalije se" ve skupině "Odstavec".
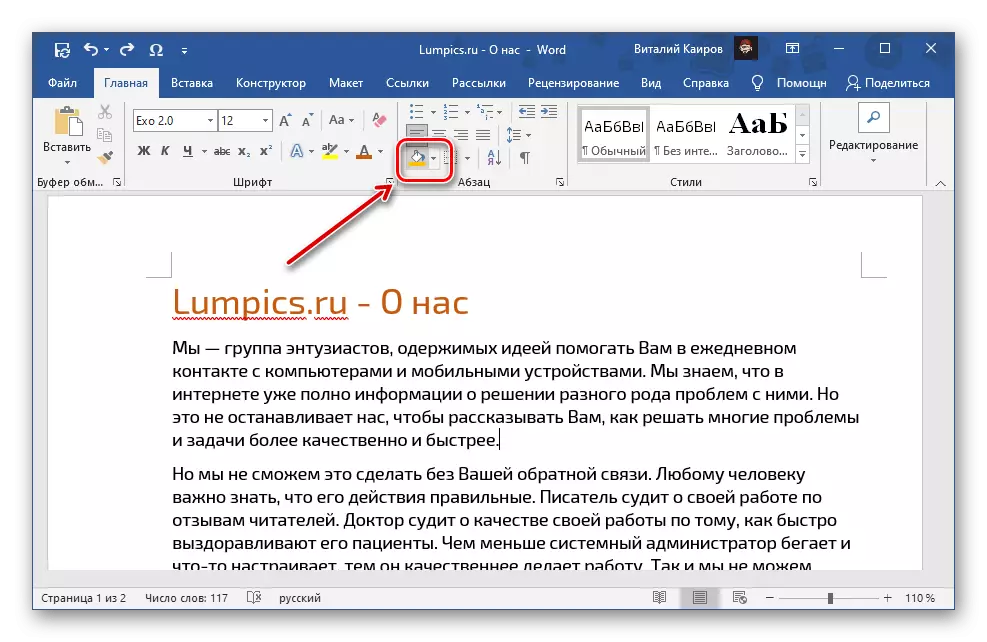
Pokud již máte text, který chcete malovat, vyberte jej jinak, nastavte ukazatel kurzoru na začátek řádku. Rozbalte nabídku "Vyplnit" stisknutím trojúhelníku na pravé straně a vyberte příslušnou barvu.

Poznámka! "Fill", na rozdíl od nástroje zvažovaného v předchozí části, kromě přímého textu, je aplikován nejen na ústupy, ale také na řádky jako celek - od jejich začátku až do konce, i když jsou Stále prázdná, celá šířka stránky. Na otočení se "barva výběru textu" vztahuje pouze na text. Rozdíly jsou zobrazeny v obrázku níže: 1 - Nalil, 2 - barva výběru textu. V tomto případě, kdybychom přidělíme ne celé řádky a / nebo odstavce, a jejich části, účinek výplně bude přesně stejný jako od výběru podle barvy.
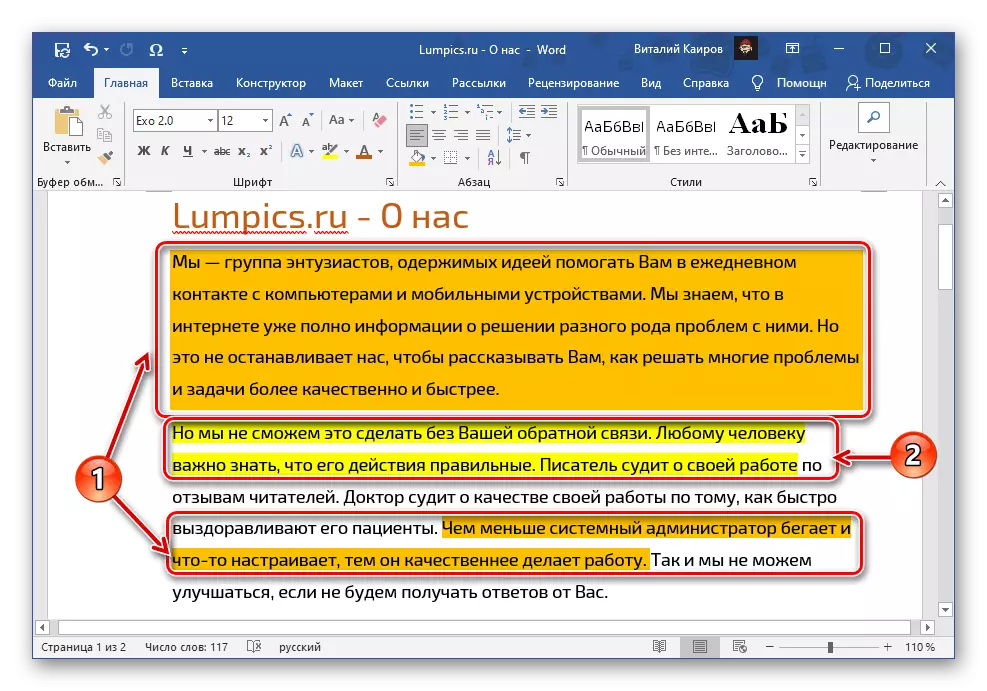
Kromě palety s výchozím barev můžete vybrat "Ostatní barvy" vyplnit.

Tato akce otevírá dialogové okno se dvěma kartami - "obyčejné" a "spektrum". První představuje rozšířenou paletu barev šablon.
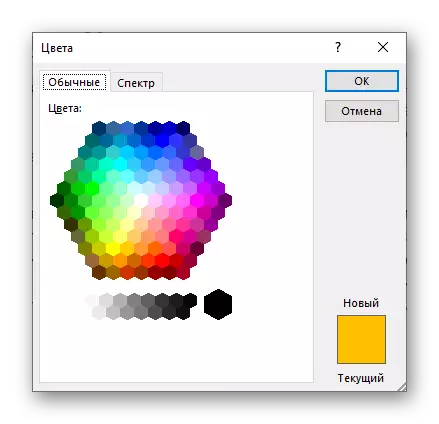
Ve druhé si jej můžete vybrat sami, využít palety, s určením kódu v "hexadecimálním formátu", nezávisle nastavit "červenou", "zelenou" a "modrou" hodnotu na paletě RGB
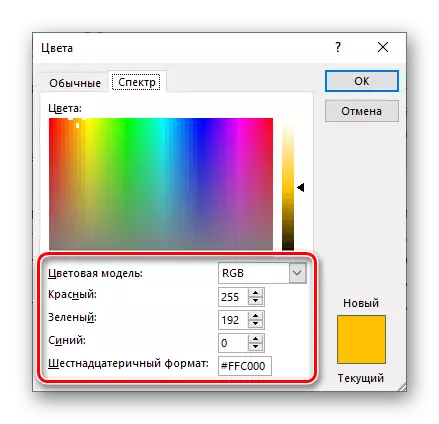
Nebo, pokud byla vybrána možnost "HSL", "Tint" paleta, "Saturace" a "Jas".
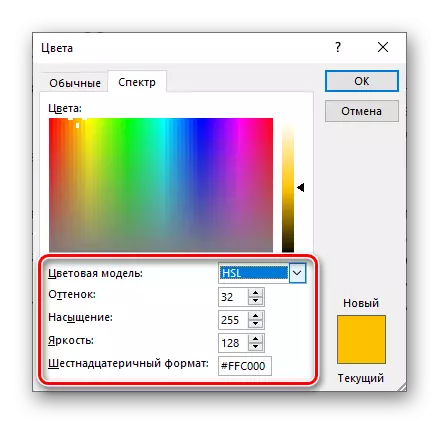
Rozhodování s volbou barvy klikněte na "OK" pro jeho použití.
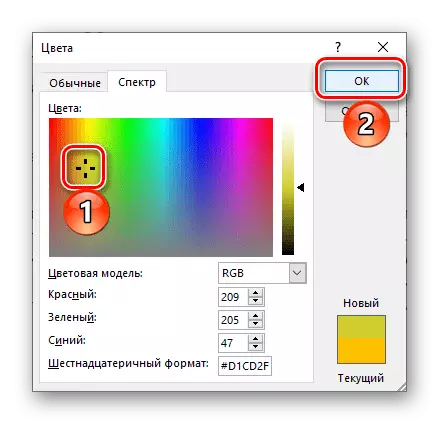
Poznámka: Možnosti plnění jiné než ty, které jsou k dispozici na výchozí paletě, jsou přidány do seznamu "Nejnovější barvy".

Pokud se sada předložená v nabídce "Téma" blok "vyplnit", z nějakého důvodu vám nebudete vyhovovat, není nutné zvolit preferovanou verzi návrhu ručně.
- Přejděte na kartu "Designer".
- Rozbalte tlačítko "Color".
- Vyberte příslušnou sadu ze seznamu dostupného.

Vytvořte si vlastní (položka "Nastavit barvy") a uložte jej.

Vaše barevné téma bude k dispozici pro výběr ve stejné části programu, v bloku "Vlastní".
- Ať už jste vybrali soubory, bude přidána jako hlavní tlačítko v tlačítku "Vyplnit".
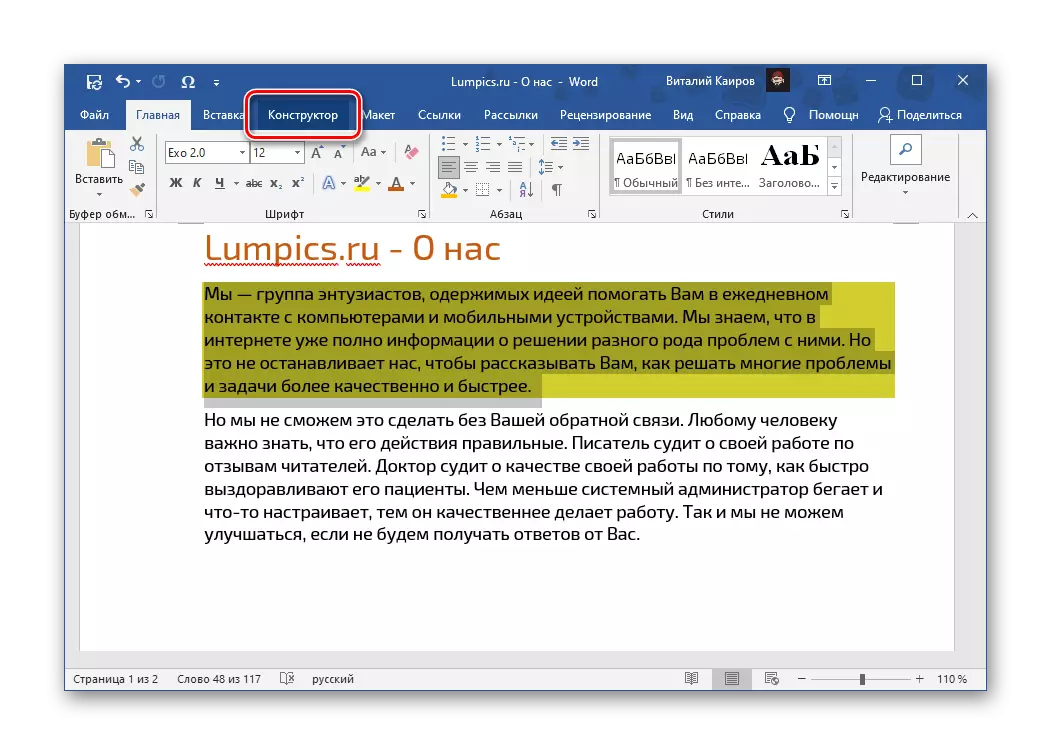

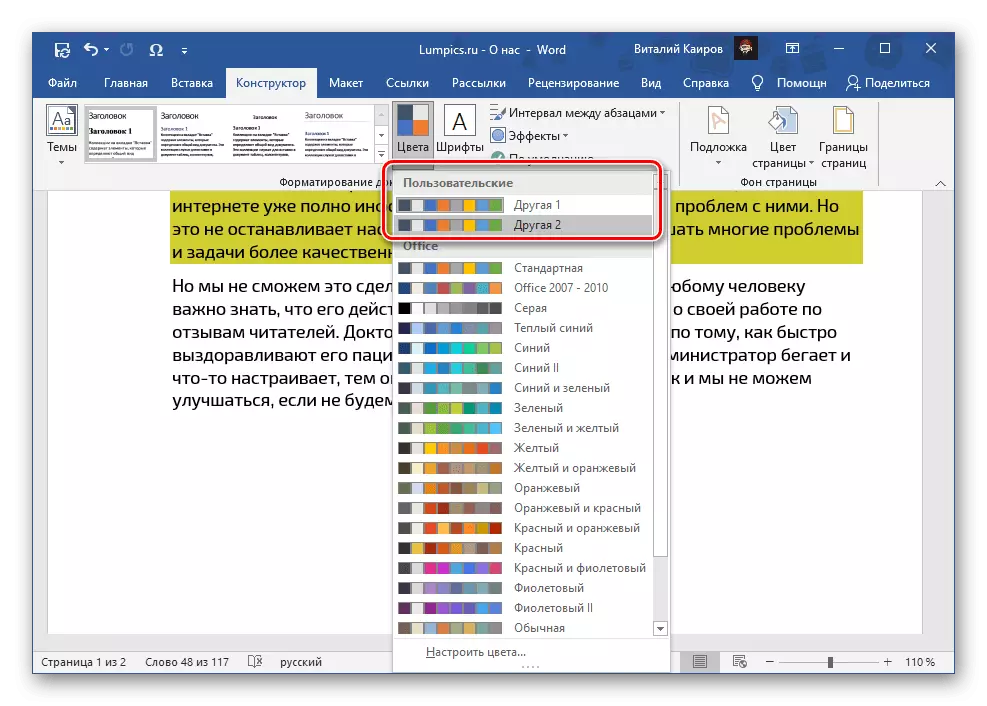

Poznámka! V případě potřeby lze jakékoli vybrané téma nebo nezávisle přiřadit výchozí a / nebo vytvořit šablonu dokumentu na základě ní.
Přečtěte si více:
Jak vytvořit textový styl v aplikaci Word
Jak vytvořit šablonu dokumentu v aplikaci Word
Bez ohledu na to, jak byl počet řetězců používán, stisknutím tlačítka "Enter" na konci některého z nich bude jít na další. Je zřejmé, že to funguje a uvnitř odstavců a na jejich začátku, ale pouze v případech, kdy celé linie a / nebo odstavce zdůraznily, a nikoli jejich jednotlivé části.

Chcete-li zrušit výběr textu, naleznete v nabídce "Vyplnit" a vyberte možnost "Bez barvy".
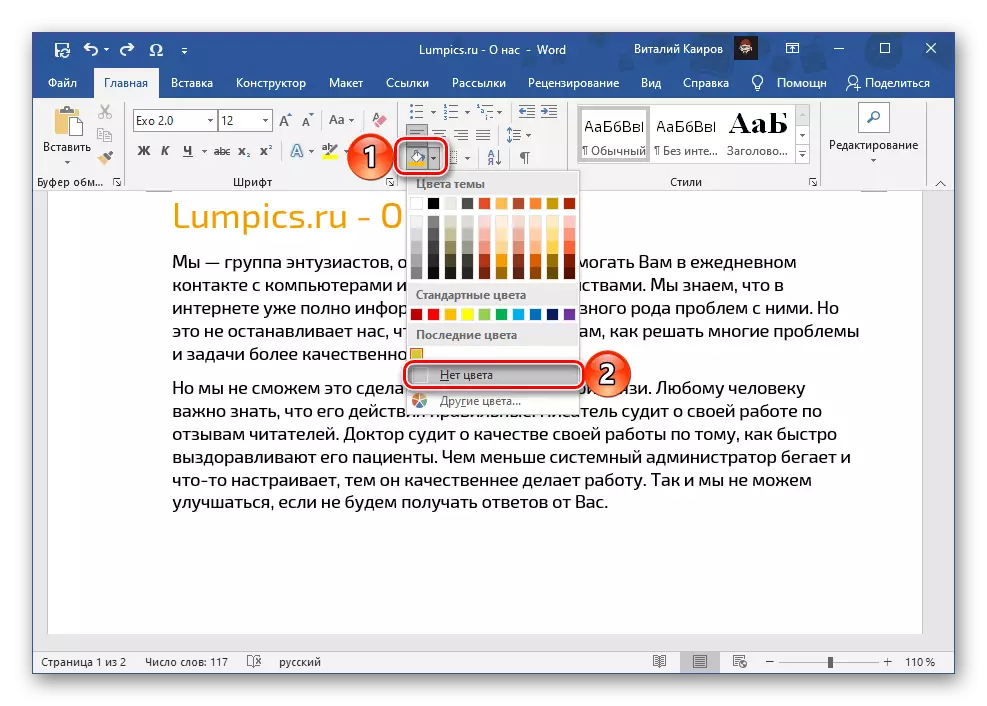
Možnost 2: Obrázky, číslice a nápisy
Kromě textu může Microsoft Word pracovat s výkresy, čísly a nápisy. K některému z těchto objektů můžete použít výplň.
Obrázky
Vyberte snímek a přejděte na kartu "Formát", pokud se to nestane automaticky. Rozbalte položku Menu "Color", která se nachází v panelu nástrojů "Změnit" a vyberte příslušné barevné řešení ze seznamu dostupných.

Ve stejném menu existuje příležitost zvolit "další možnosti" a poté "jiné barvy", podobné tomu, co je považováno za "výplň" nástroj.
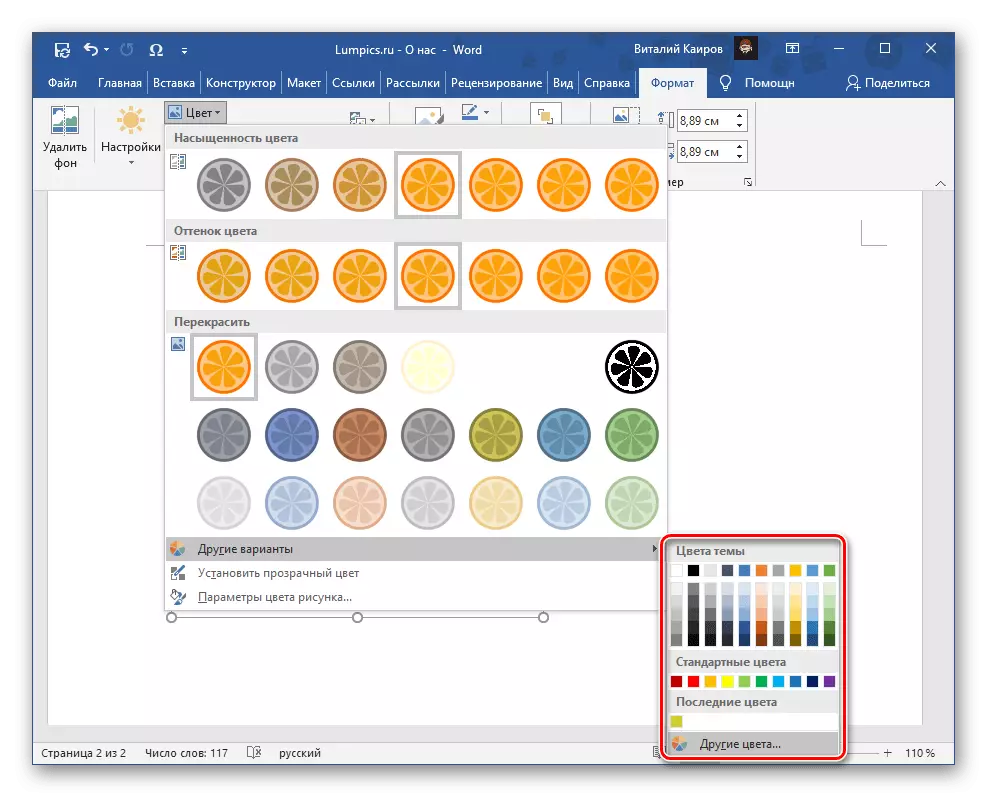
Kromě toho může být výkres proveden transparentní, nezávisle určovat barevné parametry a aplikovat umělecké účinky.

Viz také:
Jak vložit obrázek do dokumentu aplikace Word
Jak změnit barvu výkresu ve slově
Jak kreslit ve slově
Obrázky
Zvýrazněte obrázek, přejděte na kartu "Formát" a rozbalte tlačítko "Vyplnění náplně", umístěného v panelu nástrojů "Styly obrázků". Jedním z dostupných způsobů, zvolte příslušnou barvu:

- "Témata" (paleta);
- "Ostatní barvy výplní" (podobné této možnosti v "výplni");
- "Obrázek" (nalévání obrázku);
- "Spád";
- "Textura".




Pro většinu těchto možností jsou k dispozici další parametry, je možné také změnit barvu obrysu a použití efektů.

Viz také:
Jak vložit obrázek v dokumentu
Jak udělat průhledný obrázek v aplikaci Word
Nápisy (WordArt)
Pokud byl nápis přidán přes nástroj WordArt, je možné jej vytvořit stejným způsobem jako pro obrázky, v obraze pozadí.
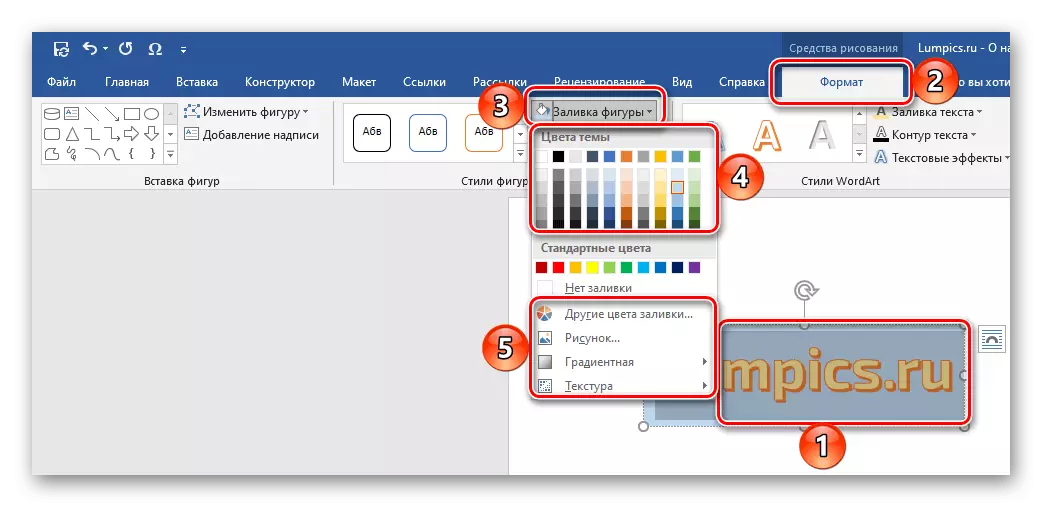
Pokud chcete změnit barvu textu, mělo by být předem přiděleno. Dále použijte prvky ve skupině nástrojů WordArt Styles, kde se nám již obeznámil v předchozích metodách "Vyplnit" s paletou ve stylu vybraných tématu a "Ostatní barvy", stejně jako "gradient".
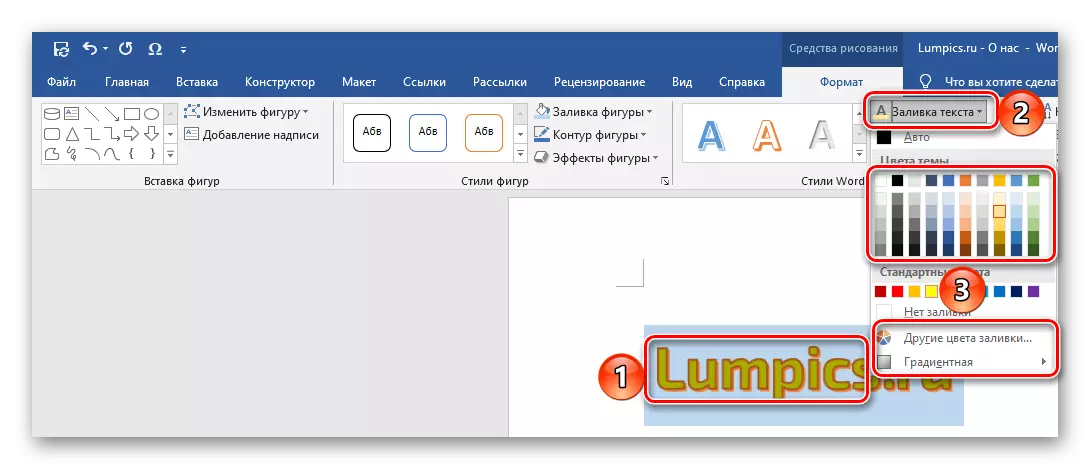
Je také možné měřit barvu obrysu a použití efektů.

Poznámka: Pokud byl nápis přidán ne ve formě objektu WordArt, ale jako "textové pole", můžete změnit pozadí a zřejmě barvu textu. Algoritmus akce je stejný jako u čísel, plus standardní formátovací software je k dispozici pro program.
Přečtěte si také: Jak přidat nápis do dokumentu aplikace Word
Možnost 3: Stoly a grafy
Práce s tabulkami, grafy a grafy v balení Microsoft Pack. Kancelář má exilovou aplikaci, ale také slovo Copites s tímto úkolem. Pro objekty tohoto typu vytvořeného s ním můžete také použít výplň a okamžitě je k dispozici několik řešení. Všechny byly dříve pozorovány v jednotlivých materiálech.
Přečtěte si více: Jak změnit tabulku barev / grafů v aplikaci Word
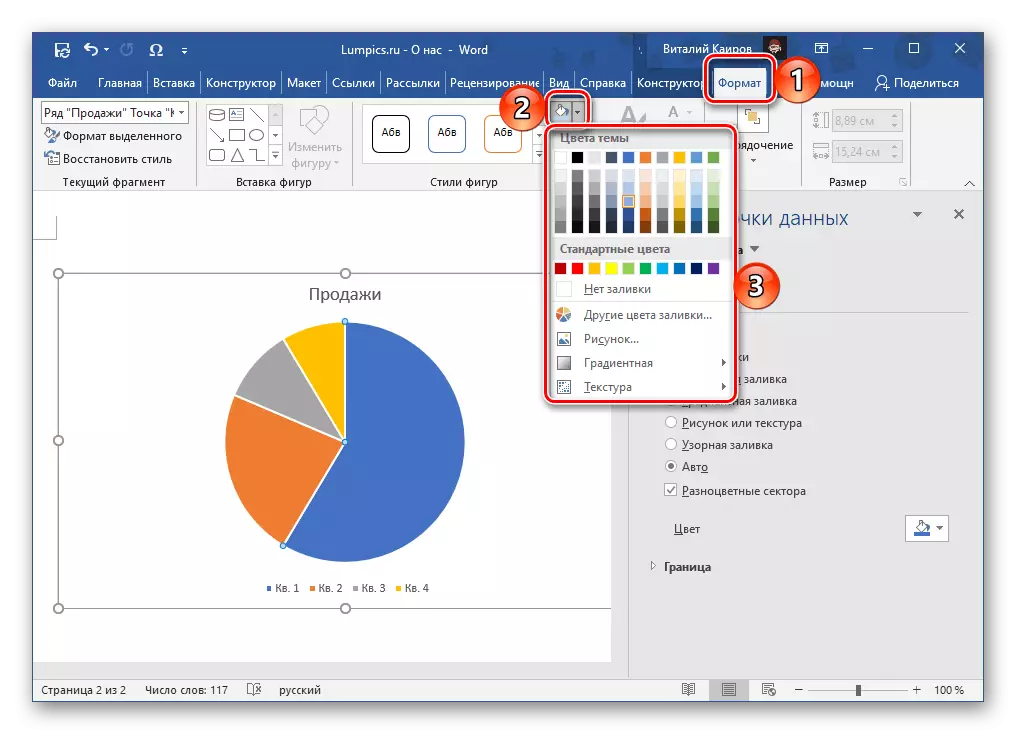
Všimněte si, že v aplikaci Word je také možné vytvořit grafické prvky SmartArt pomocí které můžete sestavit seznamy a schémata, stejně jako složitější objekty. Výplň můžete aplikovat na jejich obsah stejným způsobem jako výše uvedených čísel a nápisů.

Můžete vybrat barvu celkové výplně na kartě Designer, která se zobrazí při výběru SmartArt. Chcete-li to provést, rozbalte tlačítko "Změna barev" a vyberte příslušnou možnost. Řešení šablony, stejně jako "Nalévání" opakovaně uvedeno výše, lze změnit barevným tématem.
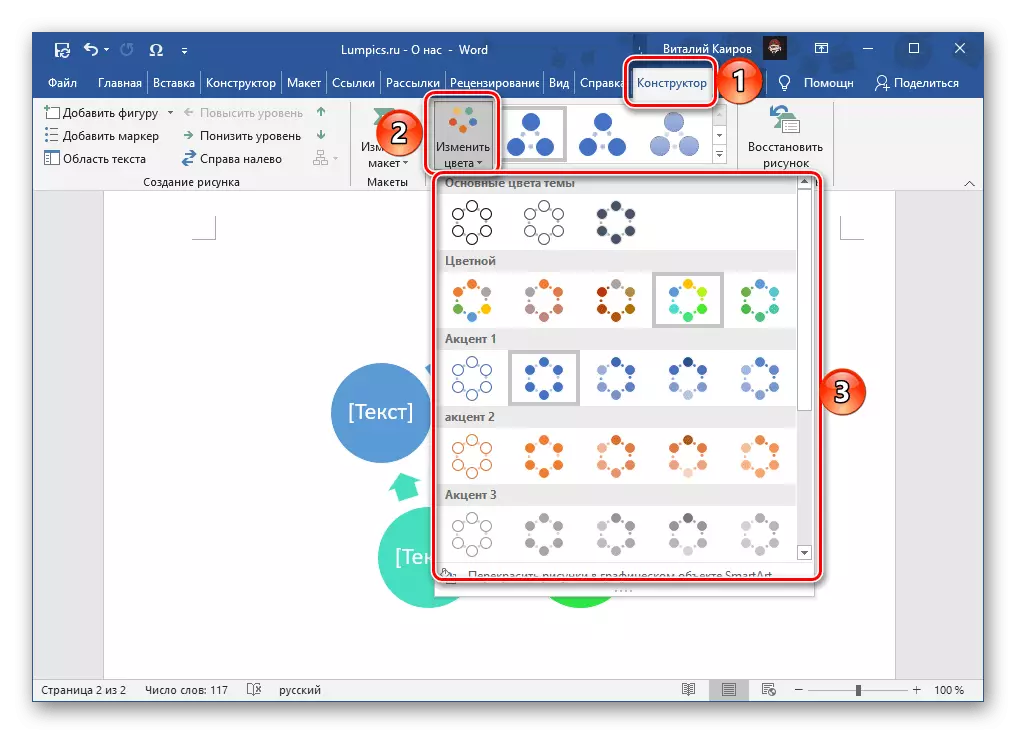
Možnost 4: Barva stránky
Poslední z dostupných opteningových možností v aplikaci Word je změna barvy celé stránky. V tomto případě je volba k dispozici jak pevné barvy z palety a spektra, a další způsoby: gradient, textura, vzor, kreslení. Jak používat každý z nich, dříve jsme napsali v samostatném výuce.
Přečtěte si více: Jak změnit barvu stránky v aplikaci Word

